Sep 30, 2024 • Via : Solutions de Mac • Solutions éprouvées
Le partage est la division du disque dur des ordinateurs en différents segments. Vous pouvez partitionner votre disque dur vers différents systèmes de fichiers. Vous pouvez le partitionner vers le système de fichiers NTFS, HFFS+ ou FAT. Lorsque vous partitionnez votre disque dur, il vous sera plus facile d'organiser vos données. Vous pouvez organiser votre musique, vos vidéos, vos documents, vos photos et bien plus encore pour un accès facile. Le partitionnement vous permet également d'utiliser plusieurs systèmes d'exploitation sur votre appareil. Par exemple, lorsque vous la partitionnez vers NTFS, vous pourrez utiliser Windows, HFS+ prend en charge le système d'exploitation Mac. Dans un cas où vous avez partitionné vos données, il sera plus facile de formater les partitions sans affecter les données sur d'autres partitions. Donc, si vous stockez toujours toutes vos données dans un lecteur, il est temps de partitionner le disque dur et de gérer vos fichiers de données.
Comment créer une partition sur Windows 10
Avez-vous installé Windows 10 sur votre ordinateur ? Windows 10 est la dernière version de Microsoft. Il s'agit d'un système d'exploitation amélioré qui est meilleur que les autres systèmes d'exploitation antérieurs. Si vous avez installé ce dernier système d'exploitation, vous devez partitionner le disque dur de votre ordinateur à l'aide de la gestion des disques. Voici un guide pour partitionner le disque dur sous Windows 10.
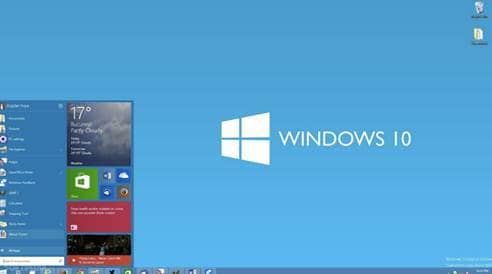
Étape 1. Ouvrez votre ordinateur et connectez-vous à votre ordinateur
Étape 2. Cliquer sur le bouton Explorateur de fichiers . Sur la nouvelle fenêtre qui s'ouvrira, cliquez droit sur l'icône Ce PC .
Étape 3. Sur le menu qui apparaît Cliquez sur Gérer.
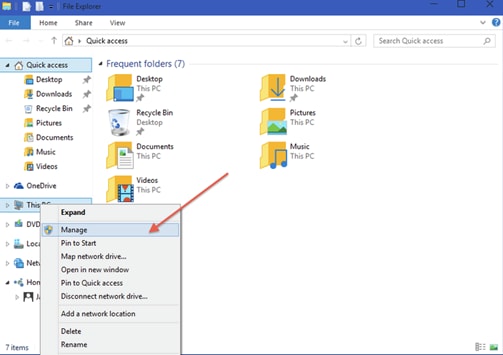
Étape 4. Sur la nouvelle fenêtre, cliquez sur Gestion de l'informatique, qui est situé en haut à gauche. Un menu apparaîtra, cliquez sur Stockage pour obtenir Gestion de disque.
Étape 5. Maintenant, cliquez sur le lecteur principal sur lequel est généralement la lettre "C:" Ensuite Réduire le volume pour obtenir suffisamment d'espace mémoire que vous avez peut-être utilisé lors de l'installation de Windows 10. Pour réduire le lecteur C : Double-cliquez dessus.
Étape 6. Maintenant, cliquez sur la zone non allouée que vous souhaitez créer des partitions. Dans le menu contextuel et cliquez sur Nouveau volume simple. Il vous guidera vers la fenêtre de l'assistant où il vous suffit de cliquer sur Suivant pour procéder au partage du disque dur.
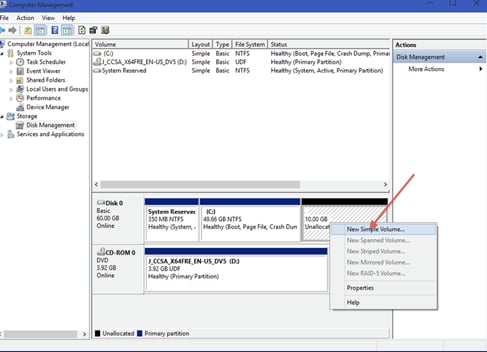
Étape 7. Sur la fenêtre Assistant Nouveau volume simple qui s'affiche, vous devez fournir une spécification de volume de votrePartition du disque dur. Vous pourrez voir la taille du volume de votre disque dans les MB, l'espace disque minimum et le volume que vous souhaitez attribuer à la partition. Assurez-vous d'entrer la taille appropriée, allez au bas de la fenêtre et cliquez sur Suivant.
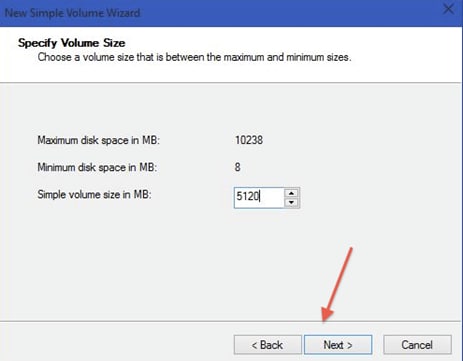
Étape 8. Maintenant sur Affecter une lettre de lecteur ou un chemin, vous devez sélectionner une lettre pour faciliter l'accès. Vous pouvez choisir de partir sans affecter une lettre, mais il est bon de l'attribuer afin que vous puissiez connaître les lecteurs et les gérer facilement. Ensuite, cliquez sur l'icône Suivant.
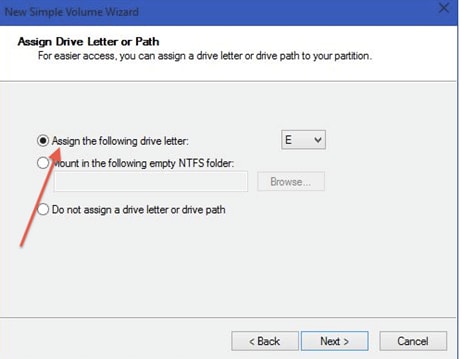
Étape 9. Maintenant, vous devez choisir les caractéristiques Partition de format. Sélectionnez le système de fichiers, la taille du volume et l'étiquette sur le prochain.
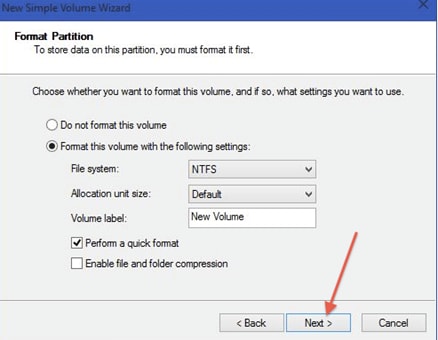
Étape 10. Enfin, sur Terminer le nouvel assistant de volume simple vous disposez des spécifications de la partition. Pour créer la partition, cliquez sur terminer et la partition est prête à l'emploi.
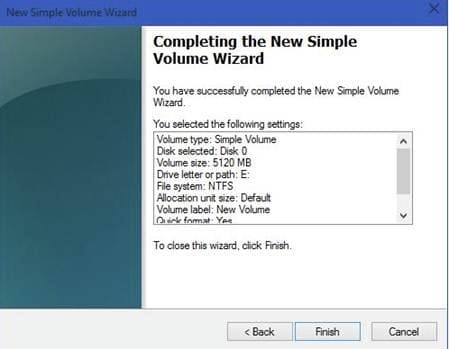
Comment créer une partition sur Mac OS X
Si vous utilisez un système d'exploitation Mac, il est également nécessaire de partitionner votre disque dur interne car il sera plus facile de gérer vos données. En outre, il permettra à de nombreux utilisateurs d'utiliser le système d'exploitation computer.Mac comprend; Mac OS X10.7(Lion), 10.8(Mountain Lion), 10.9 (Mavericks) 10.10(Yosemite) et le dernier publié est 10.11(El Capitan). L'ancienne version inclut Tiger et Snow Leopard. Avec l'un de ces éléments, vous pouvez toujours effectuer une Partition du disque dur. Avant de partitionner votre disque dur interne, il est fortement conseillé de faire une sauvegarde de vos données sur un disque dur externe ou sur le compte iCloud si vous en avez un. Tout ce dont vous avez besoin est une fonctionnalité Utilitaire de disque dans votre ordinateur, puis procédez comme suit.
Étape 1.Connectez-vous à votre mac et allez à Finder et cliquez sur Applications. ou défilez Applications jusqu'à ce que vous obteniez l'icône Utilitaires . Ensuite, cliquez sur Icône de l'utilitaire de disque.
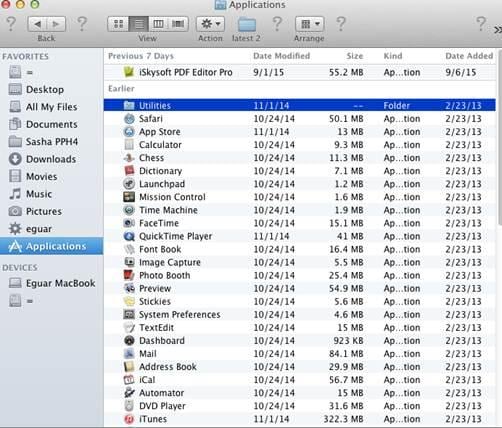
Étape 2. Sur la nouvelle fenêtre, dans le panneau supérieur gauche, cliquez sur votre disque dur, qui sera mis en surbrillance en bleu.
Étape 3. Maintenant au milieu de la fenêtre, vous verez Premiers secours, effacer, partition, RAID et options de restauration. Cliquez sur Partition
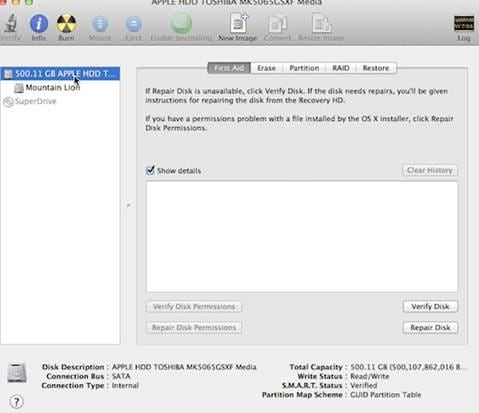
Étape 4.En cliquant dessus, vous verrez la mise en page de la partition et vous devez fournir Informations sur la partition. Indiquez le nombre de partitions souhaitées, le nom des partitions et la taille du volume, cliquez sur Appliquer.
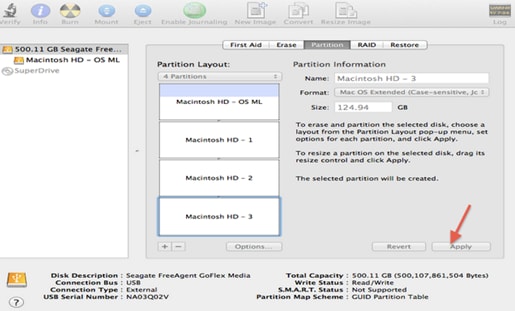
Étape 5. Maintenant, si vous êtes sûr des partitions que vous souhaitez, cliquez sur la partition sur le message de confirmation qui apparaîtra à l'écran. Il affichera le nombre de partitions que vous avez créées. Enfin, confirmez les actions en cliquant sur Partition.
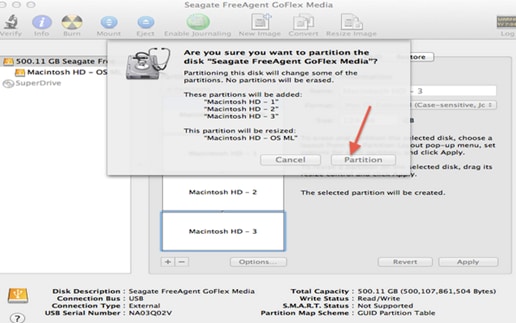
Comme vous pouvez le voir, il est si facile de partitionner sur Mac !
Comment résoudre le problème de perte de données après avoir créé une partition
Après avoir divisé le disque dur de votre ordinateur et vous remarquez que vos données manquent, notez que l'outil récupération de données de Wondershare vous permettra de restaurer toutes les données perdues en raison du partitionnement. Il peut également récupérer des données perdues en raison d'une suppression inattentive, d'un dommage, d'un crash du système, d'une mise en forme d'attaque de virus et de tout scénario selon lequel vous pouvez perdre des données. Ce logiciel est compatible avec Mac et Windows, il vous suffit de télécharger la version correcte compatible avec votre ordinateur. Il peut restaurer tous les fichiers de données de votre ordinateur et de tout autre périphérique portable. Voici comment cela fonctionne après le téléchargement.
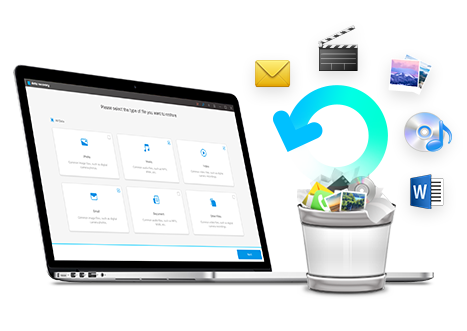
- Récupérez les fichiers perdus ou supprimés, les photos, l'audio, la musique, les courriels à partir de n'importe quel périphérique de stockage de manière efficace, complète et sûre.
- Supporte la récupération de données à partir de la corbeille, du disque dur, de la carte mémoire, du lecteur flash, de l'appareil photo numérique et des caméscopes.
- Prend en charge la récupération de données pour une suppression brusque, un formatage, une corruption de disque dur, une attaque de virus, un crash du système dans différentes situations.
- L'aperçu avant la récupération vous permet de faire une récupération en multiple.
- Système d'exploitation pris en charge : Windows 10/8/7/XP/Vista, macOS 10.10 ~ macOS 11 (Big Sur) ou iMac, MacBook, Mac Pro etc.
Avec Wondershare, la récupération de données peut vous aider facilement et efficacement à effectuer la récupération des partitions, la récupération des fichiers supprimés et la récupération du disque dur RAW. Suivez la prochaine solution simple pour effectuer la récupération de partition.
Étape 1. Sélectionnez le type de fichiers que vous souhaitez récupérer.
Pour récupérer des fichiers perdus après avoir créé un problème de partition, vous pouvez sélectionner l'option "Tous les types de fichiers" pour démarrer.
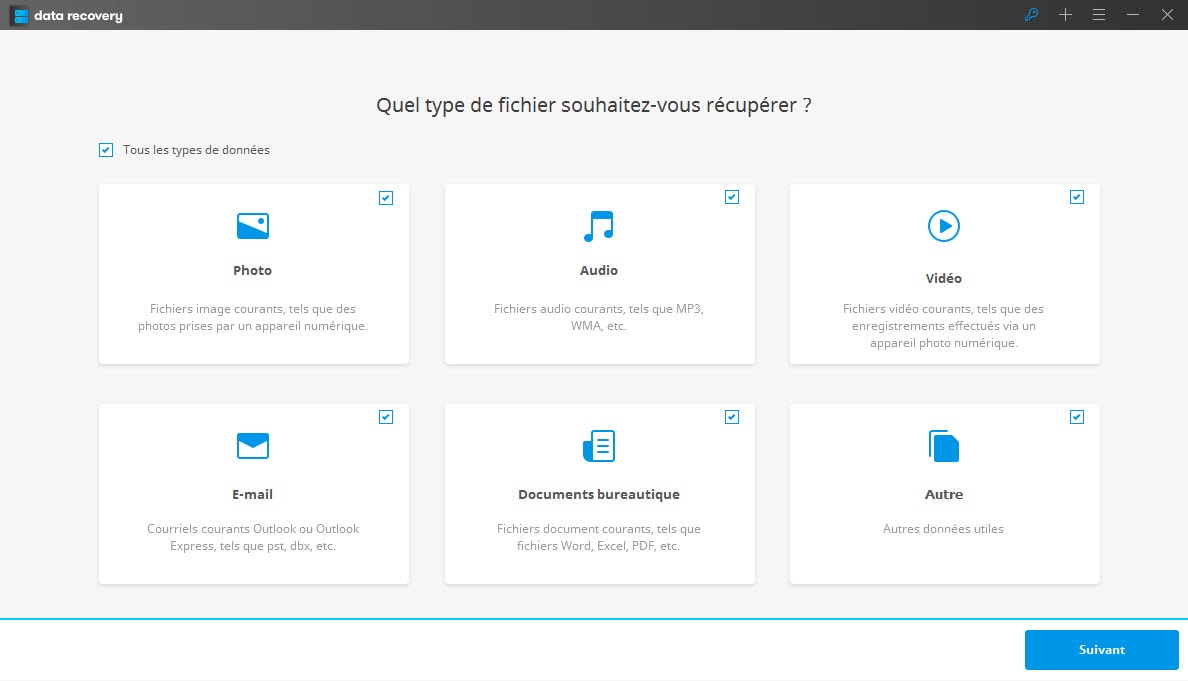
Étape 2. Sélectionnez l'emplacement du fichier
Sélectionnez l'emplacement où vous avez perdu vos fichiers. Si vous n'êtes pas sûr du chemin, vous pouvez accéder à "Je ne peux pas trouver ma partition" pour commencer à analyser des fichiers perdus.
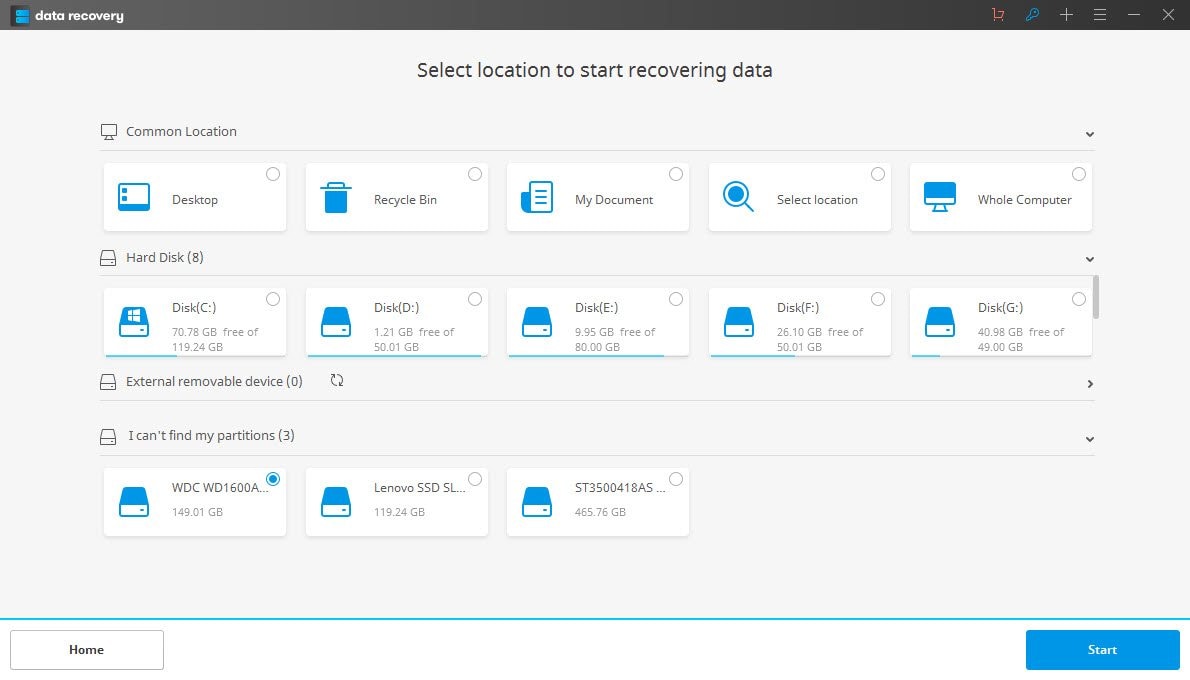
Sélectionnez une partition pour commencer à analyser les fichiers perdus.
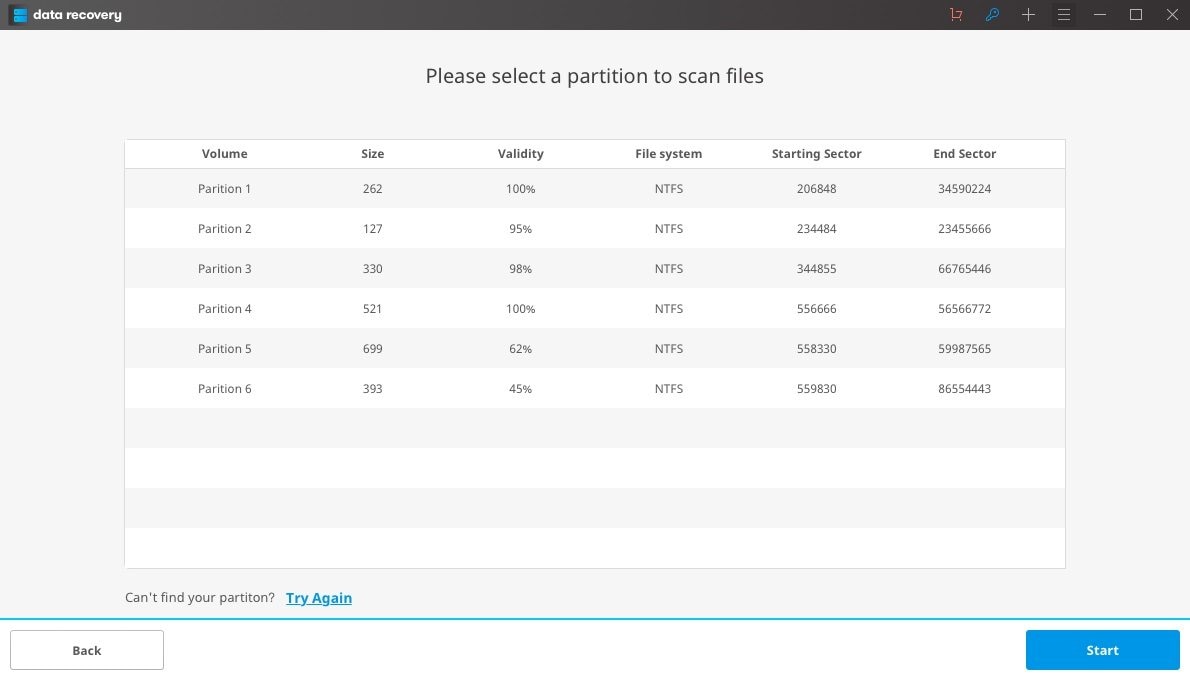
Étape 3. Analyse avancée d'une partition
Si l'analyse rapide ne peut pas trouver vos fichiers perdus, vous pouvez analyser à nouveau avec une analyse avancée. Il faudra plus de temps.
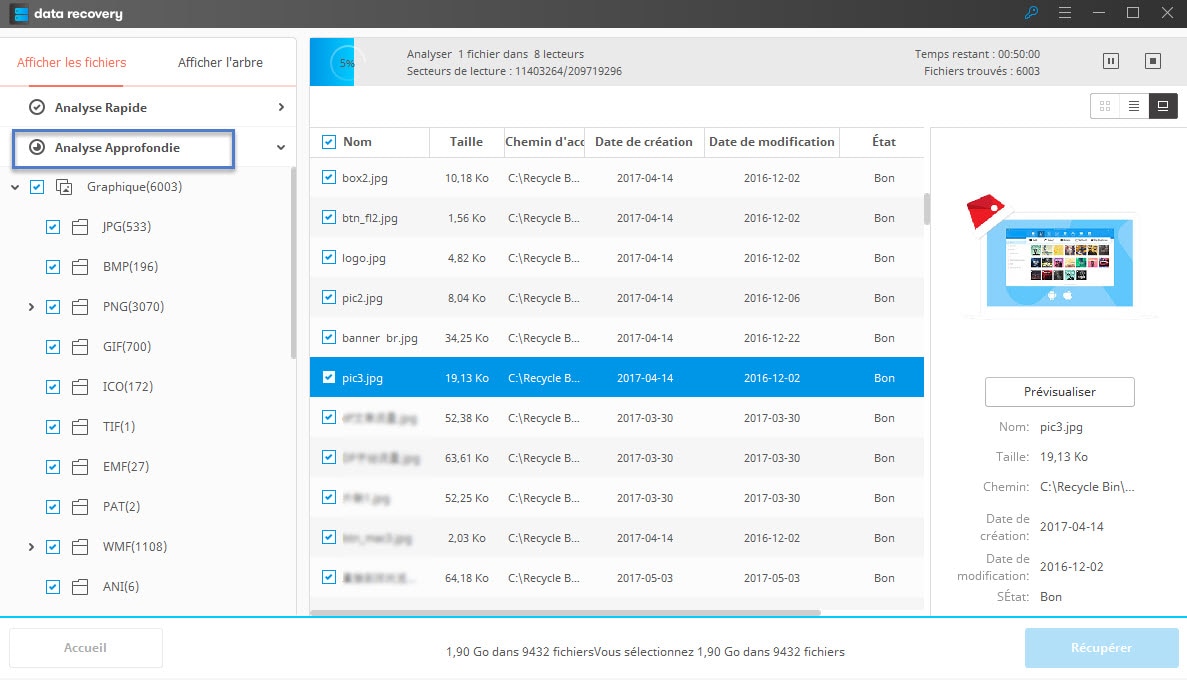
Étape 4. Prévisualisation et récupération des fichiers perdus
En fonction de la taille du volume de vos fichiers, il peut être long d'analyser. Vous pouvez prévisualiser les fichiers récupérés et cliquez sur "Récupérer" pour générer vos fichiers perdus. Enregistrez-les sur différents fichiers dont vous les récupérez.
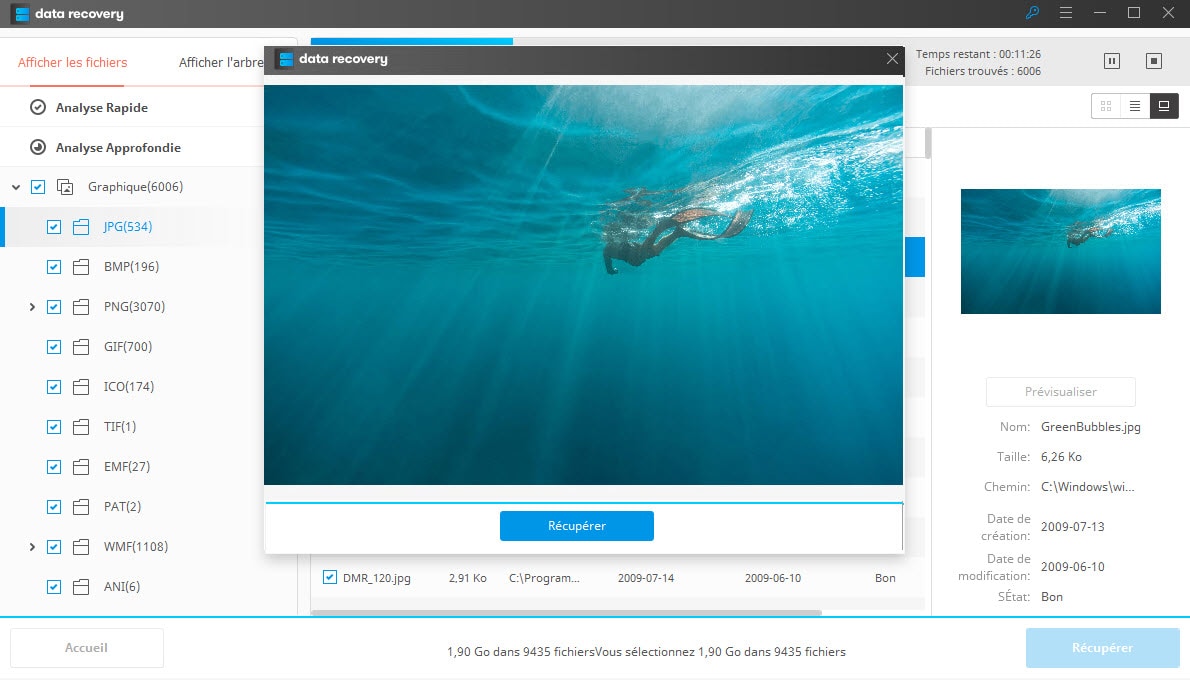
Les étapes ci-dessus sont également similaires à celles de Mac.
Solutions de Mac
- Récupérer & Réparer Mac
- Récupérer Données Mac Doté de Puce T2
- Retrouver Fichiers Supprimés
- Récupérer Photos Supprimées
- TOP 10 Logiciels de Récupération Données Mac
- Astuces de Mac
Recoverit






Yvette Bonnet
chief Editor