Mar 28, 2024 • Via : Solutions de Mac • Solutions éprouvées
Les applications Microsoft Office figurent toujours parmi les plus populaires, tant pour les utilisateurs de Windows que pour ceux de Mac. Soyons réalistes, vous ne vous voyez pas écrire votre travail sur un autre programme de traitement de texte que Microsoft Word. Cependant, les utilisateurs de Mac ont trouvé un gros problème, et il s'agit du gel de Microsoft Word sur Mac.
Aussi populaires que soient ces applications, elles peuvent encore poser quelques problèmes. Outre le fait que Microsoft Word se fige sur Mac, des rapports ont fait état d'Excel, PowerPoint et Outlook qui se figent ou plantent et peuvent vous faire perdre votre travail.
Imaginez la situation suivante : vous travaillez sur la version finale de votre mémoire, vous avez toute votre créativité, vous êtes sur le point de fournir une réponse à une vieille question qui va changer la vision du monde sur un sujet, et tout à coup Microsoft Word est gelé sur Mac.
Partie 1. Pourquoi Microsoft Word est-il gelé sur Mac
La toute première étape pour comprendre pourquoi Word se bloque sur Mac est de connaître certaines des causes possibles du blocage spectaculaire du programme et d'y mettre tout votre travail.
Voici quelques-unes des raisons possibles de cette terrible épreuve :
- L'endommagement des fichiers/paramètres MS Office liés à Word entraîne le blocage et/ou le blocage du programme lors de la tentative d'utilisation.
- L'installation de modules complémentaires pour Microsoft Word provenant de développeurs tiers non autorisés par Microsoft entraîne le blocage du programme au démarrage.
- Conflit entre Microsoft Word et d'autres logiciels système lorsque vous essayez de modifier un document, ce qui le rend instable et finit par le faire planter.
- L'intrusion de logiciels malveillants est une autre cause fréquente, car il existe des virus qui attaquent et corrompent les fichiers d'installation de Microsoft Word.
- Installation incorrecte de Microsoft Word. Il est possible que la destination que vous avez choisie pour installer le programme soit endommagée ou corrompue, entraînant ainsi le gel de Microsoft Word sur Mac.
- Les problèmes liés à l'endroit où les documents sont sauvegardés, comme mentionné ci-dessus, les logiciels malveillants et les virus ont tendance à attaquer ces fichiers sensibles.
- Enfin, lorsque Microsoft Word plante ou se fige pour la première fois, s'il n'est pas traité de la bonne manière, il peut entraîner des problèmes futurs, c'est pourquoi il est important de savoir comment réparer Word pour mac.
Ce ne sont là que quelques-uns des problèmes qui peuvent entraîner le plantage ou le blocage de Word. D'autres problèmes surviennent lorsque vous essayez d'enregistrer un document et que le programme se bloque, s'arrête et emporte votre travail avec lui.
Partie 2. Comment réparer un "Word gelé sur Mac" ?
La bonne nouvelle est que, tout comme il y a de multiples raisons derrière le blocage de Word, il y a beaucoup d'autres moyens de résoudre le problème. Cependant, énumérer et parler de chacun d'entre eux constituera un très long guide, et vous cesserez probablement de lire à mi-chemin.
Grâce à la magie d'Internet et aux utilisateurs de Mac les plus avertis, il existe trois moyens efficaces de résoudre le problème lorsque Word se bloque sur Mac.
Les voici, les trois meilleures façons d'apprendre à réparer "Word gelé sur Mac".
1. Mettre à jour MS Word avec la dernière version
L'une des premières choses à vérifier lorsque vous avez affaire à des programmes gênants est de savoir avec quelle version vous travaillez et s'il existe une mise à jour disponible en téléchargement.
Avez-vous remarqué que certaines des applications de votre téléphone cessent de fonctionner au bout d'un certain temps ? C'est parce que de nouvelles versions (ou mises à jour) sont disponibles sur le magasin, c'est une façon de dire "Vous devez vraiment mettre à jour l'application à la version la plus récente".
Eh bien, les logiciels Microsoft sur Mac utilisent le même principe, après quelques nouvelles versions, votre version obsolète commencera à mal fonctionner.
C'est comme ça qu'il faut faire :
- Étape 1. Ouvrez Microsoft Word (ou toute autre application bureautique de Microsoft) : Recherchez Microsoft Word sur le Dock et ouvrez-le.

- Étape 2. Cliquez sur l'onglet "Aide" : Une fois que vous avez ouvert l'application, cherchez l'onglet Aide et cliquez dessus pour l'ouvrir.

- Étape 3. Consultez les mises à jour : Après avoir cliqué sur le menu Aide de l'application Word, cliquez sur l'option Rechercher les mises à jour.

- Étape 4. Configurez l'AutoUpdate : au cas où vous ne l'auriez pas encore fait, assurez-vous que l'option "Rechercher automatiquement les mises à jour" est cochée.

- Étape 5. Vérification des mises à jour : Après avoir configuré l'outil de mise à jour automatique, la dernière étape consiste à cliquer sur "Vérifier les mises à jour" dans le coin inférieur droit de la fenêtre et à laisser le programme faire sa magie.

2. Mettez votre Mac à jour
Comme vous l'avez peut-être imaginé, s'il est important de maintenir vos applications à jour, il est encore plus important de maintenir votre système d'exploitation à jour. Voici la façon la plus simple de le faire :
- Étape 1. Cliquez sur le menu Apple : Cliquez sur le menu Apple et ensuite sur l'option "App Store".

- Étape 2. Ouvrez l'onglet "Mises à jour" : Après avoir ouvert l'App Store, cliquez sur l'onglet Mise à jour, il affichera le nombre de mises à jour disponibles.

- Étape 3. Tout mettre à jour : assurez-vous de cliquer sur "Mettre à jour" pour chaque application. Ou mieux encore, cliquez sur l'option "Tout mettre à jour".

- Étape 4. Mise à jour (encore !): Une fois que le programme a terminé l'installation de toutes les mises à jour, assurez-vous de refaire toutes les étapes, car certaines mises à jour n'apparaîtront que lorsque la dernière version aura été installée.
3. Forcer l'arrêt de Word sur Mac
- Option 1. Cliquez sur le menu Apple Noir: Cliquez sur le menu du logo Apple noir, puis cliquez sur l'option Forcer l'arrêt de Word.
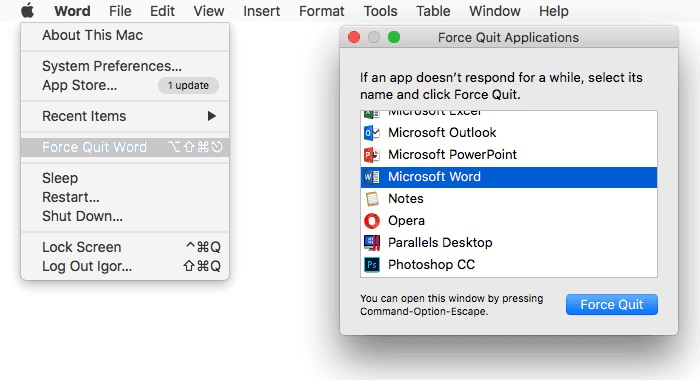
- Option 2. Vous pouvez également utiliser le raccourci clavier Option+Cmd+Esc, et sélectionner l'application que vous voulez forcer à quitter.

Partie 3. Comment forcer l'arrêt de Word sur Mac
Quitter de force une application gelée revient à tuer les symptômes d'une maladie lorsque vous tombez malade au lieu d'éliminer complètement le virus à la racine. Il faut voir les choses dans leur ensemble, découvrir et comprendre pourquoi le programme se bloque ou plante.
Une fois que vous aurez fait cela, vous pourrez commencer à résoudre le vrai problème et empêcher que cela ne se reproduise. L'une des principales raisons du gel de Microsoft Word sur Mac est l'insuffisance de mémoire vive.
L'utilisation de l'option "Arrêt forcé" sur Mac peut résoudre le problème, mais elle a ses propres inconvénients, en particulier lorsque vous fermez des programmes tels que Word ou Excel car si vous n'avez pas sauvegardé votre travail, cela ne vous donnera pas la possibilité de le faire.
En gardant tout cela à l'esprit, suivez les quelques étapes suivantes pour apprendre ce qu'il faut faire lorsque le Mac se bloque sur Word.
Utilisez le menu Apple pour forcer l'arrêt de Word sur Mac
C'est de loin la manière la plus conventionnelle et la plus efficace de traiter les programmes gelés.
- Étape 1. Menu du logo Apple noir : Lorsque vous avez affaire à un Microsoft Word gelé, cliquez sur le menu du logo Apple noir.

- Étape 2. Arrêt de force : Après avoir cliqué sur le menu déroulant Apple, cliquez sur l'option "Forcer l'arrêt de Word".
- Étape 3. Arrêt forcé des fenêtre d'applications : Après avoir choisi de forcer Word à quitter, une nouvelle fenêtre s'ouvre, affichant toutes les applications en cours, cliquez sur Microsoft Word, puis sur Forcer la fermeture.

Utiliser le raccourci Mac pour forcer l'arrêt de Word
Un moyen plus rapide de faire la même chose que ce qui est décrit ci-dessus est le raccourci clavier, c'est comme ça que vous le faites :
- Étape 1. Regardez votre clavier : Regardez votre clavier et appuyez sur la combinaison Cmd+Option+Esc, et une fenêtre s'ouvrira.

- Étape 2. Forcer l'arrêt de Word : Après avoir appuyé sur la combinaison de touches précédente, le bouton "Arrêt forcé des applications" apparaît, sélectionnez Microsoft Word et cliquez ensuite sur le bouton "Forcer l'arrêt".

Utiliser le dock pour forcer la fermeture
L'utilisation du Dock pour forcer l'arrêt des applications est un autre moyen efficace de traiter les applications malveillantes, et il est également très simple à mettre en œuvre.
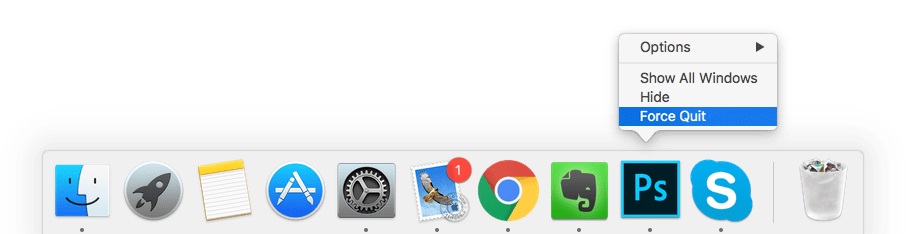
- Étape 1. Chercher et détruire : Cherchez l'icône Microsoft Word sur le Dock, tout en appuyant sur les touches Contrôle+Option cliquez dessus.
- Étape 2. Arrêt de force : Un menu apparaîtra, cliquez sur l'option "Forcer l'arrêt" (la dernière) et le programme sera arrêté.
Utiliser le moniteur d'activité pour forcer Word à quitter
C'est de loin la meilleure option disponible lorsqu'il s'agit de traiter des applications malveillantes sous Mac OS. Le moniteur d'activité fonctionne presque de la même manière que le gestionnaire de tâches sous Windows. Pour y accéder et mettre fin à un document Word gelé, il vous suffit de suivre les étapes suivantes.
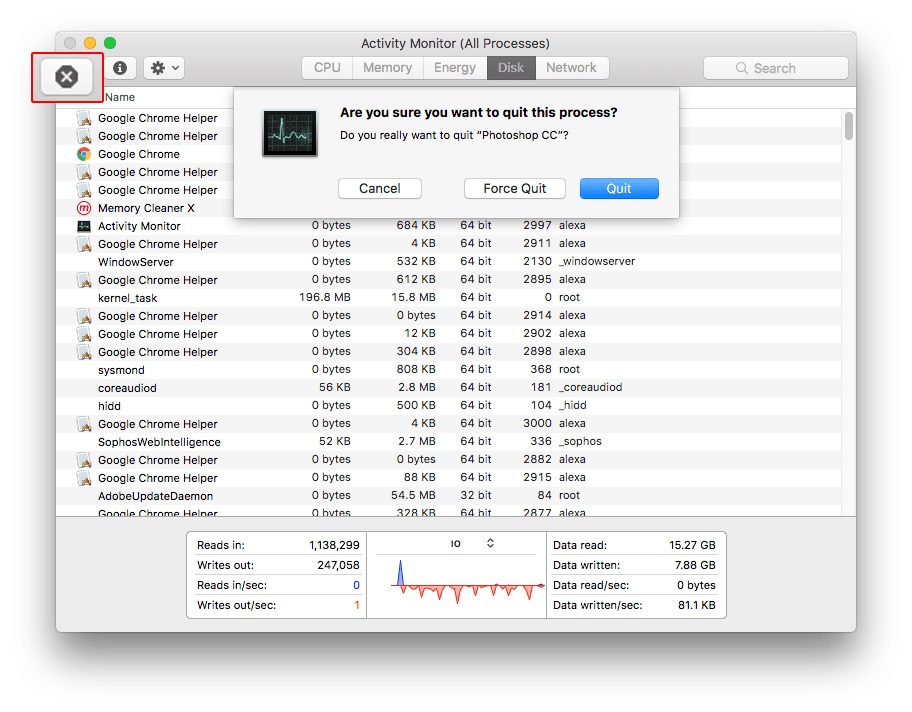
- Étape 1. Appuyez sur Cmd+Space : Sur votre clavier, appuyez et maintenez les touches Cmd et Espace, ou vous pouvez également cliquer sur Spotlight.
- Étape 2. Saisissez le moniteur d'activité : Une fois que Spotlight est ouvert, tapez la commande Moniteur d'activité dans la barre de recherche.
- Étape 3. Icône du moniteur d'activité : une fois que vous voyez l'icône du moniteur d'activité, cliquez dessus pour l'ouvrir.
- Étape 4. Moniteur d'activité : Lorsque la fenêtre du moniteur d'activité s'ouvre, vous verrez une liste de tous les programmes et processus en cours sur votre ordinateur.
- Étape 5. Trouvez le logo Microsoft Word : Une fois que vous avez localisé le programme que vous souhaitez arrêter, dans ce cas, Microsoft Word, cliquez dessus puis cliquez sur "Forcer un processus à s'arrêter" dans le coin gauche.
Partie 4. Comment récupérer des documents Word sur Mac
Si vous avez déjà eu affaire à un document Microsoft Word gelé sur Mac non sauvegardé, vous savez exactement à quel point cette situation peut être frustrante. Des situations similaires incluent la fermeture accidentelle du programme sans enregistrement préalable ou le formatage de la partition où vous avez enregistré tous vos documents.
Quelle que soit la situation que vous vivez, on peut supposer sans risque de se tromper que vous perdez la tête à essayer de trouver un moyen de la résoudre. Heureusement pour vous, il existe de nombreux moyens de récupérer vos documents Word perdus.
Recoverit - Le meilleur logiciel de récupération de fichiers Word
Si vous cherchez le meilleur moyen et le plus efficace de récupérer des documents perdus, ne cherchez plus, le logiciel Recoverit Data Recovery pour Mac est le meilleur outil de récupération disponible sur le Web pour gérer ce genre de situations.
Le programme est très simple à utiliser, il a une interface super conviviale et, dans l'ensemble, il est très intuitif et facile à suivre. Avec l'aide de ce logiciel, vous pourrez récupérer des documents perdus, formatés et autres, introuvables sur votre Mac que vous pensiez perdus à jamais.
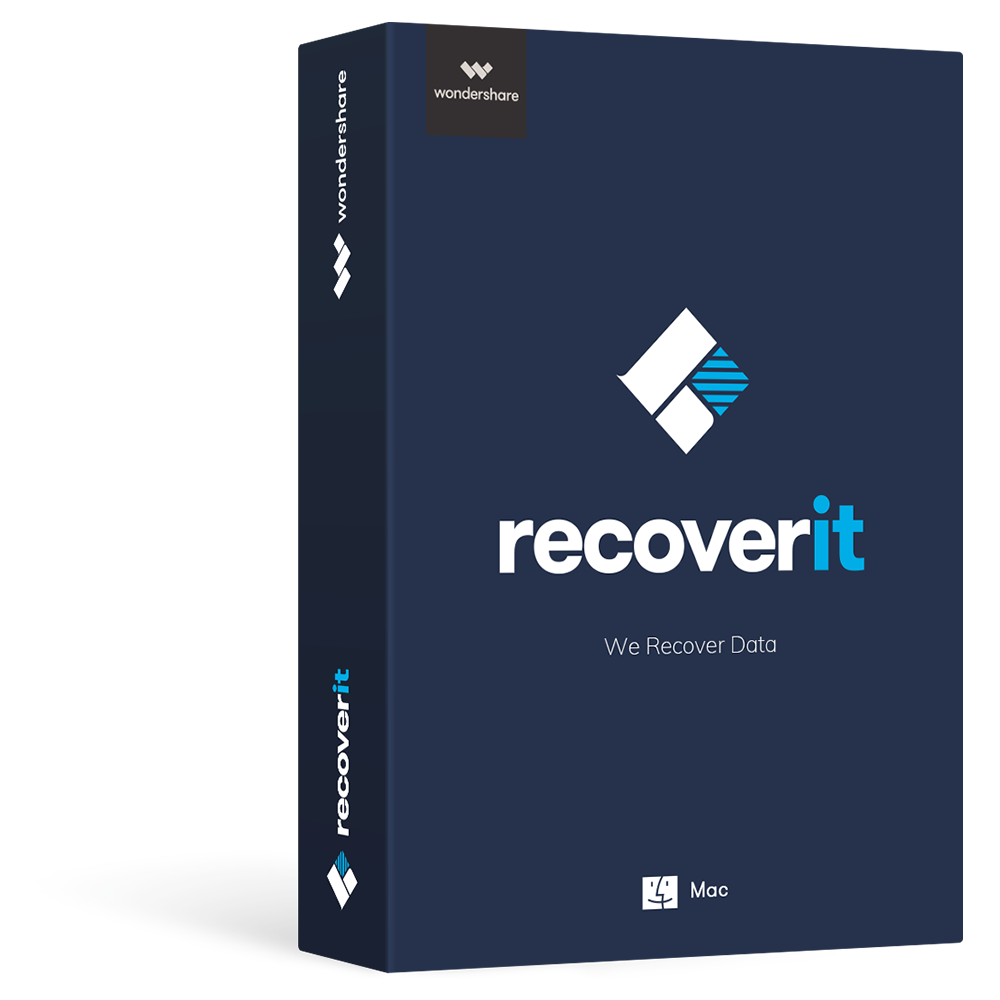
Recoverit - Le meilleur logiciel de récupération de fichiers Word
- Récupérez les documents Word à partir de tous les périphériques de stockage comme Mac.
- Récupérez plus de 1000 types et formats de fichiers dans différentes situations.
- Scannez et prévisualisez les fichiers avant de les récupérer sur le disque dur du MacBook.
Comment récupérer des fichiers Word sur Mac
Après avoir installé le programme, assurez-vous de suivre attentivement ces étapes.
Étape 1 : Choisir un mode de récupération
Exécutez le programme et sélectionnez le mode de récupération dont vous avez besoin, dans ce cas, la récupération des fichiers supprimés.

Étape 2 : Choisissez l'emplacement à scanner
Une fois que vous avez sélectionné le bon mode de récupération, vous devez choisir l'emplacement à scanner et cliquer sur le bouton "Démarrer".

Étape 3 : Prévisualisation et récupération
Une fois que le programme a terminé l'analyse de l'emplacement que vous avez sélectionné, une liste contenant tous les fichiers récupérables apparaîtra. Il ne vous reste plus qu'à choisir ceux que vous voulez récupérer et à cliquer sur le bouton "Récupérer".

Partie 5. Conseils contre le gel de Word sur Mac
- Sauvegardez toujours vos documents. Prenez l'habitude d'enregistrer tout votre travail au fur et à mesure.
- Consultez les mises à jour. Une façon d'éviter que MS Word ne plante ou ne se fige est de le maintenir à jour. De plus, consultez toutes les mises à jour disponibles pour Mac pour MS Office.
- Gardez votre RAM libre. Avant de lancer MS Word (ou toute autre application), assurez-vous de libérer de l'espace dans votre mémoire RAM. Allez à l'application Moniteur d'activité et mettez fin à tous les processus ou programmes que vous n'utilisez pas.
- Évitez les add-ons de tiers. De nombreux utilisateurs de Mac ont tendance à "décorer" leur MS Word avec des modules complémentaires tiers, dont la plupart proviennent de développeurs douteux et ont tendance à forcer le programme à planter régulièrement.
- Maintenez votre Mac OS à jour. Enfin, assurez-vous que vous utilisez toujours le dernier système d'exploitation disponible pour votre Mac. Vous évitez ainsi tout conflit entre les fichiers périmés et les fichiers mis à jour.
Conclusion
Enfin, personne ne veut vivre la terrible épreuve des documents Word qui disparaissent de son ordinateur ou d'une application qui plante et qui ne permet pas de travailler. Nous espérons que toutes les informations et étapes que vous avez trouvées ici vous aideront à résoudre les problèmes que vous pourriez rencontrer lors de l'utilisation de MS Word sur Mac.
Solutions de Mac
- Récupérer & Réparer Mac
- Récupérer Données Mac Doté de Puce T2
- Retrouver Fichiers Supprimés
- Récupérer Photos Supprimées
- TOP 10 Logiciels de Récupération Données Mac
- Astuces de Mac
Recoverit






Yvette Bonnet
chief Editor