Mar 28, 2024 • Via : Solutions de Mac • Solutions éprouvées
Mac est un système informatique qui n'a pas besoin d'être présenté. Lors d'un briefing avec TechCrunch, Apple a fait savoir qu'il y avait près de 100 millions de propriétaires de Mac et d'utilisateurs actifs dans le monde.
Un Mac peut se vanter d'être supérieur à ses concurrents dans de nombreux domaines, notamment en ce qui concerne la qualité du matériel. Mais qu'en est-il de la qualité logicielle?
Si vous allez sur Google et tapez des mots sur la mise à jour de Mac, vous serez très probablement inondé de résultats tels que: "mise à jour du mac gelée" ou "la mise à jour du logiciel mac est bloquée lors de l'installation" ou "que faire si la mise à jour de votre ordinateur est bloquée".
Tout comme vous, de nombreux utilisateurs se sont posés ces questions, et vous trouverez ci-dessous les réponses que vous cherchez tous.
- Partie 1. Pourquoi Mac Update ne se met pas à jour ?
- Partie 2. Symptômes de "La mise à jour de Mac est bloquée" (mise à jour bloquée)
- Partie 3. Comment réparer "La mise à jour de Mac est bloquée" ?
- Partie 4. Conseils contre "La mise à jour de Mac est bloquée"
- Partie 5. Comment récupérer les données de votre Mac ?
Partie 1. Pourquoi Mac Update ne se met pas à jour ?
Les ordinateurs et les pannes vont de pair. C'est un fait simple. Quel que soit le degré de perfectionnement d'un ordinateur et d'un système d'exploitation, des problèmes peuvent surgir au moment où l'on s'y attend le moins. Le Mac ne fait pas exception.
Au fil des ans, les systèmes d'exploitation déployés par Apple, de l'OS X Kodiak sorti en 1996 à macOS Mojave sorti en 2018, ont souffert d'une forme de problème technique ou d'une autre. La majorité de ces problèmes proviennent de dysfonctionnements logiciels.
Mais qu'est-ce qui conduit à tout cela? S'agit-il de problèmes inhérents à macOS ou de problèmes liés à l'utilisateur? Les deux, car macOS a été conçu pour gérer un certain nombre d'opérations simultanées. Dépasser cette capacité peut finalement aboutir à des erreurs. Voir ci-dessous pour plus de détails.
• Demandes ouvertes excédentaires
Ouvrir trop d'applications et les exécuter toutes en même temps peut nuire à macOS.
Lorsque vous exécutez ces applications sans tenir compte de l'impact qu'elles ont sur la puissance de l'ordinateur, la mémoire vive est mise à rude épreuve car elle est remplie.
La conséquence en est une réduction sensible des performances de l'ordinateur. Le problème peut encore s'aggraver lorsque le macOS se fige complètement, le rendant inopérant.
• Le lecteur rempli
Quelle que soit la capacité d'un disque dur, une utilisation excessive de cette capacité exposera votre macOS à de nombreux problèmes de performances - un écran gelé pendant la mise à jour est l'un des plus graves.
Selon les Communautés de support Apple, pour que macOS fonctionne à pleine capacité, votre disque dur ne doit pas être rempli à plus de 85 %.
• Add-Ons et logiciels tiers
Votre macOS se fige-t-il lorsque vous utilisez certaines applications ? Il se bloque lorsque vous surfez sur Internet? Alors il y a de fortes chances que vous exécutiez des apps incompatibles avec le système d'exploitation. Selon toute vraisemblance, il s'agit d'apps ou d'add-on tiers et non officiels.
• Ancien macOS
Vos problèmes avec macOS peuvent s'aggraver lorsque vous tentez d'exécuter des applications plus récentes sur un système d'exploitation plus ancien. Plus vous exécutez d'applications de ce type, plus le système risque de cesser de fonctionner complètement.
Les sites Web les plus récents sont également optimisés pour les systèmes d'exploitation les plus récents. Si votre macOS a plusieurs années, vous risquez donc de geler votre système pendant ou même avant une mise à jour.
Il est donc d'autant plus impératif que vous vous familiarisiez avec la meilleure façon de mettre à jour un Mac.
• Questions inconnues
Il n'est pas toujours évident de savoir à quels problèmes votre macOS peut être confronté. Le plus souvent, il peut s'agir d'un défaut de conception, mais de nombreux facteurs peuvent également influencer cette situation. Vous devrez peut-être exécuter un diagnostic ou un test matériel pour identifier et isoler les problèmes.
Ces problèmes sont les plus troublants de tous car vous ne pouvez pas être sûr de ce qui ne va pas avec macOS. Il s'agit plus ou moins d'essais et d'erreurs pour obtenir le résultat souhaité. Néanmoins, ces problèmes peuvent toujours conduire à un système gelé ou pire lors d'une mise à jour.
Partie 2. Symptômes de "Mac Update Stuck" (mise à jour bloquée)
Heureusement, il existe de nombreux signaux d'alerte indiquant que la mise à jour de votre Mac rencontrera des problèmes en cours de route. Vous pouvez annuler la mise à jour et y remédier dès que vous en voyez les symptômes. Vous trouverez ci-dessous les symptômes les plus courants d'un Mac gelé.
• Les applications cessent aléatoirement de répondre
Lorsque vous commencez à constater que vos applications fonctionnent mal, méfiez-vous de ce qui pourrait suivre.
Les applications peuvent se comporter de façon très étrange: vous pouvez cliquer sur "Finder" mais l'application "iTunes" s'ouvre à la place. Ce simple problème peut en entraîner d'autres, s'il n'est pas résolu.
• Fort et bruit anormal du ventilateur
Même si le bruit du ventilateur est un problème matériel plutôt que logiciel, il ne faut pas l'ignorer.
Les applications peuvent se comporter de façon très étrange: vous pouvez cliquer sur "Finder" mais l'application "iTunes" s'ouvre à la place. Ce simple problème peut en entraîner d'autres, s'il n'est pas résolu.
• Curseur non réactif
Celle-ci est à la fois ennuyeuse et frustrante. Lorsque vous voyez une roue de couleur qui tourne, cela signifie simplement que le curseur de votre Mac ne répond plus.
Naviguer dans l'interface de macOS sans curseur peut être un défi et une corvée, au mieux. Soit vous attendez et espérez que le curseur réponde à vos commandes, soit vous utilisez le clavier à la place.
C'est encore pire car le problème peut s'aggraver jusqu'à un gel de macOS. Un voyage dans un centre d'assistance technique Apple (Genius Bar) devient alors nécessaire.
• Impossibilité de redémarrer le Mac
Pour démarrer et redémarrer votre Mac, il suffit d'appuyer sur une combinaison des touches "Contrôle", "Commande", "Éjecter" ou "Puissance". Mais cela n'est vrai que si le système fonctionne correctement.
Peu importe le nombre de fois où vous les tapez, les touches ci-dessus peuvent ne pas fonctionner comme prévu. Tout cela signifie que votre macOS est maintenant bloqué et ne peut pas procéder à la mise à jour.
• Écran noir
C'est probablement l'un des pires problèmes que vous pouvez rencontrer lors d'une mise à jour de macOS. Il vous rend incapable de faire à peu près n'importe quoi parce que l'écran devient noir.
Vous ne pouvez même pas voir ce que vous faites, et encore moins savoir comment résoudre le problème et procéder à la mise à jour.
Partie 3. Comment réparer "Mac Update Stuck" (mise à jour du Mac bloquée)

Il existe quelques directives générales qui peuvent aider à démarrer votre machine, mentionnées ci-dessus, quel que soit le système d'exploitation préféré de l'utilisateur. Voici les méthodes pour créer une clé USB amorçable sur Mac.
Vous voulez savoir ce qu'il y a de mieux? Vous pouvez résoudre tous les problèmes si vous adhérez à quelques solutions simples. Consultez les conseils ci-dessous :
Étape 1: Actualiser la mise à jour
La première chose que vous devez faire est de vérifier si la mise à jour est vraiment gelée ou non. En appuyant sur les touches "Commande" et "L", un onglet indiquant la durée maximale de l'installation devrait s'afficher.
Vous devez jouer le jeu de l'attente ici, car ne soyez pas surpris si votre mise à jour de macOS prend la majeure partie de votre journée.
Certains utilisateurs de Mac se sont plaints sur des forums que leur mise à jour avait pris plus de 10 heures pour se terminer. Il se peut que votre mise à jour ne soit pas gelée; elle a peut-être simplement été "accrochée", et attendre quelques heures pourrait résoudre le problème. Prenez note de cela.
Si, en revanche, vous êtes sûr que la mise à jour est gelée, il faut prendre d'autres mesures. Suivez-les exactement comme elles sont écrites, sinon vous risquez de compliquer les choses.
Le but ici est de rafraîchir l'installation et de voir si cela aide à rectifier le problème.
- Appuyez sur le bouton d'alimentation et laissez-y votre doigt pendant environ 30 secondes.
- Une fois que vous avez éteint le Mac, appuyez une nouvelle fois sur le bouton d'alimentation. Cela devrait inviter la mise à jour à reprendre.
- L'étape suivante consiste pour vous à appuyer à nouveau sur cette combinaison 'Commande' et 'L' pour vérifier l'état du macOS. Si vous voyez qu'il est toujours en train de s'installer, vous êtes prêt à partir. Dans le cas contraire, passez à l'étape suivante.

Étape 2: Redémarrer votre Mac
Le redémarrage d'un Mac est assez simple. Allez sur le logo "Apple" situé dans le coin supérieur gauche de l'écran de votre Mac et cliquez sur "Redémarrer". C'est à peu près tout, mais que faire si le système est gelé et que les touches restent obstinées ?
Votre meilleure option est de le redémarrer de force. Mais attention, tous les fichiers et données non sauvegardés seront perdus après cette opération.
- Appuyez sur le bouton 'Puissance' et laissez-y votre doigt jusqu'à ce que le Mac s'éteigne.
- Laissez passer quelques secondes, puis appuyez à nouveau sur le bouton 'Puissance' pour rallumer le Mac.
- Une autre façon de redémarrer de force votre Mac est de cliquer sur cette combinaison de touches: 'Commande' plus 'Contrôle' plus 'Alimentation'.
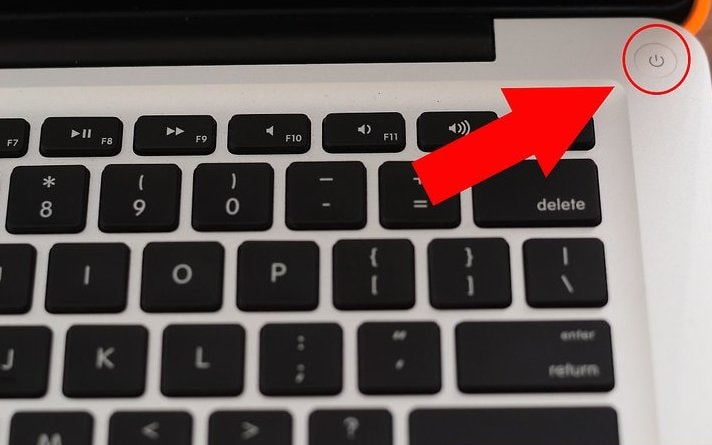
Étape 3 : Réinstaller Mac en mode récupération
Réinstaller le système d'exploitation Mac à partir de la récupération de macOS est très facile et pratique. C'est un excellent moyen de se sortir de toute situation délicate dans laquelle vous vous trouvez lors de la mise à jour de votre macOS.
- Lancez la récupération de macOS en allumant le Mac et en appuyant rapidement sur l'une des combinaisons de touches suivantes :
- 'Commande' et 'R'
- 'Option' et 'R'
- 'Shift' et 'Option' et 'R'
- Relâchez les boutons lorsque vous voyez un globe tournant ou le logo Apple. Vous devez faire de même si vous voyez une boîte de dialogue vous demandant un mot de passe pour le firmware. L'apparition de la fenêtre "Utilities" signifie que vous êtes déjà dans macOS Recovery.
- Dans la fenêtre "Utilitaires", cliquez sur l'option qui vous demande de réinstaller macOS.
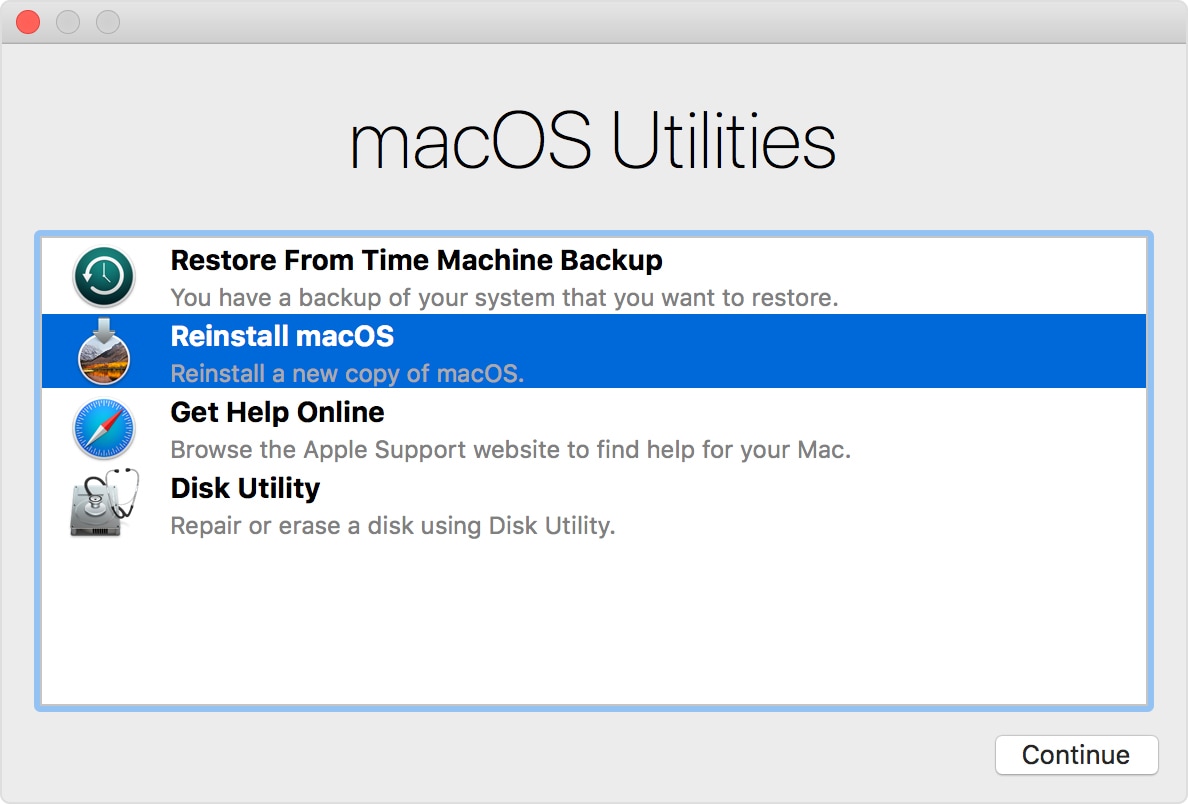
- Vous serez maintenant invité à suivre une série d'instructions - choisissez votre disque et laissez l'installation commencer.
- Un mot d'avertissement : ne mettez pas votre Mac en veille pendant l'installation. Votre Mac pourrait également redémarrer plusieurs fois et l'écran peut soudainement devenir vide. Pas besoin de paniquer car c'est censé se produire.
Suivez ces étapes en conséquence et les problèmes qui empêchent votre macOS de fonctionner correctement devraient être résolus.
Étape 4 : Réinitialiser la NVRAM du Mac
La NVRAM est l'acronyme de "mémoire vive non volatile". Cette petite quantité de mémoire sert de banque pour les réglages de votre Mac. C'est là que votre Mac stocke des réglages particuliers pour lui permettre d'y accéder rapidement; des réglages de résolution d'affichage, de fuseau horaire, de volume sonore, etc.
Si un problème quelconque y apporte des modifications préjudiciables, il suffit de réinitialiser la NVRAM pour que tout soit à nouveau opérationnel. Ainsi :
- Éteignez le Mac.
- Rallumez le Mac et appuyez rapidement sur ces 4 touches simultanément: 'Option', 'Command', 'P' et 'R'.
- Attendez environ 20 secondes avant de relâcher les touches. Cela invitera le Mac à redémarrer.
- Allez dans les 'Préférences système' de votre Mac et alignez tous les paramètres qui ont été réinitialisés.
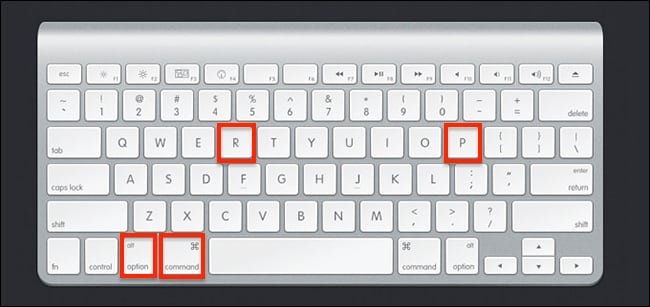
Étape 5 : Installer Mac en mode sans échec
Le mode sans échec du Mac est accessible en appuyant sur la touche "Shift".
- Allumez votre Mac, puis appuyez et maintenez la touche 'shift' jusqu'à ce que vous voyiez le logo 'Apple' gris s'afficher.
- Lâchez la touche 'Shift' et connectez-vous une fois que la fenêtre de connexion s'affiche.
- Lancez la mise à jour de macOS en étant en mode d'installation de la mise à jour c'est-à-dire que c'est un peu différent de la façon dont vous installeriez la mise à jour normalement.
- Allez dans les "Préférences système" de votre Mac et alignez tous les paramètres qui ont été réinitialisés.
L'exécution de la mise à jour de macOS supprime tous les fichiers système, garantissant une installation propre.
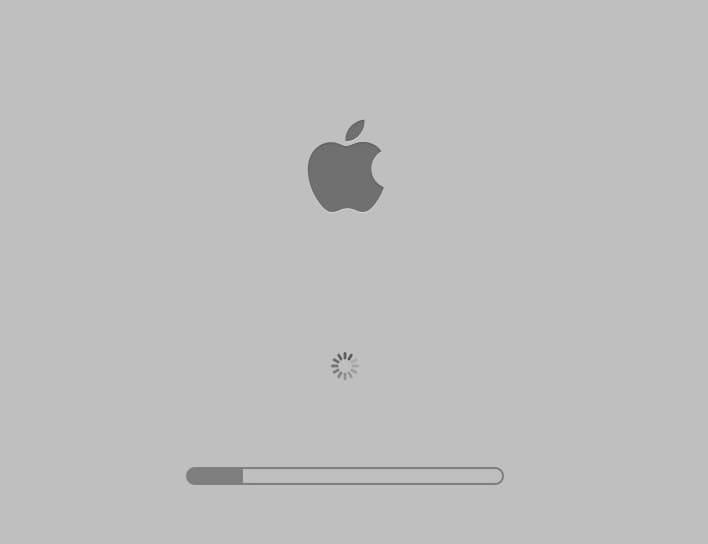
Partie 4. Conseils contre "Mac Update Stuck" (mise à jour bloquée)
Quels que soient les problèmes dont souffre votre Mac lors d'une mise à jour, il n'est pas pour autant irrécupérable. Le plus beau dans tout cela, c'est la gravité des problèmes qui n'a que peu d'effet sur les solutions qui y sont apportées.
• Vérifier la page d'état du système
Celui-ci sert de pool de tous les services Apple, il vous permet donc d'identifier un problème à partir de dizaines de services.
Ici, vous pouvez jeter un coup d'œil au service 'macOS Software Update' et déterminer si les serveurs de mise à jour sont toujours fonctionnels ou non.
Les états des services sont codés par couleur: les bulles vertes indiquent que tout fonctionne comme prévu, tandis que les bulles rouges et jaunes signalent des erreurs. Il est ainsi plus facile de savoir si quelque chose ne va pas.
• Vérifier la connexion Internet
Cela peut sembler évident, mais vous seriez surpris de voir à quel point les problèmes rencontrés par les utilisateurs de Mac proviennent souvent de leur connectivité Internet.
Passez du Wi-Fi à une connexion filaire sécurisée pendant la mise à jour, car cela facilite les choses.
• Vérifier le stockage interne du Mac
Votre problème peut tout simplement être dû à un espace insuffisant dans votre stockage interne. Essayez de rester conscient de la quantité d'espace que vous utilisez dans votre Mac.
C'est là que vous pouvez profiter de logiciels tels que "MacMaster" et "CleanMyMac" pour nettoyer les fichiers inutiles.
• Annuler le téléchargement de la mise à jour du logiciel
Il serait préférable d'annuler délibérément la mise à jour et d'essayer de relancer le processus de mise à jour.
Vous pouvez le faire par le biais du Mac App Store. Cela vous permettra d'identifier le logiciel que vous êtes en train de télécharger.
Pour annuler le téléchargement, cliquez sur "Option/Alt". Faites-le et voyez si vous pouvez télécharger la mise à jour sans problème cette fois-ci.
• Fermer les applications
Fermez toutes les applications dont vous n'avez pas besoin pendant la mise à jour de macOS, car l'exécution d'un trop grand nombre d'entre elles en même temps peut solliciter le système d'exploitation et entraîner des dysfonctionnements.
• Tenir compte des modules complémentaires tiers et logiciel
Les applications tierces sont plus susceptibles de causer des problèmes lors d'une mise à jour que les applications officielles. Leur mise à jour peut résoudre le problème, mais votre meilleure chance est de les désinstaller complètement.
Essayez d'identifier les applications à l'origine du problème. Isolez-les et supprimez-les, puis réessayez d'exécuter la mise à jour.
Partie 5. Comment récupérer les données de votre Mac
Malgré toutes les mesures de précaution que vous avez pu prendre, il arrive que vous finissiez par perdre vos données pendant ou même après la mise à jour. Mais la perte de ces précieux fichiers n'est pas la fin du monde, nous vous l'assurons.
Recoverit logiciel de récupération des données est l'une de ces innovations. Il s'agit d'un outil léger mais puissant pour récupérer des données corrompues, supprimées, formatées et perdues. Cela inclut les photos, les vidéos, la musique, les documents, les e-mails, etc. Recoverit est une vraie affaire. Il a une base d'utilisateurs impressionnante de plus de 5.000.000. Ces personnes doivent le fréquenter pour une très bonne raison, vous ne pensez pas? Son interface simple mais propre est conviviale, ce qui la rend pratique pour les débutants comme pour les experts. Et vous savez ce qu'il y a de mieux dans tout ça? Il est livré avec une version gratuite. Vous pouvez la tester pour voir ses caractéristiques et apprécier ses capacités. Cela vous donne l'occasion de savoir si ce que vous payez en vaut la peine, et avec 5 millions d'utilisateurs, vous savez que Recoverit vaut bien son prix.

Recoverit - Votre logiciel de récupération de données
- Récupérer des fichiers en plus de 1000 formats à partir de n'importe quel périphérique de stockage rapidement, en toute sécurité et totalement.
- Prise en charge de la récupération de données à partir d'une corbeille, d'un disque dur, d'une carte mémoire, d'un lecteur flash, d'un appareil photo numérique et de caméscopes.
- Systèmes d'exploitation pris en charge : Windows 11/10/8/7/XP/Vista, macOS 10.10 ~ macOS 12 (Monterey) sur iMac, MacBook, Mac Pro etc.
Tout d'abord, l'utilisateur doit télécharger le logiciel Recoverit sur le système Mac depuis le site officiel. Voici les étapes à suivre pour récupérer les données d'un ordinateur non amorçable:
Étape 1 : Choisir l'emplacement
Ouvrez le logiciel et sélectionnez le lecteur où se trouvaient les données supprimées. Tous les lecteurs de votre Mac seront affichés, il vous suffit de choisir celui qui convient.

Étape 2 : Scanner l'emplacement
Cliquez sur "Démarrer" et regardez le logiciel se mettre au travail. Il s'agit d'un processus de recherche en profondeur. Appelez cela un scan profond, si vous voulez.

Étape 3 : Prévisualisation et récupération
Lorsque le processus de récupération des données est terminé, l'application affiche les résultats sur l'interface. Vous pouvez accéder à la catégorie de votre choix à partir de là et prévisualiser le contenu récupéré. Faites la sélection nécessaire et cliquez sur le bouton "Récupérer" pour enregistrer vos fichiers dans un emplacement sécurisé.

Conclusion
Voici un petit conseil: la prévention est souvent le meilleur remède. Vous n'aurez pas besoin de récupérer vos fichiers si vous ne les perdez pas en premier lieu, n'est-ce pas? Soyez attentif aux problèmes que vous rencontrez pendant la mise à jour de Mac. Suivez les étapes appropriées pour les résoudre et vous vous épargnerez la peine d'utiliser un logiciel de récupération, tout en préservant la sécurité de vos données. Si le pire devait arriver, utilisez la puissance de Recoverit Mac Récupération des données. Il n'est pas exagéré de dire que c'est le meilleur logiciel de récupération de données du marché. Il a fait des merveilles pour d'autres, et il fera de même pour vous.
Solutions de Mac
- Récupérer & Réparer Mac
- Récupérer Données Mac Doté de Puce T2
- Retrouver Fichiers Supprimés
- Récupérer Photos Supprimées
- TOP 10 Logiciels de Récupération Données Mac
- Astuces de Mac
Recoverit






Yvette Bonnet
chief Editor