Mar 28, 2024 • Via : Solutions de Mac • Solutions éprouvées
Si vous travaillez régulièrement sur Photoshop, vous avez dû rencontrer l'erreur suivante : "Impossible d'initialiser Photoshop car les disques de travail sont pleins". Vous êtes-vous déjà demandé pourquoi l'erreur "disque de travail plein" apparaît sur l'écran de votre Mac ? Et comment cela se rapporte-t-il à Photoshop ?
Dans cet article, nous vous aiderons à dissiper tous vos doutes et à résoudre le problème "disque de travail plein". Voyons en détail les mesures globales que vous pouvez prendre pour résoudre ce problème.
- Qu'est-ce que l'erreur "disque de travail plein" ?
- Comment réparer le disque de travail plein de Photoshop sur Mac
- Comment initialiser Photoshop sur Mac
- Comment récupérer les fichiers perdus par un disque complet sur Mac
- Conseils pour éviter le disque de travail plein d'Adobe et la perte de fichiers sur Mac
Qu'est-ce que l'erreur "disque de travail plein" ?
L'erreur "disque de travail plein" est l'un des problèmes les plus courants rencontrés par les utilisateurs de Photoshop. Cette erreur apparaît généralement à l'écran lors de l'exécution d'une action particulière ou du démarrage de l'application.
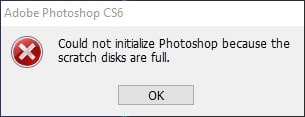
Lorsque cette alerte s'affiche sur l'écran de votre Mac, cela signifie que vous devez ajouter des disques supplémentaires pour Photoshop qui peuvent être utilisés comme espace de travail, ou que vous devez libérer de l'espace sur le disque décrit comme disque de travail dans les préférences de Photoshop.
Au début, il peut sembler difficile de surmonter ce problème. Cependant, grâce à quelques solutions, vous pouvez résoudre ce problème de manière efficace et en un rien de temps.
1. Raisons du message "Les disques de travail sont pleins".
Avant de connaître les solutions possibles pour supprimer le message d'erreur "Les disques de travail sont pleins", il est essentiel de connaître les raisons de l'apparition de cette erreur. Plusieurs causes sont à l'origine de cette erreur, examinons-en quelques-unes :
- L'arrêt soudain du MAC, à cause duquel les fichiers Photoshop temporaires ne sont pas supprimés, ce qui a pour effet d'encombrer l'espace disque.
- Espace insuffisant sur le disque de travail par défaut qui échange les données de Photoshop.
- Espace libre fragmenté ou non contigu sur un disque de travail qui n'initialise pas l'application.
- Plusieurs disques de travail non attribués dans les "préférences Photoshop" qui traite des problèmes de faible espace.
2. Résultats causés par le disque de travail de Photoshop plein sur Mac
L'erreur d'un disque de travail Photoshop plein est courante sur Mac et Windows, et elle peut entraîner plusieurs résultats. En voici quelques-uns :
- Impossible d'initialiser Photoshop car les disques de travail sont pleins.
- Impossible d'exécuter la commande car les disques de travail sont pleins.
- Impossible de répondre à votre demande car les disques de travail sont pleins.
- L'erreur "Disque plein" peut également entraîner une perte de données.
3. Nécessité d'initialiser le disque de travail Photoshop
Un disque de travail peut être décrit comme un espace du disque dur qui est utilisé par l'application d'édition Photoshop. Il fonctionne principalement comme un cache ou une mémoire virtuelle, surtout si l'espace RAM est suffisant pour exécuter une tâche particulière. Voici les raisons pour lesquelles il faut initialiser le disque de travail :
- Les disques de travail sont généralement configurés pour supprimer les données à intervalles réguliers afin que le disque reste libre pour une utilisation future.
- La gestion de l'espace disque de travail est généralement dynamique et ne se produit que lorsque cela est nécessaire.
- Lorsque vous travaillez sur Photoshop, vous pouvez désigner plusieurs disques de travail pour créer un espace de travail supplémentaire, où les fichiers temporaires sont stockés et accessibles.
Comment réparer le disque de travail plein de Photoshop sur Mac
Si vous vous demandez comment réparer toutes les erreurs liées aux disques de travail sur Mac, voici quelques solutions pratiques et simples. Examinons chacun d'entre eux en détail :
Solution 1. Effacer le cache de Photoshop
Si vous ne remarquez pas la mémoire cache, elle peut s'étendre beaucoup et consommer un énorme espace disque sur Mac. Par conséquent, avant tout dommage, il est essentiel de vider le cache de la photo pour que le disque de travail reste vide.
Photoshop dispose d'un outil intégré qui permet de supprimer certains caches. Voici les étapes que vous devez suivre pour gérer la mémoire cache :
Étape 1 : lancez Photoshop sur votre Mac.
Étape 2 : Maintenant, cliquez sur l'option "Editer" dans la barre de menu.
Étape 3 : Après cela, déplacez votre souris sur "Purger", qui vous montrera quatre nouvelles options, y compris le Presse-papiers, Annuler, Histoires, et Tout.
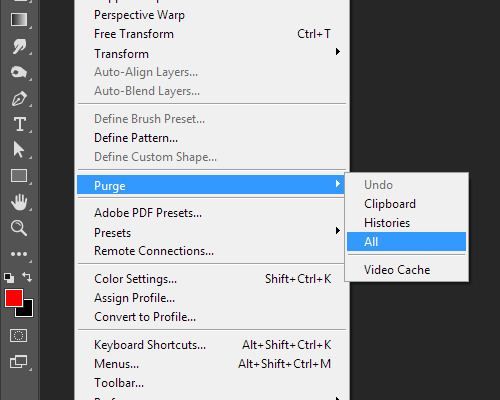
Étape 4 : L'étape finale consiste à sélectionner l'une des options ou à cliquer sur "Tout" pour se débarrasser de tous les types de mémoire cache sur Photoshop.
Solution 2. Optimiser l'espace disque sur Mac
De temps en temps, il est recommandé de vérifier le contenu du disque sur votre ordinateur Mac. Cela vous permettra de vous débarrasser des données et des fichiers non essentiels et d'économiser beaucoup d'espace de stockage sur votre Mac. Il vous suffit d'aller dans le "menu Apple", puis dans "À propos de ce Mac" et de cliquer sur l'onglet "Stockage".
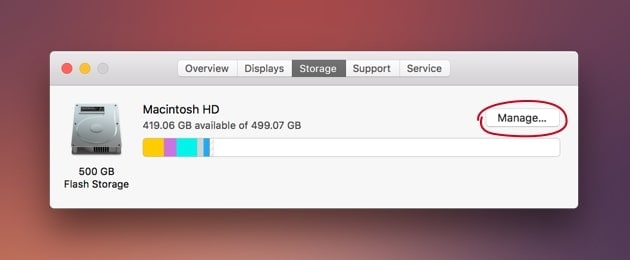
Vous verrez un graphique à barres Sierra et, à côté, un bouton "Gérer". Cliquez sur cette option pour gérer l'espace de stockage sur votre appareil. Tirez le meilleur parti de ces outils sur Mac et optimisez l'espace. C'est l'une des meilleures techniques d'optimisation.
Solution 3. Supprimer les fichiers temporaires sur Mac
Si les outils intégrés ne vous ont pas beaucoup aidé à effacer les disques vierges, vous devez maintenant faire le travail vous-même. Tout ce que vous avez à faire, c'est de rechercher les fichiers sur Mac qui comportent l'extension "pst", une chaîne de chiffres et l'extension de fichier ".temp".
En outre, recherchez "Photoshop Temp" pour vous assurer que votre disque de travail est vide. Vous devrez attendre quelques minutes pour que la recherche soit terminée. Une fois les résultats de la recherche affichés à l'écran, vous pouvez supprimer en toute sécurité tous les fichiers temporaires de votre Mac.
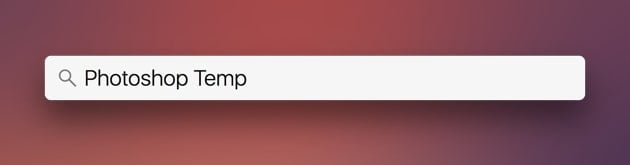
Solution 4. Changez votre disque de travail
Si vous en avez assez d'essayer régulièrement d'optimiser l'espace sur votre Mac et si vous rencontrez toujours le problème du "disque de travail Photoshop plein", vous pouvez changer l'emplacement du disque de travail sur un autre lecteur. Cela vous aidera à résoudre le problème de l'erreur de disque de travail plein sur Mac. Voici des étapes simples pour changer votre disque de travail :
Étape 1 : Lancez Photoshop sur Mac.
Étape 2 : Une fois lancé, appuyez sur l'option "Préférences" dans le menu.
Étape 3 : Maintenant, choisissez "Disque de travail".
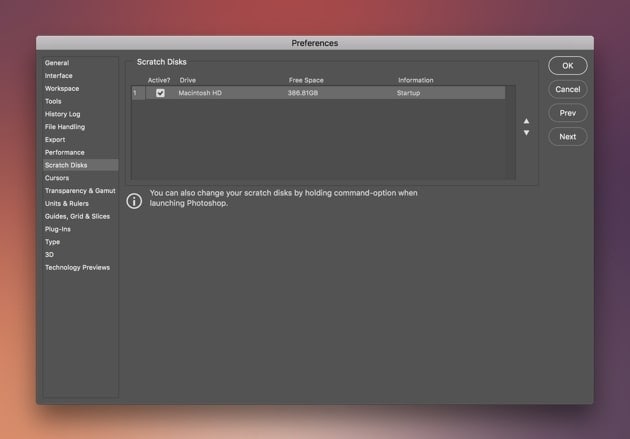
Étape 4 : La dernière étape consiste à cliquer sur "OK" pour enregistrer les modifications.
Remarque : lors du lancement de Photoshop, vous pouvez modifier l'emplacement du disque de travail en appuyant simplement sur Commande + Option.
Solution 5. Libérer de la RAM dans le terminal
Si votre Photoshop cesse de fonctionner en raison d'un manque d'espace RAM, vous pouvez exécuter une commande dans Terminal. Voici comment procéder :
Étape 1 : Recherchez le terminal sur Launchpad.
Étape 2 : Ouvrez le terminal.
Étape 3 : Maintenant, tapez "Sudo surge" dans le Terminal.
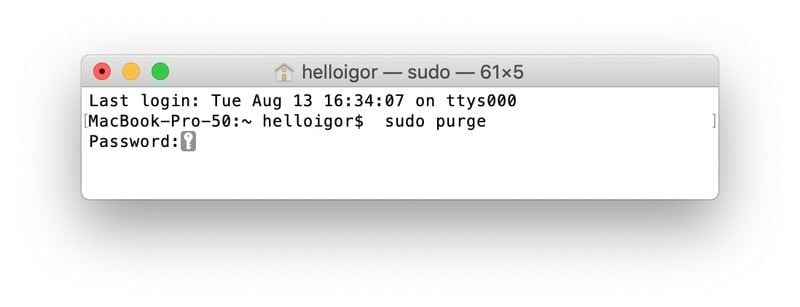
Étape 4. Après cela, entrez votre mot de passe.
Ca y est ! Vous avez vidé votre mémoire vive et libéré tous les fichiers stockés dans la mémoire virtuelle.
Solution 6. Suivez la règle des 15%
Vous devriez adopter la pratique courante consistant à conserver en permanence un minimum de 10 à 15 % d'espace disque libre. Ainsi, si la taille du disque dur est de 256 Go, vous devez conserver au moins 25 Go d'espace libre. Vous aurez ainsi suffisamment d'espace pour sauvegarder plusieurs projets, des fichiers Photoshop de rendu, etc.
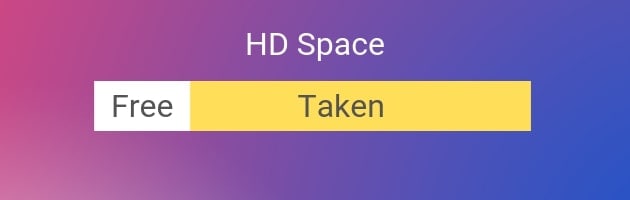
Remarque : si votre processeur fait un bruit de ventilateur important, cela signifie qu'il est sur le point d'atteindre sa capacité de charge maximale et qu'il est surchargé.
Solution 7. Rechercher les fichiers cachés dans votre dossier Photoshop
Il est possible que certains des restes invisibles du projet occupent beaucoup d'espace disque sur votre Mac. Vous pouvez rechercher ces fichiers cachés et vous en débarrasser. La seule chose que vous devez faire est d'appliquer une combinaison de raccourcis pour révéler les fichiers cachés. Tout d'abord, ouvrez le dossier Photoshop et appuyez sur les touches "Command+Shift+Period". Si vous voyez des dossiers grisés, vérifiez leur taille et supprimez-les.
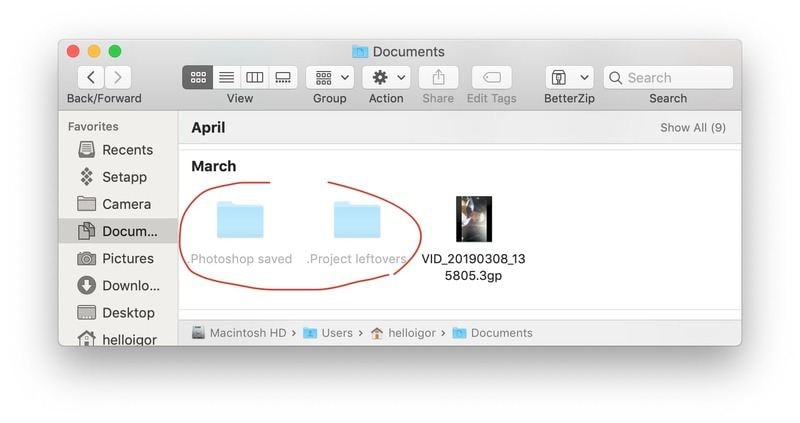
Solution 8. Envisagez l'achat d'un nouveau SSD
En général, l'erreur "disque de travail Photoshop plein" est due à un manque d'espace sur le disque dur ou dans la mémoire vive. Vous pouvez résoudre ce problème en achetant le Solid-State Drive (SSD) Thunderbolt. Vous pouvez l'utiliser comme disque de travail. Selon les normes actuelles, un SSD de 60 Go devrait suffire.
Comment initialiser Photoshop sur Mac
En ce qui concerne les outils de retouche photo disponibles, Photoshop reste le premier des éditeurs et est utilisé dans le monde entier pour ses fonctions de retouche graphique avancées et intuitives. Donc, si vous possédez un Mac et que vous souhaitez explorer les nouvelles caractéristiques et fonctions de Photoshop, vous devez d'abord télécharger et installer l'application sur votre Mac. Voici comment vous pouvez le faire :
Étape 1 : consultez le catalogue des applications Creative Cloud.
Étape 2 : Maintenant, recherchez Photoshop et cliquez sur Télécharger.
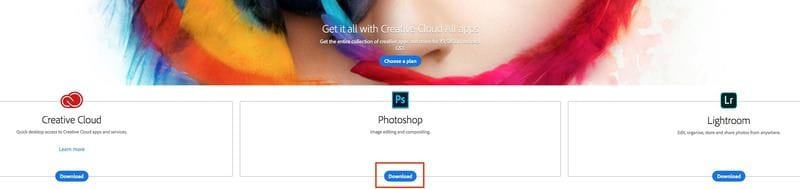
Étape 3 : Si vous n'êtes pas connecté, il vous sera demandé de vous connecter avec votre identifiant et votre mot de passe Apple. Il suffit de suivre les instructions données à l'écran.
Étape 4 : Le téléchargement de votre demande va commencer. En outre, l'application Adobe Creative Cloud apparaîtra également sur le bureau.
Étape 5 : Vous pouvez vérifier la progression du téléchargement dans la barre d'état, qui se trouve à côté du nom de l'application.
Remarque : selon la vitesse de votre réseau, le téléchargement de l'application Photoshop peut prendre un certain temps.
Étape 6 : Une fois le téléchargement terminé, il est temps de lancer l'application. Photoshop se lance comme n'importe quelle autre application sur votre ordinateur. Pour lancer l'application, il suffit de rechercher l'icône Photoshop dans le panneau des applications. Une fois que vous avez trouvé l'application, cliquez sur "Ouvrir".
Ca y est ! Vous êtes maintenant prêt à travailler sur Photoshop et à explorer votre créativité.
Comment récupérer les fichiers perdus par un disque complet sur Mac
En cas d'erreur de disque plein ou de panne de logiciel, vous risquez de ne pas pouvoir ouvrir ou enregistrer les fichiers essentiels sur lesquels vous travaillez, et vous risquez de les perdre. Dans ce cas, vous pouvez utiliser un logiciel de récupération de données Mac comme Recoverit pour récupérer et restaurer vos fichiers sans plus attendre.
Suivez les étapes ci-dessous pour récupérer des données avec Recoverit :
Étape 1 : Lancer Recoverit sur Mac
Avant de récupérer les fichiers perdus, vous devez lancer et installer Recoverit sur votre Mac. Pour lancer le logiciel, il suffit de double-cliquer sur l'icône "Recoverit". Si vous avez défini un mot de passe pour le logiciel, tapez le mot de passe et appuyez sur "Entrée" pour lancer Recoverit. Il ne vous faudra que quelques secondes pour lancer le processus de récupération des données sur Mac.
Étape 2 : Sélectionner un appareil
L'étape suivante consiste à sélectionner un lecteur sous l'onglet "Périphériques" ou l'onglet "Bureau", qui se trouve sous l'onglet "Sélectionner l'emplacement". Maintenant, cliquez sur le bouton "Scanner" pour lancer l'étape suivante.

Étape 3 : Scanner l'emplacement
Après avoir sélectionné le périphérique, Recoverit commencera par un scan global. Grâce à une recherche et une analyse avancées, vous pouvez récupérer et restaurer tous vos fichiers supprimés, perdus ou formatés. En outre, vous pouvez mettre en pause ou arrêter le processus d'analyse si vous avez trouvé vos données perdues.

Étape 4 : Prévisualisation et récupération des fichiers
Avant de procéder à l'étape finale de récupération, Recoverit vous permet de prévisualiser les fichiers récupérables en cliquant sur le bouton "Prévisualisation" dans le panneau de droite. Vous êtes autorisé à ouvrir un seul fichier à partir du menu résultant en double-cliquant dessus. N'oubliez pas que vous ne pouvez prévisualiser qu'un fichier d'une taille inférieure à 15 Mo.

Une fois que vous avez examiné les données, il est maintenant temps de cliquer sur le bouton "Récupération" pour restaurer votre fichier.
Remarque : choisissez un autre emplacement pour enregistrer les fichiers récupérés. Ne conservez pas les fichiers sur le disque plein où vous n'avez pas pu sauvegarder les données. Cela vous permettra d'éviter l'écrasement des données.
Conseils pour éviter le disque de travail plein d'Adobe et la perte de fichiers sur Mac
Maintenant que vous savez comment réparer l'erreur "disque de travail Photoshop plein" et comment récupérer les fichiers perdus, voici quelques conseils que vous pouvez utiliser à l'avenir pour éviter la perte de fichiers et l'erreur "disque de travail Adobe plein" sur votre Mac.
- Vous pouvez exécuter un utilitaire de défragmentation de disque pour créer un espace libre fragmenté et contigu sur le disque de travail.
- Les disques de travail doivent se trouver sur un lecteur différent de celui de tout autre fichier volumineux que vous éditez.
- Achetez plus de mémoire vive pour votre Mac afin qu'il soit au maximum de ses capacités.
- Essayez d'utiliser un SSD car il fonctionne bien à la fois comme disque de travail et comme disque de démarrage principal. Non seulement cela, mais c'est mieux que d'utiliser un disque dur séparé.
- Activez la sauvegarde automatique pour récupérer vos fichiers lorsqu'une panne se produit ou que l'ordinateur redémarre.
- Connectez le disque de travail à un port compatible dont les limites de bande passante sont parmi les plus élevées. Voici les limites de bande passante pour plusieurs ports disponibles sur le marché : USB3 = 400MB/sec, PCIe = 500MB/sec, eSATA = 600MB/sec, et Thunderbolt = 10GB/sec.
- Définissez le disque de travail sur un disque dur défragmenté, qui a des vitesses de lecture/écriture rapides et beaucoup d'espace inutilisé.
Mot de la fin
En suivant attentivement ce guide, vous pourrez non seulement surmonter l'erreur "dique de travail plein Mac", mais aussi bénéficier d'un fonctionnement plus fluide et plus rapide de Photoshop, qui rendra l'édition plus passionnante et plus amusante.
Que vous décidiez de vous procurer un logiciel ou de régler le problème vous-même, veillez à ce que votre disque dur ait toujours de l'espace libre.
Solutions de Mac
- Récupérer & Réparer Mac
- Récupérer Données Mac Doté de Puce T2
- Retrouver Fichiers Supprimés
- Récupérer Photos Supprimées
- TOP 10 Logiciels de Récupération Données Mac
- Astuces de Mac
Recoverit






Yvette Bonnet
chief Editor