Q : Comment sauvegarder WordPress sur Dropbox ?
"Je sais qu'il est facile de sauvegarder notre WordPress. Mais que dois-je faire si je veux le sauvegarder sur Dropbox ? Quels sont les plugins qui permettent d'effectuer cette tâche de manière efficace ? Y a-t-il un développeur WordPress qui puisse fournir une solution à ce problème ?"
Si vous êtes un blogueur ou un développeur WordPress professionnel, vous avez peut-être envisagé de sauvegarder l'ensemble de votre site à un moment donné. Le processus manuel prend du temps et peut être frustrant. La sauvegarde de WordPress sur Dropbox est essentielle, mais les propriétaires de sites web rencontrent des difficultés pour effectuer des sauvegardes régulières.
Grâce aux différents plugins WordPress, le processus de sauvegarde n'a pas besoin d'être manuel. L'avantage de cette sauvegarde automatique est que vous ne perdez pas votre site WordPress en cas de sinistre. Vous trouverez ci-dessous trois plugins que vous pouvez utiliser pour sauvegarder votre site automatiquement.
Partie 1 : Pourquoi sauvegarder WordPress sur Dropbox ?
Il est primordial de sauvegarder WordPress en raison de sa vulnérabilité au piratage. La sauvegarde de votre site sur un espace de stockage en nuage tel que Dropbox présente des avantages.
1. Pour la sécurité
Les sauvegardes de votre site sont stockées sur le même serveur que celui sur lequel le site web est installé lorsque vous utilisez la plupart des solutions de sauvegarde WordPress disponibles. Cependant, ce n'est pas une solution idéale car vous perdrez la sauvegarde. Par exemple, si le serveur tombe en panne, si le site est piraté ou si le système de fichiers est corrompu, votre sauvegarde sera perdue.
Les choses sont différentes lorsque vous sauvegardez WordPress sur Dropbox. La sauvegarde n'est pas stockée sur le même serveur, mais à un autre endroit. Il garantit que votre site est à jour et protégé.
2. Pour des raisons de commodité
Pour commencer, vous pouvez avoir l'esprit tranquille en sachant que vous pouvez sauvegarder automatiquement votre site en installant certains plugins. Avec Dropbox, vous n'avez pas besoin de sauvegarder votre site manuellement ou de payer un supplément pour cela.
3. Pour la performance
Dropbox, comme nous le savons, est un service de stockage de données en ligne très populaire qui vous permet de synchroniser des fichiers de manière transparente et de les partager. Il garantit que les sauvegardes sont sûres car elles sont indépendantes de votre site web WordPress. En outre, elle est cruciale dans les scénarios où l'hébergeur ou le site est en panne et où vous ne pouvez pas accéder aux sauvegardes. Vous pouvez restaurer votre site web à l'aide des sauvegardes stockées dans Dropbox.
Partie 2 : Quels sont les différents avantages de Dropbox ?
Lorsque vous disposez d'un site web et d'un ordinateur portable, vous devez pouvoir accéder à vos données et à vos fichiers en déplacement. Avec la sauvegarde Dropbox, vous pouvez accéder à ces informations. Avec l'application de partage de fichiers, vous téléchargez des documents dans un environnement en nuage, qui sont ensuite stockés de manière centralisée dans des serveurs. Une fois que vous l'avez fait, vous pouvez accéder aux fichiers et aux documents sur les smartphones et les ordinateurs personnels depuis n'importe où.
1. Au départ, il s'agit d'un service gratuit
L'utilisation de Dropbox ne nécessite pas de paiement anticipé, ce qui est un avantage pour beaucoup. En outre, une fois que vous commencez à l'utiliser, il n'y a pas de frais.
2. Le prix de certains plans est abordable
Que vous ayez besoin de Dropbox pour une utilisation professionnelle ou individuelle, il existe des formules abordables. Avec Dropbox Business, vous stockez des fichiers et les partagez en cas de besoin. Ce système de gestion documentaire basé sur le cloud propose les formules payantes Plus et Professional. Les plans annuels sont plus abordables.
3. Vous bénéficiez de 2 Go de stockage gratuit.
Avant de commencer à sauvegarder sur Dropbox, vous devez vous inscrire pour obtenir un compte. L'avantage est que vous bénéficiez d'un espace de stockage de 2 gigaoctets (Go) avec l'enregistrement. Lorsque vous avez besoin de plus d'espace, vous ne devez pas nécessairement payer pour cela. En connectant votre compte Dropbox aux médias sociaux, en envoyant des courriers électroniques à propos de Dropbox et en invitant des personnes à rejoindre Dropbox, vous pouvez augmenter votre espace de stockage gratuitement.
4. Vous pouvez obtenir des fonctions avancées supplémentaires
Une fois l'application Dropbox installée sur votre ordinateur, commencez à sauvegarder vos fichiers. Il vous suffit de glisser-déposer vos documents dans le dossier Dropbox. Les utilisateurs autorisés peuvent consulter vos données, et vous avez la possibilité de choisir celles que vous souhaitez partager publiquement. L'utilisation de fonctions telles que la reconnaissance optique de caractères pour créer des dossiers mobiles hors ligne ou numériser vos documents dépend de votre plan. Il existe un plan payant et un plan gratuit.
Partie 3 : Comment sauvegarder WordPress sur Dropbox avec des plugins ?
Il existe trois plugins de sauvegarde différents que vous pouvez utiliser.
1. Capsule temporelle WP
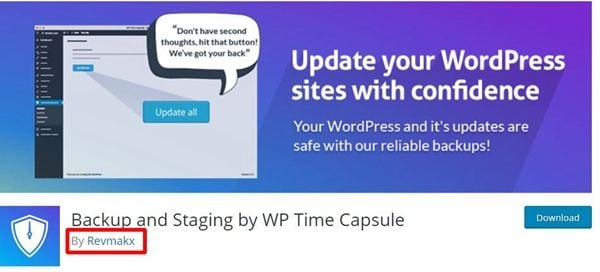
WP Time Capsule est un login de sauvegarde léger pour WordPress qui est gratuit. Grâce aux sauvegardes incrémentielles, vous pouvez enregistrer vos sauvegardes dans la solution de stockage en nuage de votre choix. Allez dans le dépôt de plugins WordPress dans la zone d'administration et recherchez "WP Time Capsule". Une fois que vous l'avez trouvé, installez-le et activez-le.
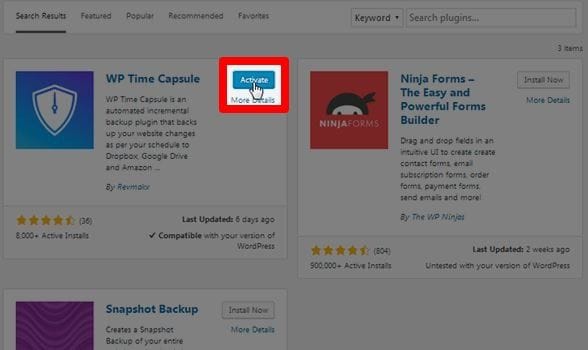
Étape 1 :Si vous êtes un nouvel utilisateur de WP Time Capsule, vous devez ouvrir un compte. Pour ce faire, vérifiez sous le bouton Login et sélectionnez "Signup Now" et remplissez les détails. Dans la zone d'administration de WordPress, cliquez sur WP Time Capsule et entrez vos informations de connexion pour vous identifier.
Étape 2 :Commencez par le plan allégé. L'avantage de cette option est qu'elle offre 15 jours de points de restauration et une sauvegarde automatique quotidienne vers Dropbox.
Étape 3 :Ici, vous pouvez choisir Dropbox comme application de stockage dans le nuage où vous préférez conserver vos sauvegardes. Sélectionnez ensuite "Connecter à Dropbox".
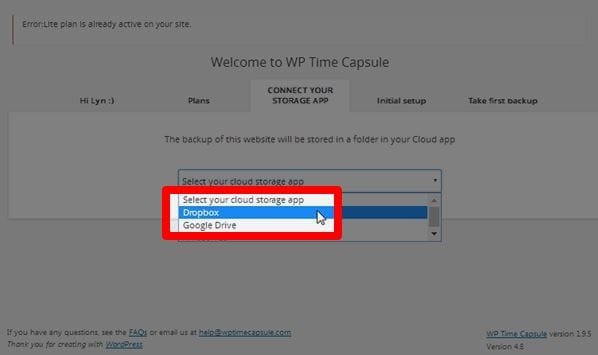
Étape 4 :Accédez à votre compte Dropbox en vous connectant, et lorsque le plugin demande l'accès à son dossier, sélectionnez "Autoriser".
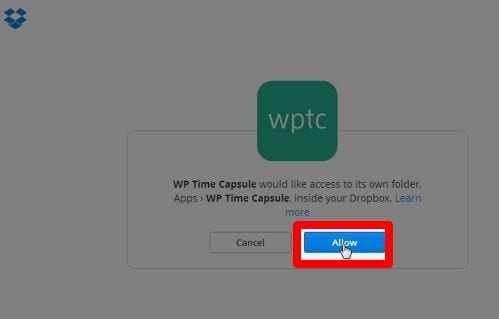
Étape 5 :À ce stade, vous choisissez l'heure exacte à laquelle vous souhaitez que les sauvegardes quotidiennes aient lieu. Choisissez une ville avec laquelle vous partagez le fuseau horaire. Sleet "Enregistrer et continuer".
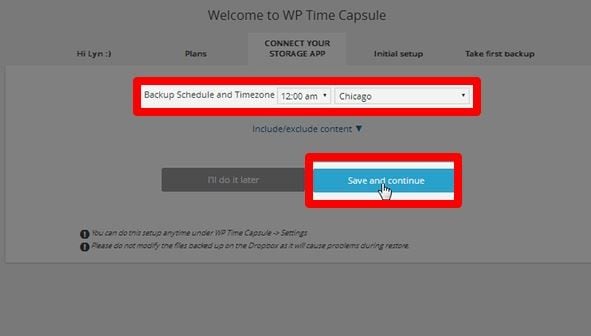
Pour commencer, le plugin opte pour une sauvegarde initiale de la base de données et de l'ensemble du site. La sauvegarde initiale aura lieu même si vous fermez la fenêtre, car elle prend des heures. Cela ne devrait pas poser de problème, car les sauvegardes suivantes ne prendront que quelques minutes. La sauvegarde initiale reste intacte et, à chaque modification des documents, ce sont les seules données qui seront téléchargées vers Dropbox.
2. Sauvegarde et restauration de Dropbox
Si vous souhaitez effectuer des sauvegardes manuelles illimitées, le plugin Backup & Restore Dropbox vous sera utile. Ce plugin gratuit vous permet de télécharger les sauvegardes dans Dropbox ou dans un espace de stockage local. Vous pouvez faire plus, notamment créer des "sauvegardes limitées" qui sauvegardent votre base de données et restaurent votre site web.
Étape 1 :Dans le dépôt de plugins, vous trouverez le plugin. Recherchez sauvegarde et restauration Dropbox. Assurez-vous que vous pouvez voir "By backup-Dropbox" sous le nom du plugin. Maintenant, activez-le. Dans le panneau d'administration, vous pouvez cliquer sur "Dropbox Full Backup".
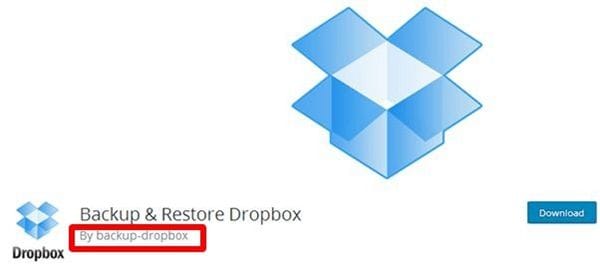
Étape 2 :Dans la boîte des paramètres, vers le bas, sélectionnez "Afficher" pour voir les différents paramètres. Cliquez sur "Connecter à Dropbox". Dans la fenêtre qui s'ouvre, cliquez sur "Allow" pour que ce plugin puisse accéder à votre compte DropBox. Si vous n'avez pas encore ouvert de session, vous devez le faire à ce stade.

Note:Vérifiez sous la touche "Connecter à Dropbox" si le processus s'est déroulé correctement. Si c'est le cas, le message suivant s'affiche : "Dropbox s'est connecté avec succès". Vérifiez les autres paramètres pour voir s'il est possible d'optimiser votre base de données et de la réparer. Pour supprimer vos fichiers locaux une fois que la sauvegarde WordPress Dropbox a été effectuée, modifiez les paramètres par défaut. Vous avez probablement votre compression préférée ; vous pouvez choisir ici les dossiers spécifiques que vous souhaitez exclure ou inclure. Sauvegardez toujours vos modifications.
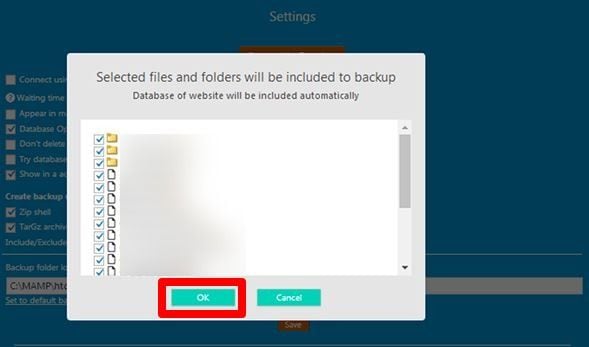
Étape 3 :Sélectionnez "Créer une sauvegarde Dropbox" une fois que vous avez configuré les paramètres pour créer la première sauvegarde.
3. BackWPup
BackWPup est un plugin qui offre une excellente solution de sauvegarde mais sans fonction de restauration. Pour restaurer un site perdu, vous devrez le faire manuellement. Le plugin vous permet de sauvegarder une installation et une base de données WordPress et de les enregistrer dans le nuage.
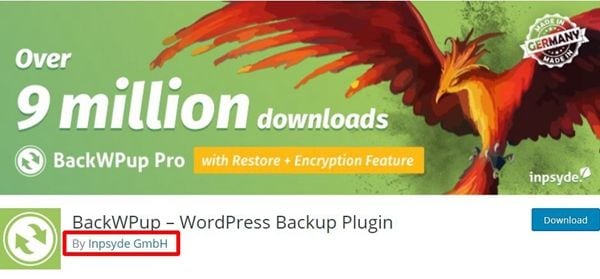
Étape 1 :La version de base de BackWPup est disponible gratuitement dans le dépôt de plugins WordPress. Dans la zone d'administration de WordPress, recherchez "BackWPup". Ensuite, installez-le et activez-le. Une fois le plugin activé, vous accédez à l'écran "À propos" où vous devez sélectionner "Ajouter un nouvel emploi".
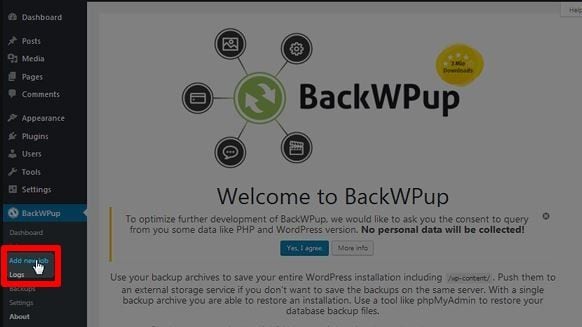
Étape 2 :Il existe cinq onglets différents pour les emplois, et vous devez choisir Dropbox comme lieu de stockage préféré.
- Général
- Calendrier
- Sauvegarde de la DB
- Fichiers
- Plugin
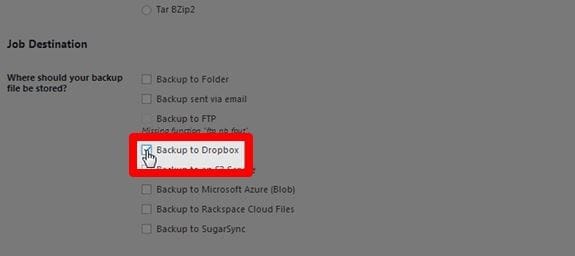
Étape 3 :Dans cet onglet, configurez les autres paramètres et sélectionnez "Enregistrer les modifications". Vous créez un nouvel onglet Dropbox qui vous donne accès à votre compte. Avant de cliquer sur "Get Dropbox Auth-Code", vous devez comprendre ce qui distingue l'App Access de l'Full Access. Choisissez la plus idéale. Cliquez sur "Autoriser" pour que l'API vous donne un code. Copiez le code fourni et, dans l'onglet vers Dropbox, collez-le dans la case liée à votre méthode d'accès.
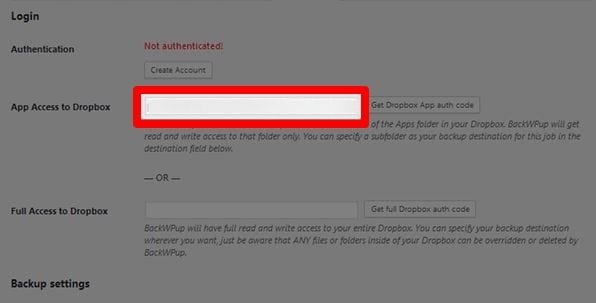
Étape 4 :Sélectionnez "Enregistrer les modifications", et vers le haut de l'onglet, vous verrez un message "Authentification". Pour en savoir plus sur les fichiers de contenu et de base de données sauvegardés par le plugin, consultez les rubriques "Files" et "DB Backup". Sauvegardez les modifications et cliquez sur l'onglet "Schedule".
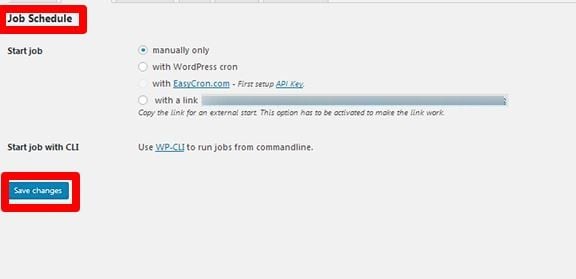
Étape 5 :Avec le plugin BackWPup, il existe quatre façons différentes d'effectuer des sauvegardes, et vous pouvez choisir celle que vous préférez.
- Manuellement
- Automatiquement selon un calendrier
- Avec un lien
- Avec WP-CLI
C'est tout ! Ce plugin s'acquittera de la tâche requise.
Conclusion
La sauvegarde de WordPress sur Dropbox est abordable et constitue une excellente solution de sauvegarde. Pour protéger votre site web, vous devez effectuer des sauvegardes régulières. On ne sait jamais quand une catastrophe peut survenir. En plus de choisir Dropbox comme solution de sauvegarde, vous devez vous assurer de sélectionner le plugin approprié pour la sauvegarde.
Les plugins que nous avons examinés vous seront utiles et vous permettront de vous préparer. Vous bénéficiez d'une approche simple pour la sauvegarde de vos fichiers sur Dropbox. Vous pouvez toujours vérifier vos journaux pour vous assurer que votre sauvegarde automatique se déroule comme il se doit. Ne vous souciez plus de savoir si vos fichiers et dossiers sont en sécurité.


