Les ordinateurs sont devenus incontournables. Presque toutes les carrières ou tous les travaux exigent l'utilisation d'un ordinateur. Il est donc important d'avoir des connaissances de base sur l'utilisation d'un ordinateur. Mais comme il y a un nombre incalculable de choses à apprendre en matière d'informatique, il arrive souvent qu'une erreur se produise. Cela vous ralentirait. Assurez-vous donc d'utiliser l'internet pour vous renseigner sur l'erreur. Des solutions seraient également disponibles sur le net. L'une des erreurs les plus courantes est l'erreur de clé USB non reconnue. Cet article vous aidera à résoudre ce problème.
Partie 1. Quelle est l'erreur de clé USB non reconnue ?
Si l'erreur persiste, alors votre clé USB ne serait pas détectée par le Windows 10. Si vous ouvrez le gestionnaire de périphériques, vous recevrez un périphérique USB non reconnu (Échec de demande de descripteur de périphérique) ainsi que les noms des autres contrôleurs de bus. Un triangle jaune s'affiche alors avec l'erreur.
Partie 2. Comment réparer une clé USB non détectée ?
Il existe deux méthodes de base de dépannage :
- Il y a des chances que l'appareil soit endommagé, et donc faire des modifications avec l'ordinateur ne serait pas du tout utile. La première chose à faire est donc d'essayer de savoir si l'appareil fonctionne dans un port différent sur le même ordinateur. Si l'ordinateur a un port défectueux, l'appareil fonctionnera avec l'autre port.
- Si l'appareil ne fonctionne sur aucun des ports de l'ordinateur, l'étape suivante consiste à essayer l'appareil sur un autre ordinateur. Cela vous permettra de vous assurer que le problème vient du périphérique externe. Si c'est le cas, la réparation ou le remplacement de l'appareil sont les seules options possibles.
7 méthodes pour résoudre l'erreur Périphérique USB non reconnu sur Windows
Partie 3. Etapes à suivre pour réparer la clé USB non reconnu
Étape 1 : ALIMENTATION :
Couper l'alimentation électrique de l'ordinateur et redémarrer l'ordinateur. Une fois que cela est fait, insérez l'appareil une nouvelle fois. Puis insérez l'alimentation électrique. Si le problème est lié à une sorte de programme en arrière-plan ou à un logiciel utilisé, l'appareil sera parfaitement détecté.
Étape 2 : RÉINSTALLATION DU PILOTE USB :
L'étape suivante consisterait à désinstaller le pilote du clé USB. Ouvrez le gestionnaire de périphériques, puis cliquez avec le bouton droit de la souris sur le nom de l'erreur. Une option de désinstallation apparaîtra alors. Cliquez sur cette option et le pilote du périphérique sera désinstallé de l'ordinateur. Maintenant que le pilote n'est plus présent dans l'ordinateur, redémarrez l'ordinateur. Lorsque l'ordinateur démarre, il réinstalle lui-même le pilote.

Étape 3: DÉSACTIVER L'OPTION DE DÉMARRAGE RAPIDE :
1. Appuyez simultanément sur la touche Windows et la lettre R.
2. Tapez "contrôle" dans la boîte de dialogue d'exécution qui apparaît. Le panneau de contrôle s'affiche.

3. Choisissez les options de puissance.

4. Cliquez sur "Choisissez ce que font les boutons d'alimentation".
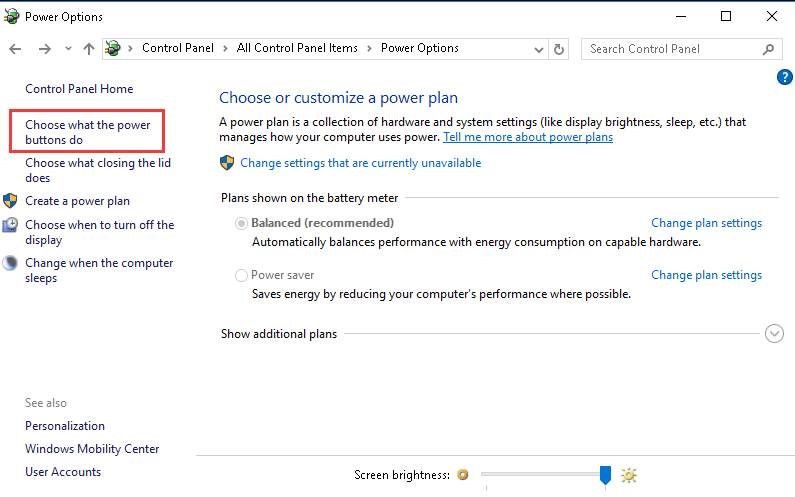
5. Cliquez sur l'option "paramètres aléatoires qui ne sont pas disponibles actuellement".

6. Décochez la case juste à côté de la case "Activer le démarrage rapide". Sauvegardez les modifications que vous venez d'apporter.

Étape 4 : Changement des paramètres de la sélection USB :
Suivez les étapes précédentes jusqu'à l'ouverture du panneau de contrôle.
1. Cliquez sur les options d'alimentation et choisissez l'option "Afficher les plans supplémentaires".

2. Cliquez sur "modifier les paramètres qui ne sont pas disponibles actuellement".

3. Choisissez la haute performance, puis cliquez sur "modifier les paramètres du plan".

4. Choisissez "Modifier les paramètres de puissance avancés".

5. Cliquez sur "modifier les paramètres qui ne sont pas disponibles actuellement".

6. Localisez les paramètres USB et cliquez dessus. Développez les paramètres de suspension sélective de l'USB. Désactiver sur batterie et branché.

Veillez à appliquer les paramètres. Les paramètres n'entreront en vigueur qu'après le redémarrage de l'ordinateur.
Étape 5 : Tenir les pilotes à jour serait également utile.
lorsqu'il s'agit de résoudre le problème du conducteur, la mise à jour du logiciel du conducteur est la solution la plus efficace. Cela peut être fait manuellement à partir du gestionnaire de périphériques. Mais si vous trouvez cela difficile, il existe de nombreux logiciels d'application qui peuvent être utilisés pour s'assurer que les pilotes sont toujours à jour. L'un de ces logiciels est Conducteur facile. Une fois que Conducteur facile est installé, scannez votre PC à l'aide du logiciel. Il découvrira tous les pilotes existant dans l'ordinateur. Il vérifie également si tous les pilotes sont mis à jour ou non. Une fois l'analyse terminée, cliquez sur les pilotes qui sont marqués. Cliquez sur l'icône de mise à jour, cela mettra à jour le pilote assez facilement. Il y a également une option "mettre à jour tous". Cette option est utile si vous souhaitez mettre à jour tous les pilotes de l'ordinateur sans aucun effort. Le logiciel vous avertira également si une nouvelle mise à jour est disponible pour les pilotes sur votre ordinateur.

Partie 4. Comment récupérer des données perdues d'une clé USB ?
Si la clé USB est reconnue, mais que vous ne pouvez pas ouvrir et accéder aux fichiers USB, vous pouvez utiliser des outils de récupération de données pour vous aider à restaurer les fichiers USB. Ici, nous vous recommandez Wondershare Recoverit. Qu'il s'agisse de fichiers photo, vidéo, audio ou documents, il fonctionne au mieux pour récupérer toutes vos données et informations.

Recoverit - Votre logiciel de récupération de données
- Récupérer des fichiers en plus de 1000 formats à partir de n'importe quel périphérique de stockage rapidement, en toute sécurité et totalement.
- Prise en charge de la récupération de données à partir d'une corbeille, d'un disque dur, d'une carte mémoire, d'une clé USB, d'un appareil photo numérique et de caméscopes.
- Systèmes d'exploitation pris en charge : Windows 11/10/8/7/XP/Vista, macOS 10.10 ~ macOS 12 (Monterey) sur iMac, MacBook, Mac Pro etc.
Étape 1 : Lancer l'application Recoverit
Connectez votre clé USB à partir duquel les données ont été perdues sur l'ordinateur. Après avoir lancé l'application sur votre système, sélectionnez le lecteur USB et cliquez sur le bouton "Scanner".

Étape 2 : Démarrer le processus de scan
Le processus lance une analyse de la clé USB est lancé. Cela peut prendre un certain temps avant d'être terminé.

Étape 3 : Prévisualiser et récupérer les fichiers perdus
Une fois l'analyse terminée, vous pourrez prévisualiser et récupérer tous les fichiers perdus dans les résultats

CONCLUSION :
L'erreur de clé USB inconnue est une erreur très courante. Veillez à suivre scrupuleusement toutes les étapes indiquées ci-dessus. Si le problème persiste, même après ces étapes, il serait judicieux de consulter un expert.



