Imaginez que vous avez enregistré le travail dans un document Excel et que lorsque vous essayez d'ouvrir à nouveau le fichier, il apparaît comme un classeur vierge. N'est-ce pas effrayant ?
De tels rapports ont été soumis par une grande majorité d'utilisateurs, mettant en lumière cette terrible erreur MS Excel. Ils ont déclaré qu'ils avaient réussi à enregistrer le classeur, mais lorsqu'ils ont rouvert le fichier, il est apparu vide et ils ont reçu un écran gris.
Il existe de nombreuses raisons à cela, telles que des fichiers corrompus ou des paramètres MS Excel inappropriés. Si vous rencontrez de tels problèmes et cherchez une solution, continuez à lire le guide et découvrez les principales raisons et les correctifs possibles pour résoudre l'erreur Excel vide.
Partie 1. Pourquoi le problème du classeur Excel vide se produit-il ?
Il est toujours recommandé de se renseigner sur les causes profondes qui déclenchent l'erreur avant de passer à la liste des méthodes efficaces pour résoudre le problème. Quelques-uns d'entre eux sont les plus fréquemment responsables de la génération du problème du classeur vierge.
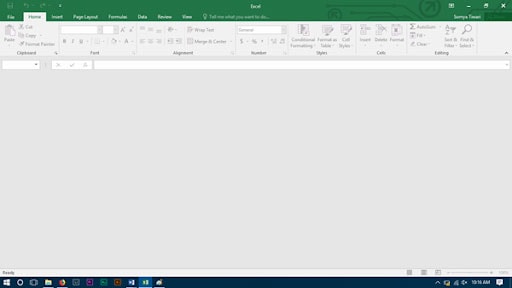
1. Préférences de démarrage
Vos préférences de démarrage de MS Excel sont l'une des principales causes du problème. Parfois, le dossier contenant ces préférences est corrompu ou devient obsolète, ce qui entraîne une erreur.
2. Paramètres MS Excel défectueux
Les paramètres Microsoft Excel comprennent diverses fonctionnalités, notamment l'accélération matérielle, la DDE, etc. Lorsque ces paramètres sont inappropriés, l'erreur Excel vide apparaît généralement. Cependant, vous pouvez facilement résoudre ces problèmes en les activant ou en les désactivant, en fonction des besoins.
3. Fichier Excel corrompu
MS Excel, comme toutes les autres applications, a des problèmes pour ouvrir un fichier corrompu. Un arrêt soudain du système, un transfert de fichier inapproprié, une infection par un logiciel malveillant, etc. sont quelques-unes des nombreuses raisons pour lesquelles le fichier peut être endommagé.
Partie 2. Comment réparer les classeurs vierges dans Excel ?
Il est temps de présenter les solutions possibles pour résoudre la requête puisque vous disposez désormais des connaissances de base sur les raisons potentielles de l'erreur.
Méthode 1 : réinitialiser les associations de fichiers dans Excel
Le moyen le plus simple et le plus simple de résoudre l'erreur Excel vide est de réinitialiser les associations de fichiers. Pour commencer, vérifiez si les associations de fichiers sont correctes et réinitialisez celles qui causent des problèmes à leurs paramètres par défaut. Voici comment faire.
-
Windows 10
Lancez les paramètres de Windows 10 et cliquez sur " Applications ".
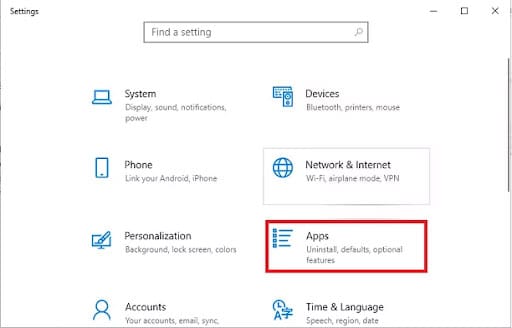
Cliquez sur l'option " Applications par défaut " dans l'onglet " Paramètres de l'application ". Aller dans " Réinitialiser les valeurs par défaut recommandées par Microsoft " et appuyer sur le bouton " Réinitialiser " à présent.
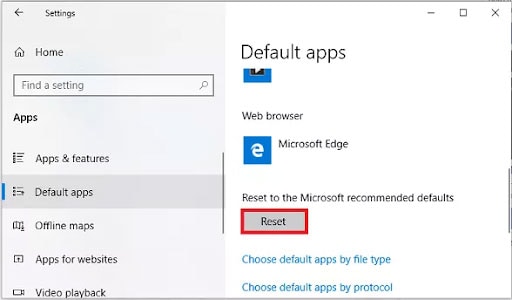
-
Windows 8/ Windows 7
Allez dans le Panneau de configuration > Programmes > Programmes par défaut.
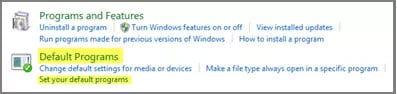
Pour lancer les programmes actuellement installés, cliquez sur " Définir vos programmes par défaut ". Cliquez sur Microsoft Excel et appuyez sur " Choisir la valeur par défaut pour ce programme ".
Cliquez sur " Sélectionner tout " dans la fenêtre " Définir les associés du programme " et appuyez sur le bouton " Enregistrer " pour modifier les paramètres.
Méthode 2 : désactiver Ignorer DDE
Lorsqu'un utilisateur tente d'ouvrir l'application MS Excel sous Windows, un message " Dynamic Data Exchange " (DDE) est envoyé à l'application MS Excel. Il sollicite principalement le logiciel pour ouvrir ce fichier particulier.
Cependant, lorsque le message DDE est défini pour être « ignoré » dans l'application, un problème survient. Dans ce cas, double-cliquer sur le fichier ouvre un classeur vierge dans Excel.
Si l'option Ignorer DDE est activée, les utilisateurs peuvent facilement corriger cette erreur. Pour terminer le processus, suivez les instructions.
-
Accédez à Fichiers > Options pour accéder à la fenêtre Options Excel.
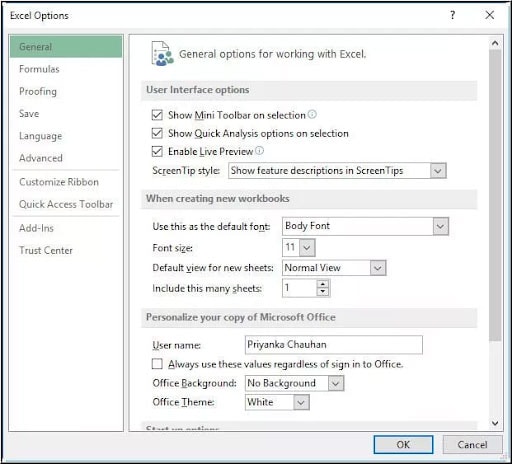
-
Sous l'onglet Options Excel, cliquez sur Avancé et faites défiler jusqu'à la section " Général ".
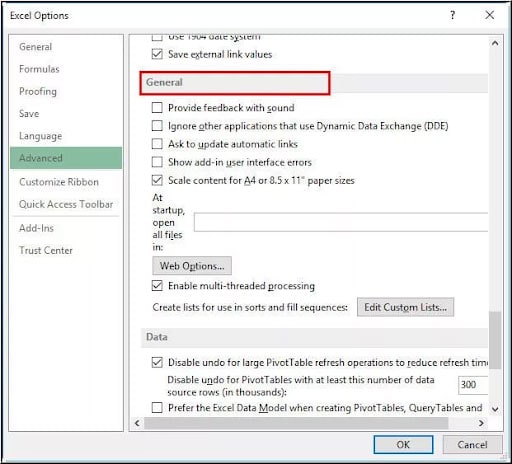
-
Localisez la case « Ignorer les autres applications qui utilisent Dynamic Data Exchange » et décochez-la.
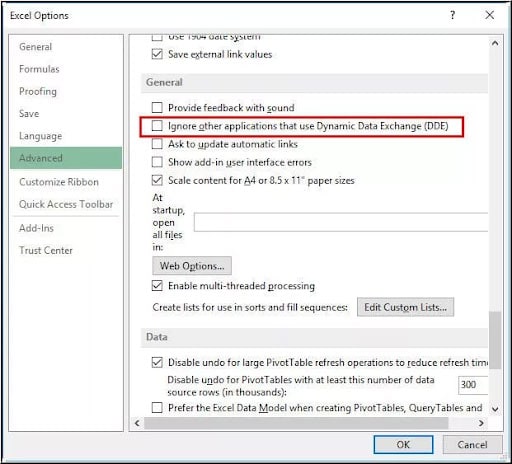
-
Cliquez sur OK pour enregistrer les modifications.
Méthode 3 : désactiver les compléments
Parfois, les compléments d'Excel interfèrent avec le chargement des documents, ce qui provoque l'erreur Excel Blank. Dans ce cas, vous devez désactiver les compléments pour résoudre l'erreur. Suivez ces instructions.
-
Lancez l'application MS Excel et accédez à Fichiers > Options pour ouvrir les options Excel.
-
Dans le panneau de la barre latérale, vous pouvez sélectionner les compléments sur la page des options Excel.
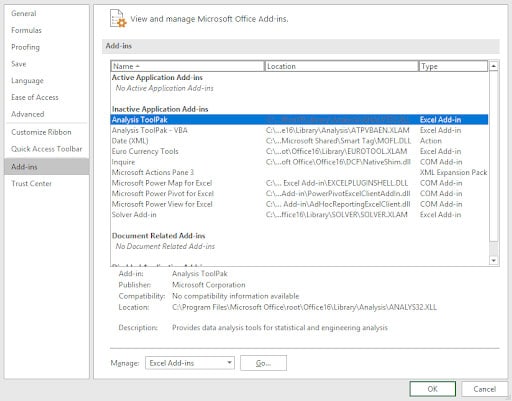
-
Ici, vérifiez si un complément actif a été mentionné auparavant. Désactivez-les pour voir s'ils causent le problème du classeur vierge. Cependant, s'ils ne sont pas responsables de l'erreur, vous pouvez les activer.
Méthode 4 : désactiver l’accélération graphique matérielle
Si vous utilisez des graphiques tels que des graphiques avancés dans vos classeurs, Excel peut générer une erreur d'écran vide. Dans ce cas, désactivez l'accélération matérielle pour voir si elle résout l'erreur.
-
Sélectionnez Fichier > Options pour lancer la fenêtre Options Excel.
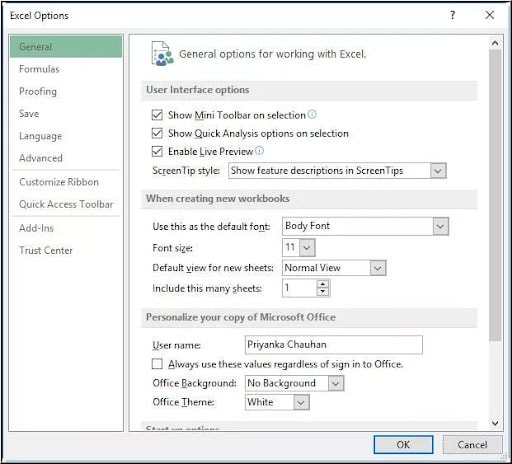
-
Allez dans l'onglet " Avancé ", puis localisez la section " Affichage ".
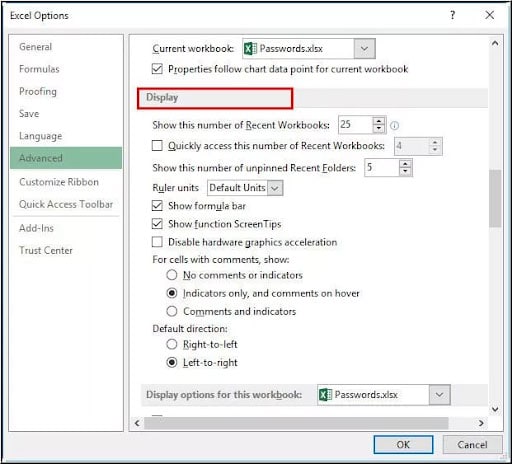
-
Choisissez " Désactiver l'accélération graphique matérielle ". Pour appliquer les modifications, cliquez sur OK.
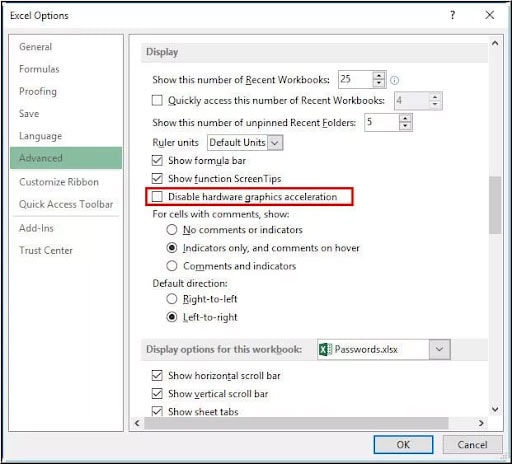
Méthode 5 : Réparer l’installation de Microsoft Office
Si votre installation MS Office est endommagée ou interrompue entre les deux, une erreur Excel vide peut se produire. Dans ce cas, vous devriez essayer de le réparer en utilisant le guide ci-dessous.
-
Allez dans le « Panneau de configuration » et sélectionnez « Programmes et fonctionnalités ».
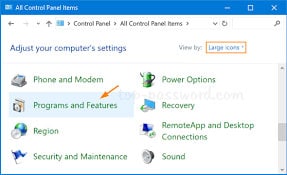
-
Sous l'onglet Programmes, choisissez « Microsoft Office » et cliquez sur l'option « Réparer ».
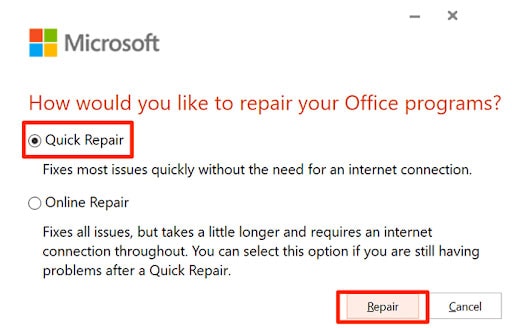
-
Cliquez sur Continuer pour terminer le processus.
Partie 3 : Réparer un classeur Excel vierge avec un logiciel de réparation – Wondershare Repairit
Recevez-vous toujours le classeur vierge dans Excel ? Si le problème persiste même après avoir essayé toutes les méthodes mentionnées ci-dessus, le fichier Excel est simplement corrompu. Utilisez un logiciel de réparation de fichiers professionnel qui peut réparer un fichier corrompu en un rien de temps pour résoudre le problème.
Wondershare Repairit est un outil unique pour réparer les classeurs Excel vierges en trois clics simples. Quel que soit le degré de dommage, il peut facilement récupérer des fichiers illisibles.
Caractéristiques :

Wondershare Repairit - Réparation de fichiers
751 557 personnes l'ont téléchargé.
-
Réparez les fichiers endommagés avec tous les niveaux de corruption, y compris les fichiers vierges, les fichiers qui ne s'ouvrent pas, les formats méconnaissables, le contenu illisible, la disposition modifiée, etc.
-
Prise en charge de la réparation de tous les formats de fichiers PDF, Word, Excel, PowerPoint, Zip et Adobe.
-
Les fichiers corrompus doivent être soigneusement répartis sans modifier le fichier d'origine.
-
Aucune limite quant au nombre et à la taille des fichiers réparables.
-
Prend en charge Windows 11/10/8/7/Vista, Windows Server 2003/2008/2012/2016/2019/2022 et macOS 10.10 ~ macOS 13.
Un guide pour réparer un classeur Excel vierge avec Wondershare Repairit
Wondershare Repairit est un outil facile à comprendre et à utiliser. Vous pouvez résoudre les problèmes de fichiers Excel avec quelques clics. Pour vous aider à mieux comprendre, nous vous présenterons brièvement les étapes dans la section ci-dessous.
Étape 1 : Télécharger des fichiers corrompus
-
Pour commencer, téléchargez et installez Repairit sur votre ordinateur. Cliquez sur " Plus de types de réparation " dans le tableau de bord latéral de l'application pour accéder à la section Réparation de fichiers.
-
Cliquez sur le bouton " Ajouter " pour ouvrir une fenêtre de navigateur dans laquelle vous pouvez parcourir le dossier où le fichier corrompu est stocké.

-
Chargez le fichier choisi dans l'application. Une fonction de traitement par lots permet de choisir plusieurs fichiers et de les réparer simultanément avec l'outil.
-
Vous pouvez voir les détails du fichier à l'écran une fois que l'outil le télécharge.
Étape 2 : Réparer les fichiers
-
Pour commencer le processus de réparation du fichier Excel vide, cliquez en bas sur le bouton " Réparer ". L'outil résout tous les problèmes, majeurs et mineurs, en analysant le document.

-
Observez la progression sur l'écran et attendez que l'outil termine le processus. L'interface vous indiquera également combien de fichiers sont réparés avec succès et combien sont actuellement en cours.
Étape 3 : prévisualiser et enregistrer
-
L'outil vous informe dès que le processus de réparation est terminé. Après cela, vous pouvez vérifier le résultat final en cliquant sur le bouton " Aperçu " situé à côté du fichier.
-
Ensuite, les utilisateurs peuvent cliquer sur le bouton " Enregistrer " pour exporter les fichiers réparés dans un dossier spécifique. Vous pouvez également cliquer sur " Enregistrer tout " pour enregistrer simultanément tous les fichiers.

L'essentiel
C'est ça !! Nous espérons que notre guide vous a fourni un aperçu détaillé du problème du classeur vierge et vous an aidé à corriger l'erreur facilement. C'est l'un des problèmes les plus ennuyeux de MS Excel à ce jour. Étant donné que l'erreur peut vous coûter des données essentielles, elle doit être corrigée dès que possible.
Toutes les méthodes mentionnées ci-dessus peuvent résoudre l'erreur, mais si un Excel vierge apparaît en raison d'une corruption de fichier, vous devez utiliser Wondershare Repairit. Ces trois étapes simples peuvent réparer tout type de corruption de fichiers avec cet outil puissant.
FAQ
-
1. Comment réparer Excel 2016 qui ouvre un classeur vierge ?
Il existe de nombreuses façons de corriger l'erreur du classeur vierge Excel 2016. Certains d'entre eux sont énumérés ci-dessous. Le contenu doit être copié dans un nouveau classeur. Veuillez vérifier les compléments. Retirez l'installation de Microsoft Office. Réinitialisez les associations des fichiers aux paramètres par défaut. Désactivez l'accélération matérielle du graphique. Désélectionnez l'option DDE. -
2. Pourquoi rien ne s'affiche dans mon fichier Excel ?
Si vous double-cliquez sur le fichier Excel et que rien n'apparaît à l'écran, l'application rencontre simplement l'erreur Excel vide. Si la case " Ignorer les autres applications qui utilisent DDE " est cochée dans MS Excel, ce problème survient fréquemment. La sélection de cette option empêche l'application d'ouvrir le fichier, ce qui entraîne un écran vide.
 100% sécurité pour le téléchargement gratuit
100% sécurité pour le téléchargement gratuit

