De nombreux photographes et designers expérimentés considèrent Photoshop comme le meilleur outil pour éditer et transformer des photos. Photoshop est désormais un logiciel puissant pour différents types de traitement d'images, contrairement au passé où il n'était disponible que sur quelques plates-formes. Un fichier Photoshop ne peut pas se permettre de rester longtemps sans commettre d'erreur, car il s'agit d'un logiciel et on ne peut pas garantir qu'il est exempt d'erreurs. Mais que se passe-t-il si votre fichier Photoshop est corrompu alors que vous travaillez sur un projet crucial ? Évidemment, vous devrez comprendre comment réparer le fichier Photoshop. C'est pourquoi j'ai rédigé un article qui vous expliquera comment résoudre facilement ce problème.
Partie 1 : Quels sont les types courants de fichiers Photoshop ?
Photoshop est un logiciel flexible. La majorité des types de fichiers image courants, notamment JPEG, TIFF, PNG et GIF, peuvent être ouverts et modifiés dans Photoshop. Cependant, certains formats de fichiers spécialement conçus pour être utilisés avec Photoshop présentent des avantages particuliers.
Voyons donc d'abord un aperçu de certains types courants de fichiers Photoshop.
|
Types de formats de fichiers |
Formats de fichiers pris en charge |
|
Formats d'importation audio |
·M2A |
|
Formats d'importation vidéo |
·AVC |
|
Formats d'exportation vidéo |
·DPX |
|
Formats de fichiers graphiques |
·BMP |
|
Formats de fichiers liés à la 3D |
·DAE (Collada) |
Pour une meilleure compréhension, jetez un œil à l’explication suivante :
1. Format Photoshop (PSD)
Le format Photoshop (PSD) est le seul format de fichier qui prend en charge toutes les fonctionnalités de Photoshop par défaut. La meilleure option pour les fichiers maîtres et pour l'archivage sur CD, DVD ou disque dur externe à des fins de stockage sont les fichiers PSD. Si vous avez apporté des modifications à une image et avez la moindre idée que vous devrez y revenir à l'avenir, vous pouvez enregistrer votre travail sous forme de fichier Photoshop PSD. Peu importe le nombre de fois que vous ouvrez et enregistrez un PSD, la qualité de l'image reste inchangée.
2. Format Photoshop EPS
Le format de fichier de langage Encapsulated PostScript (EPS) peut contenir à la fois des graphiques vectoriels et bitmap. Les illustrations PostScript sont transférées entre les applications à l'aide du format EPS. Le format EPS prend en charge Lab, CMJN, RVB, couleurs indexées, niveaux de gris et Bitmap avec canaux alpha. Les chemins de détourage sont compatibles avec le format EPS.
3. Format brut Photoshop
Photoshop Raw est un format flexible permettant de créer des photos avec des outils logiciels et des plateformes informatiques. Les images CMJN, RVB et niveaux de gris sont prises en charge par ce format. Un flux d'octets décrivant les informations de couleur de l'image constitue le format Photoshop Raw. Le code binaire est utilisé pour représenter chaque pixel, 0 désignant le noir et 255 le désignant.
4. GIF
Graphics Interchange Type (GIF) est un format de fichier utilisé dans les pages Web HTML pour afficher des graphiques et des images en couleurs indexées. Il s'agit d'un format de fichier compressé LZW développé pour réduire la taille des fichiers et accélérer les transferts électroniques. Le format GIF ne prend pas en charge les canaux alpha, mais il conserve la transparence des images en couleurs indexées.
5. Format JPEG
La norme JPEG (Joint Photographic Experts Group) est utilisée pour afficher des images dans des textes HTML. Le format JPEG n'active pas la transparence mais propose les modes de couleur CMJN, RVB et Niveaux de gris. Contrairement au format GIF, JPEG préserve toutes les informations de couleur dans une image RVB tout en réduisant la taille du fichier en omettant uniquement certaines données.
6. Format PNG
Le format Portable Network Graphics (PNG) est utilisé pour la compression sans perte et pour l'affichage d'images sur le Web. Il a été créé comme une alternative sans brevet au GIF. PNG prend en charge les images 24 bits et offre une transparence d’arrière-plan sans bords irréguliers. Mais certains navigateurs Web ne gèrent pas les images PNG. Le format PNG est compatible avec les images en modes RVB, Couleurs indexées, Niveaux de gris et Bitmap sans canaux alpha. Les images en niveaux de gris et RVB au format PNG conservent leur transparence.
7. Format de carte de bits portable
Le format de fichier Portable Bit Map (PBM) peut stocker des bitmaps monochromatiques (1 bit par pixel). Étant donné que de nombreuses applications le prennent en charge, le format peut être utilisé pour le transport de données sans perte. Vous pouvez même modifier ou créer de tels fichiers à l'aide d'un simple éditeur de texte. Le format Portable Bit Map est le langage commun d'une vaste famille de filtres de conversion bitmap.
8.TIFF
TIFF (Tagged-Image File Format) est un format d'échange de fichiers utilisé par les applications et les plates-formes informatiques. TIFF est un format d'image bitmap polyvalent pris en charge par pratiquement tous les logiciels de peinture, d'édition d'images et de mise en page. Les images TIFF peuvent également être produites par pratiquement tous les scanners de bureau. La taille des documents TIFF peut atteindre 4 Go.
Partie 2 : Comment réparer les fichiers Photoshop corrompus ?
La réparation d'un fichier Photoshop corrompu est l'objectif principal de cet article, alors commençons.
Méthode 1 : Réparer le fichier Photoshop corrompu à partir du fichier .Temp
Sur votre système ou PC, les fichiers temporaires sont des répertoires dans lesquels les fichiers en cours d'exécution sont conservés jusqu'à ce qu'ils soient enregistrés définitivement. Bien que vous puissiez également récupérer un fichier Photoshop corrompu en utilisant ce chemin, essayez de ne pas trop vous y fier. En effet, sa suppression pourrait entraîner la perte totale de toutes vos données, tout comme en cas de panne du système.
Cependant, si vous souhaitez essayer cette méthode pour réparer un fichier Photoshop corrompu, suivez simplement ces étapes :
Étape 1 Accédez à votre dossier .Temp ou recherchez-le en tapant le terme dans la barre de recherche.
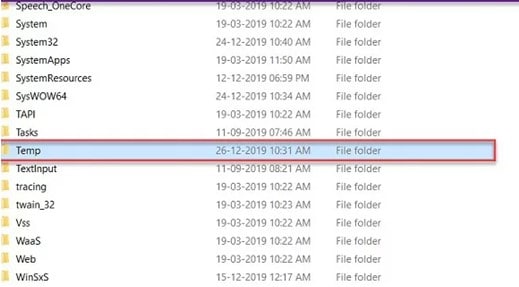
Étape 2 Recherchez un fichier similaire au fichier PSD corrompu que vous souhaitez récupérer.
Étape 3 Pour convertir un fichier en fichier Photoshop, renommez l'extension du fichier en.psd.
Étape 4 Enfin, ouvrez le fichier Photoshop et récupérez-le.
Méthode 2 : récupérer le fichier Photoshop corrompu à partir de la version précédente
La méthode suivante pour restaurer un fichier Photoshop corrompu provient d'une version précédente. Cette technique présente cependant des limites, tout comme la récupération à l'aide d'un fichier .temp. Il ne fonctionnera que si la fonction d'historique des fichiers est activée avant que le fichier .psd ne soit corrompu. Souhaitez-vous toujours essayer ce processus ? Comment restaurer un fichier Photoshop corrompu à partir d'une version antérieure est la suivante :
Étape 1Cliquez avec le bouton droit sur le fichier Photoshop pour prévisualiser le menu déroulant.
Étape 2Choisissez « restaurer les versions précédentes ».
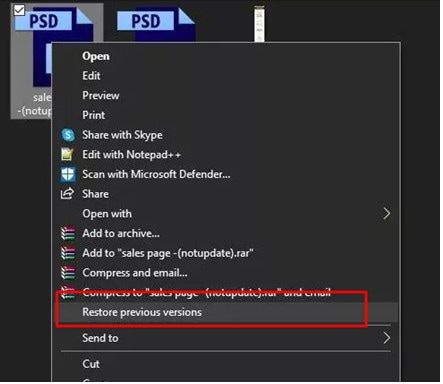
Étape 3Localisez la version précédemment non corrompue du fichier et sélectionnez restaurer.
Étape 4Ouvrez Photoshop et choisissez la version la plus récente.
Étape 5Acceptez tous les messages d'invite lors de l'exécution de Photoshop et enregistrez-les en tant que nouveau fichier PSD.
Si cette méthode ne fonctionne pas, essayez la méthode suivante.
Méthode 3 : effectuer une récupération de fichiers corrompus dans Photoshop avec récupération automatique
Vous pouvez utiliser l'outil de récupération automatique de Photoshop pour effectuer une récupération de fichier Photoshop si l'un de vos actes ou inactions a entraîné un fichier corrompu. Bien qu’activé, il ne peut fonctionner qu’à une certaine fréquence, ce qui le rend moins fiable. Les techniques ci-dessous peuvent être utilisées pour récupérer automatiquement votre fichier Photoshop :
Étape 1 Ouvrez Photoshop et sélectionnez « Modifier » dans la barre d'outils supérieure sur le côté gauche.
Étape 2 Cliquez sur préférences. Ensuite, choisissez la gestion des fichiers.
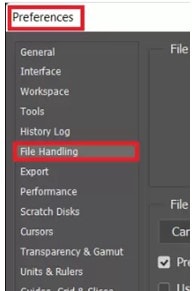
Étape 3 Sélectionnez l'option « Enregistrer automatiquement les informations de récupération tous les ».
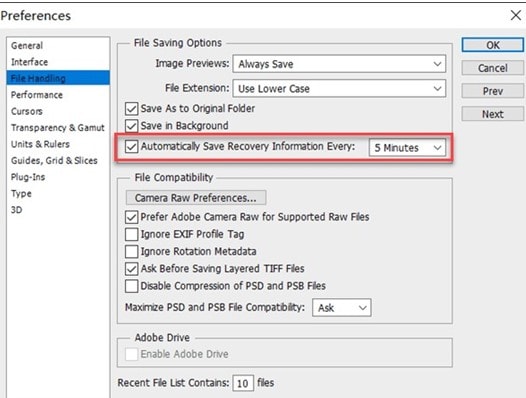
Étape 4 Écrivez le chemin de récupération et restaurez la version du fichier corrompu Photoshop.
Méthode 4 : Réparer le fichier Photoshop corrompu à l'aide d'un logiciel de récupération de fichiers
Si aucune des méthodes mentionnées ci-dessus ne parvient à récupérer les fichiers PSD, ne vous inquiétez pas. Vous pouvez toujours récupérer un fichier Photoshop corrompu. Vous pouvez le faire en utilisant un logiciel fiable de récupération de fichiers corrompus Photoshop.
Vous obtiendrez divers logiciels de récupération de fichiers sur Internet. Mais selon ma recommandation, Wondershare Repairit est le meilleur outil pour réparer un fichier Photoshop corrompu.
La fonctionnalité Adobe File Fix de ce logiciel peut réparer rapidement et facilement les fichiers PSD, PSB et AI en détectant leurs caractéristiques de fichier PSD, PSB et AI. Les caractéristiques du fichier AI peuvent être la largeur et la hauteur de l’image, le nombre de couches et le nombre de canaux. Toutes les versions actuelles d'Adobe Photoshop et Illustrator pour Windows et Mac peuvent être réparées avec Repairit.
Maintenant, vous connaissez ce logiciel. Alors passons aux réparations !
Vous pouvez réparer un fichier Photoshop corrompu en trois étapes. Les étapes sont les suivantes :
- Téléchargez les fichiers Adobe sur Adobe File Repair
- Réparation de fichiers Adobe (Réparation rapide ou avancée)
- Prévisualisez et enregistrez les fichiers restaurés
Étape 1 Téléchargez les fichiers Adobe sur Adobe File Repair
Démarrez Wondershare Repairit en tapant son nom dans la barre de recherche ou sur le bureau. Sélectionnez ensuite File Repair > Adobe File Repair, et une boîte de dialogue Explorateur de fichiers vous demandera quels fichiers Adobe corrompus vous souhaitez réparer. Ensuite, choisissez les fichiers que vous souhaitez télécharger et faites-le.

Étape 2Réparation de fichiers Adobe (réparation rapide ou avancée)
Vous verrez cette interface une fois que tous les fichiers auront été téléchargés. Pour réparer vos fichiers PSD, PSB et AI endommagés, cliquez sur Réparer .

Remarque : Il s'agit du mode « Réparation rapide » pour les fichiers Photoshop non gravement endommagés.
Étape 3Réparation avancée des fichiers
Activez le mode « Réparation avancée » si le mode « Réparation rapide » ne parvient pas à réparer vos fichiers. Vous recevrez une fenêtre vous demandant d'inclure un exemple de fichier dans la liste des fichiers qui n'ont pas pu être corrigés.

Un exemple de fichier est un joli fichier utilisable avec le même format, veuillez noter.
Cette application lancera automatiquement la réparation avancée après avoir ajouté l'exemple de fichier. Pour obtenir le résultat souhaité, attendez quelques instants.
Étape 4 Prévisualisez et enregistrez les fichiers restaurés
Pour obtenir un aperçu des fichiers de sortie, cliquez sur Aperçu maintenant. Enfin, cliquez sur Enregistrer pour télécharger les résultats de la réparation sur votre ordinateur si vous en êtes satisfait.

Conclusion
Dans cet article, j'ai discuté des méthodes pour réparer les fichiers Photoshop. J'espère que vous avez compris maintenant. Ainsi, chaque fois que vous avez des calques Photoshop corrompus, essayez les méthodes susmentionnées. Mais si ces méthodes ne fonctionnent pas, choisissez Wondershare Repairit - le meilleur logiciel de récupération de fichiers Photoshop.
 100% sécurité pour le téléchargement gratuit
100% sécurité pour le téléchargement gratuit

