Dans le cas de MS Outlook, le fichier PST comporte une boîte aux lettres électronique complète avec tous les fichiers, tels que la boîte de réception, les objets envoyés et les brouillons renfermant des courriels. Le logiciel Outlook vous permet d'envoyer et de recevoir des e-mails à l'intérieur et à l'extérieur du bureau. Pourtant, vous êtes-vous déjà interrogé sur la raison pour laquelle Outlook ne montre pas tous les courriels
Cette situation affecte de nombreux utilisateurs qui utilisent l'application Outlook. De diverses causes peuvent être à la source de ce phénomène, que j'aborderai dans cet article. Dans ce cas, il convient de poursuivre la lecture de cet article et d'apprendre comment trouver les mails manquants sur Outlook.
Sommaire de la table des matières
Partie 1 : À quoi est due l'absence d'email sur Outlook ?
Un grand nombre de causes peuvent être à l'origine de l'absence de vos courriels sur Outlook. Voyons quelques explications possibles :
Motif 1 : L'option Filtre a été mal définie
Par exemple, si les mauvais filtres ont été appliqués, il se peut que vous ne puissiez pas lire des courriels datant de quelques jours, lus, non lus, sans pièces jointes, etc.
Motif 2 : Inactivité
Dans le cas où vous n'avez rien fait dans votre application Outlook, vous pouvez rencontrer le problème suivant : Outlook n'affiche pas les nouveaux courriels.
Motif 3 : Problèmes de réglages de la configuration
Il est possible que les configurations POP ou IMAP de votre compte présentent des problèmes. Une mauvaise configuration de la boîte de réception d'Outlook peut entraîner un problème de non-affichage des messages dans la boîte de réception.
Motif 4 : Effacement involontaire de courriels
Des communications électroniques risquent d'être éliminées par erreur de votre compte, sans que vous vous en aperceviez. Dans le cas d'un scénario où Outlook est configuré et synchronisé avec votre appareil mobile, par exemple, il est possible d'obtenir des informations sur l'état de l'appareil. Sans le réaliser, vous supprimez des courriels de votre compte et de votre appareil mobile à cause de cette synchronisation.
Motif 5 : Infiltration du compte Outlook
La compromission ou l'utilisation abusive de votre compte Outlook par un tiers peut également entraîner ce problème. Pensez à changer votre mot de passe.
Partie 2 : En quoi les e-mails ne s'affichent-ils pas sur Outlook ?
On l'a vu, il y a de nombreuses raisons pour que les mails ne s'affichent pas dans la boîte de réception Outlook 365. Le présent article propose quelques solutions pour remédier à ce problème. Regardons-les :
Solution 1 : Contrôle du dossier Éléments effacés
Si vous ne parvenez pas à afficher vos e-mails sur Outlook, c'est que vous les avez probablement supprimés accidentellement. Tous ces messages que vous supprimez de votre boîte de réception ne sont pas effacés du jour au lendemain. Ils seront conservés dans le dossier "Éléments supprimés". Rendez-vous dans le dossier Éléments supprimés pour restaurer les courriels qui ont été effacés.
Découvrez les étapes à suivre pour restaurer les courriels effacés :
Étape 1 : Vérification que vous êtes connecté au serveur de messagerie et que vous êtes en ligne.
Étape 2 : Marquer les objets supprimés dans la fenêtre du dossier de courrier électronique d'Outlook.
Remarque :Aucun élément supprimé ne peut être restauré dans votre compte si vous ne voyez que le dossier Corbeille et non le dossier Éléments effacés
Étape 3 : Dans le menu Dossier, choisissez Récupérer les éléments supprimés.

Étape 4 : séparez les articles que vous désirez restaurer.
Appuyez ensuite sur OK après avoir sélectionné Rétablir les articles sélectionnés.

Étape 5 : appuyez sur OK après avoir effectué la sélection d'un élément à restaurer.
Que deviennent les objets récupérés ? Les informations contenues dans le dossier Éléments récupérables sont transférées dans le dossier Éléments supprimés lorsque vous les récupérez. Ceci fait, vous pouvez localiser un élément récupéré dans votre dossier Éléments supprimés.
Correction 2 : Rétablissement des éléments supprimés
Si vous constatez que les messages électroniques d'Outlook ne s'affichent pas, il se peut que vos fichiers PST/OST posent un problème. Ce dossier peut être altéré de temps à autre.
Il est donc recommandé d'utiliser un logiciel professionnel de réparation d'emails pour réparer ces emails corrompus. Ce logiciel de réparation vous permettra de récupérer vos courriels Outlook manquants sans vous soucier de la qualité des courriels.
Mais alors, quel est le mieux le logiciel de réparation d'emails à utiliser et pourquoi ?
Vous trouverez une pléthore de logiciels de réparation d'e-mails sur Internet, mais je vous recommande personnellement Wonderhshare Repairit for Email.

Wondershare Repairit pour Email
751 557 utilisateurs l'ont téléchargé.
-
Dépannage des dossiers PST et OST bousillé sur Outlook dans tous les scénarios de corruption du courrier électronique, tels que les crashs de disques durs et les mauvais secteurs, les attaques de virus et les chevaux de Troie, la corruption et les dysfonctionnements d'Outlook, les procédures d'arrêt inappropriées, etc.
-
Rétablissement des e-mails Outlook effacés depuis une longue période et extraction des messages électroniques, dossiers, calendriers, etc. en l'espace de quelques secondes.
-
Corrigez les emails altérés et restaurez les emails supprimés avec un taux de réussite très élevé.
-
Vous pouvez également prévisualiser tous les messages avant de les enregistrer.
-
Fonctionnement compatible avec Windows 7/8/8.1/10/11, Windows Server 2012/2016/2019 et MacOS X 10.11~ MacOS 12 (Monterey).
Les avantages de ce programme sont les suivants :
Fonctionnalité 1 : Corriger les données PST et OST corrompu sur Outlook dans tous les scénarios de corruption du courrier électronique tels que les pannes de disque dur, les attaques de virus, etc.
Fonctionnalité 2 : Recouvrer les e-mails Outlook avec un taux de réussite de 98 %.
Fonctionnalité 3 : Il est possible de restaurer des e-mails dans des zones de courrier électronique sans restriction de taille et avec la possibilité de prévisualiser chaque e-mail avant de l'enregistrer.
Passons à la suite et voyons les étapes de la restauration des courriels qui ne s'affichent pas sur Outlook.
Étape 1 : intégrer le fichier PST endommagé
Lancer Wondershare Repairit pour email et choisir " Sélectionner un fichier " pour ajouter les fichiers PST corrompus.

Une fois que vous avez sélectionné les fichiers à l'emplacement souhaité, cliquez sur le bouton " Réparer ". Dans ce cas, vous pouvez transférer un ou plusieurs fichiers PST corrompus.

Étape 2 : Correction des fichiers PST corrompus supplémentaires
La restauration de vos fichiers PST endommagés est réalisée automatiquement par Repairit for Email en l'espace de quelques secondes.

Étape 3 : Voir le fichier PST restauré et l'enregistrer
Quand le processus de remise en état est achevé, Repairit vous donne la possibilité de prévisualiser les données de la boîte aux lettres Outlook qui ont été récupérées. Cochez ce que vous souhaitez sauver et appuyez sur le bouton " Enregistrer " pour sauvegarder le fichier PST réparé sur votre PC.

Correction 3 : Vérification des règles
Certaines fonctions d'Outlook sont automatisées grâce à des règles. Dans le cas d'une règle qui s'applique aux courriels que vous recevez, il se peut que vos courriels soient envoyés dans un autre dossier et qu'ils ne réapparaissent plus.
Alors si les mails ne figurent pas dans votre messagerie outlook 365, vous devez vérifier les règles. Recherchez en premier lieu si l'une des règles susmentionnées existe ; si c'est le cas, désactivez-la pour résoudre le problème. Les instructions suivantes expliquent comment accéder aux règles d'Outlook :
Étape 1 : Sélectionnez l'onglet Fichier.
Étape 2 : sélectionnez Gérer les règles et les alertes sous l'onglet Info dans l'écran suivant.

Étape 3 : retrouvez les règles que vous avez créées pour vos messages électroniques dans la rubrique Règles de messagerie.
Le choix de la règle qui consiste à modifier les courriels entrants nécessite de décocher la case qui se trouve à côté.
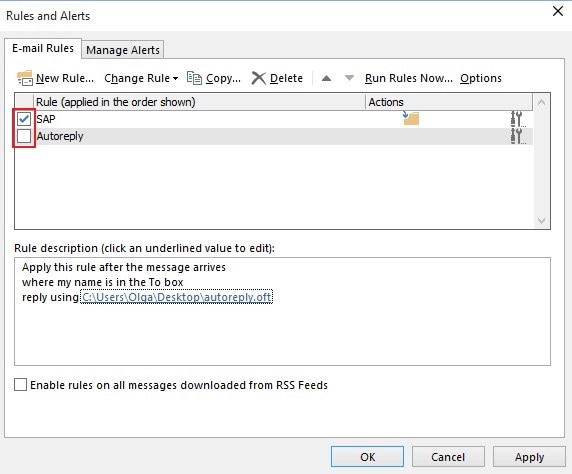
La règle sera ainsi désactivée. Les messages électroniques devraient commencer à remplir votre boîte de réception comme prévu.
Solution 4 : Contrôler le répertoire d'archivage
Il est nécessaire de mettre hors service la fonction avancée de sauvegarde automatique pour résoudre le problème de la boîte de réception d'Outlook qui n'affiche pas tous les courriels. Observez bien les étapes ci-dessous.
Étape 1 : lancer le logiciel MS Outlook sur votre ordinateur.
Étape 2 : Sélectionnez la rubrique Options dans le menu Dossier en appuyant dessus.
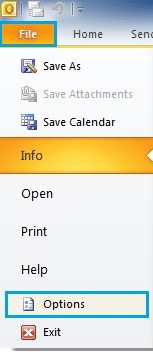
Étape 3 : rendez-vous dans l'onglet Paramètres avancés de la fenêtre pop-up de l'assistant.
Étape 4 : Choisissez ensuite les options de configuration de l'archivage automatisé.

Étape 5 : dissociez les cases à cocher, à moins d'utiliser l'option Exécuter l'archivage automatique à chaque fois, dans la fenêtre suivante. Appuyez ensuite sur OK.

Étape 6 : à la suite du redémarrage du programme Outlook, vérifiez si les courriels sont visibles dans la boîte de réception.
Solution 5 : création sur Outlook d'un nouveau profil
Si votre Outlook continue à ne pas montrer les courriels après avoir essayé les corrections ci-dessus, il se peut qu'il y ait un problème avec votre profil Outlook. Et il peut arriver que les profils Outlook soient corrompus.
Un des moyens de résoudre rapidement les problèmes de profil Outlook consiste à supprimer l'ancien profil et à en créer un nouveau. La reconfiguration de votre compte de courrier électronique est nécessaire et ne devrait prendre que quelques minutes.
Pour ce faire, les étapes sont les présentes :
Étape 1 : lancez Outlook et optez pour l'onglet Fichier.
Choisissez ensuite Configuration du compte, puis Gestion des profils.

Étape 2 : Appuyez sur le bouton Afficher les profils pour visualiser vos profils Outlook.
Étape 3 : la création d'un profil Outlook se fait à travers l'écran des profils et en appuyant sur le bouton Créer un profil.

Étape 4 : Nommez votre profil, puis cliquez sur OK.
Étape 5 : lisez les indications à l'écran pour joindre votre adresse électronique au profil nouvellement créé.
Étape 6 : dans la liste déroulante Toujours utiliser ce profil, choisissez votre nouveau profil. Appuyez ensuite sur Appliquer et sur OK.
Étape 7 : relancer Outlook pour exploiter votre nouveau profil
FAQs
-
Q1. De quelle manière mes courriels n'apparaissent-ils pas dans ma boîte de réception ?
-
A1 : Les e-mails archivés, supprimés ou marqués comme spam par inadvertance risquent de ne pas arriver dans votre boîte de réception.
-
Q2. Comment obtenir d'Outlook qu'il indique tous les courriels que j'ai reçus ?
-
A2 : Sur Outlook, voici la marche à suivre pour afficher tous les courriels :
Étape 1 : à partir de n'importe quel dossier de courrier, comme votre boîte de réception, activez/désactivez l'affichage de la conversation en choisissant Affichage > Afficher en tant que conversation.
Étape 2 : Choisissez " Ce répertoire " ou " Toutes les boîtes aux lettres ".
-
Q3. Comment procéder à l'archivage des courriels sur Outlook ?
-
A3 : En règle générale, Outlook archive automatiquement les courriels, mais vous pouvez également les archiver manuellement. On peut archiver ce fichier et tous les dossiers secondaires en sélectionnantFichier > Info > Outils > Nettoyer les anciens éléments. Sélectionnez les répertoires à archiver.
-
Q4. Que faire pour récupérer les courriels manquants sur Outlook ?
-
A4 : Rendez-vous dans la fenêtre de votre dossier de courrier électronique sur Outlook. Puis, cliquez sur Éléments supprimés. La boîte de dialogue Recherche d'éléments supprimés vous permet de localiser l'élément que vous souhaitez récupérer. Alternativement, vous devez classer les éléments dans la colonne Icône pour regrouper tous les contacts de votre dossier Éléments supprimés.
Conclusion
Le problème de la Boîte de réception Outlook n'affichant pas tous les courriels a été abordé dans cet article. La plupart des solutions énumérées ci-dessus peuvent être appliquées pour résoudre ce problème. Il est également possible d'utiliser le logiciel Wondershare Repairit for Emailsi le problème est causé par un fichier PST corrompu.
 100% sécurité pour le téléchargement gratuit
100% sécurité pour le téléchargement gratuit

