Adobe Acrobat Reader est un logiciel libre et populaire qui donne aux utilisateurs la faculté de visionner et d'imprimer des documents au format PDF. Il est également possible de créer des lettres types qui sont envoyées aux destinataires qui ont préalablement fourni leur adresse électronique. Vous pouvez également facilement insérer une signature numérique dans un document PDF. Les procédures à suivre sont les suivantes :
Dans cet article
Partie 1 : Scénarios pour insérer une signature vers PDF
À titre d'exemple, les individus qui ont un intérêt pour la rédaction ou l'élaboration de documents juridiques créent généralement des PDF et y ajoutent des signatures avant de les publier sur l'internet. Toutefois, il ne faut pas perdre de vue que les risques d'escroquerie sont très importants si la signature n'est pas apposée et que n'importe qui peut prétendre que le PDF lui appartient.
Il est également nécessaire en effet de signer un PDF, car cela donne un aspect plus professionnel au document et vous êtes l'unique responsable de son contenu.
Nous allons vous montrer dans cet article comment ajouter votre signature à un fichier PDF et faire en sorte qu'il n'appartienne qu'à vous, en suivant seulement quelques étapes simples !
Partie 2 : Méthodes simplifiées pour insérer une signature dans un fichier PDF
Voici donc quelques-uns des instruments les plus efficaces pour vous aider à ajouter une signature au PDF. Néanmoins, en tant qu'utilisateur, assurez-vous de suivre les bonnes étapes afin de ne pas faire d'erreur. Voyons voir !
Méthode 1 : au moyen d'Adobe Acrobat Reader
Adobe Acrobat Reader est un logiciel libre et populaire qui donne aux utilisateurs la possibilité de visionner et d'imprimer des fichiers PDF. En outre, les utilisateurs peuvent créer des lettres types qui sont envoyées aux destinataires qui ont préalablement fourni leur adresse électronique. Si vous souhaitez insérer une signature numérique dans un PDF, vous pouvez facilement le faire avec ce logiciel. La marche à suivre est la suivante :
Étape 1 : Démarrez Adobe Acrobat Reader sur votre ordinateur. Vous pouvez le télécharger et l'installer à partir du site officiel.
Étape 2 : Un abonnement à Adobe Sign est également nécessaire. Il suffit de se rendre sur le site officiel d'Adobe et de choisir l'onglet Adobe Sign en haut de page.
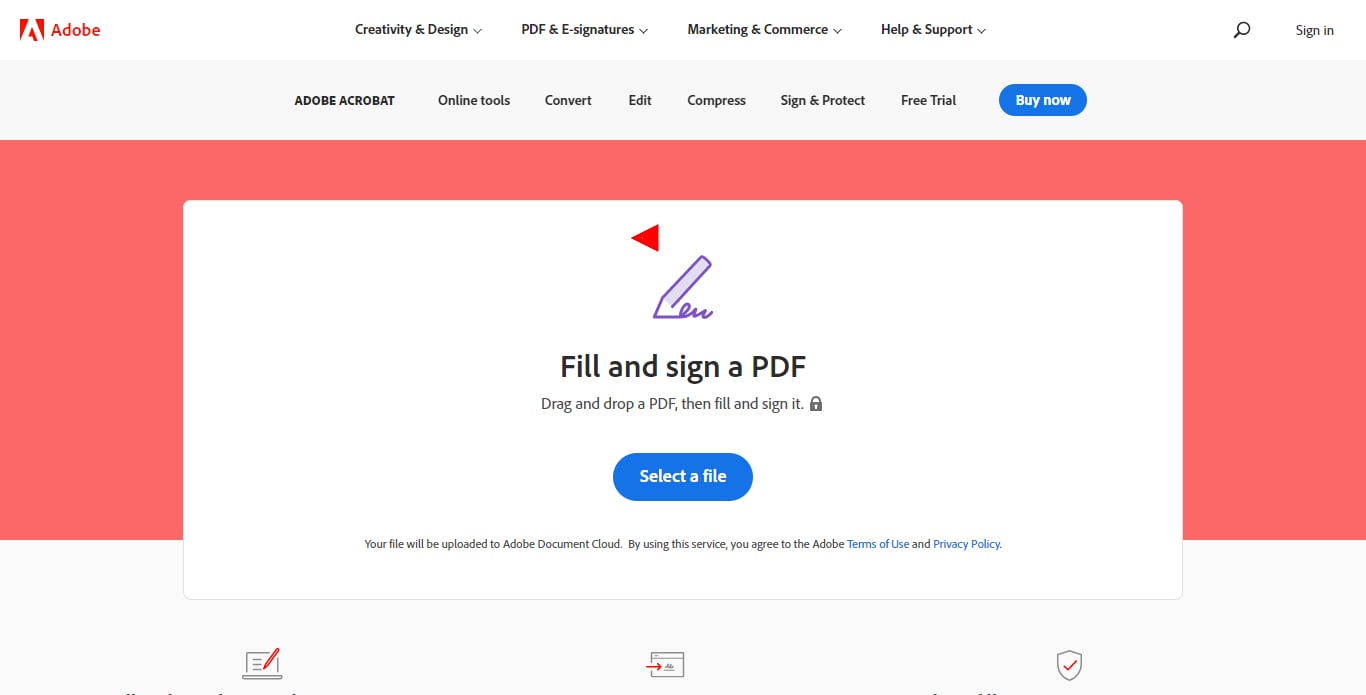
Étape 3 : Effectuer l'inscription sur la page à l'aide des justificatifs d'identité fournis. Si les identifiants ne sont pas disponibles, vous pouvez vous enregistrer en tant que nouvel utilisateur et commencer votre essai gratuit.
Étape 4 : à présent, retrouvez le dossier PDF sur votre PC et utilisez le logiciel Adobe Acrobat Reader DC pour l'ouvrir. Après ouverture du dossier, appuyez sur l'option "Remplir et signer" proposée dans les outils situés dans le volet de droite.
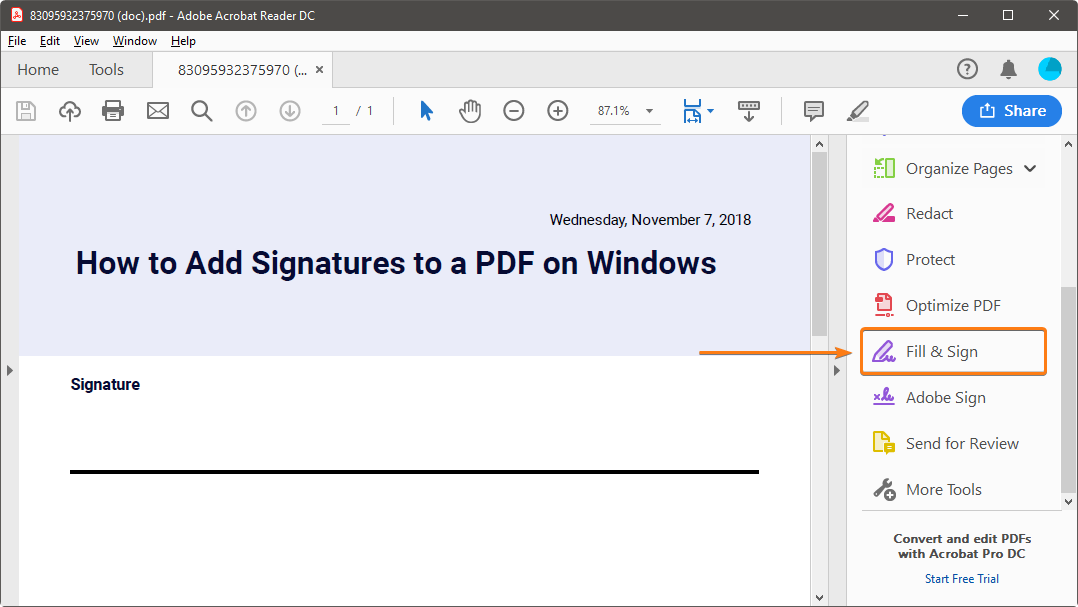
Étape 4 : apposez votre signature, puis choisissez l'option " Établir une signature ". Trois fenêtres contextuelles l'accompagnent : "Type", "Dessin" et "Image". Choisissez l'une d'entre elles et achevez l'étape en appuyant sur le bouton "Appliquer".
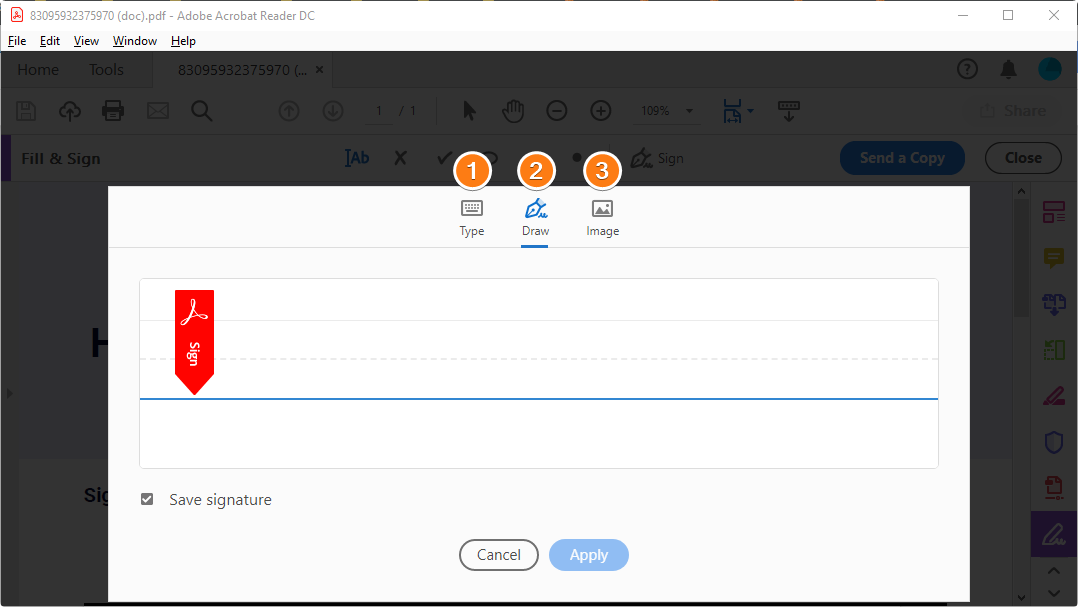
Méthode 2 : Application en ligne d'Adobe
Une autre manière qui permet de joindre une signature à un fichier PDF est d'utiliser l'outil de signature en ligne d'Adobe. Ci-dessous, vous trouverez comment insérer une signature dans adobe en ligne.
Étape 1 : rendez-vous directement sur le site officiel d'Adobe.
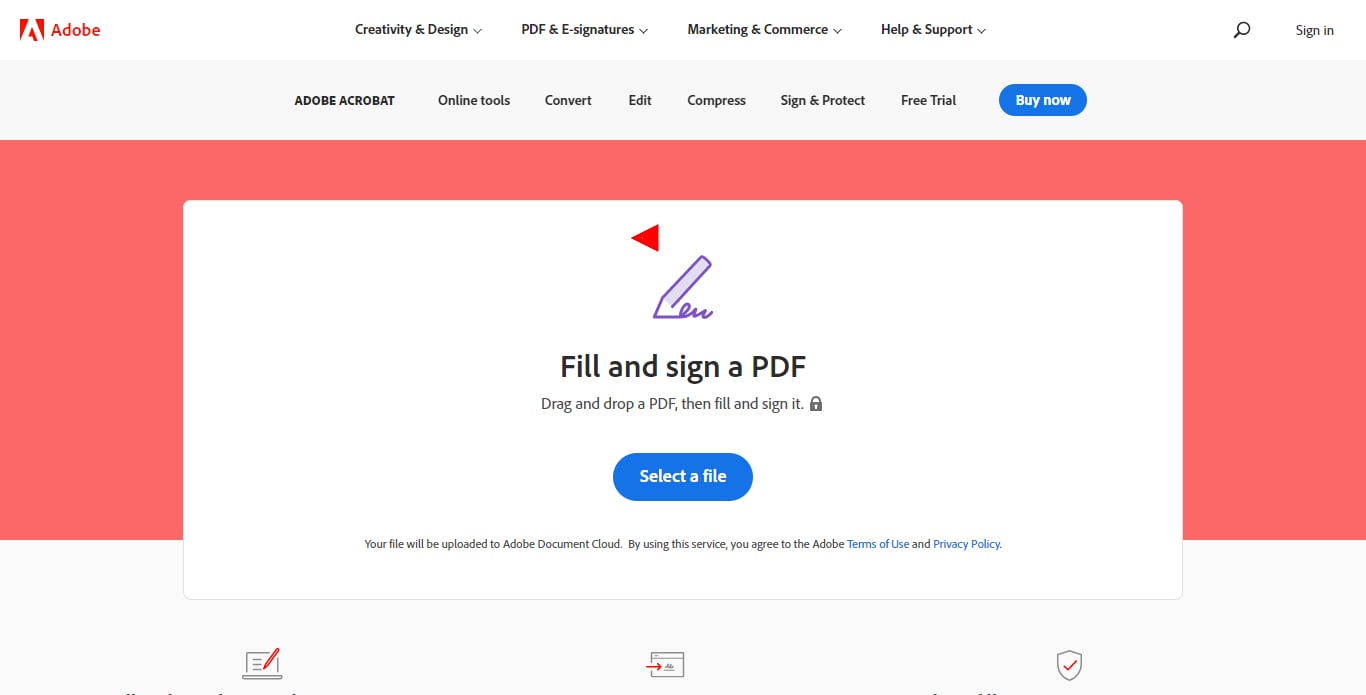
Étape 2 : Maintenant, faites glisser le dossier PDF sur la plateforme web et patientez jusqu'à ce qu'il soit téléchargé.
Étape 3 : Une fois terminé, vous devez vous enregistrer dans votre compte Adobe ou vous pouvez continuer avec votre compte Google ou Apple.
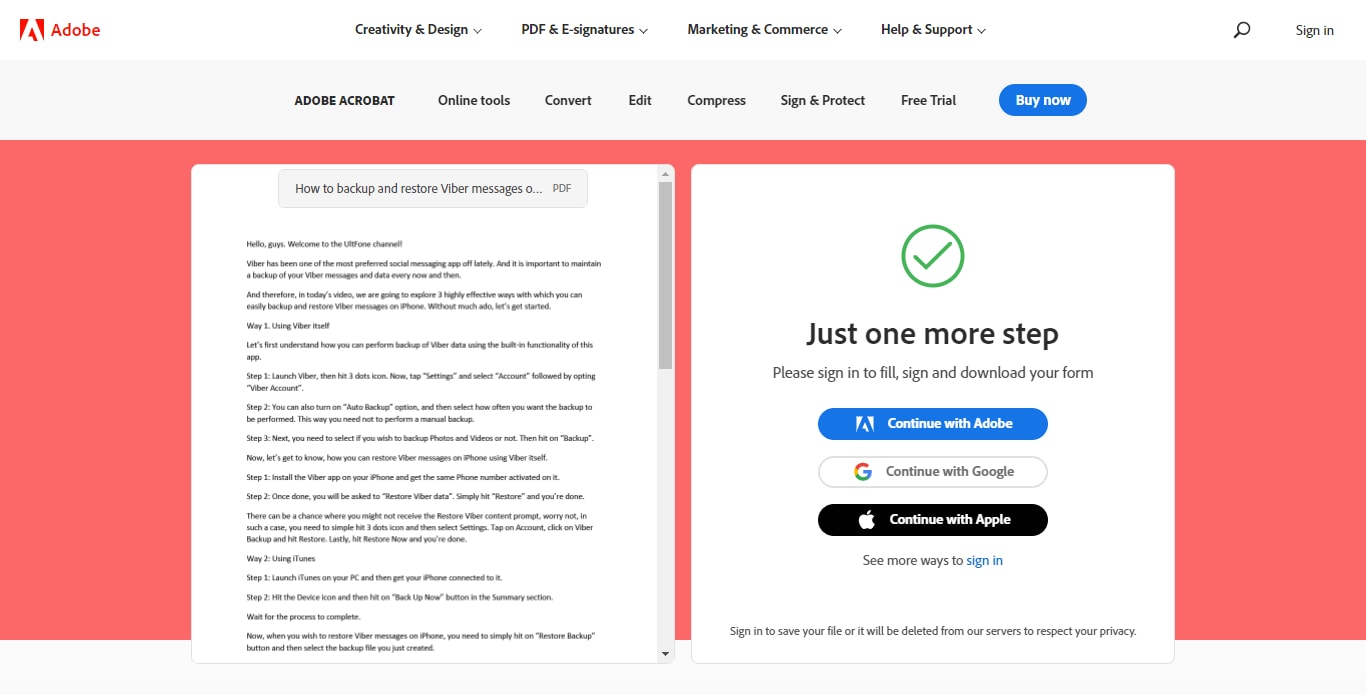
Étape 4 : Dans la page restante, vous trouverez les champs du formulaire à remplir pour ajouter votre signature. Quand vous êtes content, téléchargez le PDF final ou simplement faites une copie du lien partagez le PDF pour l'utiliser en ligne.
Méthode 3 : PDFelement
PDFelement est un formidable outil de gestion des PDF présenté par Wondershare. Avec cet outil, vous pouvez manipuler simplement et de manière efficace vos dossiers PDF, qu'il soit question de créer un PDF, de l'éditer ou de convertir un fichier en PDF. Bref, il s'agit d'une solution unique pour tous vos besoins en matière de PDF. Ci-dessous, vous trouverez quelques-unes des fonctionnalités clés de cet outil, pour plus de commodité :
-
Le logiciel est doté d'une interface conviviale qui permet même aux utilisateurs non initiés à la technologie de l'utiliser comme un professionnel.
-
Il propose d'excellentes caractéristiques permettant de compléter, de modifier la taille, de déplacer, de supprimer ou de faire pivoter les éléments graphiques présents dans un fichier PDF.
-
Il est également possible d'extraire des informations ou des renseignements d'un formulaire PDF interactif et d'exporter les données extraites vers un fichier au format CSV.
-
Avec PDFelement, il est possible de signer un document PDF en quelques étapes simples.
-
Grâce à ce puissant logiciel, vous avez également la possibilité d'approuver numériquement un dossier PDF.
Voyons à présent comment il est possible d'ajouter une nouvelle signature à un fichier PDF à l'aide de Wondershare PDFelement. Vous trouverez ici le tutoriel étape par étape :
Étape 1 : Rendez-vous sur le site officiel de PDFelement. Vous pouvez le télécharger et l'installer sur votre PC.
Étape 2 : Maintenant, vous êtes obligé de lancer l'application sur votre PC et de rechercher le fichier dans lequel vous souhaitez insérer une signature numérique dans le PDF.

Étape 3 : Ensuite, appuyez sur l'option " Protéger " accessible dans le panneau de menu en haut de la page. Choisissez ensuite "Signer le document", puis complétez les informations d'identification.

Étape 4 : Dans le cas où vous n'avez pas déjà enregistré d'identifiant, vous pouvez en créer un nouveau en appuyant sur "Nouvel identifiant", puis en remplissant le formulaire pop avec les renseignements demandés.

Étape 5 : Vous devez modifier l'apparence de votre signature numérique à l'aide de la barre d'outils Apparence située en bas de l'écran. Appuyez enfin sur le bouton Signature une fois que vous êtes convaincu de la pertinence de vos réglages.
Méthode 4 : recours à Sejda
Sejda est le parfait outil pour modifier les fichiers PDF. Il comprend près de 20 langues, ce qui en fait une solution idéale pour une diffusion dans le monde entier. Son utilisation est facile et son apprentissage est aisé. Il assure un bon service à ses usagers en leur permettant d'économiser du temps et de l'énergie.
Cette application vous offre la possibilité de signer numériquement vos documents PDF. Il convient parfaitement à la création ou à la réception de signatures numériques. Grâce à cet outil, vous pouvez aussi réaliser des signatures à la volée à l'aide de votre souris. Pour ajouter une signature à un document PDF existant, voici la procédure à suivre :-
Étape 1 : rendez-vous sur le site officiel de Sejda et, sur la page principale, appuyez sur "Modifier un document PDF".
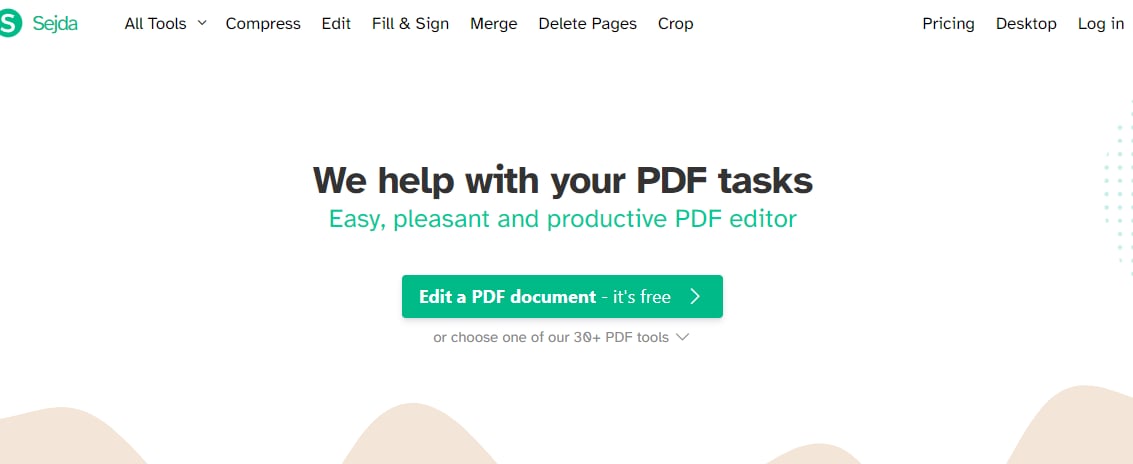
Étape 2 : Appuyez sur le bouton "Charger un fichier" et indiquez le dossier que vous souhaitez modifier.
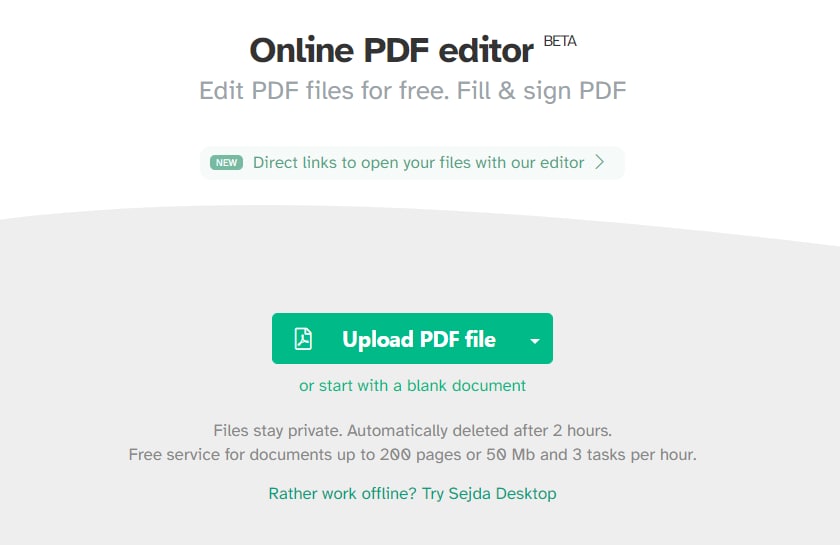
Étape 3 : Après avoir chargé le dossier, vous serez renvoyé à la page qui suit, dans laquelle une barre de menu est disponible. Choisissez l'option "Signer".
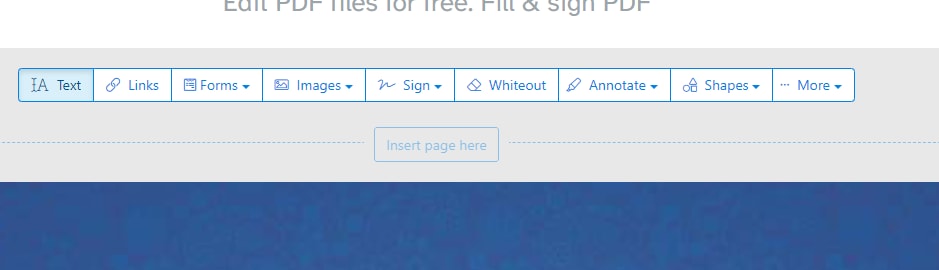
Étape 4 : insérez la signature de votre souhait et apportez les modifications.
Méthode 5 : recours à PDFBuddy
Un partenaire PDF est un outil en ligne qui vous donne la possibilité de remplir, de modifier et même d'ajouter une signature numérique à des fichiers PDF. Ainsi, vous pouvez aisément manipuler tous les types de fichiers dans votre espace de travail. La meilleure raison d'être de PDF Buddy est qu'il permet de modifier toutes les versions des fichiers, qu'il s'agisse de texte, d'images ou de documents signés. Pour ajouter des signatures, la procédure à suivre est la suivante :
Étape 1 : rendez-vous sur le site officiel de PDF Buddy et, sur la page centrale, appuyez sur l'option " Sélectionner le PDF à éditer " et parcourez le PDF que vous souhaitez modifier.
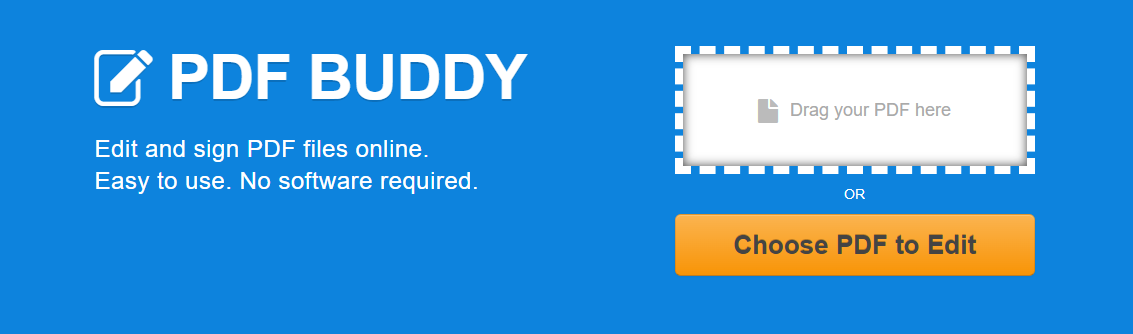
Étape 2 : vous arriverez rapidement à la page suivante, où vous choisirez l'option " Signature ".
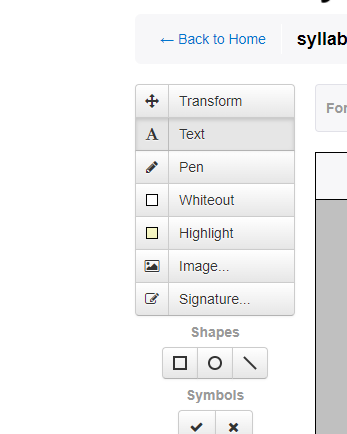
Étape 3 : Dans le cas où vous n'auriez pas encore procédé à la connexion, le système vous demandera de le faire.
Étape 4 : Après la connexion, il ne reste plus qu'à faire la signature et à l'appliquer à toutes les pages.
Conclusion
Ainsi, oui, les outils précités sont efficaces pour introduire de façon homogène une signature numérique dans un document PDF. Il vous appartient, en tant qu'utilisateur, ou devrais-je dire, créateur de contenu, de mettre en valeur votre écrit uniquement par votre nom. Assurez-vous de faire des études pour déterminer quel est le meilleur outil et insérez ensuite la signature dans le PDF. Les outils anonymes que vous avez employés peuvent ne pas vous servir à accomplir votre tâche et à obtenir les résultats escomptés. Il importe donc de trouver les bons outils et de les utiliser à bon escient. De même, au moment de choisir les outils pour insérer votre signature, optez systématiquement pour des applications authentiques et sûres. Il se peut que des applications frauduleuses tierces renferment également des logiciels malveillants qui risquent d'affecter votre système.
 100% sécurité pour le téléchargement gratuit
100% sécurité pour le téléchargement gratuit

