MS Excel est l'une des applications les plus importantes que vous utilisez quotidiennement, que ce soit au bureau ou à la maison, fréquemment ou parfois. Ce logiciel vous aide à organiser les données de manière efficace afin que vous puissiez y accéder quand vous le souhaitez. Cependant, comme toutes les autres applications, elle est aussi sujette à des erreurs.
L'un de ces problèmes courants est l'erreur d'exécution 13. Cela affecte principalement ce qui se produit au moment de l’exécution du code dans MS Excel, créant une situation ennuyeuse et indésirable. Vous vous demandez comment vous en débarrasser ? Ici, nous avons décrit les raisons possibles de l'erreur et les solutions pratiques pour résoudre l'erreur d'exécution Excel 13.
Partie 1 : Qu'est-ce que Résoudre l'erreur d'exécution Excel 13 et pourquoi cela s'est-il produit ?
Avez-vous déjà reçu un message - Erreur d'exécution 13 : Type incompatible et vous vous demandez à quoi correspond cette erreur ? Cette erreur d'exécution est un problème courant auquel les utilisateurs sont généralement confrontés lorsqu'ils travaillent sur l'application MS Excel. Il apparaît lors de l'exécution du code et peut entraîner l'arrêt inattendu de toutes les activités exécutées dans Excel.
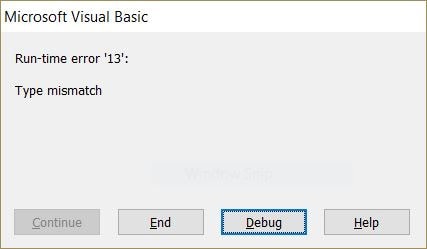
Cela signifie que l'erreur se génère quand les utilisateurs tentent d'exécuter un code VBA contenant des types de données qui ne correspondent pas de manière appropriée, créant ainsi un conflit.
Plusieurs raisons peuvent déclencher l’erreur. Discutons de quelques-uns d'entre eux afin que vous puissiez facilement résoudre l'erreur d'exécution Excel 13 et utiliser l'application sans tracas.
1. Attaque de logiciels malveillants
La raison la plus courante qui génère l’erreur est l’intrusion d’un logiciel malveillant ou d’un virus. Les codes malveillants endommagent le programme et les fichiers, créant ainsi des problèmes.
2. MS Excel défectueux
Parfois, l'erreur apparaît lorsque MS Excel est corrompu ou configuré de manière inappropriée.
3. Classeur corrompu
Erreur d'exécution 13 : Type Mistated apparaît aussi quand le classeur ou le fichier Excel est endommagé. Il y a beaucoup de raisons de corruption de fichiers, notamment les attaques de virus, les coupures de courant soudaines, etc.
4. Problème avec le système d'exploitation
Une autre raison pouvant générer l’erreur est le conflit entre le système d’exploitation et l’application Excel. Parfois, votre système d’exploitation n’est pas compatible avec la version actuelle de MS Excel, ce qui crée des problèmes.
Partie 2 : Solutions pour résoudre l'erreur d'exécution Excel 13
Vous recherchez les méthodes pour résoudre l’erreur d’exécution Excel 13 ? Continuez à lire le guide pour trouver les meilleures solutions pour résoudre facilement le problème.
Solution 1 : désinstallez le programme à l’origine de l’erreur
Certaines applications provoquent une erreur d'exécution. Dans un tel cas, vous devez les désinstaller immédiatement pour résoudre le problème. Voici comment procéder.
-
Ouvrez le "Gestionnaire des tâches" et arrêtez tous les "programmes provoquant des erreurs" un par un.
-
Cliquez sur le menu "Démarrer" et allez sur le bouton "Panneau de configuration".
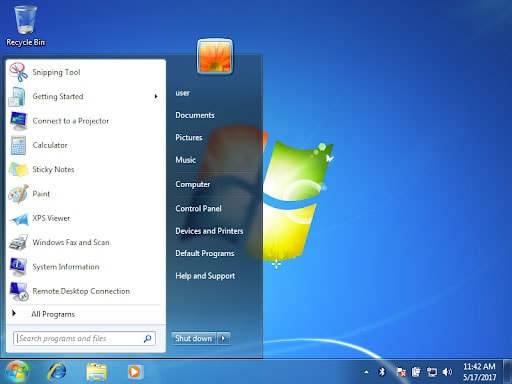
-
Choisissez «Ajouter ou supprimer un programme» ou cliquez sur l'option «Désinstaller un programme» dans le Panneau de configuration.
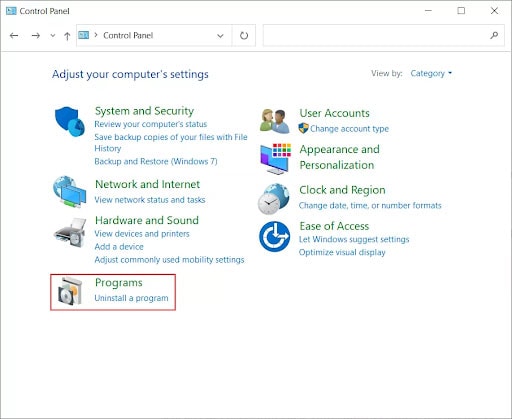
-
Il ouvrira tous les programmes installés sur l’écran d’affichage.
-
Sélectionnez "MS Office" et cliquez sur l'option "Désinstaller" pour le supprimer du système.
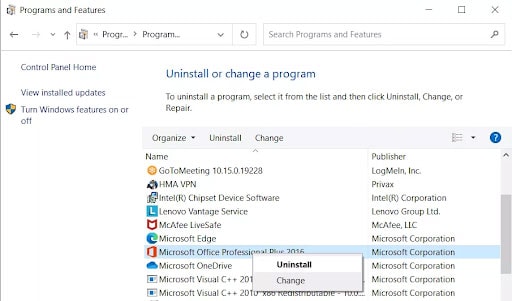
Solution 2 : utilisez l'option « Ouvrir et réparer »
L’utilitaire d’ouverture et de réparation est l’option la meilleure et la plus fiable pour résoudre l’erreur d’exécution Excel 13. Cette fonctionnalité intégrée répare instantanément plusieurs problèmes Excel afin que vous puissiez utiliser l'application sans tracas. Les étapes pour utiliser cet utilitaire sont mentionnées ici.
-
Lancez l'application Excel.
-
Déplacez votre curseur sur l'onglet Fichier et cliquez sur "Ouvrir".
-
Choisissez le fichier Excel et tapez sur la liste déroulante "Ouvrir".
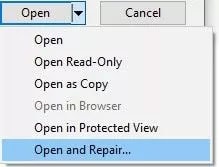
-
Frappez sur le bouton "Ouvrir et réparer" et choisissez le bouton "Réparer" pour récupérer autant que possible. Les utilisateurs peuvent aussi cliquer sur l'option « Extraire les données » pour récupérer des valeurs et des formules.
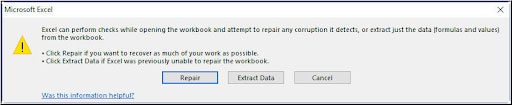
Solution 3 : récupérer les macros manquantes
L'erreur d'exécution 13 peut aussi se produire en raison de macros défectueuses ou manquantes. Dans de tels cas, vous devez récupérer ces macros et vérifier si cela résout l'erreur. Suivez les instructions mentionnées ici.
-
Ouvrez le nouveau fichier Excel et définissez le mode de calcul sur « Manuel ».
-
Allez dans le menu "Outils" et choisissez Macro > Sélectionner la sécurité > Option élevée. Si vous utilisez MS Excel 2007, accédez au panneau de gauche et tapez sur le bouton Office > Options Excel > Centre de confidentialité.
-
Après cela, cliquez sur le bouton « Paramètres du Centre de confidentialité » et accédez à l'option Paramètres des macros.
-
Là, choisissez "Désactiver toutes les macros sans notification" dans la section Paramètres des macros et cliquez deux fois sur OK pour sauvegarder les modifications.
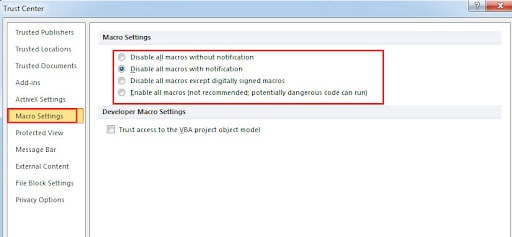
-
Simultanément, ouvrez Visual Basic Editor en utilisant simultanément les touches Alt + F11.
-
A présent, allez dans l'Explorateur de projet et cliquez avec le bouton droit sur le module pour choisir l'option "Exporter le fichier".
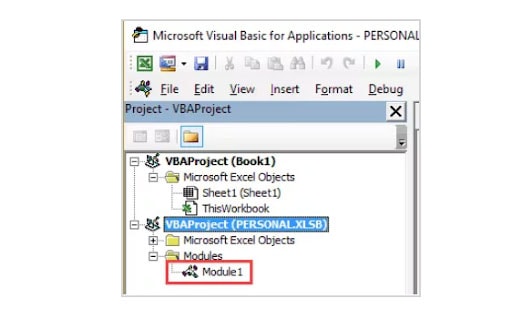
-
Entrez le nom et le dossier du module et répétez les étapes pour exporter l'intégralité du module.
-
Fermez le VBE et quittez. Ouvrez le nouveau classeur contenant les données récupérées et importez les modules pour corriger l'erreur.
Solution 4 : Wondershare Repairit - Réparation de fichiers
Le problème persiste et vous ne savez pas comment le résoudre ? Ne cherchez pas plus loin et utilisez Wondershare Repairit pour résoudre l'erreur d'exécution Excel 13. La corruption des fichiers est l'une des principales raisons qui déclenchent l'erreur d'exécution dans l'application Excel ; Donc, vous devez utiliser un logiciel professionnel capable de réparer le classeur tout en corrigeant toutes sortes de corruption.
Caractéristiques:
-
Wondershare Repairit se charge de quatre formats de fichiers principaux : XLSX, PPTX, DOCX et PDF.
-
Il propose un traitement par lots et répare donc plusieurs fichiers à la fois.
-
L'outil vous permet de prévisualiser le fichier réparé pour vérifier sa qualité avant de le sauvegarder.
Voici le guide étape par étape pour réparer les fichiers Excel corrompus à l'aide de Wondershare Repairit.
Étape 1 : Ajouter des fichiers corrompus
-
Installez et lancez l'application sur votre PC Windows. Déplacez votre curseur vers le tableau de bord de gauche et sélectionnez l'option Réparation de fichiers.
-
Cliquez sur le bouton Ajouter pour ouvrir une fenêtre de navigateur et visiter l'emplacement où sont stockés vos fichiers corrompus.

-
Vous pouvez sélectionner plusieurs documents à la fois pour gagner du temps. L'outil affiche la progression à l'écran et vous permet de savoir quand tous les documents seront téléchargés.
Étape 2 : Démarrer la réparation des fichiers
-
Cliquez sur le bouton Réparer une fois vos fichiers chargés avec succès sur l'outil Repairit. Il analysera les classeurs Excel chargés et résoudra tous les problèmes mineurs et majeurs.

-
Les utilisateurs peuvent vérifier le programme sur l'écran et même l'annuler.

-
L'outil générera une invite pertinente lorsque tous les fichiers seront réparés avec succès.

Étape 3 : prévisualisez et sauvegardez
-
Dès que le processus est terminé, vous pouvez facilement localiser le bouton « Aperçu » à côté du fichier. Cliquez dessus pour prévisualiser les résultats avant de les sauvegarder.
-
En plus de cela, vous pouvez cliquer sur le bouton "Enregistrer" pour exporter le document.
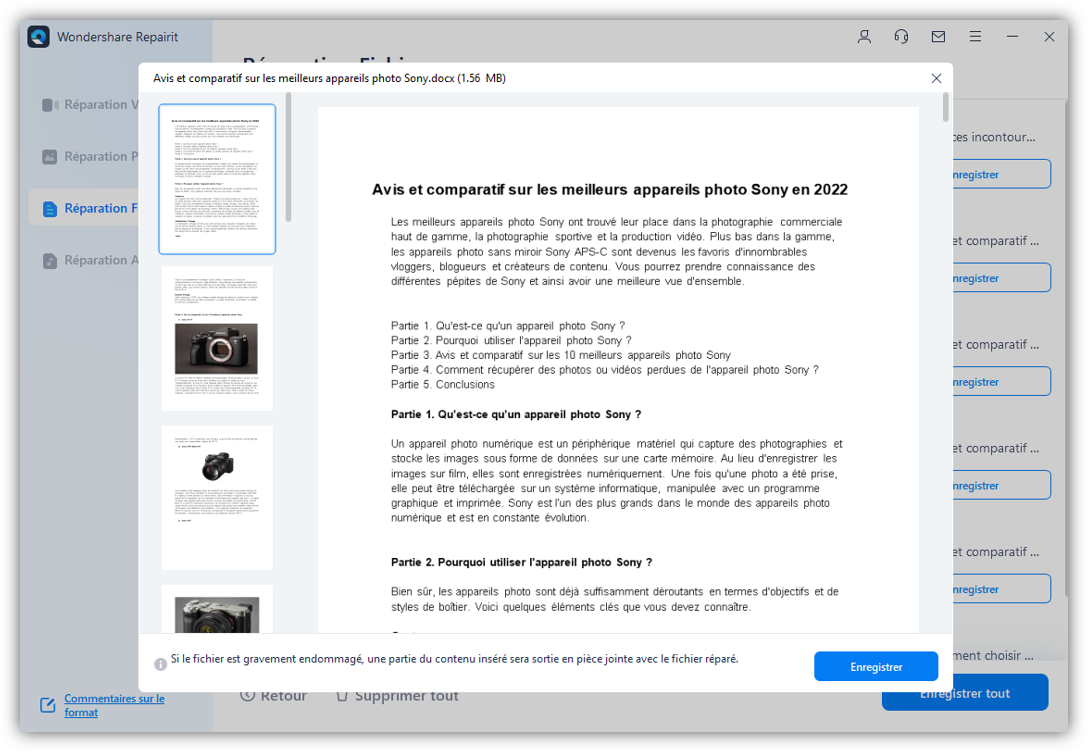
Solution 5 : exécutez la commande Regedit
Une autre solution pour corriger l'erreur d'exécution 13 : type incompatible consiste à exécuter une commande « Regedit » dans l'invite CMD. Suivez les instructions mentionnées ci-dessous pour exécuter le processus.
-
Accédez au menu de recherche et tapez cmd pour lancer l'invite de commande.
-
Ici, vous devez taper la commande "Regedit" et cliquer sur OK.
-
Il ouvrira ensuite « l'éditeur de registre ». Déplacez votre curseur vers la droite et localisez l'option "Valeur LoadAppInit_DLLs". Tapez deux fois pour l'ouvrir.
-
Modifiez la valeur de 1 à 0 et cliquez sur OK pour sauvegarder les modifications.
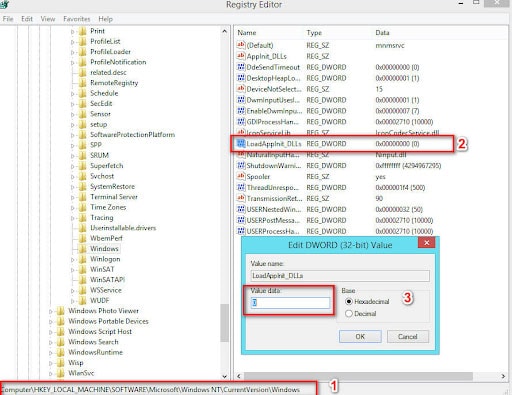
-
Quittez l'éditeur de registre et redémarrez le PC pour vérifier s'il résout l'erreur.
Pour résumer
Il s’agit du guide pour résoudre l’erreur d’exécution Excel 13. Nous espérons que les solutions répertoriées ci-dessus vous aideront sûrement à corriger rapidement l'erreur. Rencontrer des problèmes quand vous travaillez sur le classeur Excel est absolument ennuyeux, mais la meilleure chose est qu'ils peuvent être facilement éliminés sans trop d'effort.
Vous pouvez choisir n'importe quelle méthode pour résoudre l'erreur, mais si vous recherchez la meilleure solution qui produit un résultat garanti, ajoutez simplement l'outil Wondershare Repairit au tiroir de votre application et réparez facilement tous vos fichiers corrompus. Cet outil peut gérer n’importe quel niveau de corruption et réparer le fichier en trois étapes simples.
 100% sécurité pour le téléchargement gratuit
100% sécurité pour le téléchargement gratuit

