En découvrant cette requête sur Stellar Word Repair, je me suis rendu compte que beaucoup de gens ignorent pratiquement tout de cet outil.
Si vous partagez le même point de vue sur Stellar Repair for Word, vous tombez à pic.
Pour vous aider, j'ai essayé et testé l'outil Stellar Word Repair à tous points de vue et j'en ai fait une analyse détaillée. Je vais vous faire découvrir les principales fonctionnalités de cet outil, comment l'utiliser, ses avantages, ses inconvénients, et bien plus.

Dnas cet article
Partie 1 : Stellar Word Repair : Aperçu des fonctionnalités
Comme son nom l'indique, il s'agit d'une application de bureau populaire qui permet de réparer toutes sortes de documents Word. Par conséquent, pour commencer notre analyse de l'outil Stellar Word Repair, découvrons rapidement ses principales fonctionalités.
- Licence : Stellar Repair for Word fait partie de la boîte à outils Stellar File Repair que vous pouvez soit acheter séparément, soit utiliser en tant que partie de la boîte à outils complète.
- Principales Fonctionnalités : L'application est déjà utilisée par de nombreuses personnes pour réparer leurs fichiers Word corrompus, endommagés ou illisibles.
- Taux de réparation : Stellar Word Repair affirme également avoir l'un des taux de réparation les plus élevés pour les fichiers DOC et DOCX.
- Accessibilité : Puisque c'est un outil de réparation pour les bricoleurs, toute l'interface utilisateur est extrêmement facile à naviguer et ne nécessite aucune connaissance technique.
- Processus de réparation : Les utilisateurs peuvent charger plusieurs documents Word et les réparer en une seule fois grâce au traitement par lots.
- Aperçu des fichiers : L'application affiche également un aperçu des fichiers réparés sur son interface native avant d'exporter les documents Word.
Partie 2 : Quels sont les problèmes que Stellar Word Repair peut résoudre ?
C'est l'une des principales choses que les gens recherchent avant d'essayer un outil de réparation. En essayant l'outil Stellar Word Repair pour différents fichiers Word endommagés, j'ai constaté que l'application pouvait résoudre la plupart des problèmes liés à Word. Voici quelques-uns des principaux problèmes que vous pouvez résoudre à l'aide de Stellar Repair for Word :
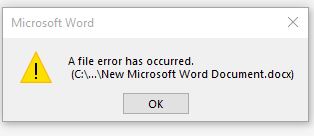
- Si Microsoft Word ne parvient pas à ouvrir le document.
- La lecture ou l'accessibilité du fichier Word pose un problème.
- Si le fichier Word comporte des segments manquants tels qu'un en-tête incomplet, des métadonnées manquantes, etc.
- Une fois les documents Word ouverts, il est impossible de les lire ou d'accéder aux données stockées.
- Le document Word affiche les données dans un format crypté et illisible.
- Le fichier Normal.dotm (le fichier modèle pour MS Word) pourrait être modifié, écrasé ou corrompu.
- Erreurs intempestives liées à WINWORD.exe qui pourraient être causées par une application corrompue.
- Si le document Word que vous essayez d'ouvrir a été infecté par un virus ou une entité malveillante.
- Si le fichier Word est inaccessible à cause des privilèges d'accès (erreur de refus d'accès).
- Problèmes liés aux mots logiques : le chemin d'accès au fichier est manquant ou ne peut pas être chargé, la commande ne peut pas être traitée, le fichier est manquant, etc.
- Le fichier MS Word a été corrompu ou endommagé pour une quelconque raison.
Partie 3 : Revue de l'outil Stellar Word Repair : Fonctionnalités et solutions avancées
Après avoir examiné les principales prestations de Stellar Repair for Word et les types de problèmes qu'il peut résoudre, passons à ses principales fonctionnalités. J'ai essayé l'outil Stellar Word Repair et j'ai estimé que les fonctionnalités suivantes étaient les plus prometteuses de l'application.
Réparation extensive
Comme je l'ai mentionné plus haut, Stellar Word Repair peut résoudre toutes sortes de problèmes avec les fichiers DOC et DOCX. Outre l'extraction du texte endommagé de vos documents, il peut également résoudre d'autres problèmes de formatage. L'application peut également réparer le contenu complémentaire de vos documents, comme les graphiques, les images, l'en-tête, le pied de page, les signets, les commentaires, les polices, etc.
100% sécurisé
Stellar Repair for Word étant une application de bureau, aucune fuite de données n'est à craindre. Cette marque authentique et réputée garantit la sécurité et l'authenticité de vos données lors de leur réparation. Par ailleurs, au cours du processus de réparation, l'application n'endommagera en aucune façon vos documents Word ou votre système.
Facile à utiliser
L'interface principale de Stellar Word Repair est un autre élément qui m'a plu. Comme il s'agit d'une solution de bricolage, tout le monde peut l'utiliser pour réparer ses documents Word corrompus. En quelques clics, vous téléchargez, réparez et prévisualisez vos documents sans aucune difficulté technique.
Traitement par lots
Contrairement à la plupart des applications de réparation de Word en ligne, l'outil Stellar Word Repair permet la réparation simultanée de plusieurs documents. Il suffit donc de démarrer l'application et de sélectionner plusieurs fichiers Word à réparer. L'application dispose d'une excellente fonctionnalité de traitement par lots qui permet de corriger simultanément plusieurs documents Word.
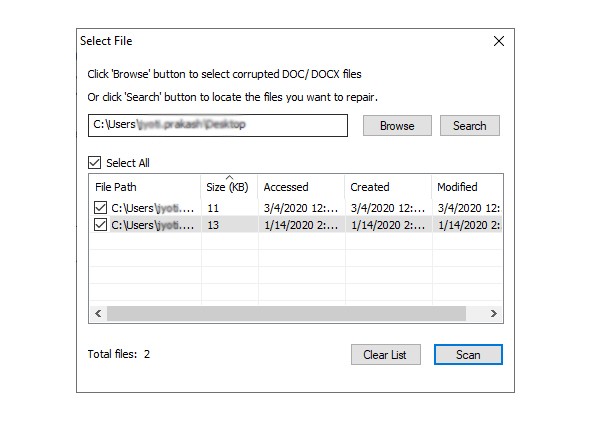
Mode de correction simple de Word
L'application propose trois modes de réparation : simple, avancé et Raw. Le mode simple est le module le plus basique et le choix par défaut dans l'application. Ce programme peut résoudre la plupart de mineurs problèmes logiques des fichiers DOC et DOCX et permet de les exporter dans leur format d'origine.
Mode de réparation avancé de Word
Le Mode Avancé de l'application est disponible si le Mode Simple n'est pas en mesure de réparer vos fichiers Word. Il utilise un algorithme plus sophistiqué pour résoudre toutes sortes de problèmes graves liés à vos documents Word corrompus. Attention, le mode avancé de Stellar Repair for Word ne fonctionne pour l'instant qu'avec les fichiers DOC.
Mode de récupération Raw
Pour finir, si vos fichiers Word sont gravement endommagés et que même la réparation avancée ne parvient pas à les réparer, vous pouvez essayer la fonctionnalité " Récupération Raw " de l'application. Tout comme le mode avancé, le mode de récupération Raw est uniquement compatible avec les fichiers DOC (et non avec les documents DOCX). Il ne récupère que le texte RAW du document dans un format accessible aux machines et ne permet pas de récupérer le formatage ou le contenu multimédia du fichier.
Mode de prévisualisation multi-onglets
Stellar Word Repair propose également un aperçu du fichier Word réparé sur son interface avant de l'enregistrer dans n'importe quel emplacement. Une fois le scan terminé, vous pouvez passer d'un fichier Word à l'autre à partir de la barre latérale. L'interface affiche l'aperçu dans trois onglets différents - Document complet, Texte filtré et Texte Raw. Cela vous permettra de vérifier les résultats de la réparation avant d'acquérir la version premium de la boîte à outils.
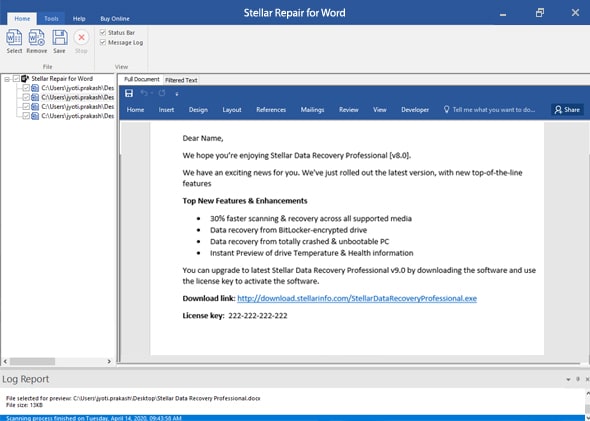
Option de recherche intégrée
Une autre fonctionnalité intéressante que j'ai trouvée dans l'outil Stellar Word Repair est la recherche intégrée. Ainsi, si vous ne savez pas où sont stockés vos documents Word, vous pouvez utiliser la fonctionnalité de recherche intégrée à l'outil. Cliquez simplement sur l'option de recherche et saisissez le nom du document, ce qui permettra à l'application de rechercher automatiquement le document perdu sur votre système.
Production d'un rapport d'activité dédié
Une fois le processus de réparation terminé, l'application génère également un rapport détaillé sur le fichier. Dans le rapport, vous pouvez vérifier le début et la fin du processus, le nom du fichier réparé et d'autres détails.
Spécifications techniques et compatibilité
Pour finir, jetons un coup d'œil à la fiche technique de Stellar Repair for Word. Vous pourrez ainsi décider si l'application peut fonctionner sans problème sur votre système ou réparer vos documents Word corrompus.
- Permet : Réparation de tous les principaux documents DOC et DOCX de toutes les versions d'Office comme MS Word 2000, 2002, 2003, 2007, 2010, 2013, 2016, 2019 et 365.
- Fonctionne sur : Stellar Repair for Word fonctionne actuellement sur les principales versions de Windows comme Windows 7, 8, 8.1 et 10.
- Processeur : Les processeurs Intel Pentium core sont recommandés
- Espace disque : Un minimum de 250 Mo d'espace libre est nécessaire
- Mémoire : Pour un fonctionnement optimal, une mémoire vive d'au moins 2 Go est nécessaire (mais 4 Go sont recommandés).
Partie 4 : Comment utiliser Stellar Repair for Word pour réparer des fichiers Word corrompus ?
Bien que MS Word soit l'un des outils de traitement de texte les plus utilisés, la probabilité est grande que vos documents Word soient corrompus pour différentes raisons. Stellar Word Repairpeut alors vous aider à résoudre de nombreux problèmes avec les documents Word, tels que des erreurs logiques, des fichiers illisibles, des textes cryptés, etc.
Si vous souhaitez également résoudre les problèmes de vos documents Word, voici comment installer et utiliser l'outil Stellar Word Repair :
Étape 1 : Installer et activer Stellar Repair for Word
Rendez-vous pour commencer sur le site officiel de Stellar Word Repair et téléchargez son programme d'installation sur votre système. Vous pourrez ensuite démarrer le programme d'installation et suivre l'assistant de clics pour installer Stellar Repair for Word sur votre système.
Une fois l'application installée, démarrez-la et accédez à votre compte pour activer le logiciel. Saisissez ici votre nom d'utilisateur et votre code d'activation pour Stellar Phoenix Word Repair. Vous aurez reçu votre code d'activation suite à l'achat de l'outil et vous pourrez définir votre nom d'utilisateur.
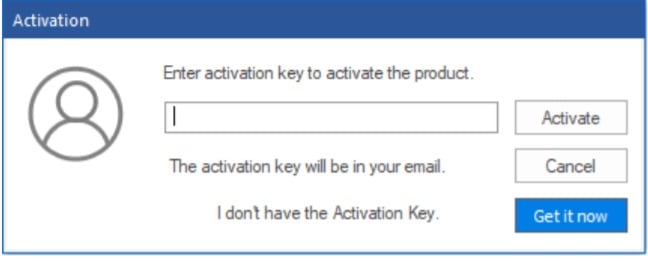
Étape 2 : Charger les documents Word à réparer dans Stellar Word Repair
Après avoir saisi votre nom d'utilisateur et votre code d'activation pour Stellar Phoenix Word Repair, vous accéderez facilement à l'application. Cliquez avant tout sur le bouton " Sélectionner " de la barre d'outils pour obtenir une fenêtre pop-up dédiée.
Cliquez sur le bouton " Parcourir " pour ouvrir une fenêtre de navigation qui vous permettra de localiser et de charger n'importe quel fichier Word sur votre système. Vous pouvez également cliquer sur le bouton " Rechercher " pour rechercher manuellement les fichiers Word en saisissant leur nom. Vous pouvez ainsi charger plusieurs fichiers DOC ou DOCX dans Stellar Repair for Word.
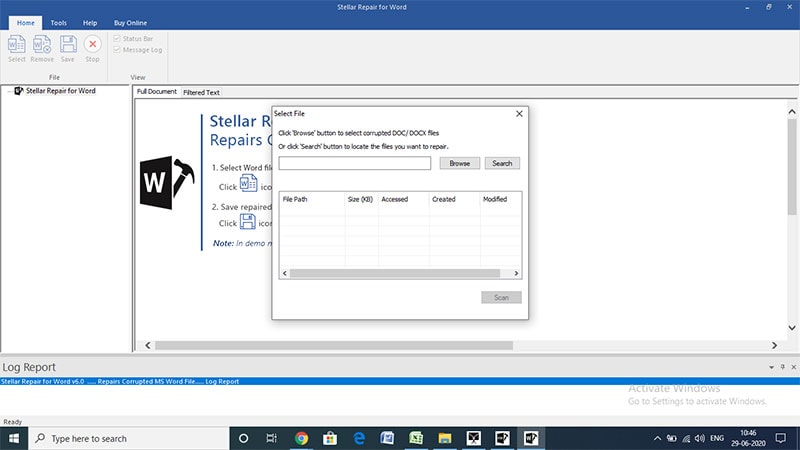
Étape 3 : Démarrer le processus de réparation des fichiers DOC ou DOCX
Une fois vos documents Word chargés, l'application affiche leurs détails (nom, emplacement, taille, etc.) sur l'interface. Il ne vous reste plus qu'à sélectionner les documents que vous souhaitez réparer en cochant ou décochant les cases correspondantes. Cliquez ensuite sur le bouton " Démarrer " pour commencer le processus de réparation des fichiers Word chargés.
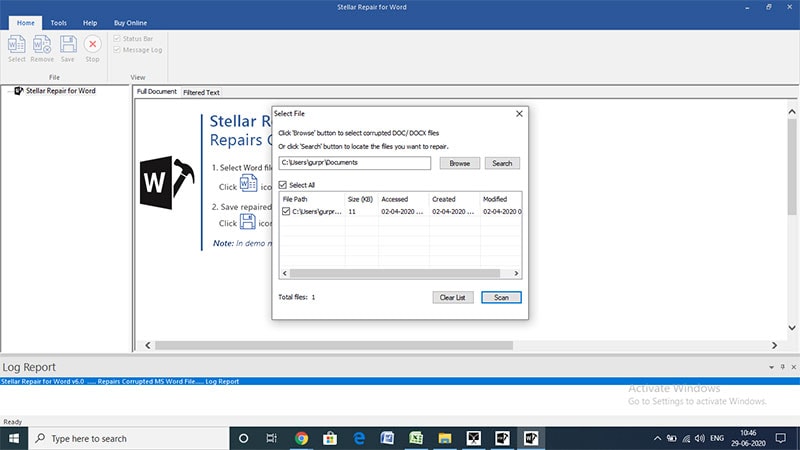
Étape 4 : Patientez pendant que Stellar Word Repair répare vos documents.
Une fois que vous avez cliqué sur le bouton "Scan", vous pouvez vous asseoir et attendre un moment pendant que l'outil Stellar Word Repair répare vos documents Word. Si vous avez chargé plusieurs fichiers Word, l'opération prendra plus de temps que d'habitude. Vous pouvez également vérifier la progression du processus de réparation sur l'interface de Stellar Repair for Word.
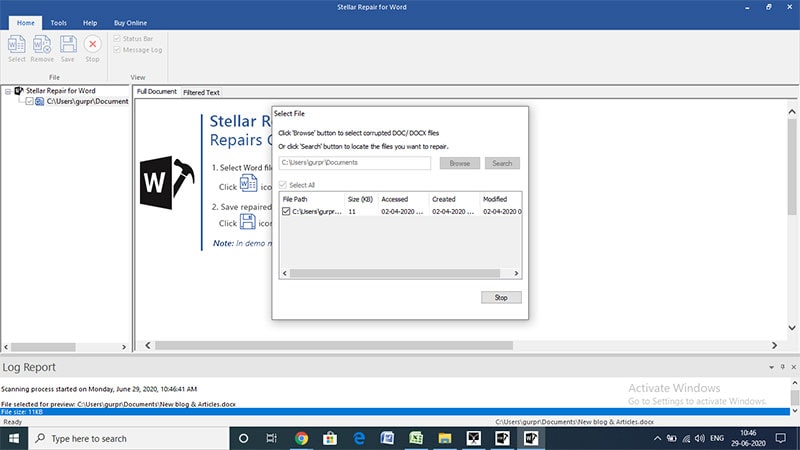
Étape 5 : Prévisualiser les fichiers Word réparés et les enregistrer
C'est tout ! Une fois le processus de réparation terminé, l'application vous permet de prévisualiser vos fichiers Word. Dans la barre latérale, vous pouvez passer d'un fichier Word à l'autre et afficher son aperçu à droite. La section de prévisualisation comporte différents onglets pour l'affichage du document complet et l'affichage du texte filtré.
Parallèlement, vous pouvez également consulter un journal détaillé du processus dans le panneau inférieur. Au cas où vous ne seriez pas satisfait des résultats de la réparation simple, vous pouvez opter pour les options de réparation avancée ou de réparation Raw.
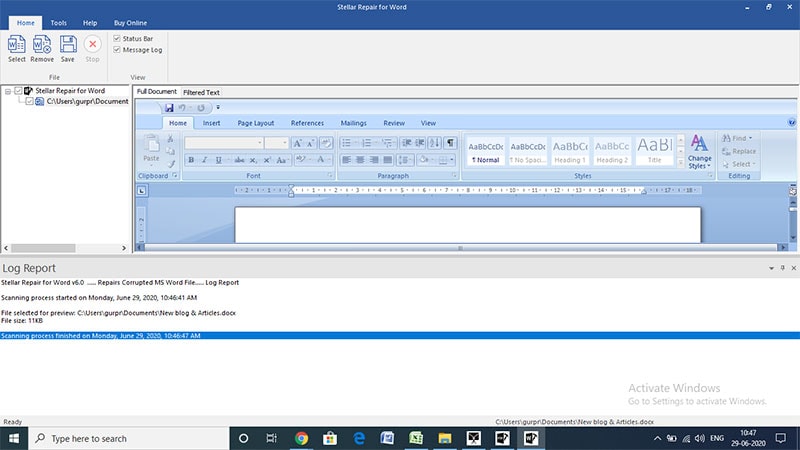
Lorsque vous êtes satisfait des résultats, vous pouvez sélectionner le fichier Word et cliquer sur le bouton " Enregistrer ". Cela vous permettra de naviguer vers n'importe quel emplacement de votre PC où vous souhaitez exporter et enregistrer les documents Word réparés par Stellar Word Repair.
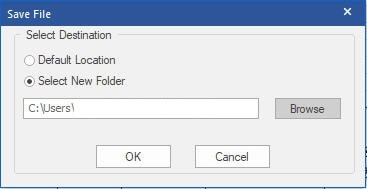
Partie 5 : Prix et forfaits de Stellar Word Repair
Maintenant que vous savez comment utiliser l'outil Stellar Word Repair, découvrons ses forfaits et ses tarifs.
Version gratuite : La version gratuite de Stellar Repair for Word vous permet uniquement de scanner vos documents et de les prévisualiser. Pour enregistrer vos fichiers sur votre PC, il vous faudra une version premium.
Version Premium : La version premium de Stellar Word Repair coûte 39 $ par système et par an. La licence annuelle vous permet d'accéder à toutes les fonctionnalités illimitées et est idéale pour les particuliers.
Boîte à outils : Si vous le souhaitez, vous pouvez également acheter la boîte à outils complète de Stellar Repair, au prix de 69 $ par an et par système. Hormis Word, il peut également vous aider à réparer des documents PDF, Excel et PowerPoint.
Partie 6 : Revue de Stellar Word Repair : Avantages, inconvénients et verdict final
Comme tout autre outil, Stellar Repair for Word a aussi ses inconvénients et ses avantages. Par conséquent, avant d'acheter une version premium de Stellar Word Repair, veillez à peser le pour et le contre.
Avantages
Il est extrêmement facile à utiliser et présente l'un des taux de réussite les plus élevés du secteur.
Stellar Repair for Word peut résoudre presque tous les problèmes importants de vos documents Word.
L'application propose différents modes de prévisualisation pour vos documents.
Il existe plusieurs modes de réparation (simple, avancé et raw) pour résoudre tous les types de problèmes.
Il permet également un traitement par lots pour réparer simultanément plusieurs documents Word corrompus.
La version gratuite de l'application vous permet également de prévisualiser les résultats et de souscrire ultérieurement à un abonnement premium si nécessaire.
Inconvénients
Pour l'instant, Stellar Repair for Word ne fonctionne que sur les PC Windows (et est incompatible avec macOS).
Il ne fonctionne qu'avec Windows 7 et les versions plus récentes (il n'est pas compatible avec Windows XP ou Vista).
Le service clientèle n'est disponible que 5 jours par semaine (pas de service clientèle 24/7).
Les modes de réparation avancé et raw sont uniquement compatibles avec les documents DOC et non avec les fichiers DOCX ( seuls le mode de réparation simple est compatible avec les fichiers DOCX).
Verdict final
Pour résumer, Stellar Word Repair est l'une des applications Windows de réparation de MS Word les plus fiables qui soient. Bien qu'il ne soit pas d'une grande utilité pour les utilisateurs de Mac ou de Linux, les utilisateurs de Windows devraient l'essayer. Il comporte plusieurs modes de réparation, fournit un aperçu de nos documents et peut résoudre la plupart des principaux problèmes liés aux fichiers Word. Le plus intéressant, c'est que vous pouvez l'essayer gratuitement et évaluer à votre tour l'outil de réparation !
Partie 7 : Que disent les autres clients à propos de Stellar Repair for Word ?
Voilà donc notre revue approfondie de Stellar Repair for Word à tous points de vue. Il est également important de savoir ce que les autres clients de l'outil en pensent. Voici quelques commentaires d'utilisateurs de Stellar Repair for Word que vous pourrez consulter.
" Enfin un outil de réparation de Word qui fonctionne vraiment ! Après avoir essayé de nombreuses solutions en ligne, j'ai découvert par hasard l'outil Stellar Word Repair et je l'ai essayé. Une fois le processus d'analyse terminé, j'ai pu récupérer plus de 90 % des données d'un fichier Word corrompu". -Jane
"J'ai essayé Stellar Repair for Word sur recommandation d'un de mes amis. J'ai apprécié son interface utilisateur et j'ai préalablement suivi son tutoriel en ligne. Je n'ai donc rencontré aucun problème en l'utilisant et j'ai pu facilement réparer quelques fichiers Word endommagés que je n'arrivais pas à ouvrir auparavant". -Arnold
" Bien que l'application ait pu extraire des données d'un fichier Word gravement corrompu, je m'attendais à de meilleurs résultats. Je n'ai pu récupérer que 70 à 75 % de la totalité de mes données et je ne peux toujours pas accéder à d'autres détails de mes fichiers. Je dirais que Stellar Word Repair produit des résultats satisfaisants, mais qu'il y a encore des améliorations à apporter." -Gary
Partie 8 : FAQ
- Puis-je continuer à utiliser MS Word en arrière-plan pendant que je répare mes fichiers ?
Non, il est vivement recommandé d'arrêter toute utilisation de MS Word sur votre système avant de réparer vos documents DOC/DOCX au moyen de Stellar Repair for Word.
- Quelle est la différence entre la réparation simple, la réparation avancée et la réparation raw ?
Le mode de réparation simple est le mode par défaut qui permet de résoudre la plupart des problèmes mineurs de vos fichiers. Par ailleurs, le mode avancé vous permettra de résoudre des problèmes plus graves. La récupération Raw des fichiers peut résoudre la plupart des problèmes majeurs, mais elle n'exporte que le contenu textuel (sans les propriétés de formatage ni les pièces jointes).
- Quels sont les différents modes de prévisualisation de Stellar Word Repair ?
L'application propose trois modes de prévisualisation différents : document complet, texte filtré et texte Raw. La vue du document complet donne un aperçu de l'ensemble du fichier avec le texte, les images, les graphiques, la mise en forme, etc. L'aperçu du texte filtré présente tout le contenu textuel sans formatage, et le texte Raw présente les résultats dans un format lisible par la machine, avec uniquement le contenu textuel (pour les fichiers DOC).
- Comment accéder à l'option Récupération Raw dans Stellar Repair for Word ?
Pour accéder à la fonctionnalité de récupération des données Raw, allez dans la barre d'outils de l'application et cliquez sur le bouton " Enregistrer sous ". Sous la fonctionnalité Enregistrer le document, sélectionnez Texte Raw pour que l'application exécute automatiquement sa fonction de récupération de données Raw.
- Comment réparer des fichiers MS Word dont je ne connais pas l'emplacement ?
Après avoir lancé Stellar Repair for Word, vous n'avez plus qu'à cliquer sur le bouton " Rechercher " pour trouver n'importe quel document Word par son nom. Il recherchera automatiquement tous les fichiers Word enregistrés dans votre système et vous permettra de les charger même si leur emplacement est inconnu.
Conclusion
Nous arrivons ainsi à la fin de cette analyse approfondie de Stellar Word Repair. J'espère qu'après avoir lu cet article, vous en saurez plus sur les fonctionnalités, les avantages, les inconvénients et le prix de l'application. J'ai également essayé l'application pour réparer divers documents Word et j'ai même rédigé un tutoriel détaillé pour l'utiliser. Vous avez également la possibilité d'essayer Stellar Repair for Word gratuitement afin de vous familiariser avec le produit. Si vous appréciez ses résultats, vous pouvez toujours passer à la version premium pour exporter les documents MS réparés sur votre PC.
 100% sécurité pour le téléchargement gratuit
100% sécurité pour le téléchargement gratuit

