Microsoft Excel est l'un des outils les plus ingénieux de la suite Office utilisé pour gérer facilement les feuilles de calcul. Cependant, il arrive parfois que nous souhaitions sauvegarder un fichier Excel au format PDF pour conserver l'authenticité de nos données. Heureusement, grâce à plusieurs solutions intégrées et tierces, vous pouvez facilement apprendre à sauvegarder Excel au format PDF sur Mac ou Windows. Ici, je vais fournir toutes les solutions possibles pour exporter Excel sur Mac/Windows au format PDF.
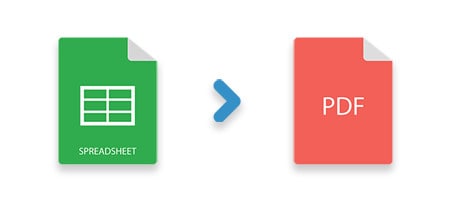
Dans cet article
Partie 1 : Sauvegarder Excel au format PDF sur Mac : 3 solutions intelligentes
Apprendre à convertir Excel en PDF sur MacBook Air, Pro ou d'autres modèles est assez simple. Vous pouvez essayer l'une des méthodes suivantes pour exporter une feuille de calcul XLS au format PDF.
Méthode 1 : Sauvegardez directement le fichier Excel au format PDF
Si vous ne voulez utiliser aucune solution tierce, vous pouvez utiliser l'option Sauvegarder au format PDF dans Excel 2016 (et autres versions). Idéalement, le fichier XLS peut être directement sauvegardé sous forme de document PDF sur votre Mac ou PC Windows avec cette approche.
Étape 1 : ouvrez le fichier PDF sur votre Mac
Pour commencer, il vous suffit de localiser le document XLS sauvegardé sur votre Mac et de l'ouvrir avec MS Excel (et non avec une autre application comme Aperçu).
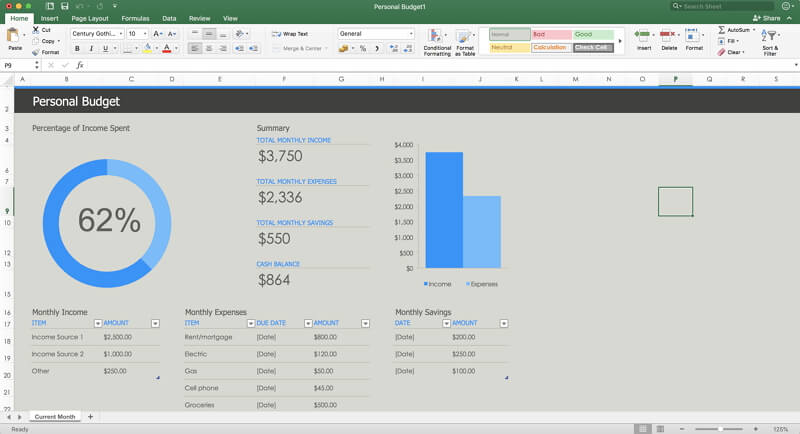
Étape 2 : Choisissez de sauvegarder le fichier Excel
Une fois le fichier Excel lancé sur votre Mac, vous pouvez aller dans son Menu > Fichier et cliquer sur l'option « Sauvegarder sous ».
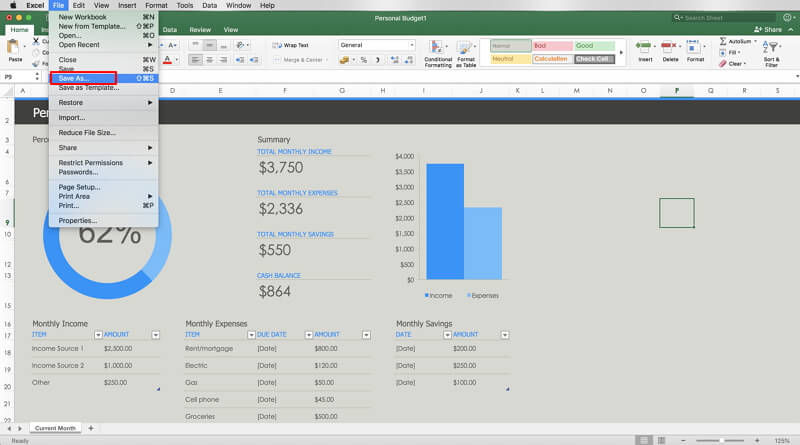
Étape 3 : Convertir le fichier Excel au format PDF
Lorsqu'une fenêtre contextuelle dédiée est lancée pour enregistrer le fichier, vous pouvez saisir son nom et sélectionner un emplacement où il sera sauvegardé sur Mac. Allez dans la catégorie « Format de fichier » et sélectionnez « PDF » dans le menu déroulant.
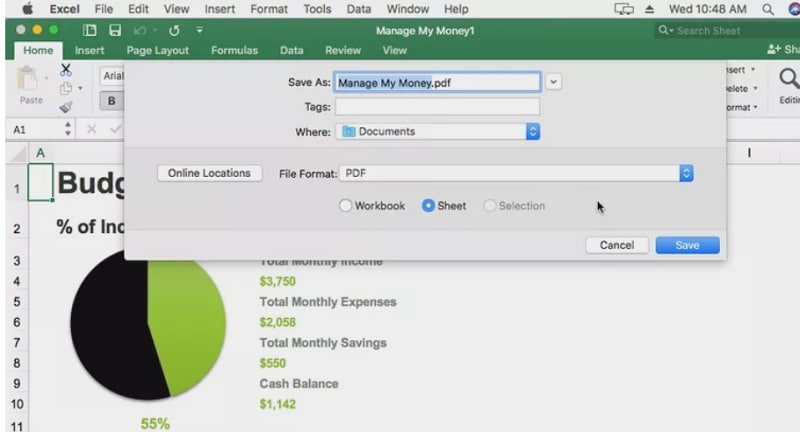
A présent, pour apprendre à exporter Excel sur Mac, vous pouvez cliquer sur le bouton « Sauvegarder » et terminer le processus.
Méthode 2 : convertir un fichier Excel en PDF sur Mac avec un outil de conversion
Si vous voulez apprendre à sauvegarder Excel au format PDF sans couper sur Mac, vous pouvez aussi utiliser un outil de conversion. Il y a beaucoup d'applications de conversion (en ligne et hors ligne) que vous pouvez utiliser pour faciliter votre travail. L'un d'eux est le convertisseur Excel en PDF en ligne d'Adobe que vous pouvez utiliser gratuitement.
Étape 1 : Chargez le fichier Excel à convertir
Dans un premier temps, vous pouvez simplement accéder au site officiel du convertisseur Adobe Excel en PDF sur n'importe quel navigateur Web pris en charge. Ici, vous pouvez cliquer sur le bouton « Sélectionner un fichier » pour simplement parcourir et charger le fichier XLS depuis votre Mac (ou toute autre plate-forme cloud prise en charge).
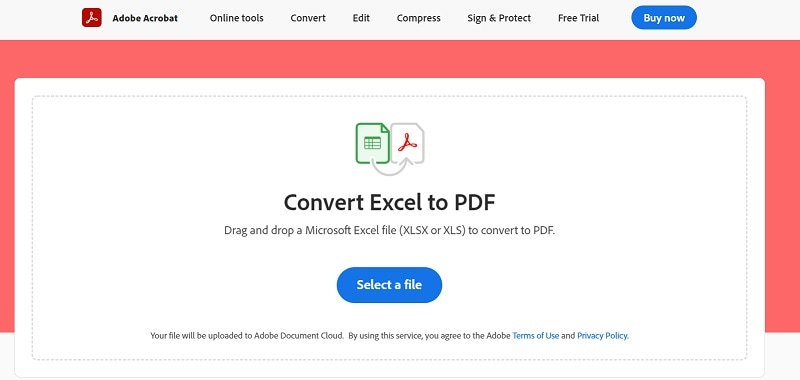
Étape 2 : Téléchargez et convertissez le fichier
Une fois le fichier Excel chargé, vous pouvez simplement attendre un moment pendant que l'application en ligne Adobe le téléchargera et le convertira.
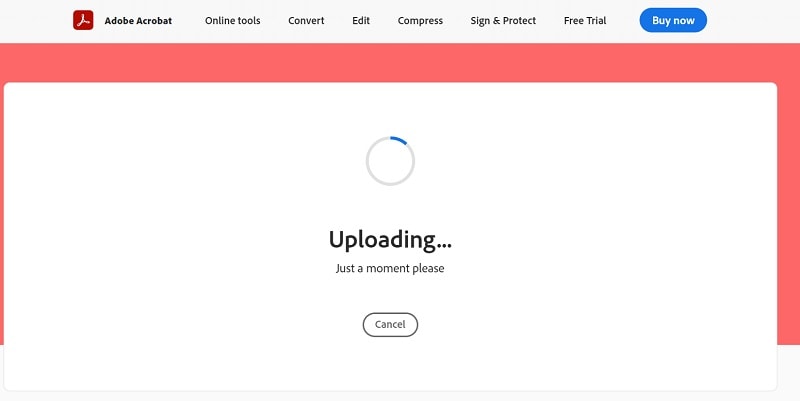
Quand le fichier XLS est converti en PDF, vous en serez informé. Vous pouvez à présent simplement cliquer sur le bouton « Sauvegarder » pour télécharger le document PDF converti sur votre Mac.
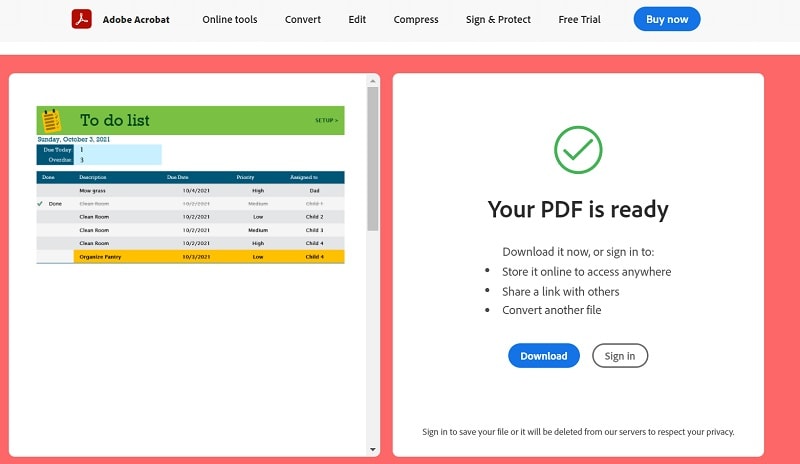
Méthode 3 : Convertir Excel en PDF sur Mac avec un PDF Creator
Si vous avez beaucoup de fichiers Excel et que vous souhaitez tous les convertir en PDF par lots, vous pouvez simplement utiliser Wondershare PDF Creator. L'application Mac est extrêmement simple à utiliser et peut convertir plusieurs fichiers Excel, Word et PowerPoint en PDF en une seule fois. Lors de la conversion de vos documents, il conservera leurs données et tous les autres composants essentiels.
Pour apprendre à sauvegarder Excel au format PDF sur Mac à l'aide de Wondershare PDF Creator, les étapes suivantes peuvent être suivies.
Étape 1 : Chargez les fichiers Excel à convertir
Une fois l'application Wondershare PDF Creator installée sur votre Mac, vous pouvez la lancer et charger vos documents. Vous pouvez cliquer sur le bouton Ajouter de l'application ou simplement y glisser et déposer vos fichiers XLS.
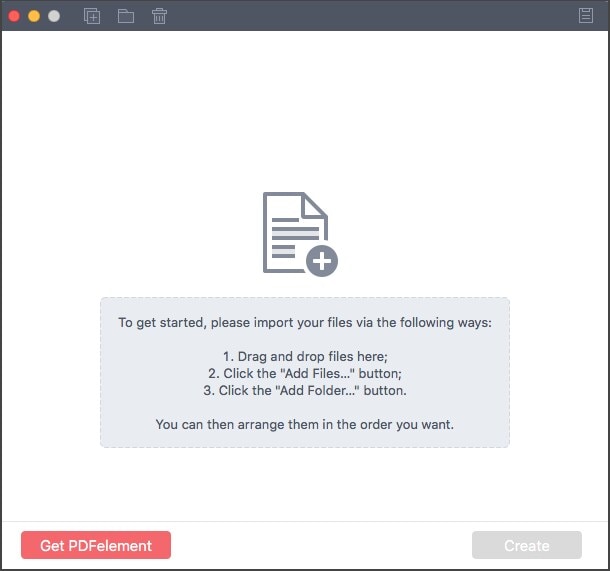
Étape 2 : Convertir les fichiers XLS en documents PDF
Après avoir chargé vos fichiers Excel, vous pouvez simplement récupérer leurs coordonnées sur l'application. Vous pouvez à présent cliquer sur le bouton « Créer » pour les convertir aux formats PDF pris en charge.
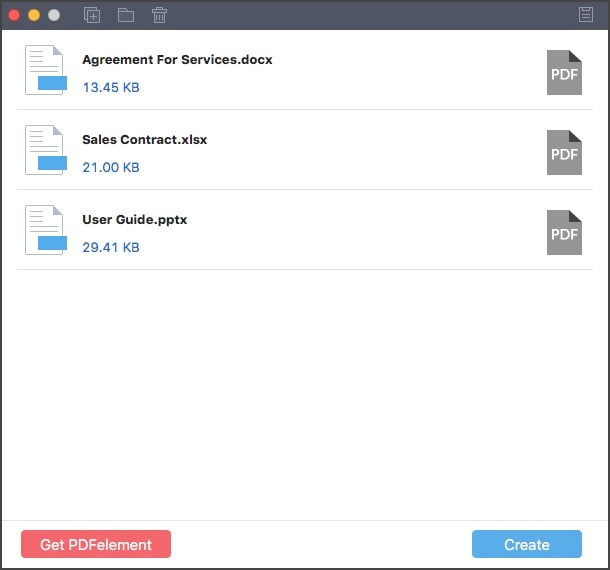
Étape 3 : Prévisualisez et sauvegardez vos fichiers PDF
Enfin, vous pouvez simplement obtenir un aperçu de vos documents PDF pour vérifier les résultats finaux. Par la suite, vous pouvez cliquer sur le bouton « Sauvegarder » pour exporter les documents PDF convertis sur le stockage de votre Mac.
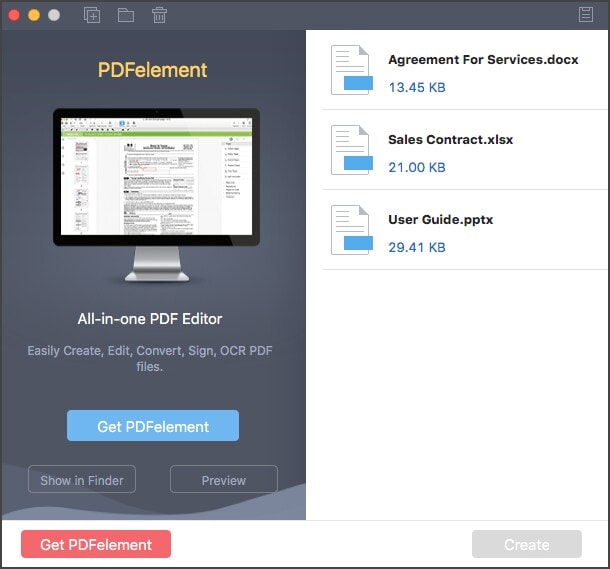
En suivant ces étapes simples, tout le monde peut apprendre gratuitement à sauvegarder Excel au format PDF sur Mac.
Partie 2 : Sauvegarder Excel en PDF sous Windows : 3 méthodes instantanées
A présent que vous savez comment exporter un Excel sur Mac au format PDF, apprenons à faire de même sur un PC Windows.
Méthode 1 : utiliser Microsoft Excel pour sauvegarder un fichier XLS au format PDF
Idéalement, si vous utilisez MS Excel sur votre PC Windows, vous pouvez utiliser la fonctionnalité Sauvegarder au format PDF dans Excel 2016 (et autres versions) pour répondre à vos besoins.
Étape 1 : ouvrez le fichier Excel
Tout d'abord, vous pouvez simplement accéder à la feuille de calcul XLS sur votre PC Windows et l'ouvrir simplement sur MS Excel.
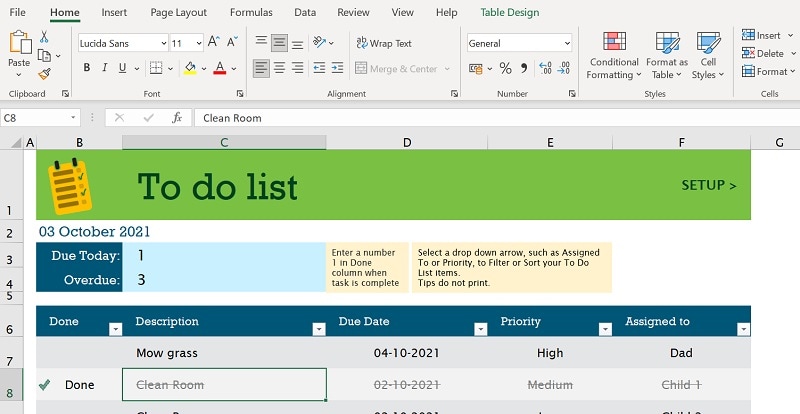
Étape 2 : Sauvegardez le fichier XLS au format PDF
Ensuite, vous pouvez accéder à sa fonction Menu > Fichier > Sauvegarder sous et choisir d'exporter le fichier sur le stockage local de votre PC. À partir de l'option Format de fichier sur le côté, vous pouvez cliquer sur le menu déroulant et sélectionner PDF.
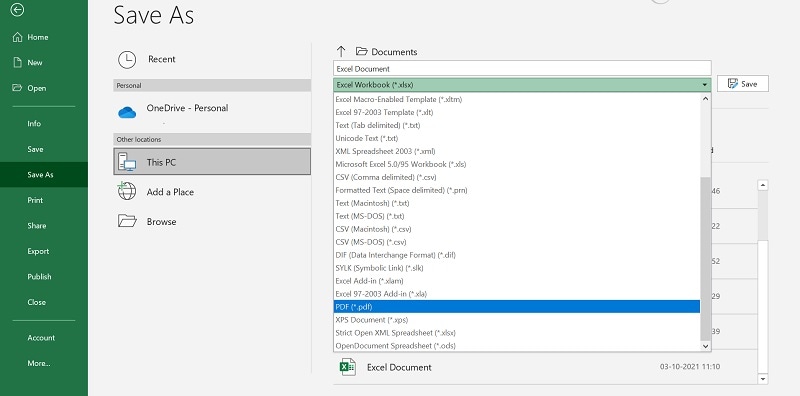
A présent, vous pouvez simplement cliquer sur le bouton « Sauvegarder » et accéder à n'importe quel emplacement de votre PC Windows où vous voulez exporter le document PDF.
Méthode 2 : exporter XLS vers PDF sous Windows avec un convertisseur en ligne
Tout comme Mac, vous pouvez aussi utiliser n'importe quel convertisseur en ligne fiable capable d'exporter vos documents Excel au format PDF. L'un de ces outils en ligne est fourni par HiPDF qui peut convertir directement Excel en PDF. Pour utiliser le convertisseur en ligne HiPDF Excel vers PDF, vous pouvez suivre ces étapes :
Étape 1 : Charger le document Excel
Vous pouvez commencer par visiter le site officiel de HiPDF sur n'importe quel navigateur Web et cliquer sur le bouton « Choisir un fichier » pour parcourir et charger votre fichier XLS.
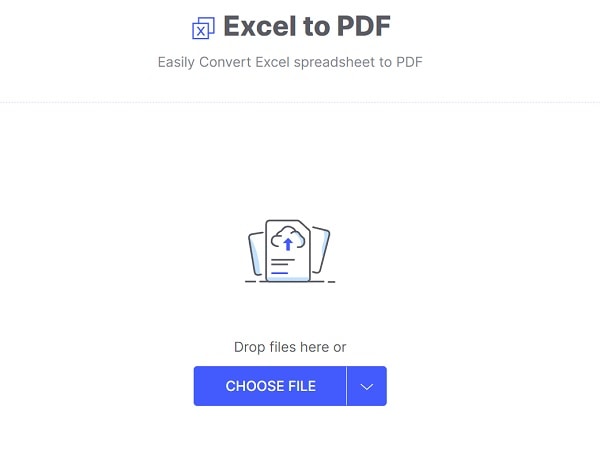
Étape 2 : Convertir le fichier Excel
Une fois le fichier XLS chargé, HiPDF vous le fera savoir. Vous pouvez à présent simplement cliquer sur le bouton « Convertir » pour démarrer le processus.
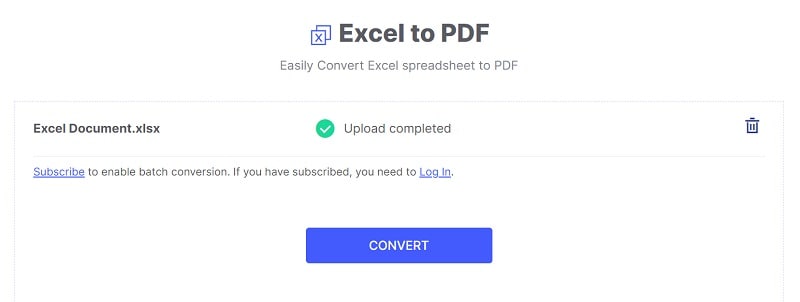
Étape 3 : Téléchargez le fichier PDF converti
Une fois le processus de conversion terminé, vous serez à nouveau informé. A présent, cliquez simplement sur le bouton « Télécharger » pour sauvegarder le document PDF converti sur votre système.
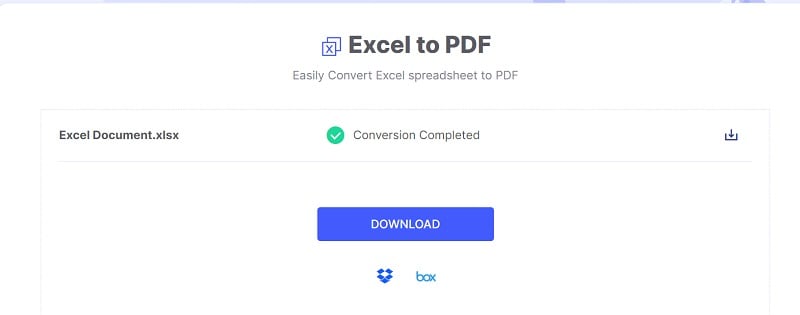
Méthode 3 : imprimer directement le fichier Excel au format PDF
Si vous utilisez une version plus récente de la suite Office, vous pouvez aussi bénéficier de l'aide de l'extension Microsoft Print to PDF. La fonctionnalité est disponible dans la section « Imprimer » de l'outil Office et permet d'exporter simplement vos documents au format PDF de la manière suivante.
Étape 1 : Chargez le fichier XLS sur Excel
Ouvrez simplement le fichier XLS sur MS Excel et accédez à son option Menu > Fichier > Imprimer pour explorer les fonctionnalités disponibles.
Étape 2 : Imprimez le fichier XLS au format PDF
Dans les paramètres d'impression, vous pouvez simplement accéder à l'imprimante cible et sélectionner la fonction « Microsoft Print to PDF » au lieu de l'imprimante par défaut.
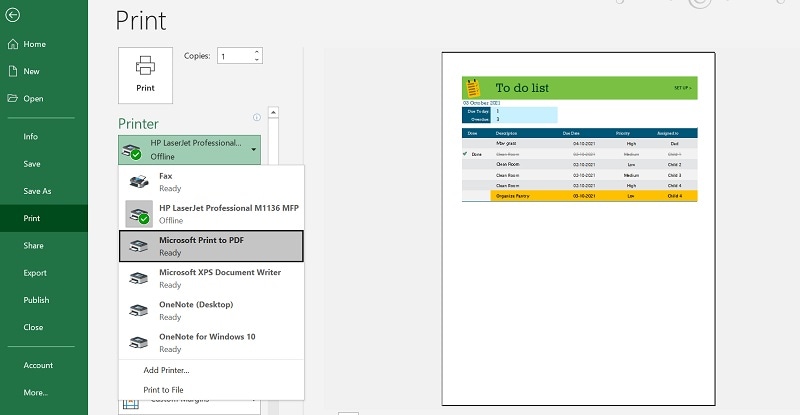
Ensuite, vous pouvez simplement apporter les changements nécessaires dans les paramètres et cliquer sur le bouton « Imprimer » pour sauvegarder votre fichier PDF.
Partie 3 : Comment sauvegarder Excel au format PDF sur une seule page ?
Souvent, lors de l’exportation de documents Excel au format PDF, les utilisateurs rencontrent des problèmes indésirables, comme la division de leurs données en plusieurs pages. Pour surmonter ce problème, vous pouvez apprendre à sauvegarder Excel au format PDF sur une seule page en suivant cette astuce.
Étape 1 : Ouvrez le fichier Excel et accédez à ses paramètres d'impression
Localisez le fichier XLS sur votre système et ouvrez-le simplement avec MS Excel. A présent, allez dans son Menu > Fichier > Imprimer pour accéder aux paramètres disponibles.
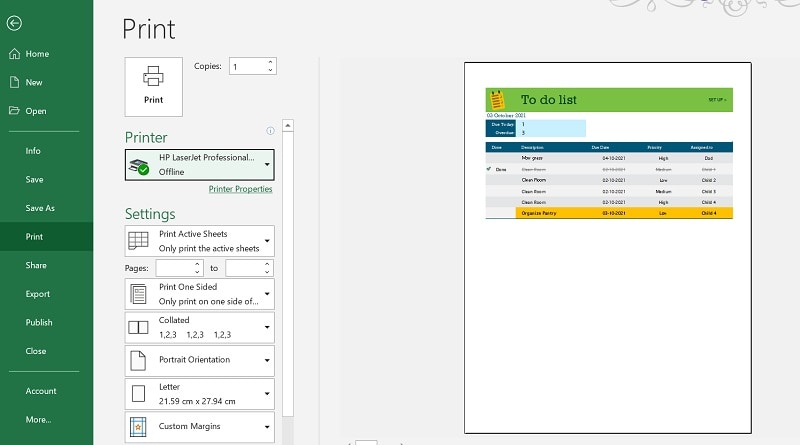
Étape 2 : Ajuster la feuille Excel sur une seule page
Dans un premier temps, vous pouvez simplement accéder à la fonction Mise à l'échelle dans les paramètres, cliquer sur le menu déroulant et choisir d'ajuster la feuille sur une seule page.
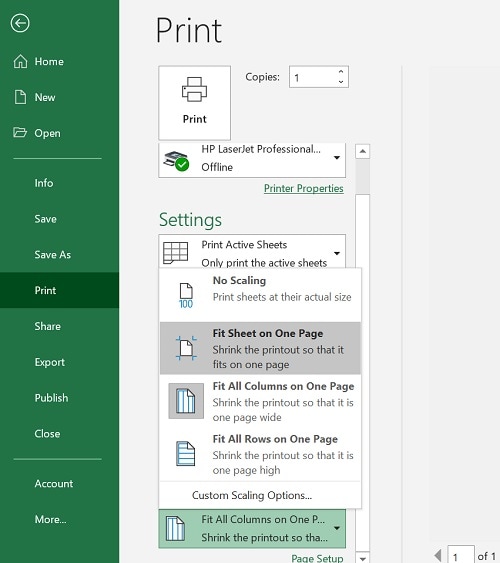
Étape 3 : Sélectionnez la sortie et sauvegardez le document
Après avoir effectué ces changements, vous pouvez cliquer sur le menu déroulant des imprimantes disponibles et sélectionner l'option « Microsoft Print to PDF » à la place.
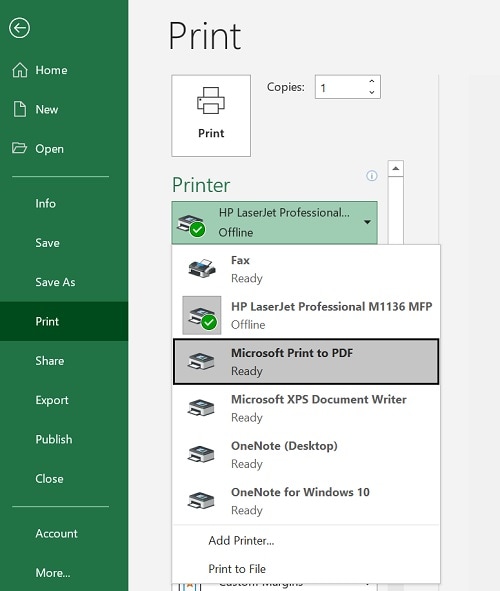
Enfin, cliquez sur le bouton « Imprimer » pour obtenir une nouvelle fenêtre contextuelle qui vous permettra de sélectionner un emplacement où le fichier PDF sera sauvegardé sur votre système.
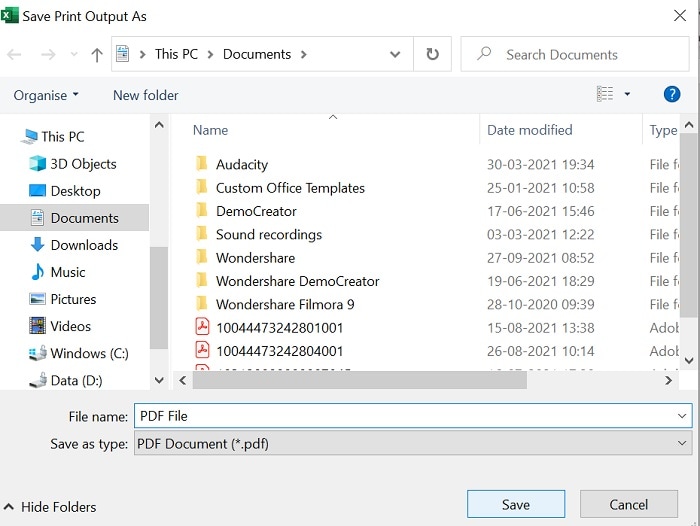
Conclusion
Comme vous pouvez le constater, il peut être assez simple d'apprendre à sauvegarder Excel au format PDF sur Mac ou Windows. Pour vous faciliter la tâche, j'ai proposé des solutions étape par étape sur la manière d'exporter Excel sur Mac et Windows respectivement. Si vous le voulez, vous pouvez simplement essayer les fonctionnalités natives de MS Excel pour exporter vos fichiers au format PDF ou aussi utiliser n'importe quel convertisseur dédié. En plus de cela, vous pouvez aussi suivre le tutoriel ci-dessus pour apprendre à sauvegarder Excel au format PDF sur une seule page sans aucun problème.
 100% sécurité pour le téléchargement gratuit
100% sécurité pour le téléchargement gratuit

