
Les données sont une chose sur laquelle personne ne veut faire de compromis. Nous faisons tous un effort supplémentaire pour protéger nos informations sensibles. Pourtant, il y a un certain nombre d'incidents dans le monde quand des personnes perdent accidentellement leurs données. Vous venez de perdre des fichiers de données importants sous Linux ? Vous ne savez pas où ils vont une fois supprimés ? Vous voulez les récupérer ? C'est la lecture que vous ne pouvez pas manquer, car elle répertorie les 6 meilleures manières de récupérer des fichiers supprimés à partir de partitions Linux. Le contenu dont nous discuterons dans l'article d'aujourd'hui est le suivant.
6 meilleures manières de récupérer des fichiers supprimés à partir de partitions Linux
Part 1. Est-il possible de récupérer des fichiers supprimés à partir de partitions Linux ?
Eh bien, la réponse à cette question est oui et non en même temps. Tout dépend de la configuration de votre ordinateur. Supprimer un répertoire ou un fichier de données sous Linux ne signifie pas que vous l'avez définitivement perdu. Avant que ces fichiers ne soient effacés de votre système, ils vont dans quelques couches de dossiers.
Ces couches de dossiers peuvent être créées par l'utilisateur, sensibles, obsolètes ou corrompues. Quelle que soit la manière dont les fichiers ou les données ont été supprimés, ils occupent toujours de l'espace sur votre disque, même s'ils ne contiennent rien.
Habituellement, dans les partitions Linux, les données supprimées vont dans un dossier spécifique, communément appelé "Corbeille". Vous pouvez voir ce dossier sur votre ordinateur sous le nom de "Corbeille". À l'aide de l'option d'affichage des dossiers cachés, vous pouvez accéder à tout moment au dossier de la corbeille. En plus, vous pouvez aussi accéder au même dossier en allant dans "~/. local/partage/Corbeille/fichiers/."
Partie 2. 6 meilleures manières de récupérer des fichiers supprimés à partir de partitions Linux
Si vous avez appuyé sur le bouton "Supprimer" pour supprimer des données de votre système Linux, vous pouvez visiter le dossier "Corbeille" ou "Corbeille" pour les récupérer. Mais si les fichiers sont supprimés en appuyant sur les boutons "Maj + Suppr", vous devez utiliser un outil de récupération de données pour restaurer tout le contenu. Vous trouverez ci-dessous une liste des 6 meilleures méthodes que vous pouvez utiliser pour récupérer vos données supprimées.
1. Récupérer des fichiers supprimés à partir de partitions Linux à l'aide de Recoverit - La méthode la plus simple et la plus rapide
Wondershare Recoverit est un logiciel de récupération de données incroyable qui offre un support approfondi pour la récupération Linux. Il est connu pour effectuer un processus de numérisation fluide et assurer une récupération précise des fichiers de données Linux. Un excellent support pour le système de fichiers Ext4 est disponible.
Si vous recherchez un outil fiable, hautement sécurisé et efficace pour récupérer vos données à partir d'ordinateurs Linux, ne cherchez pas plus loin que Recoverit. Plus de 50 millions d'utilisateurs font confiance à ce logiciel lorsque c'est de récupérer leurs données sensibles. En plus, un taux de récupération de données de plus de 95 % ajoute plus de valeur à la crédibilité de ce programme. Essayez-le et voyez les miracles se produire.
Comment utiliser Recoverit ?
Tutoriel vidéo sur la manières de récupérer des fichiers sous Linux ?
En 3 étapes simples (comme indiqué ci-dessous), vous pouvez restaurer les données définitivement supprimées avec Recoverit.
Pour Windows Vista/7/8/10/11
Pour macOS X 10.10 - macOS 13
Étape 1 : Une fois que vous avez téléchargé, installé et ouvert l'outil sur votre ordinateur, accédez à "NAS et Linux". Vous trouverez cette option dans la barre de gauche. A présent, appuyez sur "Récupération Linux".

Étape 2 : Une nouvelle fenêtre vous demandera maintenant de saisir certaines informations, notamment le compte d'utilisateur, le mot de passe, l'adresse IP et le port. Fournissez les informations requises et cliquez sur "Se connecter".

Recoverit lancera une analyse automatique pour rechercher vos fichiers de données supprimés juste après l'établissement de la connexion à distance.
Étape 3 : Le processus de numérisation prend un certain temps. Cela dépend de la taille ou de la taille des fichiers de données que vous souhaitez récupérer. Vous pouvez voir la progression de la numérisation en bas de la fenêtre du programme. Plus important encore, si vous avez trouvé le fichier que vous voulez restaurer avant la fin de l'analyse, vous pouvez l'arrêter immédiatement.

Vous pouvez prévisualiser tous les fichiers supprimés une fois l'analyse terminée. Le programme vous a-t-il montré le bon fichier en mode aperçu ? Si oui, cliquez sur "Récupérer".

Il est temps de sélectionner le chemin où vous voulez sauegarder les fichiers de données restaurés.

Avantages
Un moyen rapide et efficace de récupérer vos données
Offre une récupération précise des données Linux
Caractéristiques de restauration sécurisée des données
Services d'assistance à la clientèle très réactifs
Inconvénients
La prise en charge des systèmes de fichiers Ext2 et Ext3 doit encore être ajoutée
2. Récupérer les fichiers supprimés des partitions Linux à l'aide de TestDisk
Cet outil vous offre un moyen efficace de récupérer les données définitivement supprimées des partitions Linux. En plus, c'est un programme open source, ce qui signifie que vous pouvez obtenir de l'aide en ligne sur l'utilisation de ce logiciel.
Comment utiliser TestDisk ?
Vous pouvez restaurer des données avec cet outil en suivant les 7 étapes répertoriées ci-dessous.
Étape 1 : Juste après avoir installé TestDisk, ouvrez l'outil et tapez la commande "sudo testdisk".
Étape 2 : Une invite interactive s'ouvrira. Utilisez les touches fléchées de votre clavier, choisissez l'option souhaitée et appuyez sur "Entrée". La première option que vous verrez sur votre écran est "Créer un nouveau fichier journal". Continuez et créez un fichier journal.
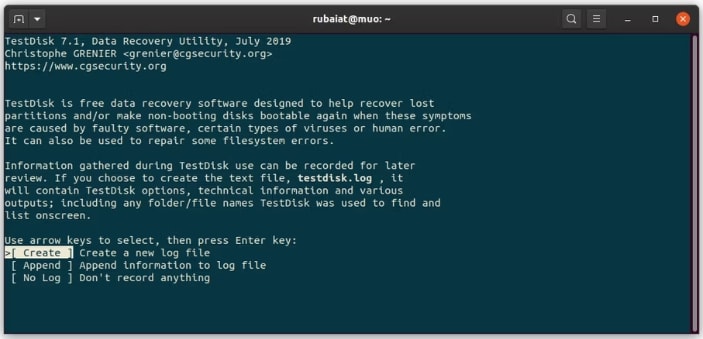
Étape 3 : A présent, vous pourrez voir les périphériques de stockage connectés à votre ordinateur. Sélectionnez le disque contenant vos éléments supprimés. Cet exemple utilise le média /dev/sdb. Vous êtes libre de choisir le vôtre et d'aller de l'avant.
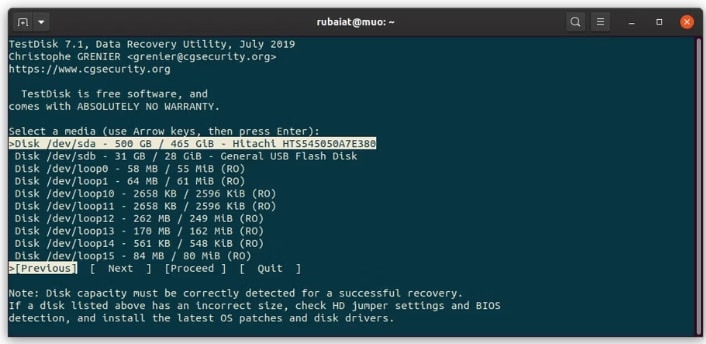
Étape 4 : A présent, vous devez choisir la bonne partition pour votre disque. TestDisk lui-même vous aidera à trouver la bonne partition. Si vous n'êtes pas sûr, choisissez celui sélectionné par TestDisk.
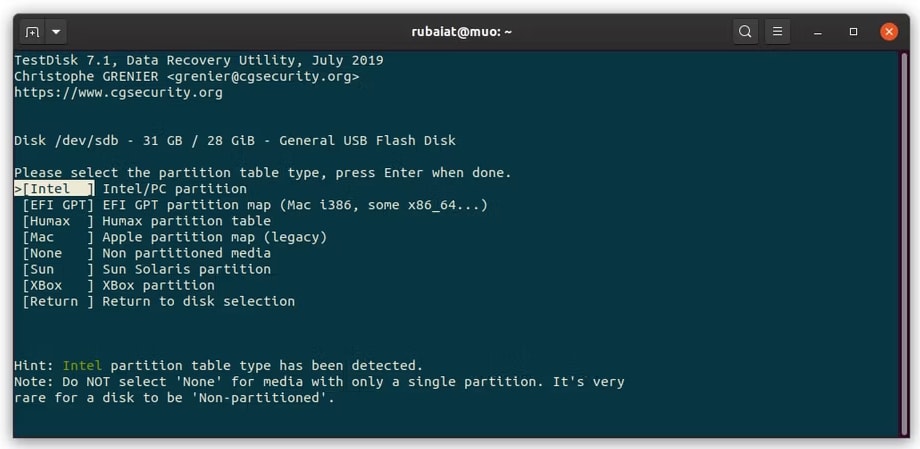
Étape 5 : Le nouvel écran affichera plusieurs options, telles que Analyser, Avancé, Géométrie, Options et autres. Dans cet exemple, nous avons choisi l'option "Avancé" pour restaurer les fichiers de données Linux définitivement supprimés.
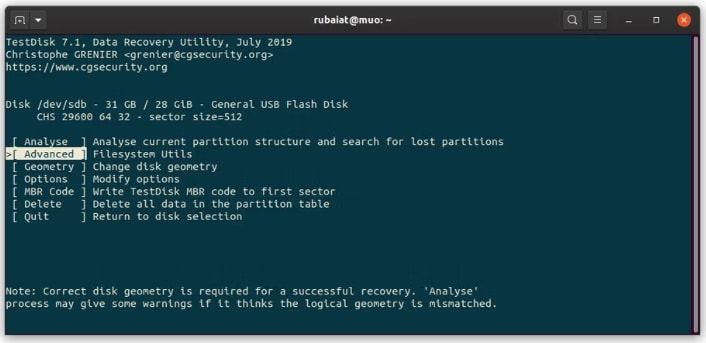
A présent, le programme affichera toutes les partitions sur votre écran. Tout ce dont vous avez besoin est de choisir celui avec les fichiers de données supprimés et de sélectionner "[Undelete]". Vous trouverez cette option en bas de l'écran du programme.
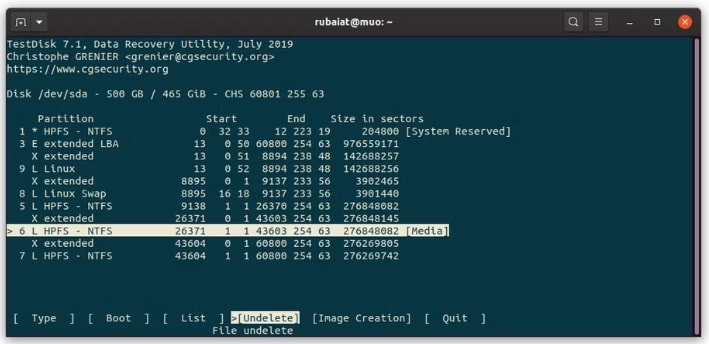
Étape 6 : TestDisk commencera à analyser vos données perdues. Dans cet exemple, nous recherchons le fichier "image.jpg" comme indiqué ci-dessous.
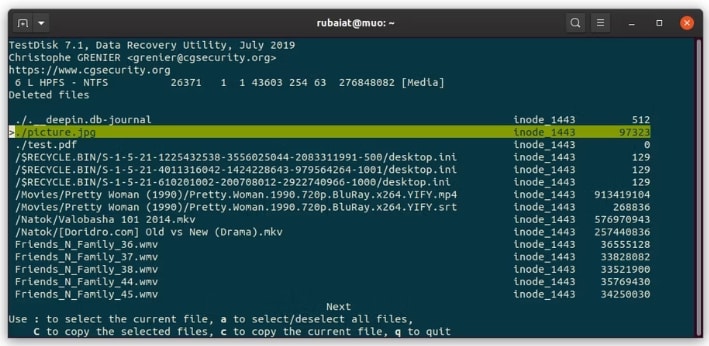
Une fois que vous avez sélectionné les fichiers souhaités (que vous voulezrécupérer), copiez-les en appuyant sur "C" du clavier.
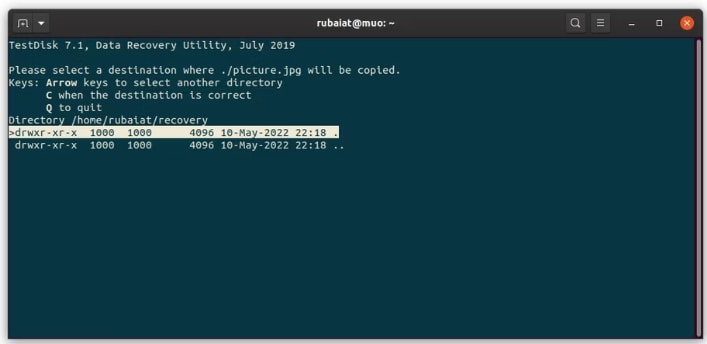
Étape 7 : TestDisk vous demandera maintenant de choisir le chemin où vous voulez sauvegarder les fichiers de données restaurés. Dès que vous en sélectionnez un, tapez sur "C".
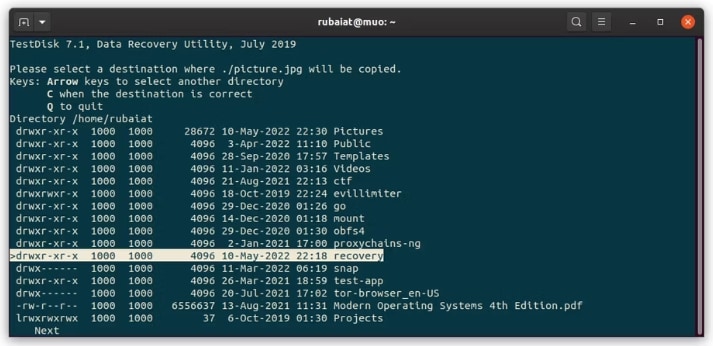
Avantages
Interface conviviale
Comprend des options portables
Effectue une récupération sécurisée des données
Inconvénients
Certains utilisateurs affirment que l'analyse approfondie prend plus de temps que d'autres outils similaires
3. Récupérer des fichiers supprimés à partir de partitions Linux à l'aide de PhotoRec
Les développeurs de TestDisk ont créé un autre logiciel puissant - PhotoRec - pour récupérer les fichiers de données supprimés ou perdus. Auparavant, la principale caractéristique de ce programme était de restaurer uniquement les photos, mais plus tard, il est devenu un outil de récupération de données à part entière. A présent, vous pouvez utiliser ce programme pour restaurer tout type de fichiers de données supprimés.
Comment utiliser PhotoRec ?
Ce logiciel vous demande de suivre 5 étapes pratiques comme suit.
Étape 1 : Ouvrez PhotoRec avec la commande « sudo photorec ». La disposition et la navigation de PhotoRec et TestDisk sont assez similaires. A présent, choisissez le bon support et continuez.
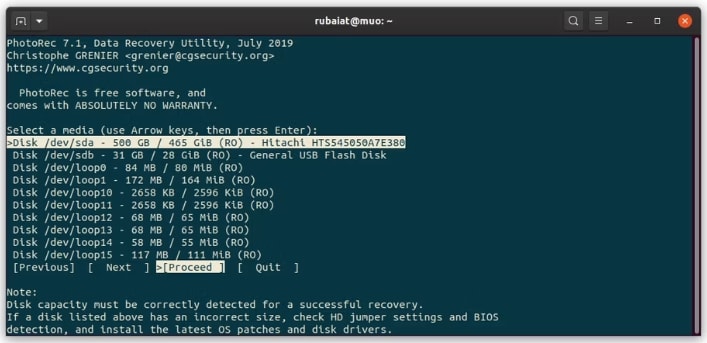
A présent, choisissez la bonne partition et sélectionnez "[File Opt]". Vous verrez cette option en bas.
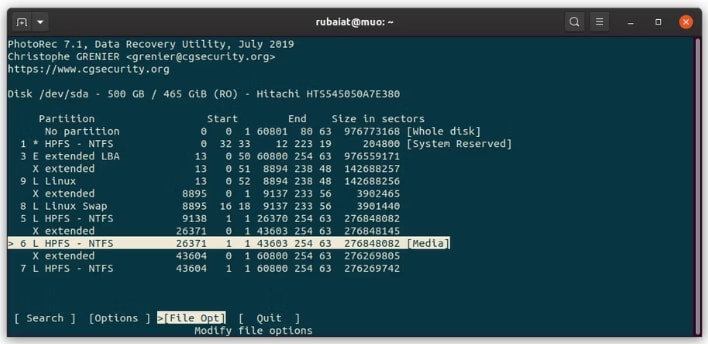
Étape 2 : Le programme sélectionnera tous les types de fichiers. Vous pouvez sélectionner un type de fichier spécifique selon vos besoins. Cet exemple considère le type de fichier "JPG" pour récupérer des fichiers du même format.
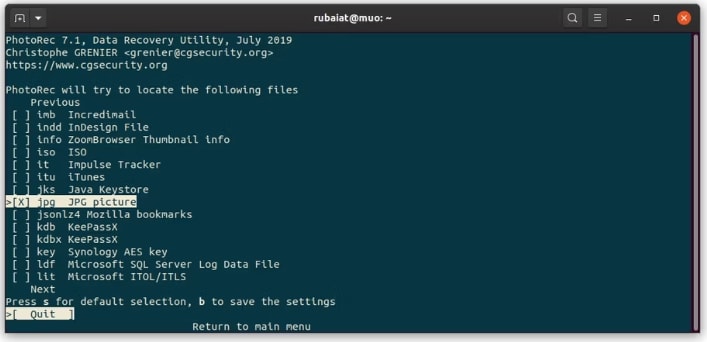
Il est temps de presser"q" pour revenir en arrière et de choisir l'option "Rechercher" pour lancer le processus de récupération sur la partition Linux.
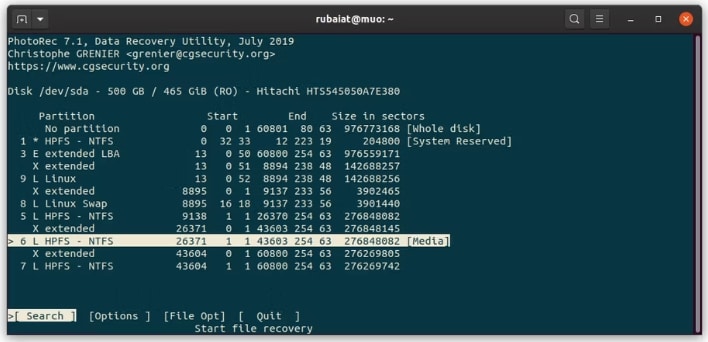
Étape 3 : A présent, choisissez le bon type de système de fichiers. Si le système de fichiers n'est pas Ext3 et Ext4, sélectionnez l'option "Autre".
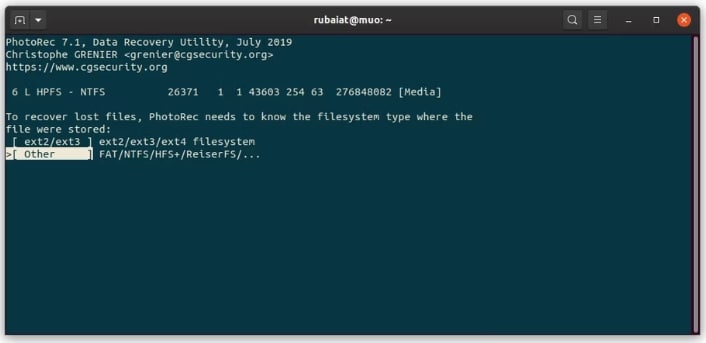
Étape 4 : Il est temps d'indiquer au programme si vous voulez rechercher les fichiers souhaités dans l'espace libre ou dans toute la partition. Afin de rechercher les fichiers supprimés, cet exemple a choisi de rechercher uniquement dans "l'espace libre".
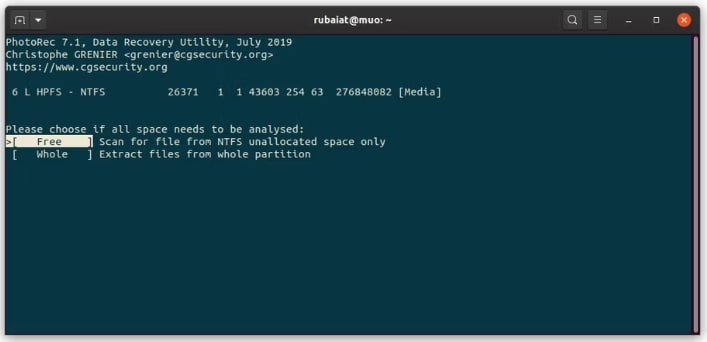
Étape 5 : Cette étape consiste à sauvegarde les données récupérées sur votre ordinateur. Choisissez un emplacement différent et sauvegardez les fichiers en appuyant sur "C".
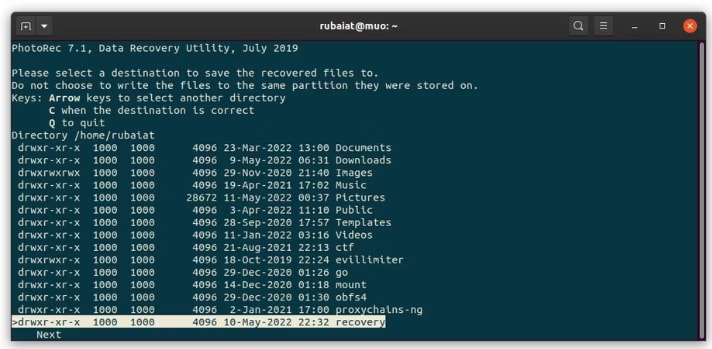
A présent, le programme sauvegardera les fichiers sur la destination choisie et analysera les secteurs libres. Les données restaurées seront enregistrées dans le répertoire « recup_dir ».
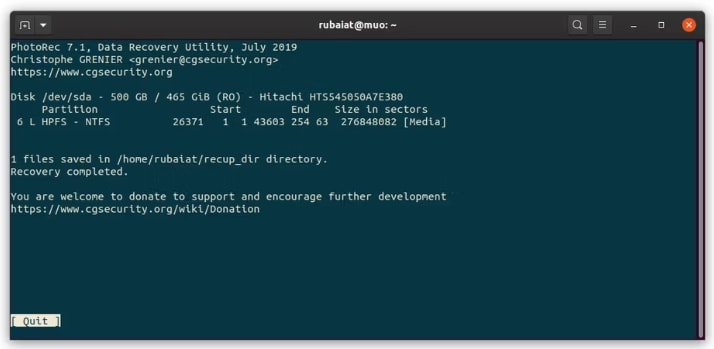
Avantages
Vous pouvez l'utiliser gratuitement
Récupère plusieurs fichiers, incluant HTML, ZIP, graphiques, documents, etc.
Se charge d'une large gamme de supports de stockage
Inconvénients
L'interface graphique n'est pas attrayante
Le support client n'est pas très réactif
4. Récupérer des fichiers supprimés à partir de partitions Linux à l'aide de Foremost
C'est un autre logiciel merveilleux pour récupérer vos fichiers de données définitivement supprimés sans même payer un seul centime. Foremost est livré avec une interface graphique conviviale, vous pouvez donc facilement utiliser ce logiciel même si vous n'êtes pas un féru de technologie.
Comment utiliser Foremost ?
Les étapes pour bénéficier de ce programme de récupération de données sont répertoriées ci-dessous.'
Étape 1 : En utilisant les commandes ci-dessous, vous pouvez installer ce logiciel sur Linux.
# Ubuntu and Debian
sudo apt install foremost
____________________
# Fedora
sudo dnf install foremost
____________________
# Arch Linux
sudo pacman -S foremost
Étape 2 : Dès que vous installez Foremost, vous pouvez utiliser la commande ci-dessous pour répertorier les différentes options disponibles dans le programme.
avant tout -h
Pour restaurer le fichier "image.jpg", essayez d'utiliser la commande ci-dessous.
avant tout -v -t jpg -i /dev/sdb1 -o ~/recovery/
La commande ci-dessus commencera à rechercher toutes les images JPG supprimées de "/dev/sdb1". Une fois les images trouvées, la même commande les récupérera dans "~/recovery". D'autres variables de cette commande sont associées à différents paramètres, comme indiqué ci-dessous.
-v = cet indicateur active la journalisation détaillée
-i = il est utilisé pour spécifier la partition source
-o = il indique le répertoire de sortie
-t = il vous permet de sélectionner le fichier que vous voulez rechercher dans la partition
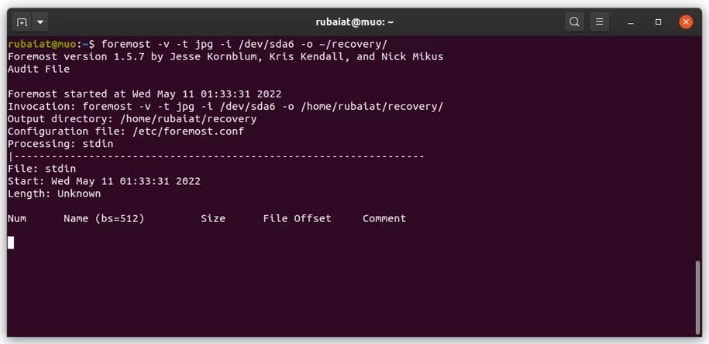
Remarque : Vous pouvez rechercher des fichiers exécutables, du texte, des vidéos, des photos et bien plus encore avec Foremost.
Avantages
Offre la récupération de données gratuitement
Caractéristiques interface facile à utiliser
Effectue une récupération de données efficace
Inconvénients
Pas aussi populaire que PhotoRec ou TestDisk
5. Récupérer des fichiers supprimés à partir de partitions Linux à l'aide d'extundelete
Avez-vous supprimé ou perdu des données importantes du système de fichiers Ext3 ou Ext4 ? Inquiet de restaurer les choses que vous venez de perdre ? extundelete sera sûrement votre partenaire fiable pour récupérer vos données. Voyons comment vous pouvez utiliser ce logiciel pour la restauration de données à partir de partitions Linux.
Comment utiliser extundelete ?
Un guide simple en 3 étapes est présenté ci-dessous.
Étape 1 : Utilisez les commandes ci-dessous pour installer extundelete sur votre ordinateur.
# Ubuntu and Debian
sudo apt install extundelete
____________________
# RHEL and CentOS
sudo yum install extundelete
____________________
# Arch Linux
sudo yay -S extundelete
Étape 2 : Essayez d'utiliser la commande ci-dessous pour récupérer immédiatement un fichier particulier.
sudo extundelete - - fichier de restauration image.jpg /dev/sdb1
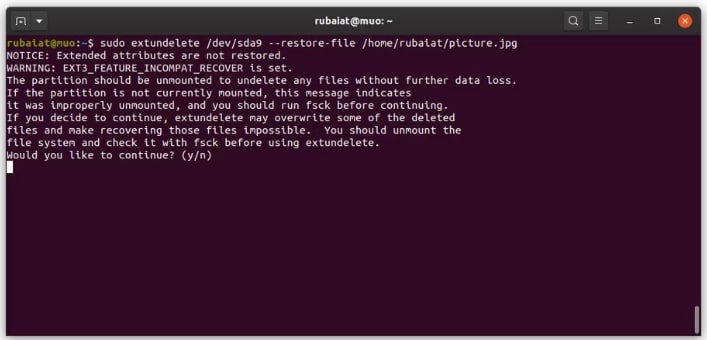
La commande présentée ci-dessous récupérera tous les fichiers de la partition "/dev/sdb1" et changera le nom de la partition pour qu'il corresponde à la source.
sudo extundelete - - tout restaurer /dev/sdb1
Étape 3 : Vous pouvez utiliser l'option "-o" pour sauvegarde les données restaurées dans un répertoire particulier.
sudo extundelete -o ~/recovery - - restore-all /dev/sdb1
Les fichiers de données restaurés vont dans le sous-répertoire « Recovered_Files » par défaut.
Avantages
Facile à installer
Se charge des systèmes de fichiers Ext 3 et Ext 4
Caractéristiques récupération rapide des données
Inconvénients
La possibilité de récupération de données devient faible si le système de fichiers que vous voulez récupérer se trouve sur le disque du système
6. Récupérer des fichiers supprimés à partir de partitions Linux à l'aide de R-Linux
c'est un logiciel GUI pour récupérer des fichiers de données à partir de partitions Linux. R-Linux n'est pas un programme open-source mais vous pouvez utiliser ses fonctionnalités gratuitement. Il est hautement compatible avec les systèmes de fichiers Ext2, Ext3 et Ext4 lorsqu'il s'agit de restaurer vos données supprimées ou perdues.
Comment utiliser R-Linux ?
Il vous suffit de suivre les trois étapes simples, comme indiqué ci-dessous.
Étape 1 : Accédez au menu des applications et ouvrez R-Linux après l'avoir installé sur votre ordinateur. A présent, entrez le mot de passe sudo.
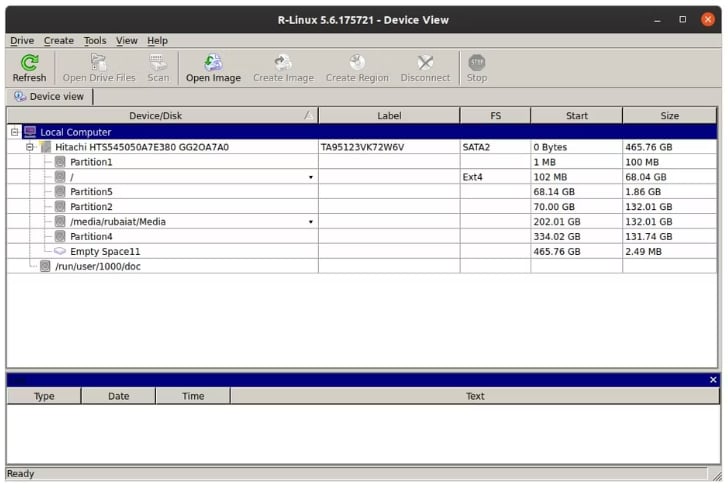
Étape 2 : Il est temps de sélectionner la partition source à partir de laquelle vous voulez récupérer les données supprimées. Analysez cette partition à l'aide de l'interface utilisateur graphique. Vous avez la possibilité de choisir parmi différentes approches de numérisation disponibles.
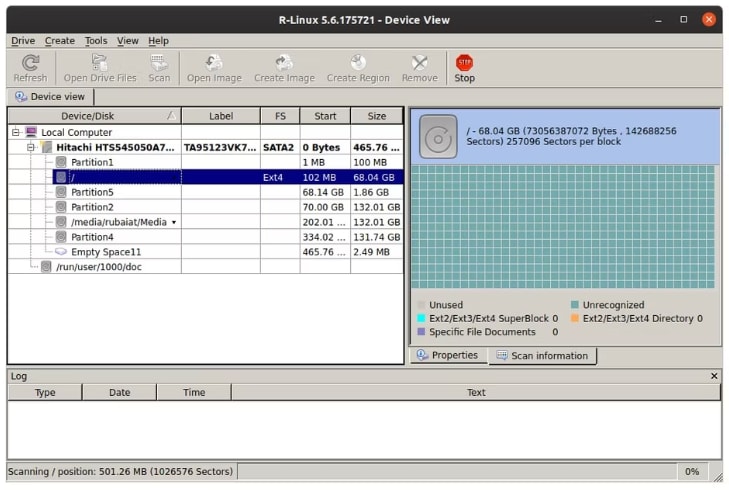
Étape 3 : Une fois l'analyse terminée, vous verrez un certain nombre de fichiers supprimés de votre lecteur. Sélectionnez celui que vous avez besoin de restaurer et de sauvegarder-le sur votre système.
Avantages
Utilisation gratuite
Facile à télécharger et à installer
Se charge des systèmes de fichiers Ext2, Ext3 et Ext4
Inconvénients
Ce n'est pas un programme open-source
Foire aux questions (Questions Fréquemment Posées)
Où Linux stocke-t-il les fichiers supprimés ?
Dès que vous supprimez doucement des données, elles vont directement dans la « Corbeille » ou la « Corbeille ». Les fichiers supprimés y restent temporairement et vous pouvez facilement les récupérer plus tard.
Quels types de fichiers peuvent être supprimés de Linux ?
Les fichiers tels que des dossiers entiers, des groupes de fichiers ou des fichiers uniques peuvent facilement être supprimés de Linux à tout moment.
Comment puis-je restaurer des fichiers de données définitivement supprimés sous Linux ?
Si les fichiers sont supprimés définitivement, vous pouvez utiliser différents logiciels de récupération de données tiers, tels que Wondershare Recoverit, PhotoRec, TestDisk et autres, comme indiqué ci-dessus.
Linux peut-il suivre mes données ?
Non, les applications Linux ne suivent pas vos données car elles n'ont aucune incitation à le faire.
Emporter
Avez-vous l'intention de récupérer des fichiers supprimés à partir de partitions Linux ? Vous n'avez jamais vécu cette condition auparavant? Vous ne savez pas comment récupérer vos données perdues ? Eh bien, ne faites rien d'autre qu'essayer l'un des outils de récupération de données Linux répertoriés ci-dessus. Wondershare Recoverit est au-dessus de tout en matière de récupération de données efficace et fiable pour les partitions Linux. Cependant, vous pouvez aussi utiliser d'autres logiciels, tels que PhotoRec, extundelete, TestDisk et autres.
Pour Windows Vista/7/8/10/11
Pour macOS X 10.10 - macOS 13
identifiant du nom de cat :
Linux Tips & Tricks
 100% sécurité pour le téléchargement gratuit
100% sécurité pour le téléchargement gratuit

