On ne peut nier le fait que Microsoft Excel est le meilleur logiciel au monde pour le tri et l'organisation des données. Cependant, ce n'est pas un utilitaire parfait par aucun effort d'imagination. Il a quelques défauts et vulnérabilités. C'est la raison pour laquelle un classeur Excel peut être corrompu en un instant, entraînant une perte potentielle de données. A présent, c'est une pilule difficile à avaler pour les personnes qui utilisent MS Excel. Heureusement, c'est un moyen de récupérer leurs données perdues et de réparer les fichiers Excel corrompus.
Cependant, avant de faire cela, vous devez comprendre l'erreur qui a empêché le fichier Excel de se charger complètement. Dans ce cas, le message d'erreur est que le fichier n'est pas complètement chargé dans Excel 2007. Voici quelques-unes des raisons pour lesquelles cela aurait pu se produire.
La raison la plus courante de l'apparition du message d'erreur'Fichier non chargé complètement dans Excel 2007'est que toutes les versions de MS Excel publiées avant MS Excel 2007 comportaient une limitation. Est que toutes les versions de MS Excel publiées avant MS Excel 2007 comportaient une limitation. Ainsi, si vous voulez ouvrir un fichier volumineux.CSV dans une version plus ancienne, il ne s'ouvrira pas ou ne se chargera pas complètement et le message d'erreur suivant sera généré.
Partie 1 : Comment réparer manuellement un fichier Excel corrompu
MS Excel vous offre la possibilité de réparer manuellement les fichiers Excel corrompus. Voici comment vous pouvez le faire.
étape 1. Pressez 'Ouvrir' après avoir appuyé sur le menu 'Fichier'.
étape 2. Choisissez le fichier Excel infecté dans la boîte de dialogue "Ouvrir" qui apparaît.
étape 3. Pressez l'option "Ouvrir et réparer" dans le menu déroulant qui apparaît après avoir appuyé sur la flèche située près du bouton "Ouvrir".
étape 4. Effectuez l'une des actions suivantes :
-
Pressez "Réparer" pour récupérer les données du fichier Excel corrompu.
-
Pressez "Extraire les données" pour extraire les données scientifiques du classeur Excel corrompu.
Partie 2 : Réparez le fichier MS Excel avec Wondershare Repairit
MS Excel tente de réparer automatiquement les fichiers corrompus. Cependant, il ne parvient généralement pas à récupérer les données. Dans de tels cas, la meilleure chose à faire est d'utiliser un outil de réparation Excel pour réparer les classeurs corrompus. C'est un moyen efficace de réparer les fichiers Excel corrompus. L'outil de réparation possède des fonctionnalités qui peuvent être utilisées pour réparer un classeur corrompu avec une facilité déconcertante. Cependant, il est important de choisir judicieusement l'outil de réparation Excel. Assurez-vous de ne sélectionner que l'outil de réparation qui offre les meilleurs résultats possibles. À l'heure actuelle, cet outil de réparation est Wondershare Repairit - File Repair
1. Présentation de Wondershare Repairit - Outil de réparation de fichiers
Wondershare Repairit - File Repair for Excel Repair est l'outil de réparation Excel le mieux noté et le plus recommandé. La raison en est qu'il peut réparer un classeur corrompu simplement et efficacement. Il peut gérer tout type de message d'erreur envoyé par MS Excel. Le message d'erreur, fichier non chargé complètement dans Excel 2007 peut aussi être facilement corrigé à l'aide de cet excellent outil de réparation Excel.
Caractéristiques de Wondershare Repairit-File Repair for Excel Repair
-
Cet outil de réparation se charge du format de fichier XLSX.
-
Aperçu en temps réel du fichier Excel réparé. Vérifiez combien de fichiers ont été réparés avec succès.
-
Il peut être utilisé sur les systèmes d'exploitation Windows et Mac pour réparer les fichiers Excel corrompus.
-
Il se charge de Microsoft Excel 2019, 2016, 2013, 2010, 2007.
2. Étapes simples pour réparer un fichier Excel corrompu
Voici un guide étape par étape qui vous guidera tout au long du processus de réparation d'un fichier Excel corrompu à l'aide du logiciel Excel Repair.
Étape 1 : Lancez Wondershare Repairit et téléchargez le fichier.
-
Tout d'abord, lancez Wondershare Repairit à partir du lecteur et accédez à la section Réparation de fichiers.
-
Cliquez sur le bouton "Ajouter" et recherchez les fichiers Excel non chargés complètement. Vous pouvez sélectionner plusieurs documents et les télécharger en même temps.

-
Le logiciel filtrera tout format incompatible pour vous faire gagner du temps. Une fois que vous avez choisi les fichiers, l'outil commence à les télécharger et s'affichera dans la section des résultats.
-
Si vous avez téléchargé un fichier correct par erreur, vous pouvez facilement le supprimer en cliquant sur l'icône Corbeille près des détails du fichier sur l'interface.
Étape 2 : Lancez la réparation des fichiers
-
Une fois les documents téléchargés, tapez sur le bouton "Réparer" pour lancer la réparation.
-
L'outil commencera à analyser l'Excel non chargé complètement et ciblera les problèmes éventuels.
-
Il affichera aussi le processus de réparation, comme être scanné, en attente de réparation ou déjà terminé.
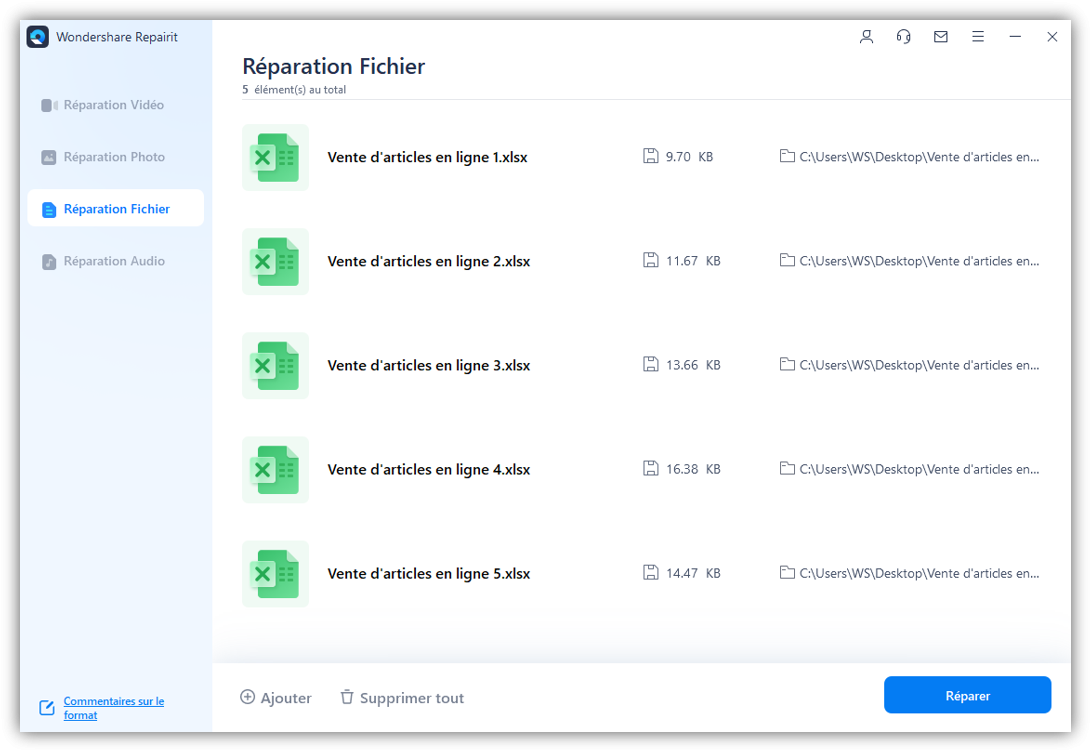
-
Quand la réparation est terminée, une invite est générée indiquant le nombre de fichiers qui ont été réparés avec succès.
-
En plus, si le fichier est gravement endommagé, l'outil vous guidera pour vous connecter avec l'expert afin d'accéder à votre document.
Étape 3 : Prévisualisez et sauvegardez les fichiers réparés
-
Cliquez sur le bouton "Aperçu" et vérifiez si le fichier a été récupéré. S'il est correct, donc sauvegardez le fichier sur votre ordinateur en cliquant sur le bouton "Enregistrer".
-
Cliquez sur le bouton "Enregistrer tout" dans le panneau inférieur pour exporter tous les fichiers réparés sélectionnés dans la liste.
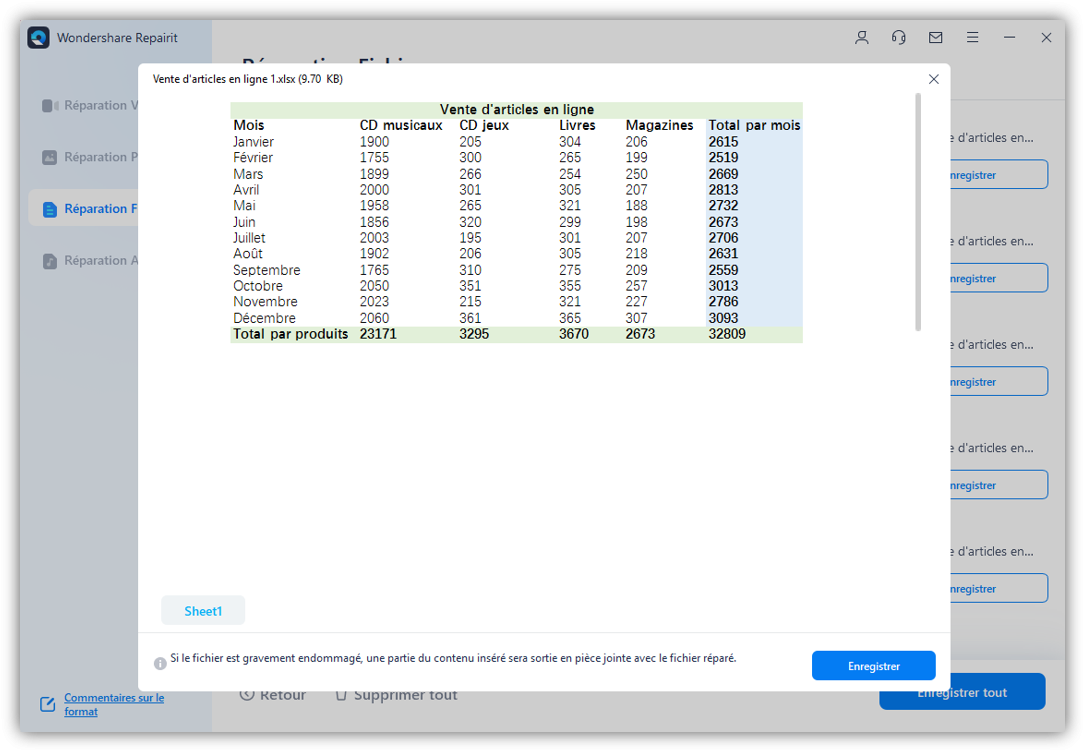
-
Vous pouvez aussi parcourir les dossiers pour choisir l'emplacement spécifique où vous voulez sauvegarder vos fichiers réparés.
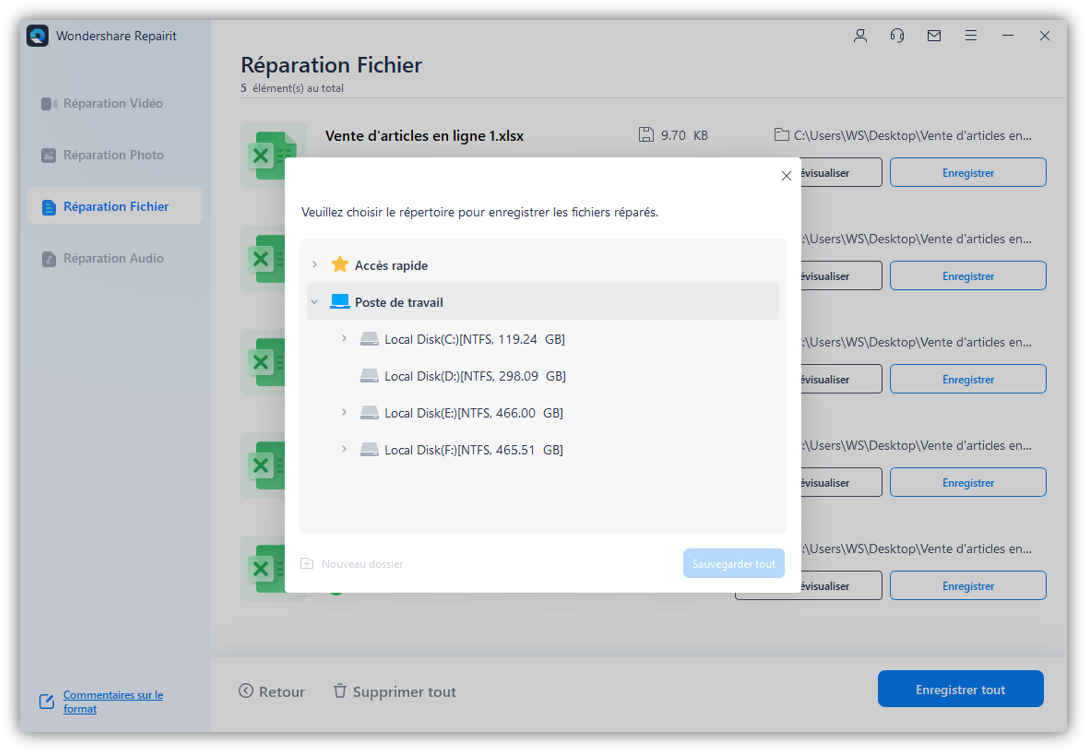
 100% sécurité pour le téléchargement gratuit
100% sécurité pour le téléchargement gratuit

