" Nous avons trouvé un problème avec certains contenus dans. Voulez-vous que nous essayions de récupérer autant que possible ? Si vous faites confiance à la source de ce cahier, cliquez sur oui "
Dans cet article
Quelle est l'erreur qui entraîne la corruption des fichiers Excel ?
La cause de l'erreur est généralement due à :
-
a). une erreur dans l'un des compléments du logiciel tiers.
-
b). Si une chaîne de caractères est ajoutée à une cellule au lieu d'un nombre, cette erreur peut survenir. Cela peut également se produire si l'on ajoute une chaîne de caractères qui est convertible en un nombre.
Voici quelques scénarios dans lesquels une feuille Excel est corrompue :
Arrêt incorrect du système : Bien souvent, les systèmes informatiques subissent un arrêt brutal dû à une panne d'alimentation ou à toute autre raison similaire. Cependant, arrêter le système normalement, mais sans fermer correctement toutes les applications en cours peut également endommager les fichiers et les données à un degré similaire. Les fichiers MS Excel sont également endommagés ou corrompus pour de telles raisons.
Virus : Les virus informatiques sont des programmes conçus de manière malveillante pour infecter des fichiers sources ou des fichiers de données sur un ordinateur, souvent à très grande échelle. Un système informatique contaminé par le virus peut être à l'origine de la corruption des fichiers Excel.
Des secteurs défectueux sur un périphérique de stockage : Les périphériques de stockage, par exemple le disque dur (local), le disque dur (externe) le lecteur de stylo, etc. peuvent obtenir des secteurs défectueux développés sur une certaine période, ce qui est un problème matériel, la feuille Excel sur ces secteurs défectueux du support de stockage peut être corrompue.
Manipulation incorrecte de MS Excel : Une fermeture inattendue d'une feuille Excel ou une fermeture incorrecte d'un fichier ouvert peut être une cause d'un fichier Excel corrompu.
Grande taille des données : MS Excel n'est pas conçu pour traiter d'énormes données, car il ne s'agit pas d'une base de données, par conséquent, les chances de corruption deviennent plus importantes si vous surchargez les fichiers excel pour contenir une grande quantité de données.
Conflit de logiciel : Parfois, les conflits de logiciel ainsi que, rarement cependant, l'impression de fichiers excel peuvent également être la cause de fichiers excel endommagés.
Macros et formules : Les macros Excel et les formules complexes ont également une mauvaise réputation connue pour créer des données corrompues dans une feuille de travail.
Avec la fonction " Ouvrir et réparer " pour réparer le fichier Excel corrompu
Pour réparer le classeur Excel (Excel 2013) avec le type de message d'erreur : " Nous avons trouvé un problème avec un certain contenu dans <filename>. Voulez-vous que nous essayions de récupérer autant que possible ? Si vous faites confiance à la source de ce cahier, cliquez sur oui "
Cela apparaît également avec Excel 2007/2010, il y a cinq méthodes pour récupérer les fichiers corrompus.
1. Restaurez (à partir d'une sauvegarde). Le fichier peut être restauré à partir de la sauvegarde alors que la sauvegarde doit être maintenue automatiquement.
2. Restaurez (à partir du fichier de récupération). Il s'agit d'une alternative à la sauvegarde, un fichier comprenant toutes les données Excel que vous pouvez récupérer même si les données sont supprimées ou endommagées accidentellement. Pour ce faire, cochez toutes les cases de " Save AutoRecovery " dans les Options Excel, sauf " Disable AutoRecover ".
3. Récupérez un document Office. Cette option n'est disponible que lorsque le fichier est légèrement affecté. Dans le volet des tâches de la récupération documentaire, il est possible de cliquer sur une flèche près du fichier récupéré, et l'option " Enregistrer sous " permet la récupération.
4. Fonction " Ouvrir et réparer ". Excel lance automatiquement une tentative de récupération dans le cas où il détecte un fichier Excel 2013 corrompus, car cette fonction est fournie dans MS Excel lui-même. Mais en cas d'échec de ce mode, une récupération manuelle est possible grâce à la fonction " Ouvrir et réparer ". Suivez les étapes suivantes.
-
Ouvrez Excel.
-
Cliquez sur Fichier -> Ouvrir.
-
Parcourir. Sélectionnez une feuille de calcul corrompue.
-
Dans le menu déroulant (en appuyant sur la flèche du bouton Ouvrir), cliquez sur " Ouvrir et réparer ".
5. outils tiers.
Si aucune de ces options ne permet de récupérer correctement le fichier Excel 2013, le meilleur logiciel professionnel de réparation d'Excel, Wondershare Repairit, doit être utilisé pour corriger toutes les erreurs.
Réparation du fichier MS Excel avec l'outil de réparation Excel
Wondershare Repairit - Réparation de fichier est un logiciel de réparation de fichiers Excel. La version de démonstration est gratuite pour permettre aux novices d'expérimenter confortablement. Il s'agit d'un logiciel de réparation de fichiers Excel indispensable qui répare parfaitement les fichiers Excel corrompus. Ce logiciel de réparation de fichiers Excel propose deux versions sous licence, l'une pour un seul utilisateur et l'autre pour plusieurs systèmes, qui sont disponibles pour Mac (Excel2011) et toutes les versions de Windows.
-
Répare tous les types de données stockées dans les fichiers Excel endommagés tels que les tableaux, les graphiques, les formules, les commentaires, les images, etc.
-
Restaurez tous vos fichiers Excel corrompus dans leur état d'origine.
-
Prévisualisez le fichier Excel réparé en temps réel, voyez la partie du fichier qui a été récupérée pendant la réparation.
-
Tous les types d'erreurs de corruption MS Office (pour les fichiers XLSX uniquement) peuvent être traités avec cet outil.
-
Cet outil de réparation de fichiers Excel peut être utilisé sur les plateformes Windows et Mac pour réparer les fichiers Excel corrompus.
-
Cet outil de réparation de fichiers Excel peut réparer les fichiers endommagés de toutes les versions de 2000 à 2016, notamment 2000, 2003, 2007, 2010, 2013, etc.
Étapes simples pour effectuer une réparation de fichier
Pour Windows, la séquence d'étapes suivante peut être suivie pour réparer facilement les fichiers excel corrompus, corrompus ou endommagés. Pour Mac, l'option est là et peut être utilisée de la même manière. Ce logiciel de réparation de fichiers Excel fonctionne aussi bien sur l'un que sur l'autre pour réparer les fichiers Excel corrompus.
Étape 1 : Chargez les fichiers Excel endommagés sur Repairit - Réparation de fichiers

Étape 2 Réparer les documents Excel chargés avec Repairit
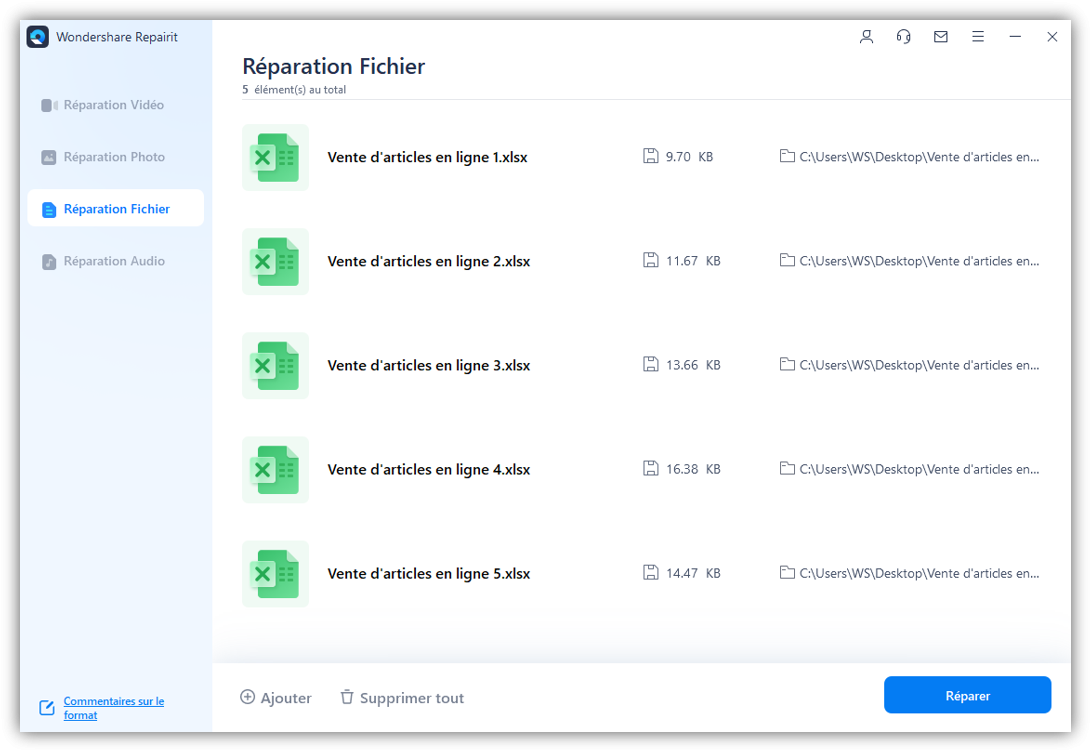
Étape 3 : Prévisualisation des résultats et exportation de vos fichiers Excel
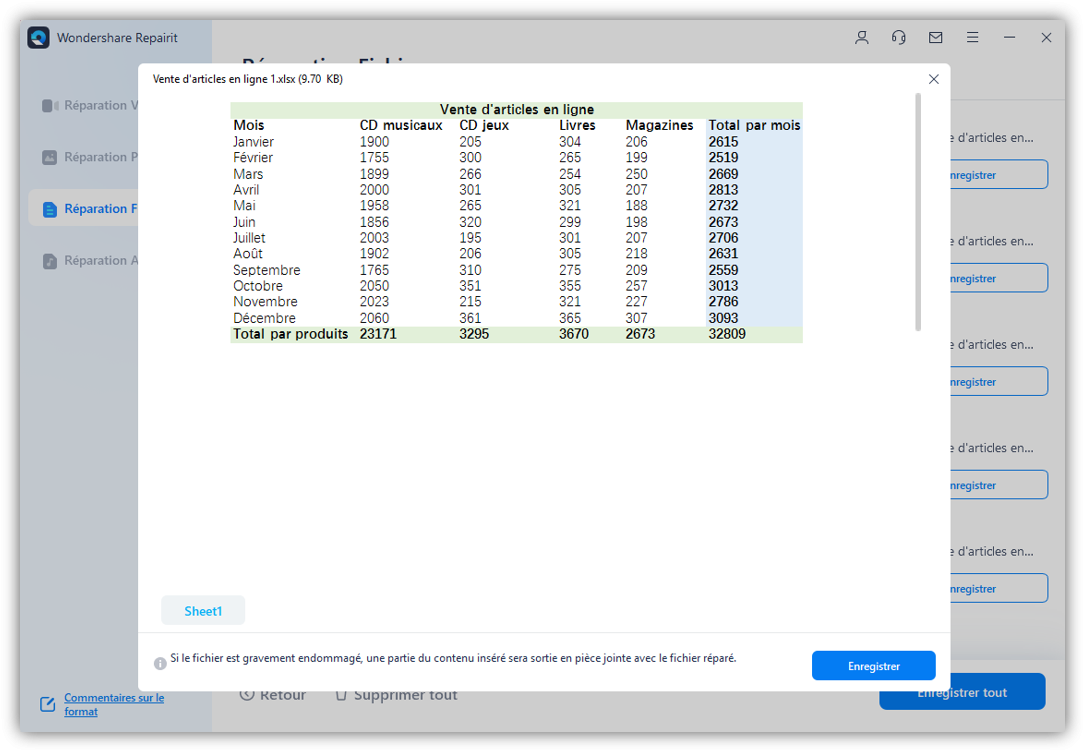
Ici, sur l'interface native de Repairit, vous pouvez vérifier si le document Excel chargé a été réparé en obtenant son aperçu.
Voilà, c'est fait ! Si vous êtes satisfait des résultats, il vous suffit de cliquer sur le bouton " Enregistrer " à côté des détails du fichier. Cela vous permettra d'exporter vos fichiers Excel réparés depuis Repairit vers tout emplacement sécurisé de votre système.
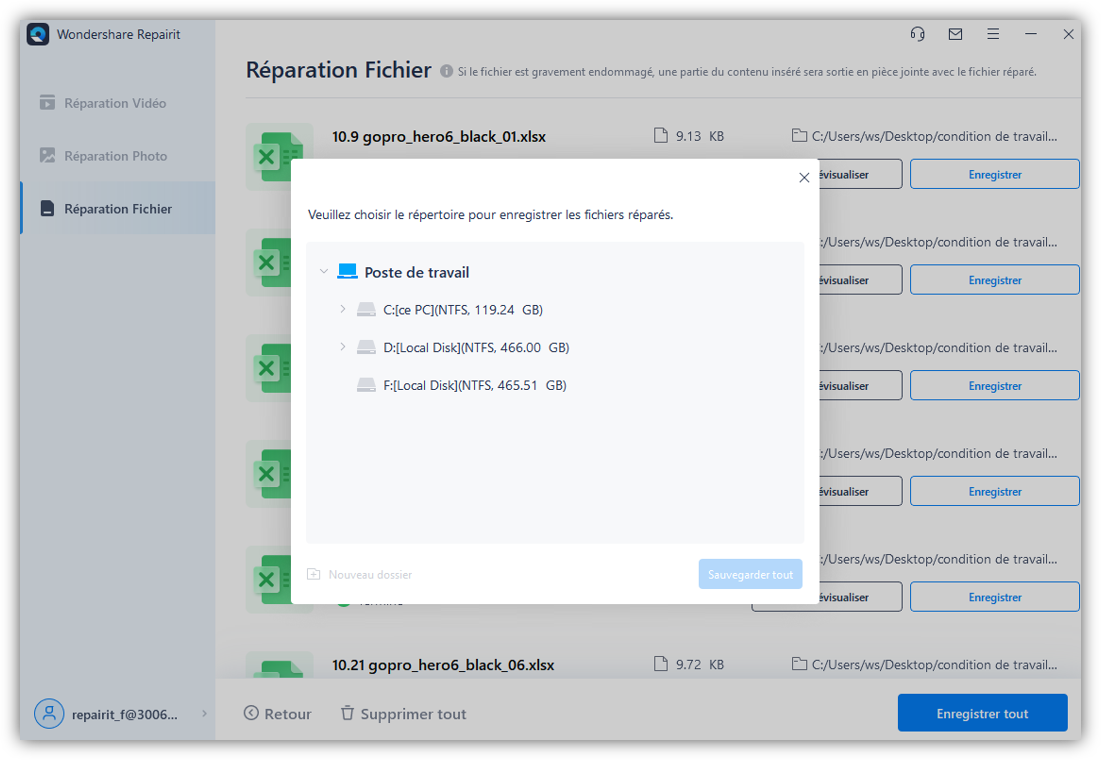
Conseils pour réparer un fichier Excel corrompu
Cas 1. Quand Excel ne peut pas ouvrir le fichier
-
Copier et ouvrir des fichiers corrompus sur un disque dur.
-
Trouvez le fichier .xlb. Gardez également une sauvegarde. Supprimer .xlb. Redémarrez Excel.
-
Essayez d'ouvrir le fichier dans MS Word ou Notepad. Cependant, cela vous permettra de récupérer les données, mais pas le formatage.
-
Utilisez Excel XP. Celui-ci dispose de meilleures options de récupération.
-
Lorsque vous tentez d'ouvrir le fichier, désactivez les macros.
-
Cliquez sur le bouton " Lancer Excel en mode sans échec ", puis entrez "C:\Program file\Microsoft office\Office\excel.exe"/s.
Cas 2. Lorsque le fichier Excel est ouvert
-
Essayez sur un autre ordinateur.
-
Désactivez la sauvegarde automatique.
-
Désactivez l'option de partage de fichiers.
-
N'exécutez pas Excel à partir d'une disquette.
-
Enregistrez le fichier en tant que page web et rouvrez-le en tant que fichier Excel.
-
Diminuer la taille du fichier Excel.
-
Revenir à la dernière version du fichier enregistré.
Conseils de précaution pour éviter que les fichiers Excel ne soient corrompus
-
Assurez-vous que le système est arrêté correctement.
-
Installez toujours le dernier anti-virus.
-
Aucun secteur défectueux ne doit se trouver sur le périphérique de stockage.
-
Fermez toujours Excel correctement.
-
Évitez de manipuler d'énormes quantités de données avec Excel.
 100% sécurité pour le téléchargement gratuit
100% sécurité pour le téléchargement gratuit

