Comment utiliser Wondershare Recoverit
-
Commencer
-
Brève introduction
-
Télécharger/mettre à jour/désinstaller
-
Enregistrer et récupérer des données
-
-
Récupération de données
-
Récupérer des fichiers sur Mac
-
Récupérer les fichiers d'une corbeille vidée
-
Récupérer les fichiers de la carte SD
-
Restaurer des données à partir de périphériques externes
-
Récupérer les fichiers de Time Machine
-
Récupération à partir d'une image disque
-
-
Récupération d'un ordinateur endommagé
-
NAS et Linux
-
Récupération de données NAS
-
Récupération de données sous Linux
-
-
Récupération améliorée
-
Réparation des vidéos corrompues
Brève introduction
Recoverit Data Recovery for Mac peut récupérer plus de 1000 types et formats de données à partir de tous les périphériques de stockage dans une variété de situations de perte de données.
Les principaux types de fichiers peuvent être des photos, des vidéos, des fichiers audio, des documents, des archives, des courriers électroniques et bien d'autres encore. Les dispositifs de stockage comprennent les disques durs Mac, les machines NAS et Linux, les disques durs externes, les clés USB, les disques SSD, les disques durs, les appareils photo numériques, les caméras de drone, les cartes SD, les cartes CF, etc. Il est entièrement compatible avec les Macs équipés d'une puce T2/M1.
Le plus intéressant, c'est que les développeurs de Recoverit ont résolu le problème de la fragmentation des vidéos pour la récupération des vidéos. Vous pouvez utiliser la fonction brevetée Enhanced Recovery pour récupérer l'intégralité des vidéos 4K/8K sans corruption. Il peut également réparer des fichiers vidéo corrompus grâce à son outil de réparation vidéo intégré.
Examinons les caractéristiques en détail et découvrons pourquoi il est reconnu comme le premier logiciel de récupération de données.
- Prise en charge de la récupération de plus de 1000 types et formats de fichiers

- Prise en charge de la récupération de données à partir de plus de 2000 supports de stockage
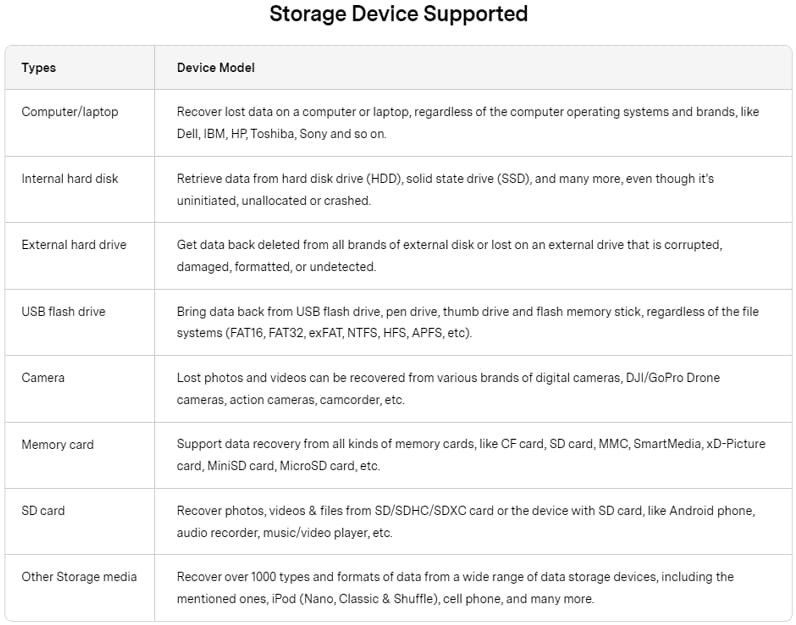
- Permet de récupérer des données à partir de plus de 500 scénarios de perte de données, tels que la suppression, le formatage, le crash du système Mac, les attaques de virus, les opérations incorrectes, etc.

- Vous pouvez choisir de récupérer un seul ou plusieurs fichiers.
- Outre l'analyse d'un disque entier, il est également possible d'analyser des chemins d'accès spécifiques.
- Vous pouvez récupérer des données à partir d'une image disque afin d'éviter l'usure de votre disque dur.
- La récupération des données NAS s'effectue par le biais d'une connexion à distance. Vous n'avez pas besoin de démonter votre serveur NAS et de retirer les disques durs pour les récupérer.
- Des analyses rapides et approfondies sont disponibles pour les Mac protégés par une puce T2/M1.
- Vous pouvez prévisualiser les fichiers avant la récupération pour vous assurer que vous obtenez les fichiers que vous voulez. De plus, si les fichiers de photos et de documents sont endommagés, Recoverit for Mac peut les réparer automatiquement pendant la prévisualisation.

- De multiples options de recherche et de filtrage sont disponibles pour localiser rapidement les fichiers souhaités.
- La barre de progression de l'analyse en bas de page indique le temps restant, le nombre de fichiers trouvés et les secteurs du disque dur qui ont été analysés.
- L'outil de réparation vidéo vous aide à réparer tous les types de fichiers vidéo corrompus, cassés ou endommagés.

- Fonctionne sur macOS X 10.10 et versions ultérieures, Windows 11/10/8.1/8/7/Vista, et Windows Server 2022/2019/2016/2012/2008/2003
- Compatible avec presque tous les systèmes de fichiers Windows, Mac et Linux tels que FAT16, FAT32, exFAT, NTFS, ReFS, APFS, APFS crypté, HFS+, HFS crypté, HFSX, RAW, RAID, EXT2, EXT3, EXT4, BTRFS, JFS, etc.
Comment télécharger/installer/mettre à jour Wondershare Recoverit pour Mac
1Configuration requise
Pour exécuter Wondershare Recoverit for Mac, votre ordinateur doit répondre à la configuration de base suivante :
- Système d'exploitation : macOS 10.10 Yosemite à macOS 14 Sonoma.
- RAM : 2 Go minimum (4 Go recommandés)
- Disque : 56 Mo d'espace minimum pour l'installation
- Processeur : Un processeur Intel® Pentium® 4 ou supérieur, ou équivalent.
Pour plus de détails, veuillez consulter le site : https://recoverit.wondershare.fr/tech-spec/recoverit.html
2Télécharger Wondershare Recoverit for Mac
Vous pouvez visiter https://recoverit.wondershare.fr/data-recovery-mac.html pour télécharger la version d'évaluation de Recoverit pour Mac. En option, vous pouvez cliquer directement sur le bouton de téléchargement ci-dessous.
3Installer Wondershare Recoverit pour Mac
- Étape 1. Après avoir téléchargé Recoverit pour Mac, cliquez sur "recoverit_full4162.dmg" pour installer le logiciel sur votre Mac.

- Étape 2. Acceptez la politique de confidentialité. Continuez à lire pour en savoir plus. Ensuite, vous pouvez sélectionner la langue spécifique de votre choix, et l'anglais sera la langue par défaut. Lisez la politique de confidentialité de Wondershare et cliquez sur " Accepter " pour la confirmer et l'accepter.
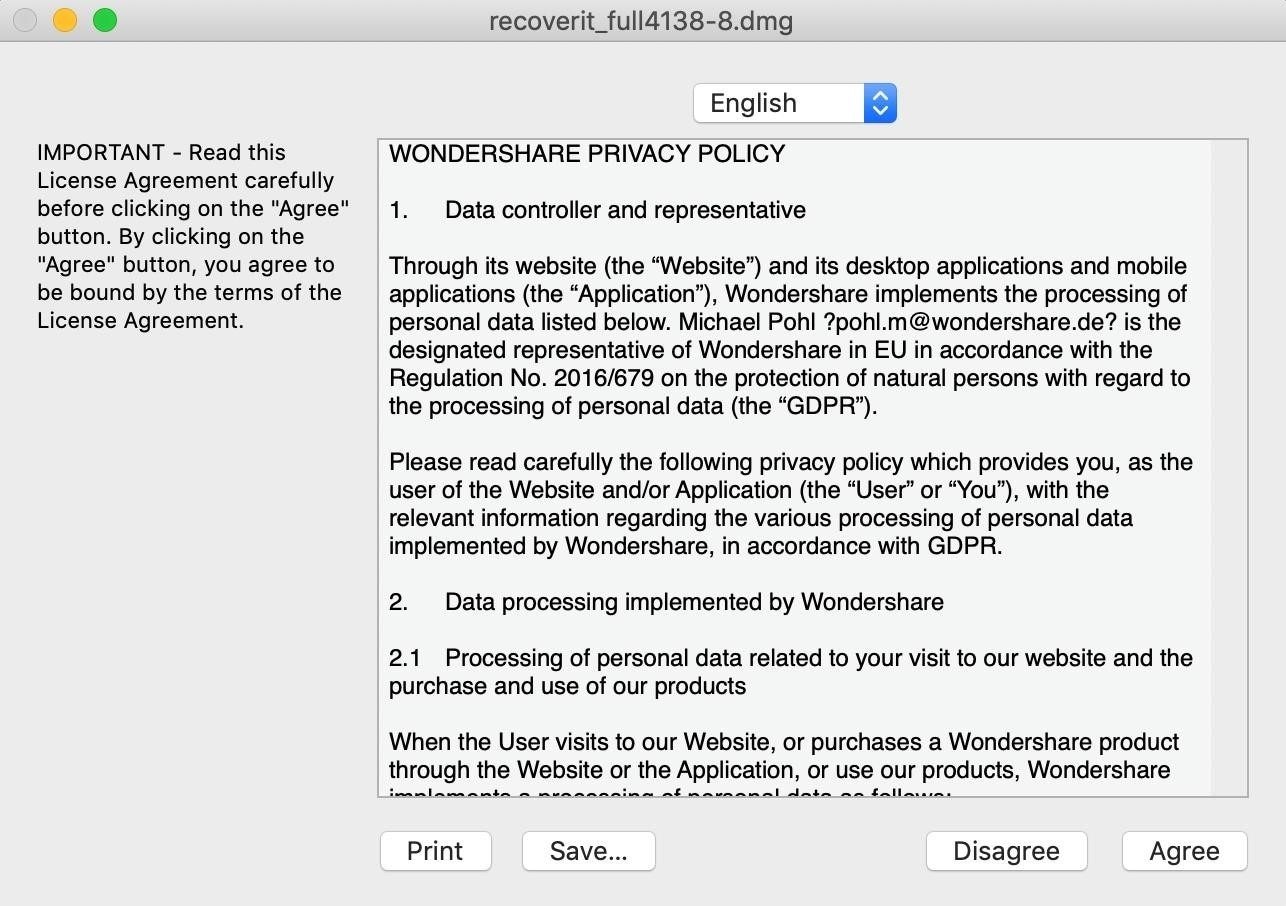
- Étape 3. Faites glisser Recoverit.app vers les applications. Pour être sûr de pouvoir continuer à utiliser Recoverit sur votre Mac, déplacez le fichier .app vers les Applications.
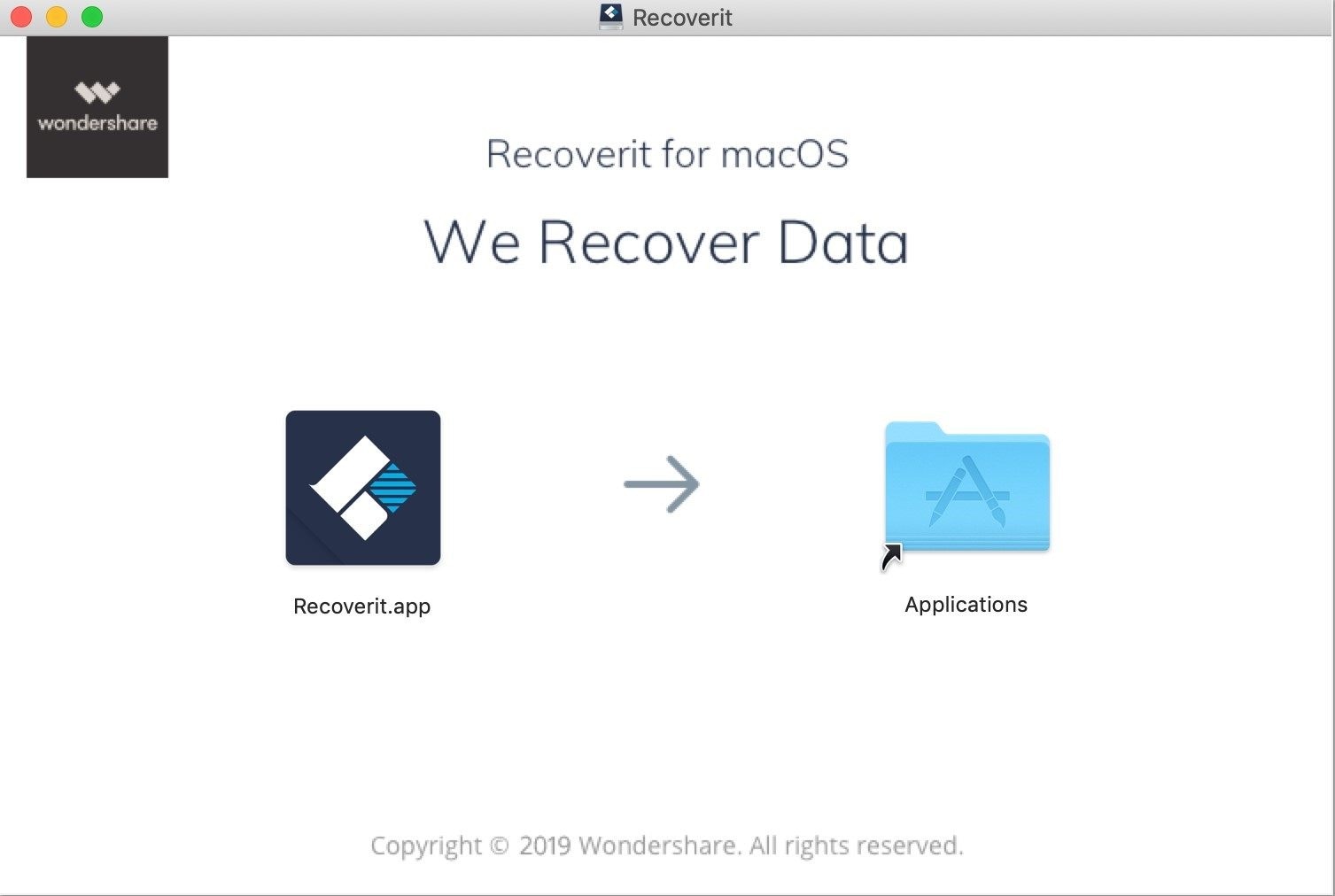
4Lancer Recoverit sur Mac
Pour lancer Recoverit Data Recovery for Mac, il suffit de double-cliquer sur l'icône "Recoverit" sur le bureau. S'il n'est pas là, allez dans "Finder" > "Applications" > "Recoverit" et double-cliquez sur le logiciel.
Pour ceux qui ont défini un mot de passe, veuillez saisir le mot de passe Mac et appuyez sur " Entrée " ou " Retour " pour lancer Recoverit.
5Recoverit en mode sombre
Pour appliquer le mode sombre sur Mac, Recoverit a également été mis à jour avec un mode sombre.
Lorsque votre Mac est en mode sombre, vous obtiendrez Recoverit avec une apparence noire, comme le montre la capture d'écran suivante. Le mode sombre assombrit la palette de couleurs, permettant aux options de se démarquer.
Remarque : Recoverit ne dispose actuellement pas de commutateur manuel de mode sombre/clair, mais nous continuerons à mettre à jour le produit et à l’inclure dans les futures versions.

6Mise à jour de Wondershare Recoverit pour Mac
Tous les utilisateurs qui achètent un plan mensuel, annuel ou perpétuel pour Recoverit bénéficient de la mise à jour gratuite pendant la période de validité du plan.
Cliquez sur l'icône Wondershare Recoverit dans le coin supérieur gauche, puis choisissez l'option "Vérifier les mises à jour". Une fenêtre vous indique quelle version vous utilisez actuellement et s'il s'agit de la dernière version.
Vous pouvez toujours télécharger la dernière version de Wondershare Recoverit for Mac sur le site officiel de Recoverit. Son installation remplacera automatiquement la version précédente.
Enregistrez-vous et obtenez la version complète de Wondershare Recoverit for Mac
1Limites de la version d'évaluation de Wondershare Recoverit for Mac
Après avoir téléchargé et installé Wondershare Recoverit for Mac, vous n'obtenez que la version d'essai du logiciel. La version d'essai présente les limitations suivantes :
- Récupération de données : Vous pouvez analyser gratuitement les données stockées sur votre ordinateur Mac ou tout autre périphérique de stockage connecté. Mais si vous souhaitez récupérer et enregistrer les données numérisées, vous devez d'abord mettre à jour le programme.
- Prévisualisation des fichiers : Vous ne pouvez prévisualiser que les 30 secondes de chaque vidéo numérisée. (La prévisualisation d'autres types de fichiers n'est pas limitée.)
2Acheter une licence pour Wondershare Recoverit
Pour supprimer les limitations, vous devez acheter une licence pour activer Recoverit. Veuillez suivre les étapes ci-dessous pour commencer à récupérer des données sur Mac :
- Étape 1. Trouvez l'icône du panier dans le coin supérieur droit de la fenêtre du produit et cliquez dessus. En option, vous pouvez visiter la boutique en ligne officielle de Recoverit.
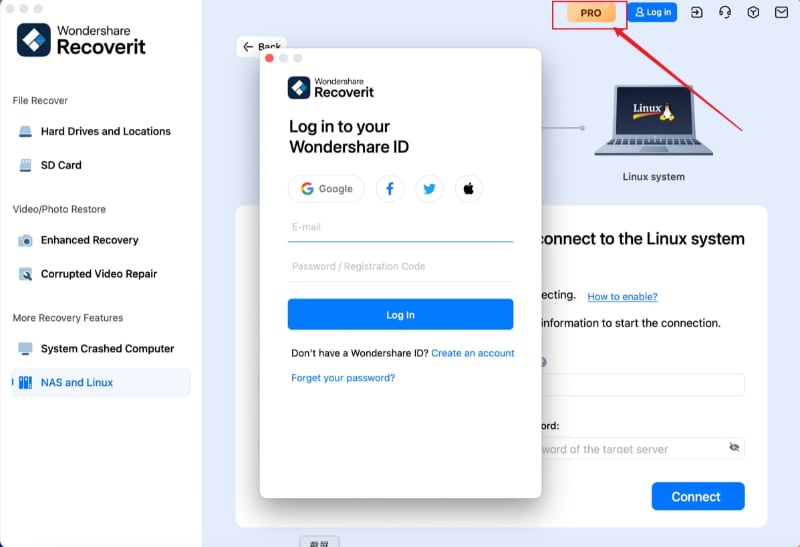
- Étape 2. Suivez les instructions sur la page du magasin pour terminer le processus d'achat.
- Étape 3. Vous recevrez les instructions pour activer Recoverit après avoir payé. Veuillez vous rendre dans votre boîte aux lettres électronique pour trouver et compléter le processus d'activation.
3Enregistrer Wondershare Recoverit pour Mac
Pour bénéficier de toutes les fonctionnalités de la version payante, vérifiez les informations d'enregistrement qui vous ont été envoyées pour activer le logiciel après l'achat. Si vous ne vous inscrivez pas, le produit restera une version d'essai, même si vous l'avez payé. Voici comment enregistrer Recoverit for Mac après avoir acheté le produit.
- Étape 1. Lancez Recoverit et cliquez sur le bouton "Connexion" dans le coin supérieur droit.
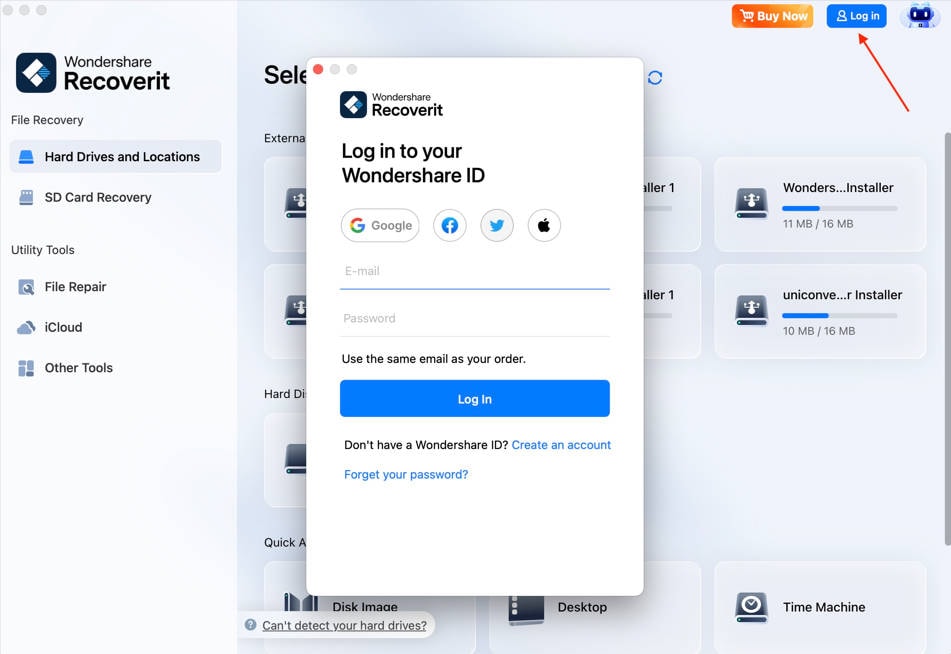
- Étape 2. Une fenêtre de connexion s'ouvre ; vous pouvez vous connecter avec votre ID Wondershare pour activer Recoverit.
- Étape 3. Si vous avez enregistré un identifiant Wondershare avant l'achat, vous pouvez cliquer sur "Créer un compte" sous le bouton "Suivant". Ensuite, suivez les instructions pour terminer le processus d'enregistrement et d'achat.
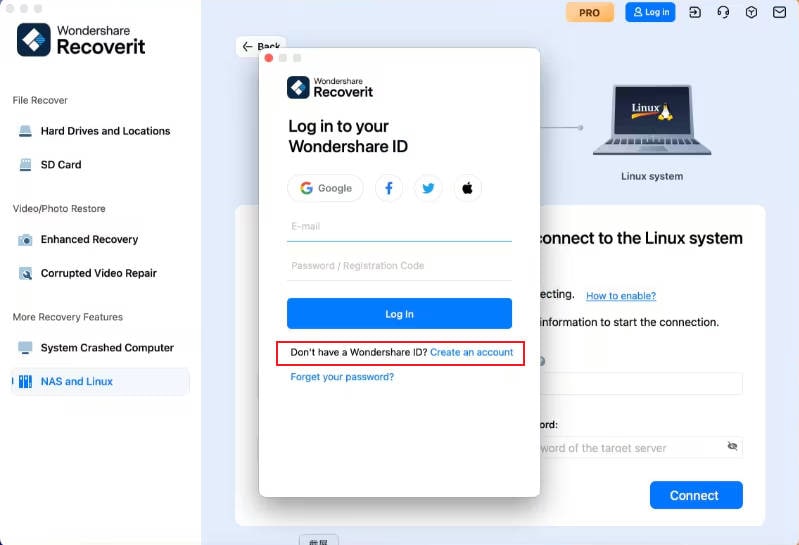
Récupérer des fichiers sur Mac
En règle générale, les étapes de la récupération des données sont similaires quel que soit le type d'ordinateur que vous possédez, Windows ou Mac.
Pour récupérer des données sur un ordinateur, veuillez suivre les 3 étapes suivantes.
- Sélectionner un appareil
- Scanner l'appareil
- Prévisualisation et récupération des données
Étape 1Sélectionner un appareil
Pour récupérer les données d'un ordinateur Mac, sélectionnez un lecteur dans l'onglet "Périphériques de disque dur" ou "Bureau" dans l'onglet "Sélectionner l'emplacement".
Si vous connaissez le chemin d'accès exact de vos données perdues, vous pouvez également choisir "Sélectionner un dossier" sous l'onglet "Accès rapide".

Étape 2Scannez l'emplacement
Recoverit lance une analyse complète. Grâce à l'algorithme avancé d'analyse et de recherche, toutes les données perdues, supprimées ou formatées peuvent être retrouvées.
Vous pouvez à tout moment interrompre ou arrêter le processus d'analyse si vous trouvez vos données.

Si vous souhaitez récupérer des vidéos complexes ou de grande taille, vous pouvez également cliquer sur la fonction "Récupération vidéo avancée" dans le coin inférieur gauche de l'écran. Cette opération permet d'effectuer une analyse approfondie, en particulier pour récupérer les vidéos perdues. Vous pouvez lire la suite pour en savoir plus sur cette fonctionnalité.
1Repérer les fichiers pendant l'analyse
Si les résultats sont trop nombreux, vous pouvez les filtrer. Un panneau situé à droite vous permet de filtrer les résultats en fonction de différents paramètres.

En outre, vous pouvez également rechercher directement les mots-clés dans la zone de droite. Ensuite, Recoverit reconnaîtra tous les fichiers référencés par les mots-clés.

2Pause ou arrêt de la numérisation
Même si Recoverit commence à analyser l'emplacement sélectionné à la recherche de vos données perdues, vous pouvez l'interrompre à tout moment. Vous pouvez suspendre temporairement l'analyse en cliquant sur  , et la mention "Analyse suspendue" s'affichera sur la barre de progression. Si vous avez trouvé quelque chose que vous voulez, vous pouvez arrêter le processus à tout moment en cliquant sur le bouton d'arrêt
, et la mention "Analyse suspendue" s'affichera sur la barre de progression. Si vous avez trouvé quelque chose que vous voulez, vous pouvez arrêter le processus à tout moment en cliquant sur le bouton d'arrêt .
.
3Sauvegarder le résultat de la numérisation
Si vous n'avez pas assez de temps pour récupérer tous les fichiers trouvés au cours de l'analyse, cliquez simplement sur le bouton situé dans le coin supérieur droit pour enregistrer les résultats en vue d'une utilisation ultérieure. Lorsque vous êtes prêt à continuer, ouvrez Recoverit et accédez à la progression sauvegardée au même endroit. Vous pouvez ensuite choisir le fichier souhaité et récupérer les données perdues sans avoir à les scanner à nouveau.
situé dans le coin supérieur droit pour enregistrer les résultats en vue d'une utilisation ultérieure. Lorsque vous êtes prêt à continuer, ouvrez Recoverit et accédez à la progression sauvegardée au même endroit. Vous pouvez ensuite choisir le fichier souhaité et récupérer les données perdues sans avoir à les scanner à nouveau.

Étape 3 Prévisualisation et récupération des fichiers
Recoverit permet aux utilisateurs de prévisualiser les fichiers récupérables avant de passer à l'étape de récupération. Si vous êtes un utilisateur premium, vous pouvez prévisualiser les fichiers sans aucune limite. Si vous utilisez la version gratuite, vous pouvez toujours obtenir un aperçu de 10 secondes.
Vous pouvez sélectionner les fichiers ciblés et cliquer sur le bouton "Récupérer" pour récupérer vos fichiers.
1 Prévisualisation des fichiers sur Mac
- Prévisualisation d'une image
- Prévisualisation d'une vidéo
- Prévisualisation d'un fichier audio
- Prévisualisation d'un document Word
- Prévisualisation d'un document PDF
- Prévisualiser un document PowerPoint




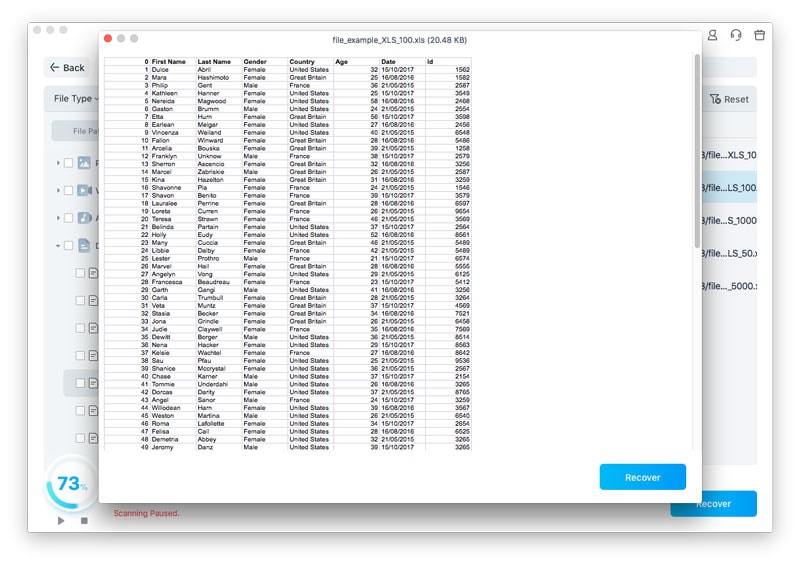

2 Récupérer et sauvegarder des fichiers Mac
Après avoir examiné les fichiers et confirmé qu'ils correspondent à ce que vous souhaitez, vous pouvez les récupérer à l'aide de Recoverit. Cliquez directement sur le bouton "Récupérer" pour récupérer vos données perdues et choisissez un chemin d'accès pour enregistrer les fichiers récupérés.
Ne sauvegardez pas les fichiers sur le disque dur où vous avez supprimé ou perdu les données auparavant afin d'éviter l'écrasement des données.

Remarque : Ces étapes s'appliquent à la récupération des données du disque dur interne du Mac. Si vous avez besoin de récupérer des données de la Corbeille du Mac, d'appareils externes ou d'un Mac accidenté, lisez un peu plus loin.
Tutoriel vidéo sur la récupération des données perdues ou effacées sur Mac
Récupérer les fichiers d'une corbeille vidée
Chaque fois que vous supprimez temporairement un fichier, celui-ci est déplacé dans la Corbeille de Mac. Vous pouvez généralement aller dans la corbeille du Mac pour la restaurer par la suite. Cependant, si vous supprimez des fichiers de façon permanente ou si vous videz la Corbeille, Recoverit devient un outil indispensable pour les récupérer.
Les données présentes dans la Corbeille du Mac peuvent provenir de différents secteurs, partitions, disques durs ou même d'appareils externes connectés au Mac. Ainsi, l'analyse de la Corbeille de Mac pour tous les types de données nécessitera beaucoup de temps et alourdira votre Mac.
Pour résoudre ce problème, Recoverit propose deux types de modes de récupération, à savoir la récupération globale et la récupération en profondeur. Le mode de récupération générale consiste à analyser certains fichiers fréquemment utilisés dans la Corbeille, tandis que le mode de récupération profonde permet d'effectuer une analyse approfondie et même d'extraire les fichiers système.
Étape 1 Sélectionner la corbeille
Pour restaurer la corbeille et récupérer les fichiers supprimés de la corbeille vidée, sélectionnez la corbeille sous "Accès rapide" comme emplacement cible. Cliquez sur "Démarrer" pour lancer l'analyse.

Étape 2 Analyser la corbeille
En ce qui concerne la récupération de la corbeille Mac, il existe deux types de modes de récupération. Le balayage complet est lancé en premier. Il vous faudra quelques minutes pour le terminer.

Impossible de trouver des fichiers dans la corbeille de Mac ? Essayez la récupération globale.
Si vous ne parvenez pas à retrouver les fichiers supprimés ou perdus, vous pouvez essayer l'option "Récupération profonde" en bas de l'interface. Il analysera et recherchera d'autres fichiers dans la corbeille vidée en profondeur, bien que cela prenne plus de temps.

Installez-vous confortablement et attendez que l'application analyse votre Mac et récupère les données supprimées dans le dossier Trash. Vous pouvez prévisualiser vos fichiers et même interrompre le processus de numérisation en fonction de vos besoins.
Étape 3 Prévisualisez et récupérez vos données
Après l'analyse, vous pouvez localiser, prévisualiser et sélectionner les fichiers avant de les récupérer. Enfin, cliquez sur "Récupérer" pour récupérer les fichiers.
1 Localiser les fichiers
Une fois l'analyse terminée, vous pouvez utiliser les fonctions ci-dessous pour localiser plus rapidement des données spécifiques.
- Type de fichier : Filtrez les résultats pour des types de fichiers spécifiques, tels que les photos, plusieurs types de fichiers, ou affichez tous les types de fichiers.
- Heure : cette option vous permet de filtrer les fichiers en fonction des dates spécifiques auxquelles ils ont été modifiés ou créés. Basculez entre les fonctions d'affichage ou de masquage des fichiers système.
- Taille du fichier : Pour afficher tous les fichiers quelle que soit leur taille ou les fichiers d'une taille spécifique (par exemple 100-500 Mo).
- Tous les fichiers : En cliquant sur ce bouton, vous pouvez afficher tous les fichiers ou seulement les fichiers supprimés.

2 Prévisualisation des fichiers avec Recoverit
Recoverit prend en charge la prévisualisation de différents types et formats de données, en s'appuyant sur différentes options.
- Vignettes
- Le bouton "Aperçu"
- Double-cliquer sur un fichier
- Basculer entre les différents modes d'aperçu
3 Récupérer et sauvegarder les fichiers de la corbeille de Mac
Ensuite, vous pouvez sélectionner les fichiers ciblés et cliquer sur le bouton "Récupérer" pour récupérer vos données dans la Corbeille.
Après avoir récupéré des fichiers, ne les enregistrez pas au même endroit. Il est recommandé d'utiliser un autre emplacement, comme un disque dur externe ou toute autre source.

Récupérer les fichiers de la carte SD
Si vous avez perdu des données sur votre carte SD, Recoverit SD Card Recovery peut vous aider à récupérer vos fichiers sans effort. Sa fonction de récupération des cartes SD prend en charge un large éventail de marques de cartes SD, notamment Sony, Canon, Nikon, DJI, SanDisk, Lexar et Kingston. En trois étapes simples, vous pouvez restaurer efficacement vos précieux fichiers à partir de la carte SD.
Étape 1 Sélectionner la carte SD
Lancez le programme Recoverit et accédez à l'onglet Carte SD.
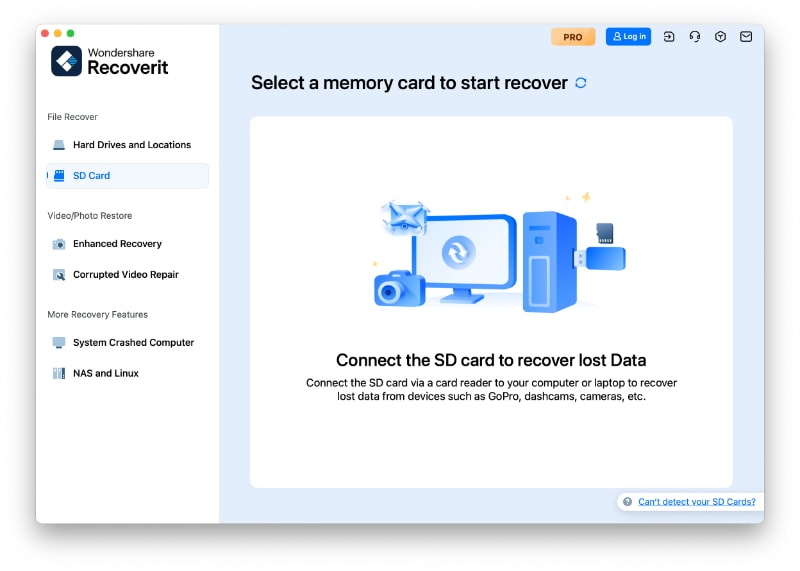
Connectez la carte SD à votre ordinateur et assurez-vous qu'elle est bien connectée et reconnue.
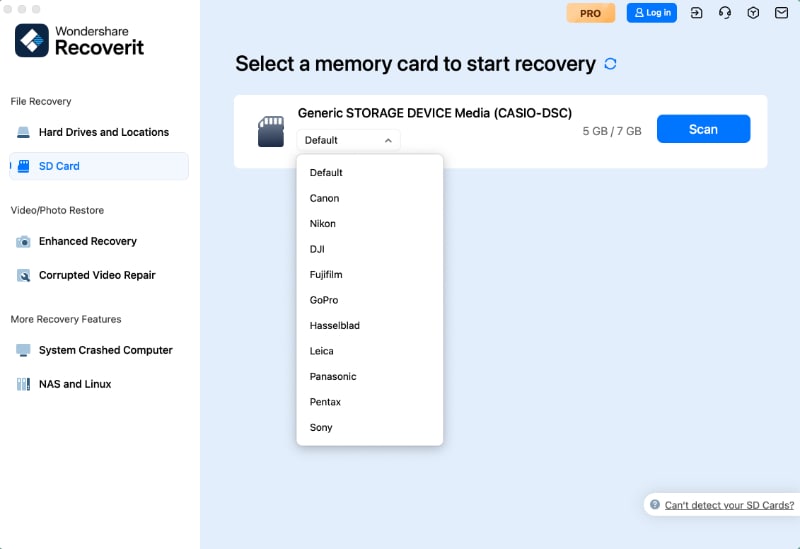
Si Recoverit ne parvient pas à détecter la carte SD, cliquez sur l'option « Impossible de détecter vos cartes SD ? » dans le coin inférieur droit. Il vous montrera comment résoudre le problème par étapes.

Étape 2 Scanner la carte SD
Choisissez la carte SD contenant les données perdues et cliquez sur l'option Analyser pour lancer le processus d'analyse. Recoverit effectue d'abord une analyse rapide. Si vos fichiers perdus ne sont pas retrouvés après l'analyse rapide, vous pouvez procéder à une analyse approfondie pour une recherche plus complète.

Lorsque le processus d'analyse est terminé, vous recevez une notification comme dans la capture d'écran ci-contre.

Étape 3 Prévisualisation et récupération
Vous pouvez maintenant localiser et sélectionner les fichiers à prévisualiser avant la récupération. Enfin, cliquez sur "Récupérer" et sélectionnez un emplacement pour récupérer les fichiers.
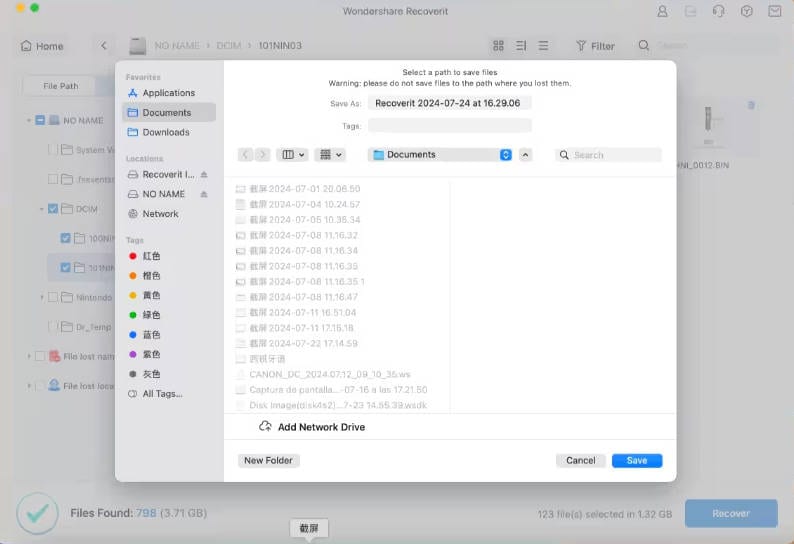
Restaurer des données à partir de périphériques externes
Si vous constatez que les données stockées sur un appareil externe ont été perdues, ne vous inquiétez pas ! Recoverit peut vous aider à récupérer les données perdues sur un support externe connecté à votre ordinateur Mac. Quels que soient le type et le modèle de l'appareil externe, vous avez de bonnes chances de les récupérer à l'aide de Recoverit. Par exemple, les disques durs externes, les cartes mémoire, les appareils photo, les lecteurs de musique, les lecteurs de stylo, etc.
Étape 1 Sélectionner le support externe
Pour récupérer des fichiers perdus ou supprimés sur un support externe, vous devez d'abord le connecter à votre Mac, puis le choisir comme emplacement cible pour l'analyse et la recherche des données.

Étape 2 Analyser le support amovible
Une analyse complète commence dès que vous avez fait votre choix. Cela prend généralement quelques minutes.
Au cours du processus, vous pouvez filtrer et localiser les fichiers de votre choix.

Étape 3 Prévisualisation et récupération des fichiers
Ensuite, Recoverit propose une fonction de prévisualisation avant la récupération. Il est possible de prévisualiser une grande variété de fichiers, tels que des images, des vidéos, des films, des fichiers audio, de la musique, des documents, etc.
Ensuite, sélectionnez un ou plusieurs fichiers à restaurer et cliquez sur "Récupérer" pour les récupérer tous.

Récupérer les fichiers de Time Machine
La fonction Time Machine sur Mac est une solution de sauvegarde intégrée qui permet aux utilisateurs de créer des sauvegardes incrémentielles de l'ensemble de leur système, y compris les applications, les fichiers système et les fichiers personnels. Time Machine permet de restaurer facilement des fichiers, de récupérer des données perdues, voire de restaurer l'ensemble du système à un état antérieur. Mais il arrive que les données de sauvegarde soient supprimées accidentellement. Vous pouvez toujours compter sur Recoverit pour récupérer la sauvegarde Time Machine perdue.
Étape 1 Sélectionner Time Machine
Sélectionnez Time Machine dans l'interface de Recoverit. Assurez-vous que le disque dur externe sur lequel vous avez stocké les fichiers de sauvegarde avec Time Machine est connecté à votre Mac.

Il recherche automatiquement les fichiers de sauvegarde Time Machine. Choisissez le dossier de sauvegarde dans lequel vous avez perdu les fichiers à analyser. Attendez ensuite la fin du processus. Si Recoverit ne parvient pas à trouver les fichiers de sauvegarde Time Machine, vous pouvez toujours les importer manuellement en cliquant sur Importer le fichier de sauvegarde Time Machine.

Étape 2 Analyser les fichiers perdus
Une fois que vous avez localisé les fichiers dont vous avez besoin, vous pouvez interrompre ou arrêter le processus d'analyse. En outre, l'option de filtrage du menu d'en-tête vous permet de trouver rapidement les fichiers dont vous avez besoin.

Étape 3 Prévisualisation et récupération des fichiers
Une fois l'analyse terminée, prévisualisez les fichiers avant de lancer le processus de récupération. Sélectionnez ensuite un emplacement pour enregistrer les fichiers.

Récupérer à partir d'une image disque (Mac)
Une copie miroir de l'ensemble de votre dispositif physique ou de votre lecteur logique, stockée sous la forme d'un seul ou d'un ensemble de fichiers, est connue sous le nom d'image disque. Recoverit vous permet d'importer très facilement des images disques existantes et d'en créer de nouvelles à partir de différents périphériques de stockage. Il vous permet de récupérer des données à partir de plusieurs secteurs défectueux ou de disques mal vieillis.
Étape 1 Sélectionnez l'option "Image de disque"
Ouvrez l'outil et allez dans l'option "Disques durs et emplacements". Cliquez ensuite sur "Image de disque." Vous le trouverez sous l'onglet "Accès rapide".
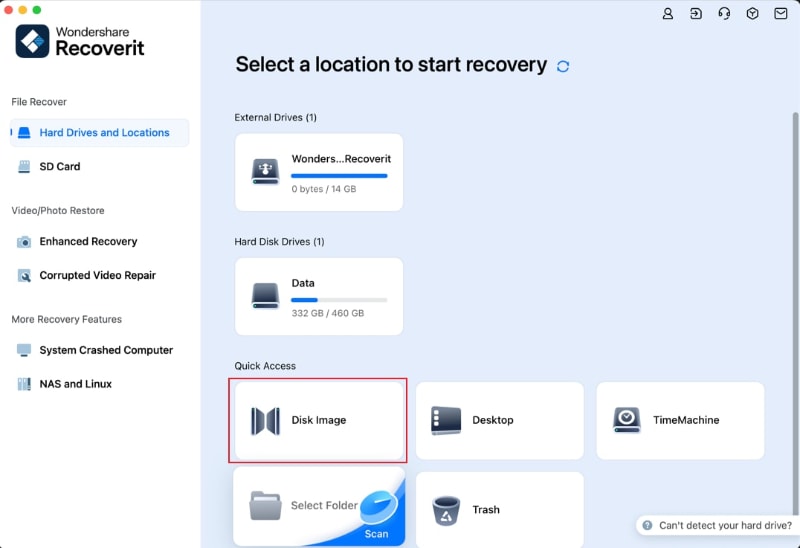
Étape 2 Importer un fichier image disque existant / créer un nouveau fichier image disque à numériser
Vous avez la possibilité d'importer le fichier existant ou de créer une nouvelle image disque. La "Situation 1" vous aide à importer le fichier image disque existant, tandis que la "Situation 2" vous aide à créer une nouvelle image disque.
Situation 1 : Importer le fichier existant
Assurez-vous qu'un fichier image disque existe sur votre ordinateur avant de procéder. Il ne vous reste plus qu'à cliquer sur le bouton "Importer un fichier image disque existant". Il vous permettra d'importer votre fichier d'image disque.
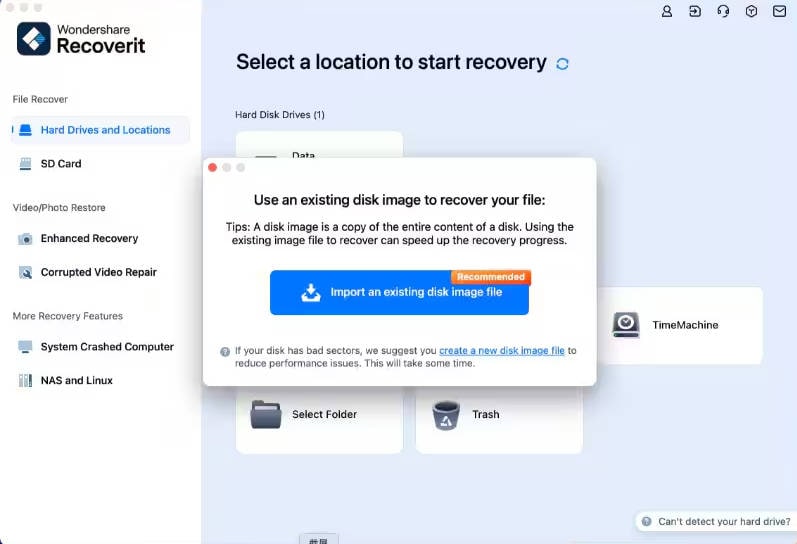
Choisissez le fichier image disque existant et importez-le dans Recoverit en cliquant sur le bouton "Ouvrir".
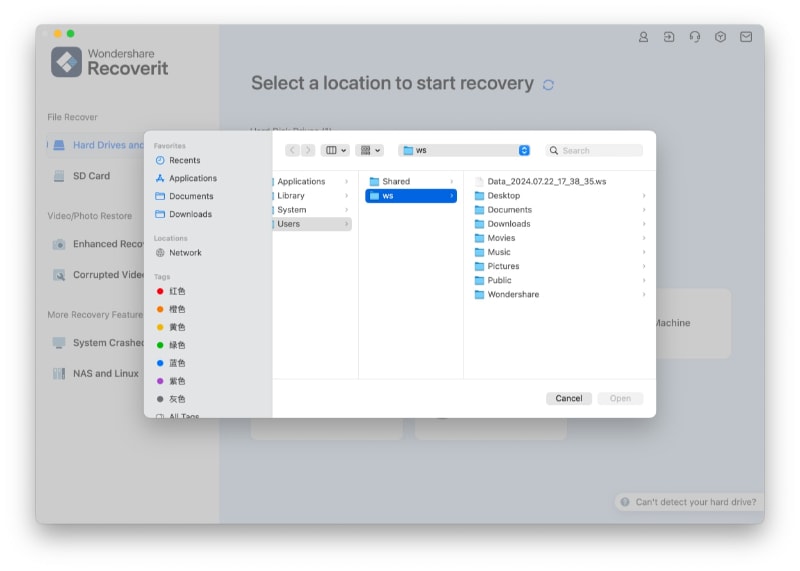
Maintenant, Recoverit va vérifier si le fichier que vous avez téléchargé est valide.
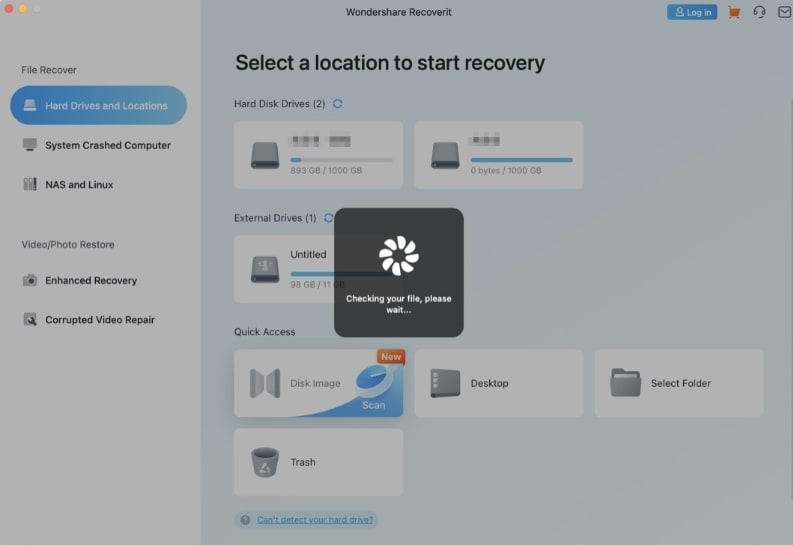
Si le fichier sélectionné est valide, Recoverit l'importe automatiquement et affiche ses détails à l'écran, comme illustré ci-dessous.
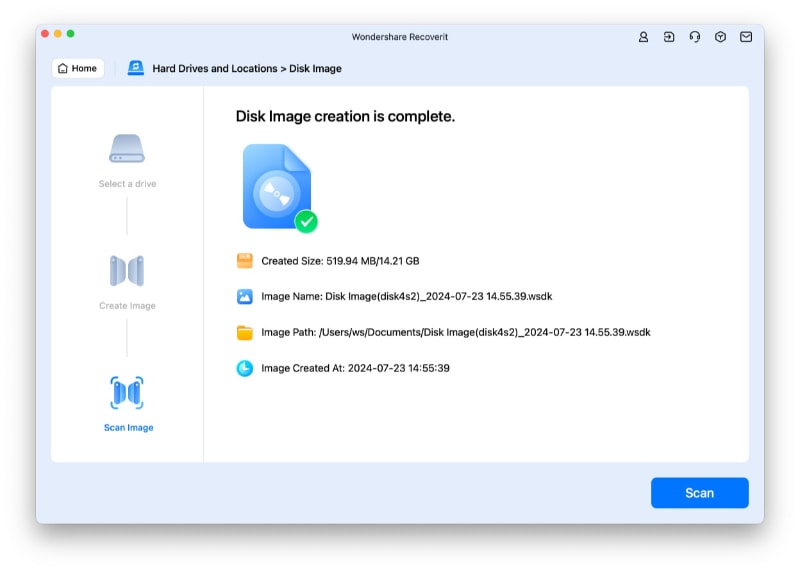
Maintenant, cliquez sur le bouton "Scan" pour permettre à Recoverit d'analyser le fichier image disque importé. Une fois la numérisation terminée, passez à l'étape 3 ci-dessous.
Si votre système ne possède pas de fichier image disque et que vous souhaitez en créer un, lisez attentivement la "Situation 2".
Situation 2 : Créer une nouvelle image disque
Cliquez sur le lien bleu indiquant "créer un nouveau fichier d'image disque", comme indiqué ci-dessous.
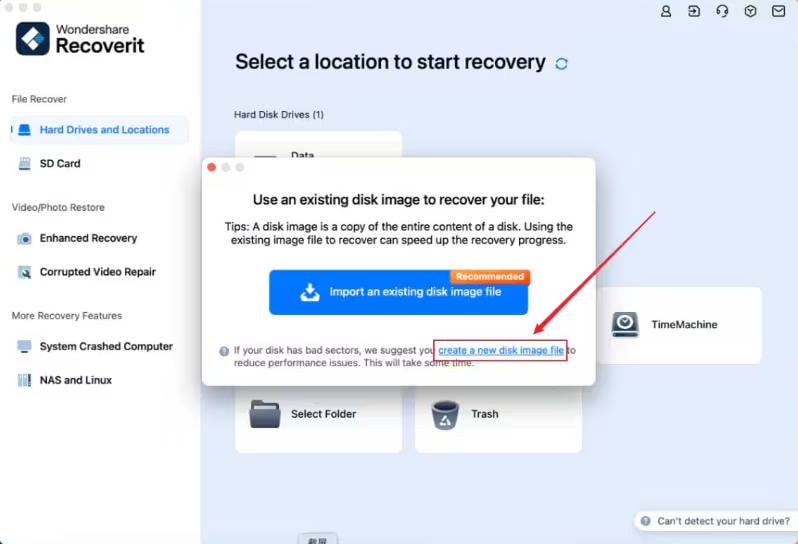
Vous verrez maintenant deux partitions sur votre écran. Il est temps de sélectionner une partition ou un lecteur pour créer une nouvelle image disque et de choisir un chemin particulier pour l'enregistrer, comme indiqué ci-dessous. Cliquez ensuite sur le bouton "Créer".
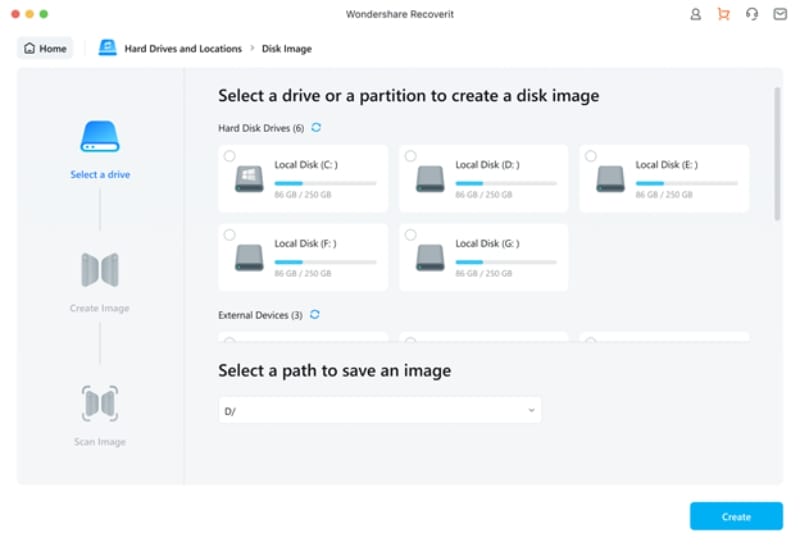
Recoverit démarre le processus de création de l'image disque, et patiente un peu jusqu'à ce qu'il soit terminé. N'oubliez pas que la durée peut varier en fonction de la taille du disque.
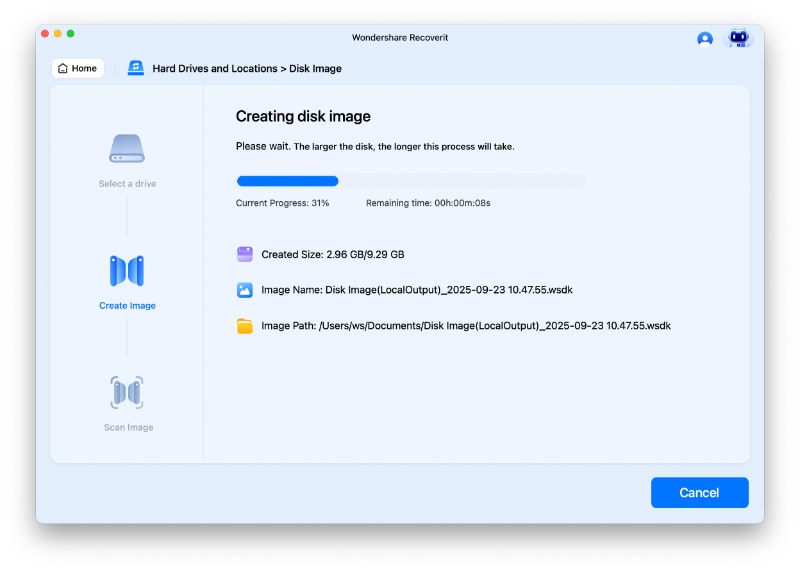
Une notification s'affichera sur votre écran lorsque la création sera terminée. Vous pouvez voir les détails, comme la taille de l'image, le nom, le chemin d'accès et l'heure de création.
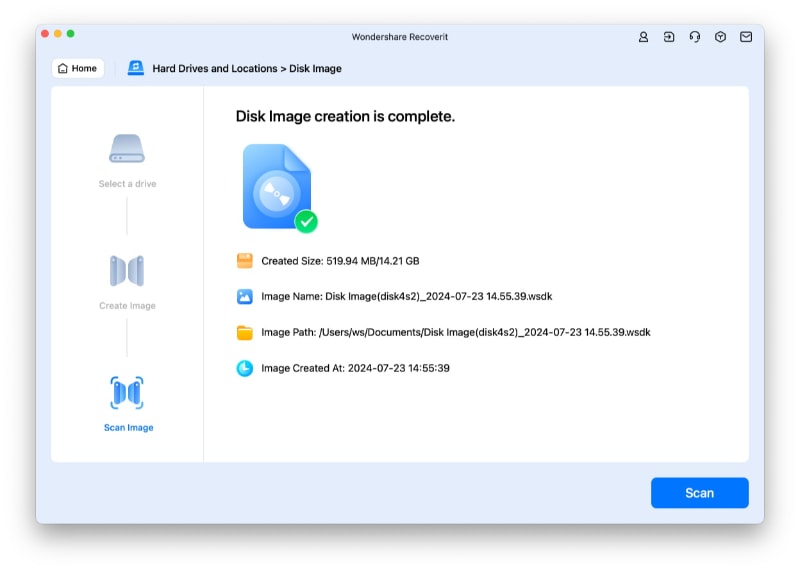
Maintenant, appuyez sur le bouton bleu "Scan", et Recoverit commencera à analyser les fichiers image disque créés.
Étape 3 Prévisualisation et récupération
Vous pouvez voir la progression de la numérisation en bas de l'écran. Il n'est pas nécessaire d'attendre la fin de l'analyse et vous pouvez l'arrêter à tout moment une fois que vous avez trouvé le fichier correct que vous souhaitez récupérer.
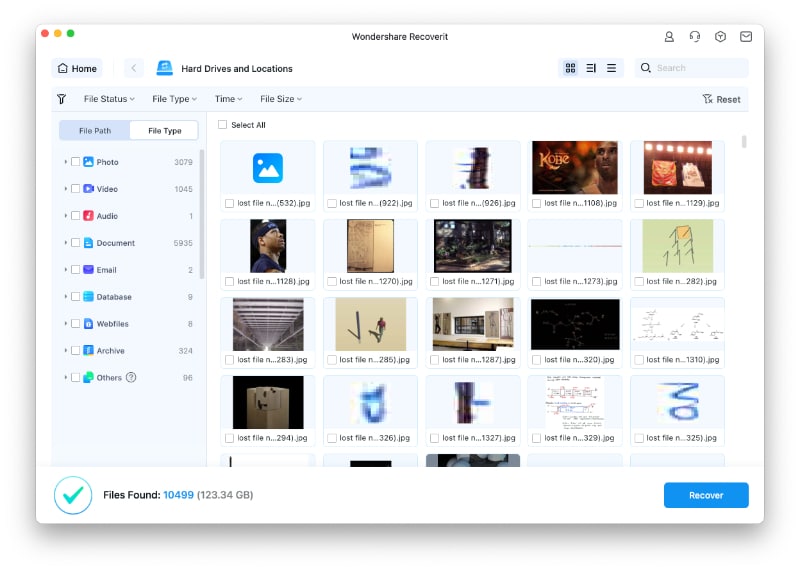
Il est temps de prévisualiser les fichiers avant de les récupérer. Il vous suffit de cliquer sur "Aperçu."
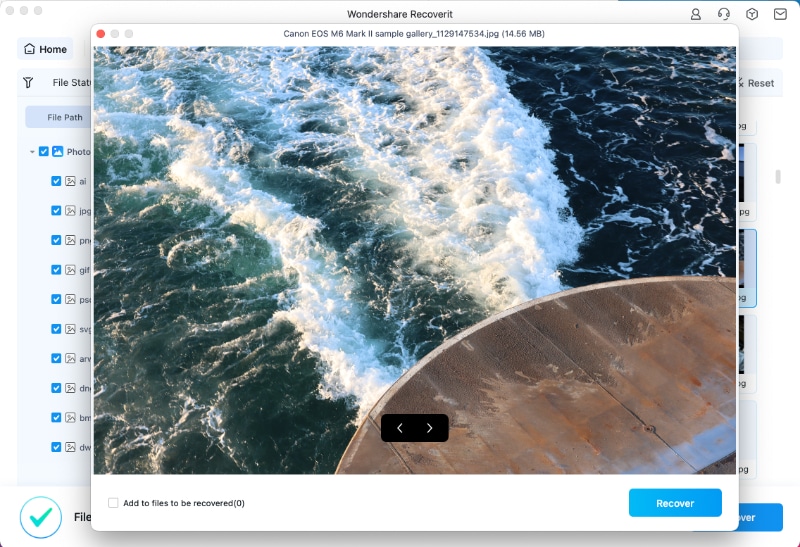
Maintenant, sélectionnez un chemin particulier pour enregistrer les fichiers de données d'image de disque récupérés de votre ordinateur. Assurez-vous que le chemin d'accès que vous choisissez cette fois-ci est différent de celui où vos fichiers ont été supprimés ou perdus.
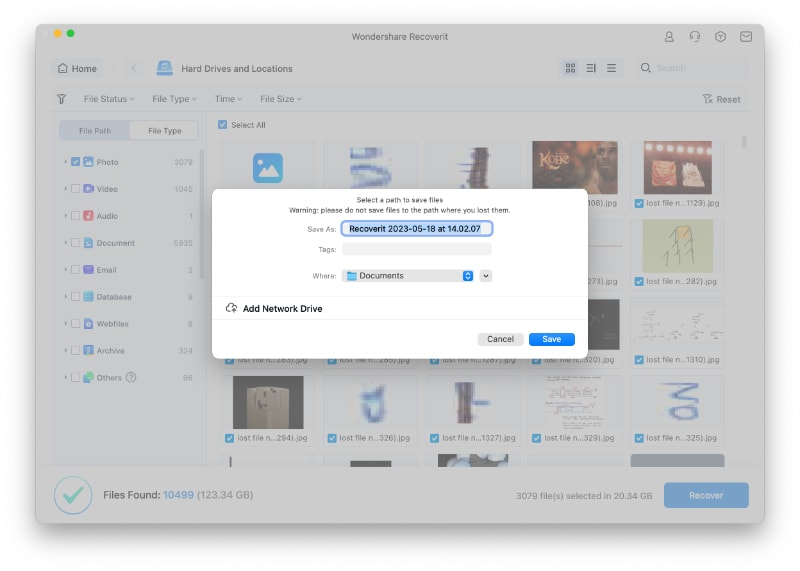
Les étapes ci-dessus vous permettront de récupérer vos données à partir de l'image disque en un rien de temps.
Récupérer les données d'un Mac endommagé
Les ordinateurs Mac sont moins vulnérables aux pannes de système que les ordinateurs Windows. Toutefois, cela ne signifie pas que le crash du Mac ne se produira jamais. Pour récupérer les données d'un Mac accidenté ou non amorçable, vous devez d'abord le démarrer.
Étape 1 Préparatifs en vue de la récupération après un accident survenu sur un Mac
- Une clé USB vierge
- Un nouvel ordinateur qui fonctionne normalement
- Connecter le support de démarrage au nouvel ordinateur
Étape 2 Créer un support de démarrage
Pour récupérer les données perdues sur un Mac accidenté, vous devez utiliser Recoverit pour créer un disque amorçable afin de démarrer le Mac. Les étapes ci-dessous peuvent vous aider à y parvenir.
1 Sélectionnez Récupération de Mac en panne
La première étape consiste à lancer le logiciel de récupération de données sur le nouvel ordinateur et à choisir "Récupérer à partir de l'ordinateur accidenté" dans le dernier onglet. Cliquez sur "Démarrer" pour continuer.

2 Sélectionner une clé USB
Recoverit peut être utilisé pour créer un support de démarrage afin de vous aider à extraire les données d'un système endommagé.
Veuillez insérer une clé USB pour créer un disque de démarrage. Une fois que vous l'aurez connecté à votre ordinateur de travail, il apparaîtra dans la liste déroulante. Insérer plus d'un disque externe ? Cliquez sur la flèche pour afficher le menu déroulant et choisissez un modèle vierge. Cliquez sur "Démarrer" pour continuer.

3 Sauvegarde et formatage des données
Afin de disposer de suffisamment d'espace sur la clé USB, celle-ci sera formatée et toutes les données qu'elle contient seront effacées. Sauvegardez donc vos fichiers importants à l'avance.

Cliquez sur "Format" et l'interface suivante vous montrera la procédure de formatage de la clé USB.
4 Création du support de démarrage
Après le formatage du disque, Recoverit commence à créer le support de démarrage sur Mac. Pendant la procédure, ne retirez pas la clé USB de votre ordinateur Mac.

5 Fin de la création du support de démarrage
En général, quelques minutes plus tard, la clé USB amorçable est créée. Vous trouverez ensuite un guide vous permettant de démarrer votre Mac accidenté.

6 Démarrer un Mac endommagé à partir d'une clé USB
- Branchez le lecteur de support de démarrage sur le Mac non amorçable.
- Appuyez sur la touche Option et maintenez-la enfoncée lors du redémarrage de l'ordinateur.
- Sélectionnez Recoverit Bootable Media Drive lorsqu'il apparaît.
Étape 3 Récupérer les données d'un Mac endommagé
- Après avoir terminé les étapes ci-dessus, sélectionnez les fichiers à copier.
- Connectez un bon disque dur au Mac en panne.
- Pour la destination, choisissez le disque dur que vous connectez et cliquez sur le bouton "Démarrer la copie". L'écran affiche ensuite le processus de copie des données du Mac accidenté vers le disque dur.
- Lorsque le processus de copie est terminé, le message " Copie des fichiers terminée " s'affiche.
Récupérer les données d'un serveur NAS (Mac)
Les infections par des logiciels malveillants, les pannes de courant, les erreurs de système d'exploitation, la surchauffe et le formatage accidentel sont les principales raisons pour lesquelles vous perdez vos données sensibles sur les périphériques NAS. Quel que soit le scénario, la fonction Wondershare Recoverit NAS Recovery vous aide à résoudre ce problème à distance sans débrancher les disques durs NAS. Cette fonction est hautement compatible avec les serveurs NAS Iomega StorCenter, BTRFs, LaCie, QNAP, Netgear ReadyNAS, Western Digital et autres périphériques NAS similaires.
Étape 1 Choisissez le mode "Récupération NAS
Lancez Recoverit une fois que vous avez téléchargé et installé ce logiciel sur votre système. Allez dans la barre de gauche de l'interface principale, cherchez "NAS et Linux", et entrez dans ce mode. Il est temps de rechercher des périphériques NAS. Pour ce faire, cliquez sur " Récupération NAS " - un bouton bleu en bas de la fenêtre de Recoverit.

Étape 2 Connectez votre périphérique NAS
Dès que la recherche est terminée, vous verrez les périphériques NAS détectés sur votre écran. Ils seront affichés dans la section "Serveurs NAS".

Tapez sur le périphérique NAS souhaité pour récupérer les fichiers perdus ou supprimés.
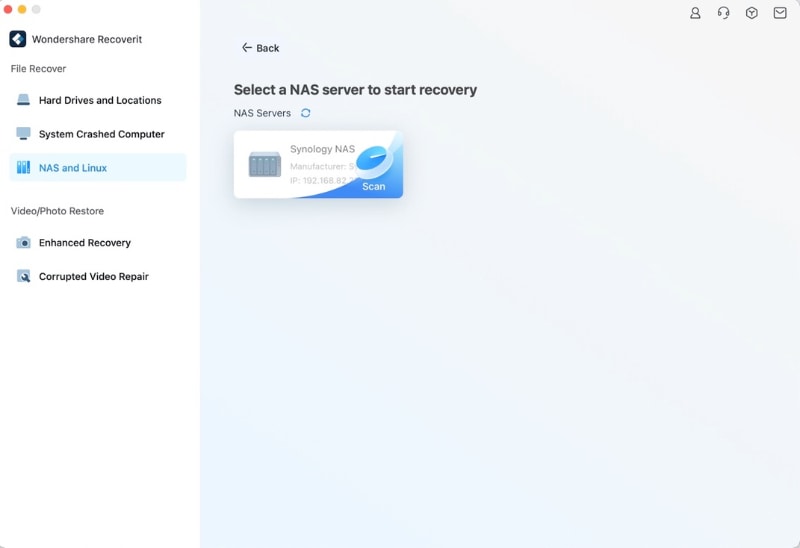
Maintenant, indiquez votre IP et votre port ainsi que votre compte utilisateur et votre mot de passe pour connecter à distance votre périphérique NAS. Après avoir fourni les informations demandées, cliquez sur le bouton - Connecter - pour continuer.

Une fois la connexion établie, une analyse automatique est activée pour rechercher les données perdues sur le périphérique NAS sélectionné.
Si vous ne parvenez pas à connecter le serveur NAS, vous pouvez consulter la rubrique Solutions pour l'échec de la connexion NAS/Linux pour trouver la solution souhaitée.
Étape 3 Scanner et récupérer
Attendez que la numérisation soit terminée. Pour voir la progression de la numérisation, vous pouvez consulter la barre inférieure de l'écran du logiciel.

Cliquez ensuite sur l'option "Aperçu" pour visualiser les fichiers avant de les restaurer. Il vous permet de vérifier si Recoverit a trouvé le bon fichier pour vous. Une fois que vous êtes satisfait, cliquez sur le bouton "Récupérer" et le programme commencera à restaurer vos données.
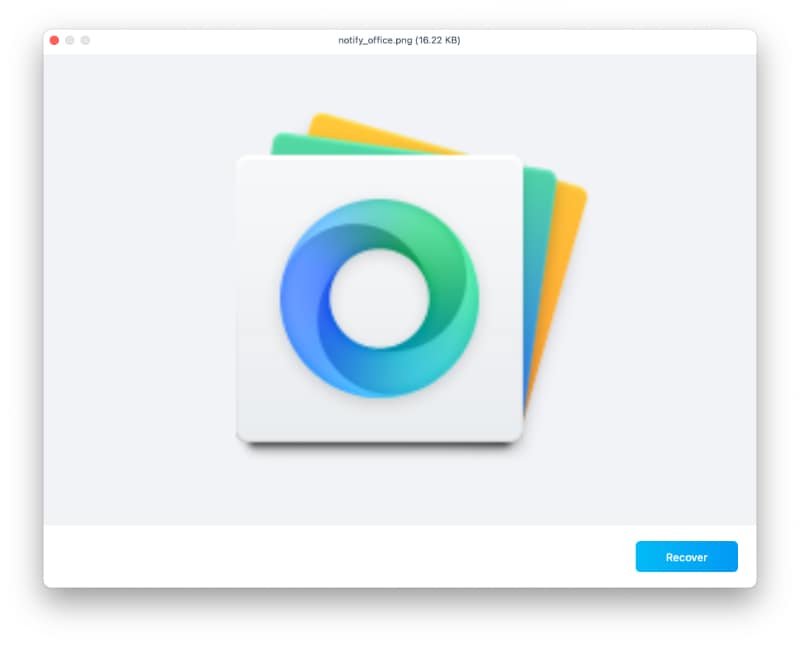
Sélectionnez maintenant un nouvel emplacement (par rapport à celui où vos données sensibles ont été perdues ou supprimées) pour enregistrer les données restaurées.
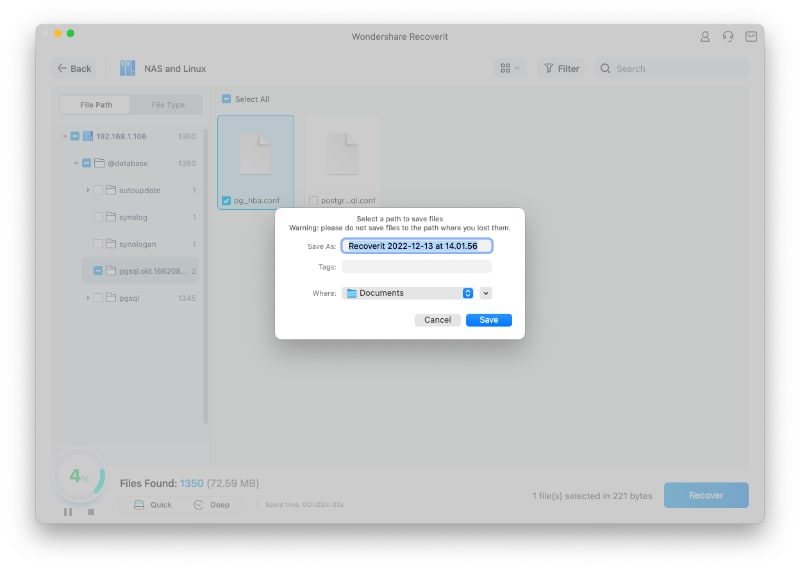
Avez-vous suivi attentivement toutes les étapes énumérées ci-dessus ? Félicitations ! Vos données perdues sont revenues.
Récupérer les données d'un ordinateur Linux (Mac)
Bien que Linux soit un système d'exploitation incroyable pour les professionnels, il est vulnérable à la perte de données. C'est là que Wondershare Recoverit intervient pour vous débarrasser de vos soucis. Il s'agit d'un outil de récupération de données Linux efficace qui effectue une analyse en douceur et garantit une récupération précise des fichiers de données Linux. Il offre une excellente prise en charge du système de fichiers Ext4. En 3 étapes simples, Recoverit restaure vos données endommagées ou perdues.
Étape 1 Choisissez l'option "Récupération Linux"
Téléchargez Recoverit, installez et ouvrez le logiciel sur votre système. La fenêtre ci-dessous s'affiche sur l'écran de votre ordinateur. Allez dans le volet de gauche et cliquez sur "NAS et Linux." Appuyez sur le bouton "Récupération Linux".

Étape 2 Connectez votre ordinateur Linux
Indiquez l'IP, le port, le compte d'utilisateur et le mot de passe dans les sections respectives pour établir une connexion à distance. Juste après avoir fourni les informations souhaitées, appuyez sur le bouton "Connecter" dans le coin inférieur droit de la fenêtre.

Attendez un moment jusqu'à ce qu'une connexion soit établie avec succès. Une fois cette opération effectuée, une analyse automatique sera lancée pour retrouver les fichiers de données que vous avez perdus précédemment.
Étape 3 Prévisualisation et récupération des fichiers perdus/supprimés
Attendez à nouveau que le programme trouve les fichiers supprimés ou perdus. La durée de l'analyse peut varier en fonction de la taille des données que vous souhaitez récupérer sur votre ordinateur Linux. Vous pouvez consulter la barre en bas pour voir l'état d'avancement de la numérisation (45 % dans ce cas). Vous n'avez pas besoin d'attendre la fin de l'analyse ; au lieu de cela, vous pouvez l'interrompre à n'importe quel moment dès que Recoverit trouve le fichier que vous souhaitez restaurer.

Vous pourrez désormais prévisualiser les fichiers de données avant de les récupérer. Cette caractéristique distingue Wondershare Recoverit. Si vous avez aperçu les bons éléments, il est temps d'appuyer sur le bouton "Récupérer".

Maintenant, parcourez et sélectionnez le chemin d'accès pour enregistrer les données restaurées, et cliquez sur le bouton "Récupérer". Cela vous permettra d'enregistrer les fichiers récupérés sur votre ordinateur Mac. N'oubliez pas de sélectionner un emplacement différent de celui où les fichiers ont été perdus.

Récupération améliorée : Récupérez vos photos/vidéos perdues ou endommagées sur Mac
Vous êtes inquiet à l'idée de récupérer vos vidéos/photos perdues ou endommagées sur votre Mac ? Recoverit "Enhanced Recovery" vous donnera certainement un coup de main. Les analyses rapides et approfondies vous permettent de récupérer les données de tous les périphériques de stockage, y compris Seagate, Sony, SD Card, GoPro, DJI, etc.
En raison de leur taille importante, les lecteurs stockent les vidéos HD en différents fragments. En général, les outils de récupération de données ne restaurent que les vidéos fragmentées, ce qui est ennuyeux. La fonction de récupération améliorée permet à Recoverit de collecter différents fragments et de les associer pour récupérer une vidéo complète. Il prend en charge la récupération de vidéos HD, UHD, 4K et 8K.
Étape 1 Sélectionnez le mode "récupération améliorée"
Ouvrez Wondershare Recoverit une fois qu'il a été téléchargé sur votre système. Cliquez sur la fonction "Enhanced Recovery" sur le côté gauche de l'interface principale.
Les lecteurs externes et les disques durs s'affichent sur l'écran de votre ordinateur. Sélectionnez le bon lecteur sur lequel vous avez perdu vos photos ou images.
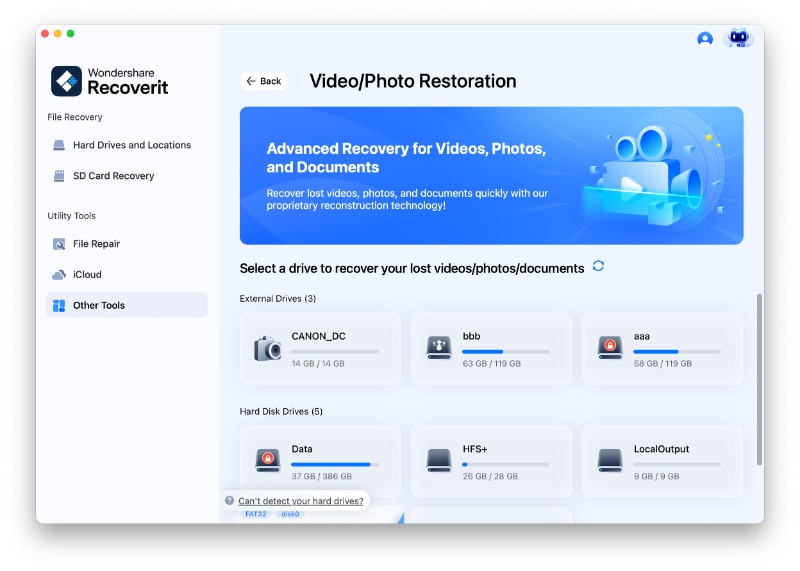
Choisissez maintenant le format de fichier souhaité pour restaurer vos vidéos/photos sur Mac.
- Recoverit considère MP4 et MOV comme les formats de fichier par défaut.
- La durée de numérisation augmente si vous sélectionnez plusieurs formats.
Juste après avoir sélectionné le format souhaité, cliquez sur le bouton "Démarrer".
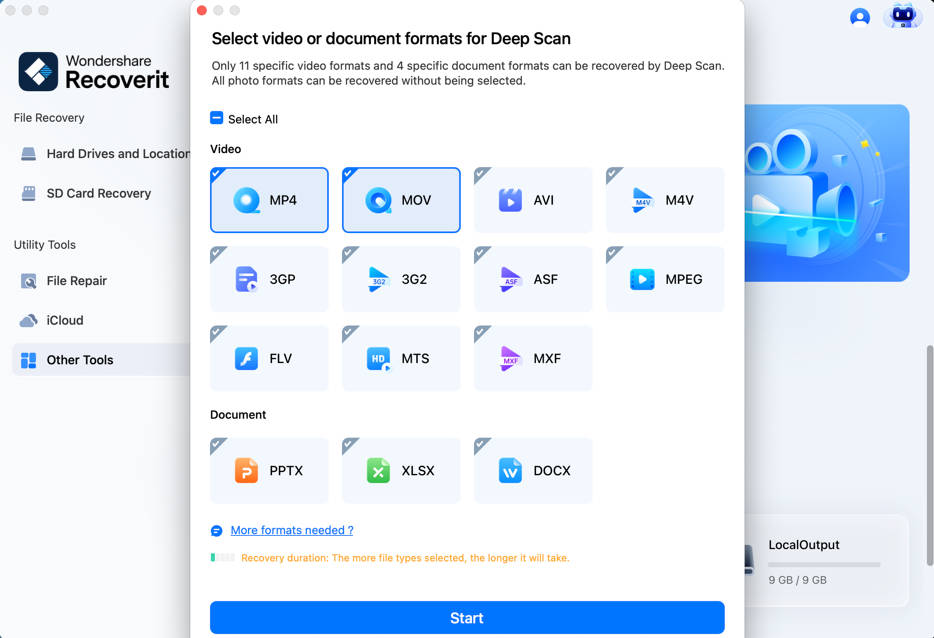
Étape 2 Analyse rapide et approfondie complète
Recoverit effectue une "analyse rapide" et une "analyse approfondie" pour localiser vos vidéos/images perdues ou endommagées. L'analyse rapide analyse tous les fichiers et ne rend que les fichiers sources (par exemple, les fragments vidéo). Parallèlement, l'analyse approfondie analyse le format sélectionné pour collecter et faire correspondre tous les fragments afin de garantir une récupération complète de la vidéo ; elle prend donc un peu plus de temps que l'analyse rapide.
Vous pourrez voir la progression de l'analyse en bas de l'écran de Recoverit. L'image ci-dessous montre que 45% des scans ont été effectués jusqu'à présent. Si vous trouvez les fichiers que vous souhaitez restaurer avant la fin de l'analyse, vous pouvez l'arrêter ici.
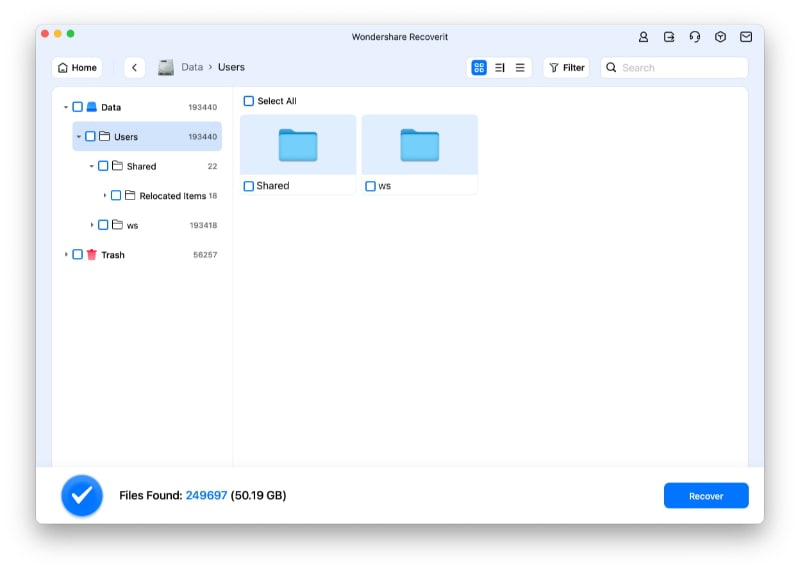
N'oubliez pas de prévisualiser les données numérisées avant de les récupérer. Vous êtes ainsi certain de restaurer les bonnes vidéos/photos sur Mac.
Étape 3 Prévisualisation et récupération
Ici, vous pouvez prévisualiser les photos ou les vidéos que vous avez perdues précédemment. Il est temps de passer la souris sur la vignette et de cliquer sur le bouton "Aperçu" . Il vous permettra de prévisualiser les données que vous souhaitez récupérer.
. Il vous permettra de prévisualiser les données que vous souhaitez récupérer.

N'oubliez pas que vous ne pouvez prévisualiser que des vidéos d'une durée maximale de 30 secondes, alors qu'il n'y a pas de limite pour la prévisualisation des photos.

Après avoir prévisualisé votre vidéo/photo, l'étape suivante consiste à la récupérer. Pour cela, cliquez sur le bouton "Récupérer", qui vous aidera à restaurer vos données. Maintenant, parcourez votre ordinateur pour sélectionner l'emplacement et enregistrer la photo/vidéo restaurée.
Nous vous recommandons vivement d'enregistrer le fichier récupéré dans un emplacement différent de celui où il a été endommagé ou perdu. Essayez dès aujourd'hui la fonction "Enhanced Recovery" de Recoverit. Vous serez heureux de voir les résultats.
Réparer les vidéos corrompues
Recoverit peut réparer vos vidéos corrompues et endommagées dans différents scénarios, notamment la prise de vue, l'enregistrement, le transfert, l'édition, la conversion ou le traitement. Il dispose d'une fonction dédiée à la réparation de vidéos à laquelle vous pouvez accéder depuis la page d'accueil. Il suffit de sélectionner l'option "Réparation vidéo" dans l'écran d'accueil et de cliquer sur le bouton "Démarrer". L'application dispose de deux modes de réparation vidéo différents - Rapide et Avancé - que vous pouvez utiliser en fonction de vos besoins.
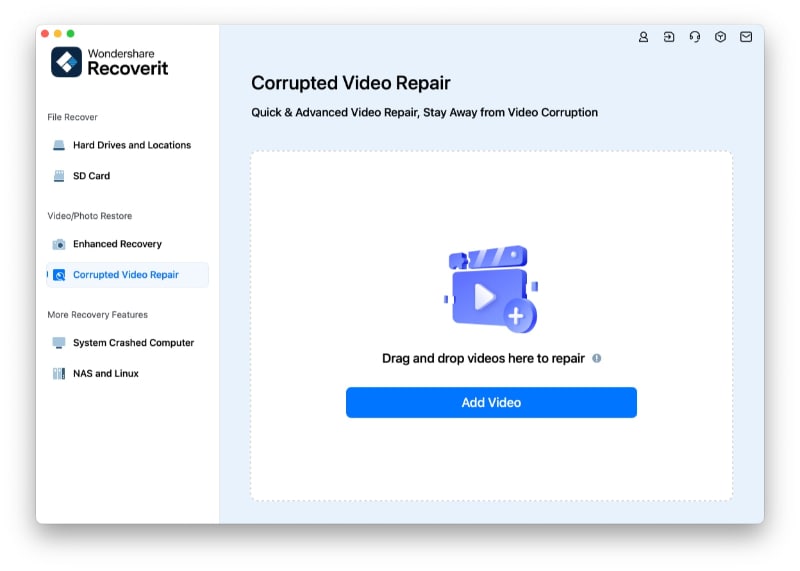
Étape 1 Ajouter une vidéo corrompue
Après avoir lancé l'application Video Repair, vous pouvez simplement y ajouter les vidéos endommagées. Il n'y a aucune restriction quant à la taille de la vidéo que vous pouvez ajouter. Il suffit de glisser-déposer les vidéos depuis n'importe quel emplacement vers Recoverit. Vous pouvez également cliquer sur le bouton d'ajout pour lancer une fenêtre de navigation afin de localiser les vidéos que vous souhaitez réparer.
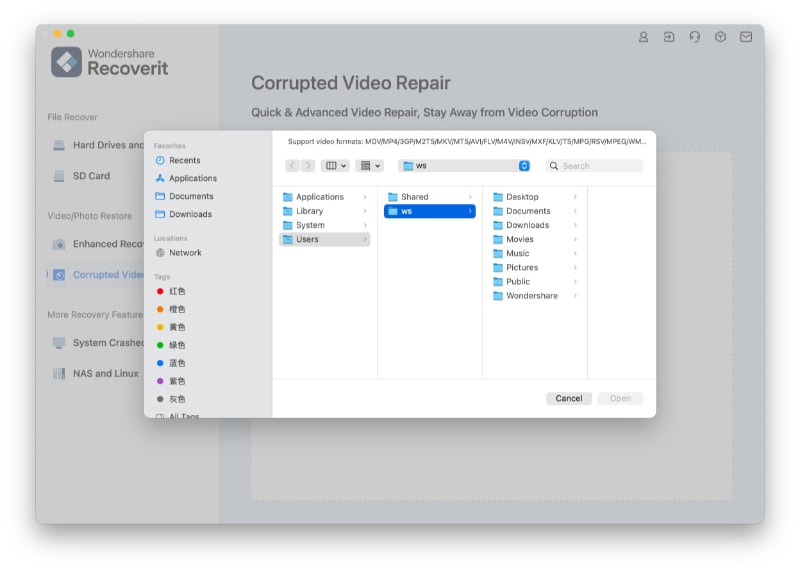
Étape 2Réparer les vidéos corrompues
Recoverit lance le processus de réparation et vous n'avez plus qu'à attendre qu'il soit terminé. Un indicateur vous permet de connaître l'état d'avancement de l'opération de réparation.
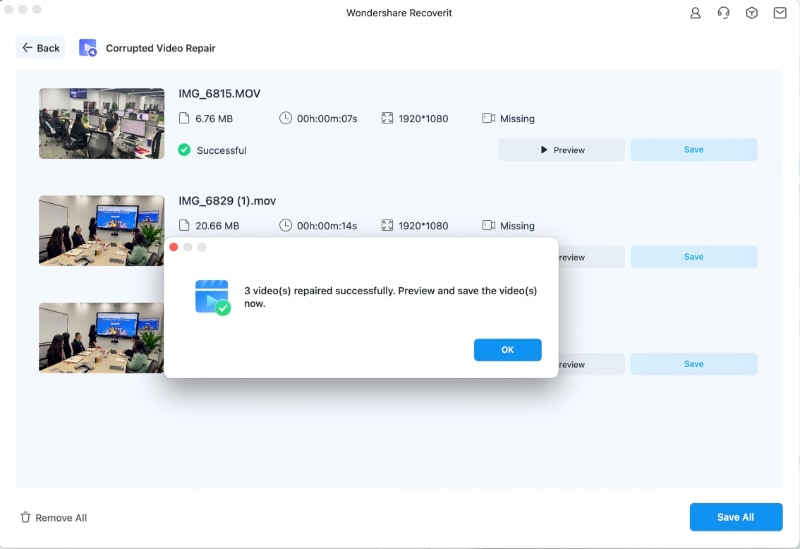
1 Prévisualisation de la vidéo réparée
Une fois le processus de réparation terminé, vous pouvez prévisualiser les résultats sur l'interface. Il suffit de cliquer sur le bouton "Play" pour le découvrir.

2 Réparation avancée (ajouter un exemple de vidéo)
Si la vidéo a été gravement endommagée ou si l'analyse standard ne donne pas les résultats escomptés, vous pouvez cliquer sur l'option "Réparation avancée".
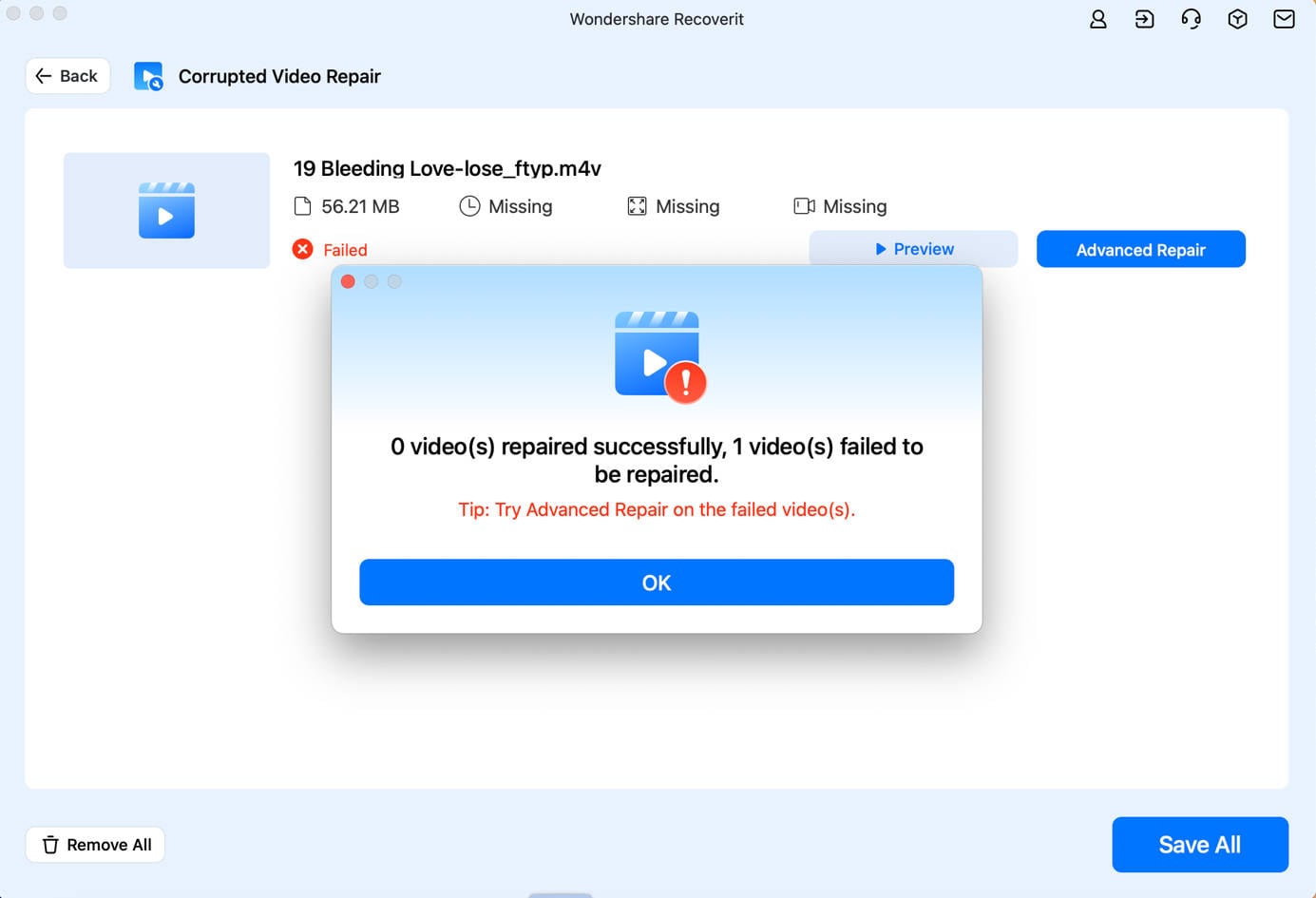
1 Ajouter un exemple de vidéo
Pour effectuer la réparation vidéo avancée, vous devez d'abord ajouter un exemple de vidéo à l'application. L'échantillon vidéo doit être du même format que le fichier vidéo corrompu et être tourné sur le même appareil. L'application vous permet de parcourir le répertoire de votre Mac pour ajouter l'exemple de vidéo.
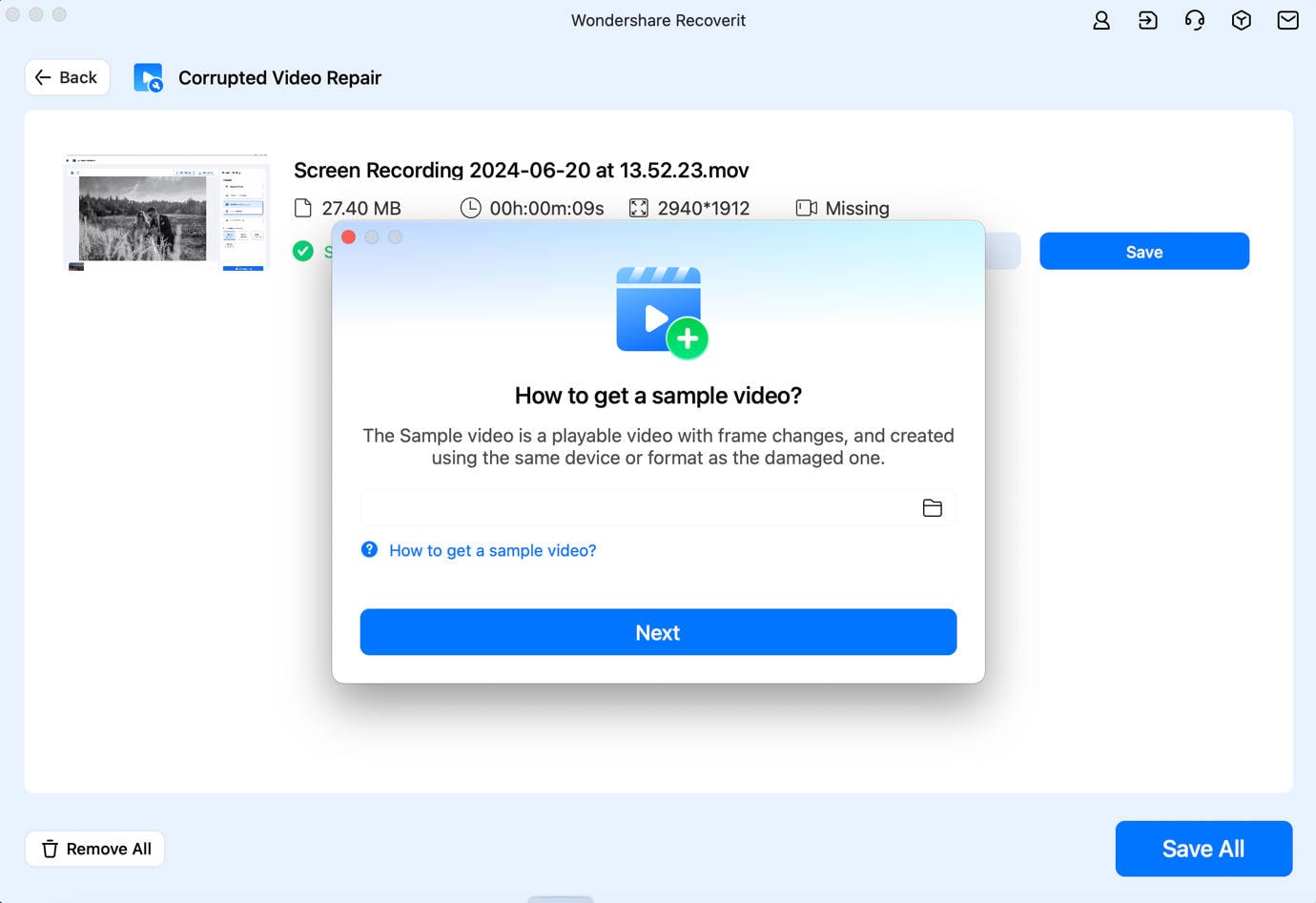
2 Réparer les vidéos corrompues
Une fois l'échantillon vidéo ajouté, lancez le processus de réparation vidéo et attendez un peu, car la réparation avancée peut prendre plus de temps pour réparer votre fichier vidéo.

Étape 3Enregistrer les vidéos réparées
Enfin, vous pouvez prévisualiser les résultats de la réparation vidéo sur l'interface et les enregistrer à l'emplacement de votre choix. Une fenêtre de navigation s'ouvre, vous permettant d'enregistrer les vidéos réparées dans un emplacement sécurisé sur votre Mac ou toute autre source.

Récupération de données informatiques
- Vous aide à récupérer les fichiers supprimés et corrompus d'un ordinateur, d'un disque dur USB, etc.
- Peut-on récupérer un disque dur effacé ? Oui, la restauration d'un disque dur peut se faire en 3 étapes.
- Téléchargez gratuitement le logiciel de récupération de données pour récupérer les données supprimées ou perdues sur votre ordinateur.


