En matière de stockage de données, la gestion des données vous aide à tirer le meilleur parti de vos ressources. Il est préférable d'avoir des espaces de stockage spécifiques qui s'adaptent à différents types de données. Il s'agit de créer des partitions de disque avec un seul disque de grande capacité au lieu d'acheter plusieurs périphériques de stockage plus petits.
Toutefois, il se peut que vous deviez copier la partition sur un autre disque pour y placer davantage de données ou créer des sauvegardes si vous disposez de plusieurs disques. C'est là que le clonage de partition entre en jeu. Tout au long de cet article, vous allez apprendre tout à ce sujet et découvrirez le meilleur logiciel de clonage de partitions pour Windows 10/11.
Dans cet article
Partie 1. Qu'est-ce que le clonage de partition ?
Une partition clone est une copie d'une autre division sur le même système qui a la même taille et la même configuration. Elle contient aussi les mêmes données que la partition d'origine lorsqu'elle a été copiée. Cloner des partitions exemptes de secteurs endommagés et de virus peut aider à créer des sauvegardes sans impliquer de services en ligne ou de disques de sauvegarde externes.
De plus, vous pouvez cloner des partitions de votre disque dur vers votre disque dur SSD et vice versa. Vous bénéficiez ainsi d'une plus grande flexibilité, car les disques durs peuvent conserver les données plus longtemps, tandis que les disques SSD sont très résistants aux chocs et aux vibrations.
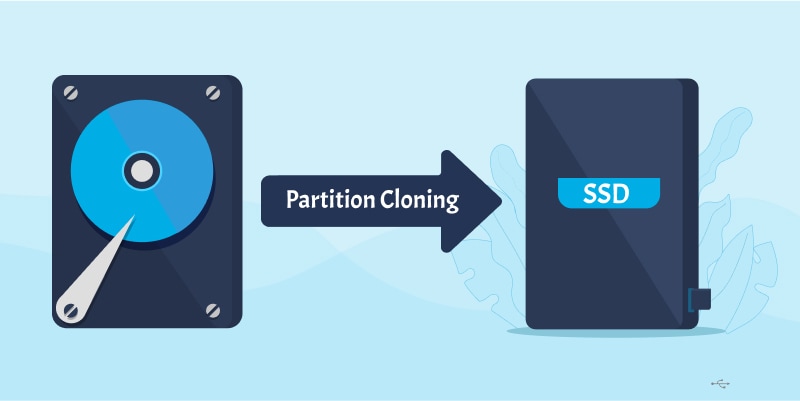
Partie 2. Windows 10/11 dispose-t-il d'une fonction de clonage de partition ?
Non. Windows 10 et Windows 11 vous proposent uniquement de créer une image système de n'importe quel lecteur actuel sur un autre disque afin que vous puissiez restaurer l'évolution de votre système en cas de perte de données. En 2022, il n'existe pas de fonction par défaut permettant de copier une partition, secteur par secteur, sur un autre disque dans Windows. Toutefois, vous pouvez le faire avec l'aide d'un logiciel tiers approprié.
Partie 3. Le meilleur logiciel gratuit de clonage de partition - AOMEI Partition Assistant Standard
Il existe de nombreux programmes disponibles en ligne que vous pouvez utiliser pour cloner des partitions sur SSD ou HDD, selon votre préférence. Mais ce vaste choix comporte le risque de tomber sur un programme qui n'est pas compatible avec la plupart des systèmes ou qui contient des logiciels malveillants. Si vous recherchez le logiciel de clonage de partition idéal, AOMEI Partition Assistant répondra à vos attentes. Il vous permet de créer des partitions avec les systèmes de fichiers FAT12/16/32, Ext2/Ext3/Ext4, NTFS et exFAT. En outre, vous pouvez l'utiliser pour toutes les versions de Windows après XP.
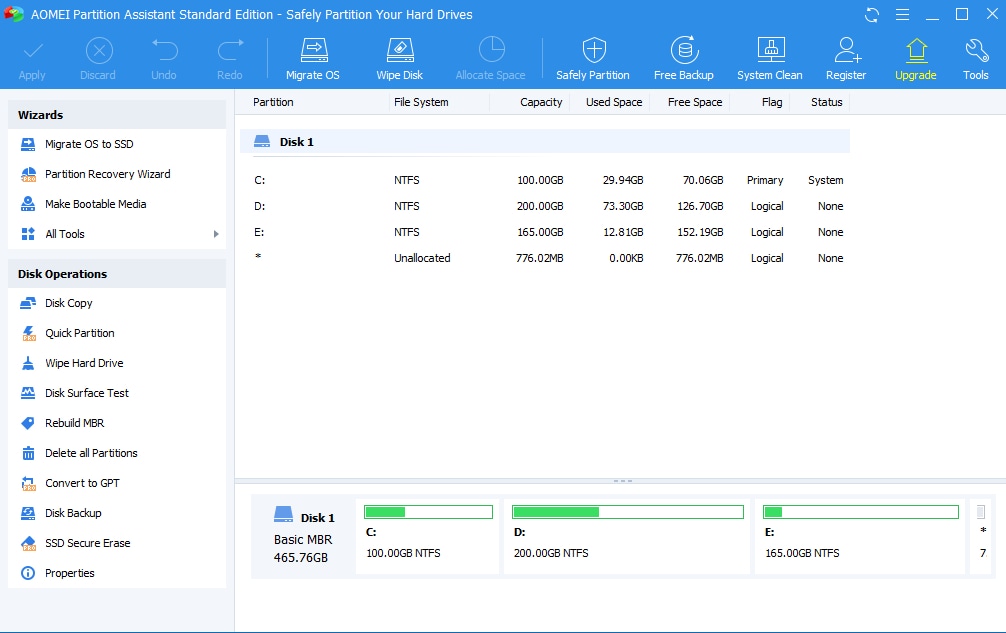
AOMEI Partition Assistant est un outil complet qui vous aide à gérer facilement toutes les fonctions liées au stockage sur votre PC. Même avec l'édition Standard, vous bénéficiez de nombreuses fonctionnalités intéressantes telles que la configuration du système de fichiers et la création de supports de démarrage à partir de disques amovibles. Cependant, la mise à niveau vers l’édition professionnelle vous offre plus d’options, telles que le transfert d’applications d’une partition à une autre, un assistant d’effacement sécurisé et la conversion de systèmes de démarrage entre les styles MBR et GPT.
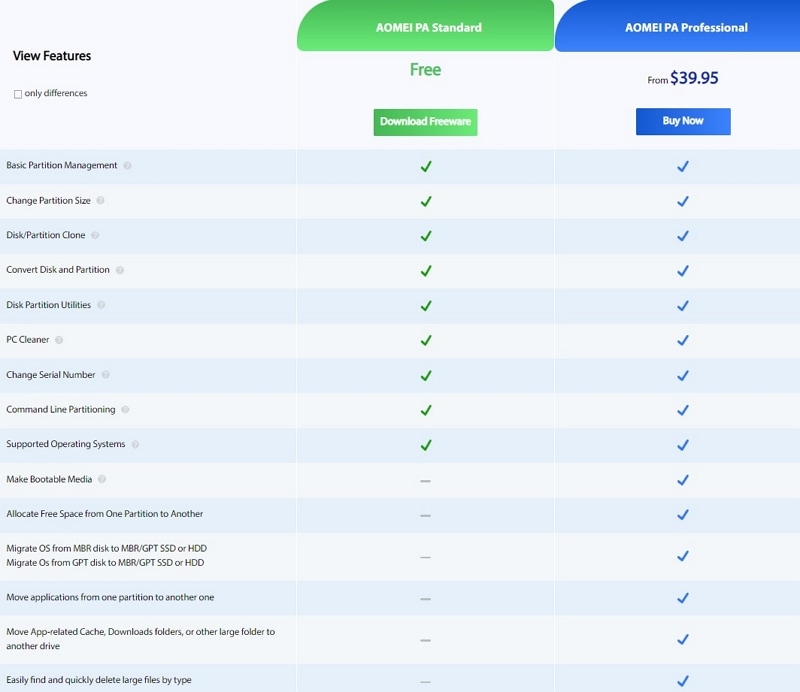
En tant que logiciel de clonage de partitions flexible, vous pouvez utiliser AOMEI pour :
- Clonez une partition système/données sur un disque dur SSD/HDD
- Clonez une partition dont les secteurs sont corrompus ou défectueux
- Clonez la partition primaire ou la partition logique qui contient le système d'exploitation primaire du système.
AOMEI Partition Assistant Standard vous permet de cloner des partitions de deux manières différentes :
Types de clonage de partition |
Explication |
| Copie fichier par fichier | C'est la méthode la plus rapide pour cloner une partition avec AOMEI. Avec cette méthode, vous ne faites que copier tous les fichiers existants sur le nouveau disque. Par conséquent, il n'affecte pas le nouvel espace de stockage et vous ne pouvez pas récupérer les fichiers corrompus ou perdus. |
| Copie secteur par secteur | Bien que plus lente, la copie secteur par secteur clone tous les fichiers disponibles et leurs images du disque source au disque de destination. Vous pouvez récupérer tous les fichiers supprimés et réparer les secteurs corrompus sur la partition clonée. |
Note: Selon vos besoins, vous voudrez peut-être analyser quel type de cloison vous convient le mieux. Si vous voulez créer une sauvegarde, une copie fichier par fichier vous permet de cloner une partition avec toutes les données essentielles intactes rapidement. Cependant, une copie secteur par secteur est idéale si vous désirez une récupération de fichier améliorée ou pour restaurer des fichiers corrompus.
Partie 4. Préparations avant le clonage de partition sur Windows 10/11
Avant de copier une partition sur un autre disque, quelques conditions préalables doivent être remplies. Sans la liste de contrôle, le processus de clonage des partitions risque de ne pas s'exécuter correctement. Dans le pire des cas, vous risquez de corrompre les deux lecteurs dans le processus et de devoir commencer avec aucune de vos données enregistrées sur votre système.
Assurez-vous que le disque dispose d'un espace libre
Vous ne pouvez cloner des partitions que sur un disque qui dispose de suffisamment d'espace non alloué. La taille du disque de destination doit être égale ou supérieure à celle du disque d'origine. Si le lecteur est déjà configuré avec un autre système de fichiers Windows, ou si vous n’avez pas assez d’espace non alloué, vous pouvez utiliser Gestionnaire de disques de Windows pour le faire.
Vérifiez que le lecteur est bien connecté au système
Un aspect crucial du clonage de partition que la plupart des utilisateurs négligent est la vérification de la connexion SATA au système. Un câble mal fixé peut interrompre le processus à mi-chemin, et vous n'aurez d'autre choix que de tout recommencer. Par conséquent, avant de cloner des partitions, il est utile de vérifier que les connexions des câbles au système sont solides. Dans le cas des SSD, assurez-vous qu’ils sont dans des emplacements lisibles et qu’ils ne surchauffent pas.

Vérifiez l’intégrité du lecteur
Une fois la connexion sécurisée, vous devez vous assurer que le disque est lisible et prêt à démarrer le processus de clonage. Vous pouvez l'examiner dans le Gestionnaire de disques de Windows pour vérifier son intégrité. Il existe également une commande "chkdsk" que vous pouvez saisir dans l'invite de commandes et qui vous permet de connaître l'état exact du nouveau disque. Il vérifie que le disque ne contient pas d'erreurs et les corrige pour que la procédure soit aussi fluide et stable que possible.
Si vous détectez des erreurs, il est conseillé de déboguer le disque vous-même ou par l’intermédiaire d’un spécialiste avant de l’utiliser pour cloner une partition.
Libérez les ressources du système pour le clonage des partitions
Enfin, vous devez vous assurer que votre système peut gérer le processus de clonage des partitions. AOMEI ne prend pas un péage sur votre PC, mais le processus de clonage peut, surtout lorsque vous avez des spécifications faibles. Fermez tous les programmes et les tâches en arrière-plan avant de copier la partition sur un autre lecteur. Les experts conseillent également de vérifier que le système ne contient pas de virus et de s'assurer que les lecteurs ne sont pas utilisés pendant le processus.
Si vous rencontrez toujours des problèmes, lancez AOMEI Partition Assistant en mode PreOS.
Partie 5. Comment cloner gratuitement une partition sous Windows 10/11
Comme AOMEI Partition Assistant Standard est disponible gratuitement pour un usage personnel, vous pouvez l’utiliser pour cloner des partitions dans la plage de téraoctets sur le lecteur de votre choix. Après avoir préparé le lecteur pour le clonage, vous pouvez utiliser la méthode mentionnée ci-dessous pour cloner la partition requise. Vous pouvez également consulter le tutoriel vidéo sur Youtube pour un guide plus complet.
Étape 1 : Téléchargez et installez AOMEI Partition Assistant Standard
Vous pouvez visiter le site officiel pour télécharger l'édition Standard d'AOMEI Partition Assistant. Le programme d'installation est gratuit et vous pouvez l'exécuter sur n'importe quel disque PC disponible. Une fois que vous avez installé le logiciel, lancez-le pour le clonage de partition.
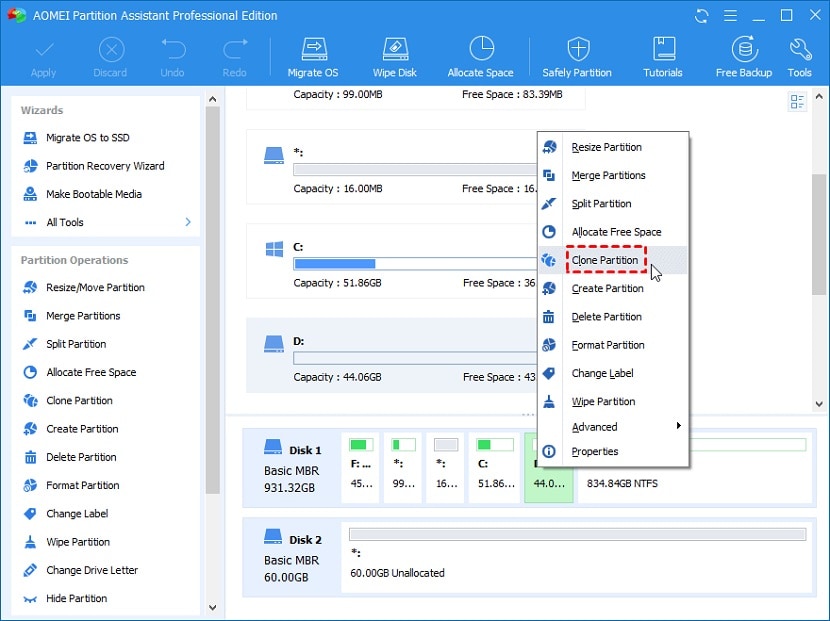
Pour Windows XP/Vista/7/8/10/11
Étape 2 : Sélectionnez le disque source et le type de partition clone
Vous pouvez observer tous les lecteurs et partitions détectés sur votre ordinateur à partir de la fenêtre de lancement. Faites un clic droit sur celui que vous devez cloner et sélectionnez l’option Cloner la partition dans le menu déroulant.
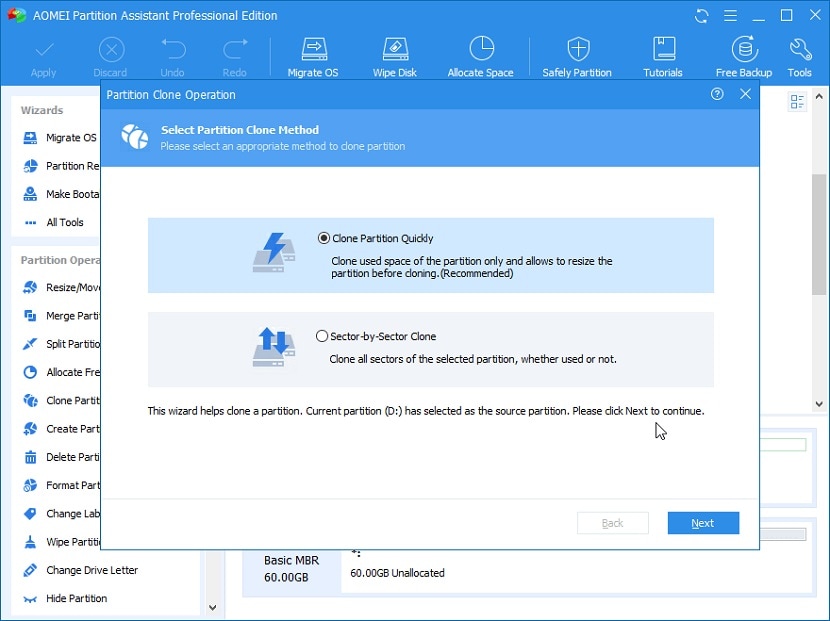
Dans la boîte de dialogue suivante, vous pouvez choisir si vous souhaitez une copie fichier par fichier ou une copie secteur par secteur, en fonction de vos besoins. Cliquez sur Suivant pour continuer le processus.
Étape 3 : Sélectionnez le disque cible contenant l'espace non alloué
Vous pouvez sélectionner le disque de destination à partir duquel vous souhaitez cloner la partition à partir de l’écran suivant. Vous pouvez également cocher la case qui optimise les performances des SSD. Il permet au système d’exploitation de lire les fichiers plus rapidement et accélère le transfert de données.
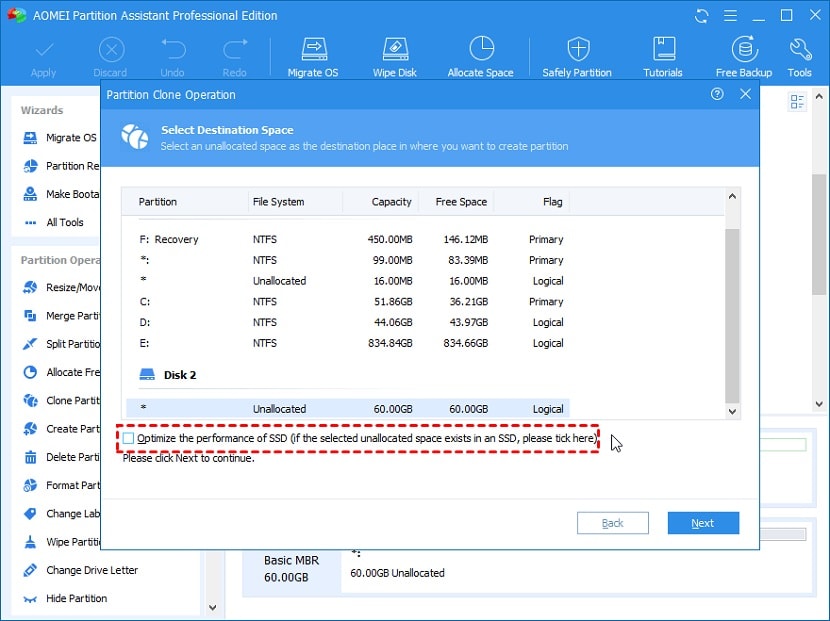
Étape 4 : Affichez la disposition du disque cible et définissez la taille de la partition
Lorsque vous cliquez sur Suivant, AOMEI affiche l'espace non alloué disponible sur le lecteur cible. Faites glisser le curseur pour ajuster la taille de la nouvelle partition. Vous pouvez la réduire si vous souhaitez créer plus de partitions sur le disque cible à l'avenir.
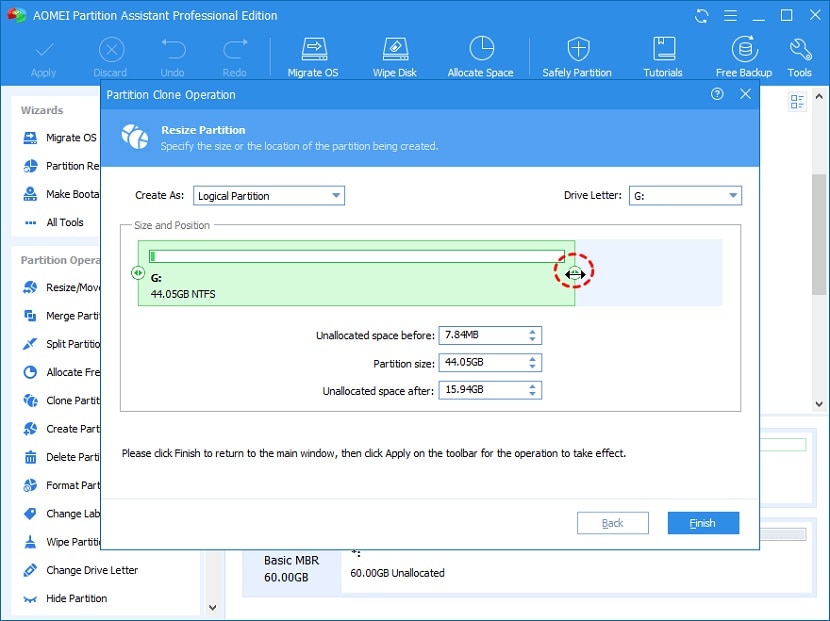
N'oubliez pas que la configuration du système de fichiers occupe également de l'espace sur le disque. Ainsi, laissez plus de stockage non alloué que vous pourriez avoir besoin pour stocker les données essentielles.
Étape 5 : Lancez le processus de clonage de partition
Maintenant que vous avez configuré les paramètres, vous êtes prêt à lancer le processus de clonage de partition. Vous pouvez le faire à partir du bouton Appliquer dans le volet supérieur. Cela prendra un certain temps pour terminer, il est donc préférable de laisser votre ordinateur inactif et de le laisser allumé pendant qu'AOMEI fait son travail.
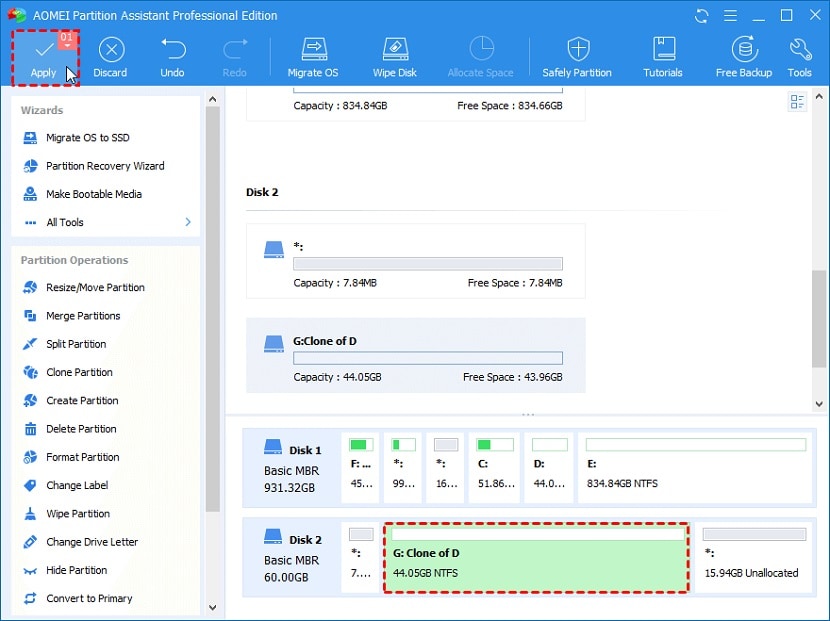
Une fois la procédure terminée, il est utile de vérifier l'intégrité de la partition nouvellement créée via la gestion des disques ou la commande "chkdsk" dans l'invite de commande.
Conclusion
AOMEI Partition Assistant Standard est un outil gratuit qui vous permet de créer ou de cloner des partitions sans utiliser de lignes de commande. Nous espérons que ce guide sur le logiciel de clonage de partitions vous a donné des indications précieuses sur ses fonctions. Si vous avez encore des doutes, n’hésitez pas à laisser vos questions dans les commentaires.
Pour Windows XP/Vista/7/8/10/11


