La plupart des gens ont des sueurs froides lorsqu'il s'agit d'utiliser des commandes sur leur PC. Il se peut que vous deviez reconstruire tout l'ordinateur à partir de zéro en une seule fois. Toutefois, il s'agit d'un des moyens les plus efficaces d'utiliser les fonctions du système sans dépenser trop des ressources matérielles. Si vous souhaitez supprimer des partitions, DiskPart est un utilitaire précieux disponible sur toutes les versions de Windows.
Ce guide vous apprendra comment DiskPart supprime les partitions sous Windows, son alternative basée sur l'interface graphique, et comment vous pouvez récupérer les données des partitions que vous avez accidentellement supprimées.
Pourquoi avez-vous besoin de supprimer des partitions ?
Les partitions de votre ordinateur Windows peuvent être nécessaires pour diverses raisons. Parmi les plus notables sont :
- Un virus malveillant a infecté votre disque dur, rendant impossible l'accès à une partition.
- Une partition a été corrompue par des erreurs de écriture ou des problèmes de puissance.
- Vous devez réorganiser la capacité de stockage de votre système.
- Vous souhaitez réformer certaines parties afin qu'elles soient compatibles avec d'autres types de fichiers.
Comment supprimer une section avec une partie de disque?
Vous pouvez supprimer la partition en utilisant DiskPart CMD.
Étape 1 : Lancez l'Invite de commande sur votre système et tapez diskpart. Assurez-vous de lancer le programme en tant qu'administrateur. Puis appuyez sur la touche Entrer.
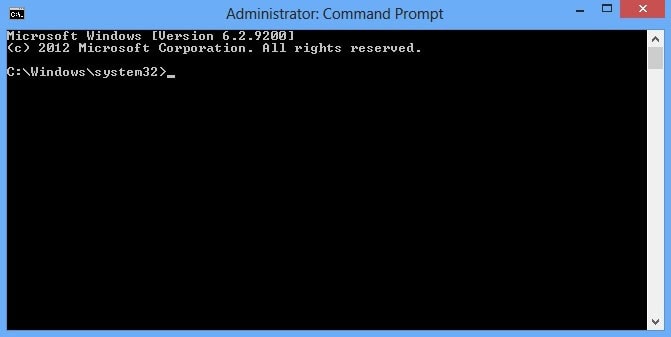
Étape 2 : Tapez la commande suivante et appuyez sur Entrée :
liste des disques
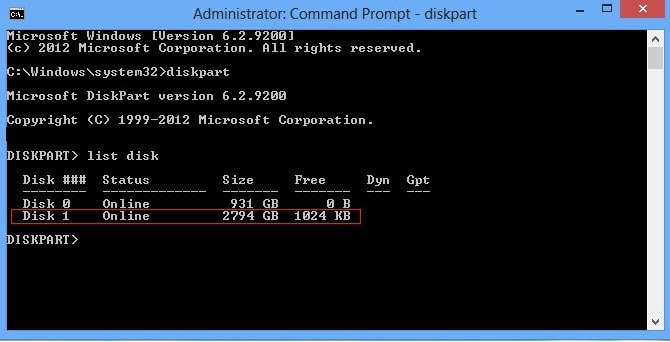
Etape 3: Maintenant, vous pouvez voir une liste de tous les disques disponibles sur le système. Quand vous savez qui vous voulez accéder, tapez la commande suivante :
choisissez le disque 0 (Vous pouvez remplacer "0" par le chiffre approprié sur votre écran.)

Step 4: Ensuite, entrez le commande de partition dans la liste et cliquez sur Entrée. On verra une liste de toutes les partitions accessibles sur le disque sur l'écran.
Étape 5 : Choisissez la partition que vous souhaitez supprimer en tapant select partition 2 (remplacez '2' par le numéro de partition approprié) - appuyez sur Entréé.
Étape 6 : Pour supprimer la partition, tapez delete partition et appuyez sur la touche Entrée. Maintenant, DiskPart commencera à supprimer la partition. Il est préférable de laisser le système inactivité et de se concentrer sur des tâches plus urgentes car cela pourrait prendre du temps.

Etape 7:Lorsque le processus est terminé, vous pouvez quitter l'utilité DiskPart en utilisant le commande de sortie.
Vous pouvez vérifier que la partition a été supprimée en écrivant dans la liste des partitions après avoir choisi le même disque avant de quitter DiskPart. Il ne devrait plus afficher la partition supprimée.
Avantages
Il est le moyen le plus rapide de supprimer des partitions sur n'importe quel ordinateur Windows.
Il est possible de l'utiliser sans installer d'autres applications.
Il n'affecte pas beaucoup l'hardware de votre système.
Il s'agit de la même méthode pour toutes les versions de Windows disponibles actuellement.
DiskPart peut contourner les blocages d'accès causés par des virus ou d'autres problèmes de sécurité.
Inconvénients
Si vous n'avez pas les spécifications de stockage précises, il peut être difficile de trouver la partition appropriée.
Pendant que la partition est supprimée, vous ne pouvez pas utiliser votre système.
Attention aux commandes que vous entrez, sinon vous pourriez perdre le moteur complètement.
Pour les utilisateurs qui ne sont pas habitués à une interface basée sur les commandes, cela peut être difficile.
DiskPart Alternative pour supprimer une partition - Gestion du disque
Si l'utilisation de l'utilité DiskPart semble trop difficile, vous pouvez opter pour la gestion du disque. On peut l'utiliser sur toutes les versions de Windows, y compris Windows XP et Windows 11. Il ajoute une interface graphique à la méthode DiskPart, ce qui pourrait entraîner une perte de temps et de ressources matérielles. Vous recevez en échange un processus simplifié qui communique toutes les informations nécessaires à travers des images vibrantes plutôt que des lignes de code.
Pour utiliser la gestion du disque sur Windows 10/11 :
Etape 1: Démarrez la gestion du disque au menu démarrer ou utilisez la fonction de recherche dans la barre de tâches.
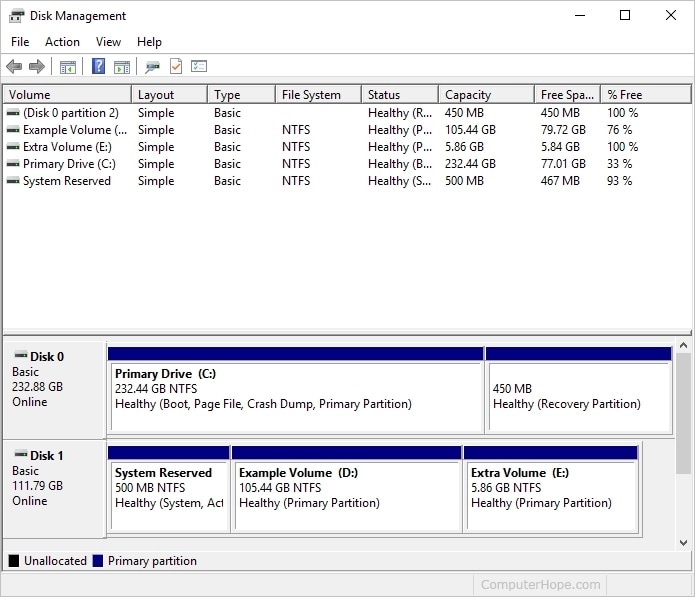
Etape 2: Choisissez le disque dur de la partition que vous souhaitez supprimer. Il convient de se rappeler que la partition principale sur le disque dur contenant l'OS ne peut être supprimée.
Etape 3: Faites un clic droit sur la partition que vous souhaitez supprimer. Puis, sélectionnez l'option Désactiver volume dans la liste de menu déroulante.
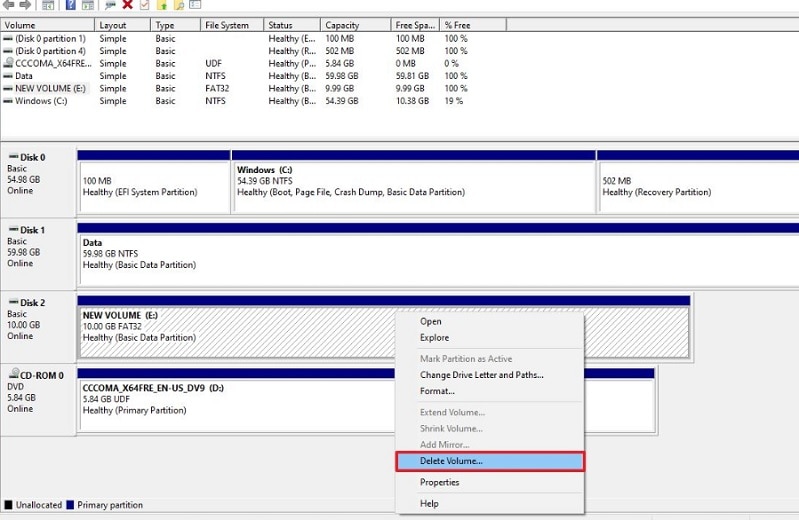
Étape 4 : Une demande de confirmation s'affiche à l'écran. Sélectionnez Oui pour procéder à la suppression de la partition.

Il faudra du temps pour que le programme supprime complètement la partition. Assurez-vous de ne pas utiliser le disque pendant le processus. Quand le processus est terminé, vous pouvez remarquer que la partition n'apparaît plus dans l'utilité de gestion du disque. Le système d'exploitation désigne tout le espace libre comme non attribué.
Avantages
L'interface est facile à utiliser. Vous pouvez rapidement identifier les partitions que vous souhaitez supprimer.
Avec suffisamment de matériel sur votre système, vous pouvez utiliser d'autres disques sur votre système pendant que le processus est en cours.
Cette technique peut être utilisée pour éliminer des partitions par ceux qui ne sont pas habitués à la programmation basée sur le texte. Il n'y an aucune chance de se tromper en écrivant la mauvaise partition cmd dans DiskPart.
Vous pouvez reformater ou déplacer certains éléments sans changer de boîte de dialogue ni redémarrer le programme.
Inconvénients
Avec DiskPart, supprimer des partitions est plus rapide.
Il consomme plus d'énergie sur le matériel, en particulier si vous utilisez un autre disque en cours.
Il est peu probable que le processus échoue au milieu. Pour remédier à cela, vous devriez installer du logiciel tiers.
Le processus mentionné précédemment pourrait différer légèrement pour les versions Windows plus anciennes.
Vous avez mal supprimé une partie, comment la récupérer?
Il arrive parfois que vous n'ayez pas de sauvegarde des données que vous avez éliminées avec la partition. Vous avez besoin d'un programme de récupération de données fiable dans ce cas. Bien qu'il existe de nombreux concurrents sur Internet, Wondershare Recoverit peut s'avérer idéal pour la plupart des situations. Il dispose de packages d'installation pour les systèmes d'exploitation Windows et Mac. Il s'agit d'un outil professionnel et fiable permettant de récupérer efficacement et en toute sécurité les données des partitions supprimées ou perdues, sélectionné par les utilisateurs de G2 comme le leader de la récupération de données.

Wondershare Recoverit - Le logiciel de récupération de partitions effacées le plus fiable
5 481 435 personnes l'ont téléchargé.
Retrouvez efficacement, sûrement et complètement les partitions perdues ou supprimées.
Supporte la récupération de données de plus de 2000 appareils de stockage, tels que disques durs, SSD, cartes SD, caméras digitales, iPods et disques USB.
Plus de 500 scénarios de perte de données, y compris la suppression inattendue, le formatage, la corruption du disque dur, les attaques de virus, les pannes d'ordinateur, etc. sont couverts.
Vous pouvez récupérer les données d'une partition supprimée en utilisant la méthode ci-dessous après avoir installé Recoverit.
Étape 1 : Sélectionner la partition perdue
Lancez Recoverit et sélectionnez Partition perdue sous l'onglet Disques durs et emplacement.

Étape 2 : Analyse de la partition perdue
Recoverit recherchera rapidement les données dans la partition supprimée ou perdue. Vous pouvez consulter tous les fichiers récupérables une fois le scan terminé. Pour vous assurer qu'ils sont les fichiers que vous recherchez, utilisez le bouton Aperçu .

Étape 3 : Enregistrer et récupérer
Sélectionnez les fichiers à récupérer et cliquez sur le bouton Récupérer en bas. Vous pouvez également choisir l'endroit où les fichiers seront récupérés.

Pour Windows XP/Vista/7/8/10/11
Pour macOS X 10.10 - macOS 13
Quand le processus est terminé, vous pouvez voir les fichiers dans le lieu prévu pour la restauration. Pour une instruction plus approfondie, vous pouvez également regarder un vidéo sur notre canal YouTube officiel.
Pour Windows XP/Vista/7/8/10/11
Pour macOS X 10.10 - macOS 13
Conclusion
Tout utilisateur est effrayé de perdre une partition à cause d'un virus ou d'être corrompu. Nous espérons que ce guide vous an aidé à supprimer une partition en utilisant les commandes DiskPart. Wondershare Recoverit s'occupe même si vous perdez les informations sur la partition.
 100% sécurité pour le téléchargement gratuit
100% sécurité pour le téléchargement gratuit

