Avec le développement du stockage numérique, il existe désormais des appareils plus petits qui offrent plus de capacité de stockage que votre disque dur interne. Les gens utilisent des disques durs externes pour stocker des fichiers, des applications, des photos et des vidéos, ainsi que divers autres types de données. Cependant, cet appareil peut parfois avoir des problèmes, comme tout autre appareil mécanique. Vous n'êtes pas le seul à rencontrer des problèmes de panne de disque dur externe.
Cela peut se produire pour diverses raisons, telles que des virus, des ports USB défectueux et bien plus encore. Dans cet article, nous discutons des diverses causes et signes de panne de disque dur externe. De plus, nous aborderons les moyens de résoudre les problèmes et les actions à prendre lorsque votre disque dur est corrompu. Nous allons maintenant entrer directement dans le cœur du problème.
Signes communs et causes de la défaillance d'un disque dur externe

La panne du disque dur externe peut se produire soudainement, progressivement, partiellement ou complètement. Cela affecte généralement les photos et vidéos stockées dans le lecteur. En conséquence, cette section discutera des signes et des causes courants de panne d'un disque dur externe. Ceux-ci vous aideront à trouver la meilleure solution à votre problème.
1. Écran bleu de la mort
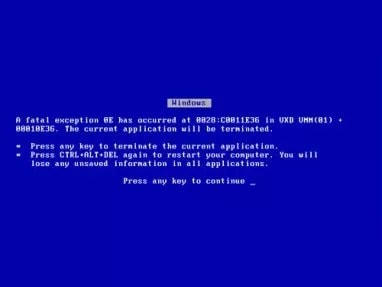
L'écran bleu de la mort est l'une des méthodes les plus simples pour savoir si votre disque dur externe est en panne. Si cette erreur apparaît lorsque vous démarrez votre système alors que le disque dur externe est connecté, cela peut être le signe d'une panne du disque dur externe. C'est une erreur d'arrêt typique et il existe de nombreuses raisons pour lesquelles elle peut se produire.
2. Fichiers corrompus sur le disque dur externe
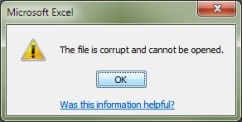
La panne du disque dur externe peut être causée par des fichiers corrompus. Il s'agit de documents, de photos, de vidéos et d'autres types de fichiers qui disparaissent ou ne se produisent pas. Il y a de fortes chances que le disque dur tombe en panne si vous continuez à voir ces erreurs chaque fois que vous essayez d'accéder à votre disque dur externe.
3. Bruit de clic
Le bruit de clic est un signe courant d'une panne de disque dur externe. La majorité des gens ignorent cela jusqu'à ce que le disque dur soit complètement inaccessible. Si vous entendez des bruits forts, des clics ou des rotations lorsque vous branchez le disque dur, vous devez vous préoccuper. Cela indique qu'un composant défectueux sur votre disque dur peut être à l'origine de la panne du disque dur externe.
4. Fichiers disparus
Une panne de disque dur externe peut être un signe si des fichiers commencent à disparaître de votre système. Si les fichiers commencent à changer de type soudainement, votre disque dur est en panne. Parfois, ce problème est connu sous le nom de signe de données corrompues, qui provoque une panne progressive du disque dur externe.
5. Gel de l'ordinateur
L'ordinateur se bloque fréquemment. Cependant, si l'ordinateur se bloque à chaque fois que vous branchez un disque dur externe, c'est clairement une panne du disque dur externe. Les données corrompues sur le disque dur externe peuvent également être la cause. Il arrive parfois que la meilleure façon de résoudre ce problème soit d'attendre ou de redémarrer votre PC.
Étapes à suivre après une panne matérielle
Maintenant que vous connaissez les causes et les symptômes des problèmes de panne de disque dur externe, la prochaine étape est de savoir comment le réparer. En cas de panne matérielle, cette section abordera les différentes étapes à suivre. Ci-dessous, nous avons détaillé certaines des étapes les plus importantes.
-
Sauvegarder vos données
Lorsque vous découvrez une panne de disque dur externe, la meilleure chose à faire est de sauvegarder vos données. Lorsque votre disque dur actuel sera complètement défaillant, vous pouvez sauvegarder vos données sur le nuage ou simplement vous procurer un second disque dur externe pour le remplacer.
Il est très peu probable que deux disques tombent en panne en même temps, donc c'est une bonne option. Vous pouvez opter pour une solution de sauvegarde en ligne comme Google Drive ou même OneDrive en lieu et place.
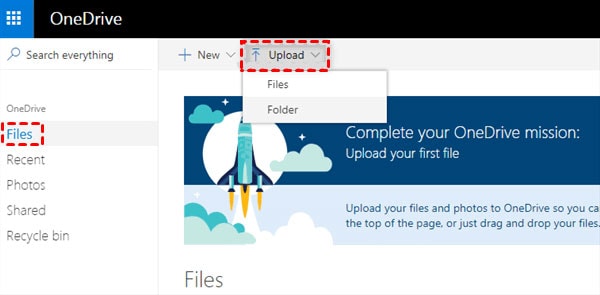
Si vous utilisez Microsoft Office, la mise à niveau de votre abonnement Microsoft 365 vous donne accès à un téraoctet de stockage OneDrive et à la version la plus récente de Microsoft Office. En cas de panne totale du disque dur externe, cela devrait suffire pour sauvegarder vos fichiers.
-
Reconnectez le disque dur externe
La mauvaise connexion est l'une des raisons les plus courantes pour lesquelles vous pourriez rencontrer un problème de disque dur externe. Une panne du disque dur externe peut être causée par diverses connexions physiques. Vous devrez peut-être brancher un disque dur externe de grande capacité sur une prise de courant si vous l'utilisez. C'est peut-être la cause du problème.
De plus, le port USB qui relie l'appareil à l'ordinateur peut parfois causer le problème. Vous devriez envisager de changer le câble USB pour voir si cela résout le problème, car il se peut que ce soit un mauvais câble.
Le problème peut parfois provenir du port USB. Lorsqu'il est branché, le disque dur externe peut être endommagé ou sale. Déconnectez votre disque dur externe du PC et placez-le sur un autre port USB pour voir s'il s'agit du problème principal. Lorsque vous modifiez le port USB de votre disque dur externe, vous devrez peut-être redémarrer votre PC pour voir si quelque chose change.
-
Utiliser les outils de diagnostic de Windows
Lorsque vous rencontrez une panne de disque dur externe, l'utilisation des outils de diagnostic Windows est une étape supplémentaire nécessaire. Il s'agit d'un logiciel Windows intégré qui détecte les problèmes de votre ordinateur, comme les problèmes de disque dur externe. Comment utiliser ces outils sur votre PC est décrit ci-dessous.
-
Tout d'abord, ouvrez votre ordinateur dans l'Explorateur de fichiers, puis cliquez sur " Ce PC " dans le coin gauche de la page.
-
Cliquez sur le disque externe avec le bouton droit de la souris et trouvez la section Propriétés dans la nouvelle page.
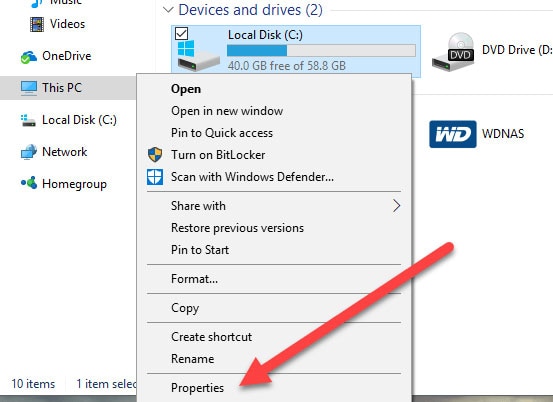
-
Après avoir ouvert un nouveau volet Windows, accédez à l'onglet Outils et cliquez sur le bouton " Vérifier " sous " Vérification des erreurs ".
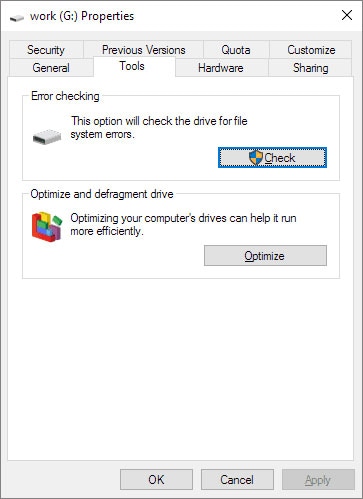
Maintenant, Windows commencera le processus de diagnostic sur votre disque dur externe. Ce processus peut prendre un certain temps car Windows commencera à identifier tous les secteurs défectueux de votre disque dur.
De plus, cette procédure peut résoudre des problèmes mineurs de disque dur en trouvant la section de disque endommagée et en garantissant qu'elle n'utilise plus cette section. Cependant, un diagnostic Windows n'est qu'une solution provisoire, et vous devrez trouver une alternative plus durable.
-
Formatage du disque
Cela pourrait entraîner une panne du disque dur externe si celui-ci n'est pas compatible avec votre PC. En formatant simplement le disque dur, vous pouvez résoudre le problème de défaillance du disque dur externe. Le processus est simple et est décrit ci-dessous.
-
Tout d’abord, connectez le disque dur externe à votre PC.
-
Le disque dur externe devrait apparaître dans le volet Windows de votre PC. Si cela ne se produit pas, ouvrez " Explorateur de fichiers " et cliquez sur " Ce PC ". " Ce PC " apparaît comme " Poste de travail " sur certains ordinateurs.
-
Ensuite, cliquez sur l'icône du disque dur avec le bouton droit.
-
Dans les options affichées, faites défiler jusqu'à " format " et sélectionnez-le.
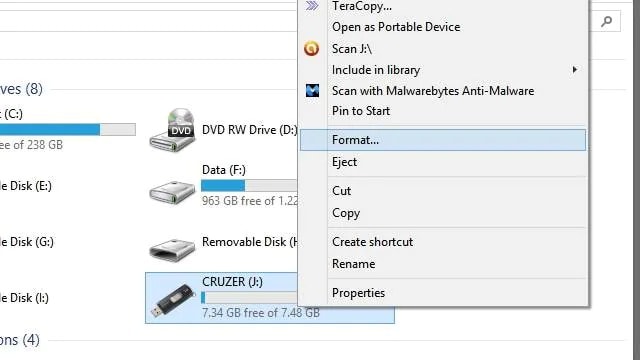
-
Une nouvelle fenêtre apparaîtra vous demandant de confirmer votre choix. Pour commencer le processus de formatage, cliquez sur " Démarrer ".
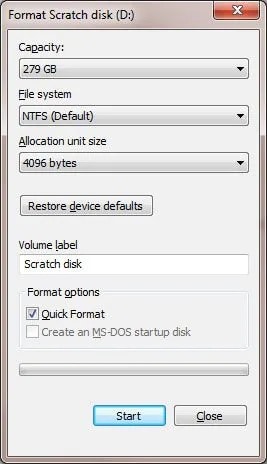
Cette option efface toutes les données sur votre disque et peut réinitialiser le format du fichier si cela est un problème.
-
Mettre à jour et réinstaller les pilotes
Un problème de disque dur externe peut être causé par un problème avec le pilote du périphérique. Si tel est le problème, une connexion réussie ne suffit pas pour que votre PC reconnaisse un dispositif de stockage externe. Le pilote est un programme utilisé avec un disque dur externe.
Il montre à votre ordinateur comment il doit interagir avec votre disque dur externe. Pour résoudre le problème de panne du disque dur externe, le disque doit être mis à jour ou vous devez le réinstaller. Pour mettre à jour ou réinstaller les pilotes de votre PC, suivez les instructions ci-dessous.
-
Recherchez « Gestionnaire de périphériques » dans le menu Démarrer et cliquez sur le résultat qui apparaît.
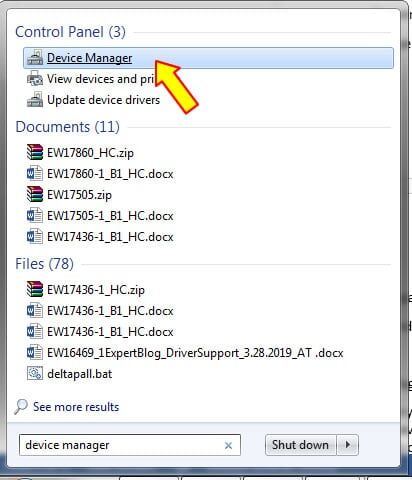
-
Dans le nouveau volet Windows, développez la branche « Lecteurs de disque ».
-
Après avoir choisi votre lecteur dans la liste, cliquez avec le bouton droit de la souris pour voir les options.
-
Choisissez " propriétés " dans la liste pour continuer.
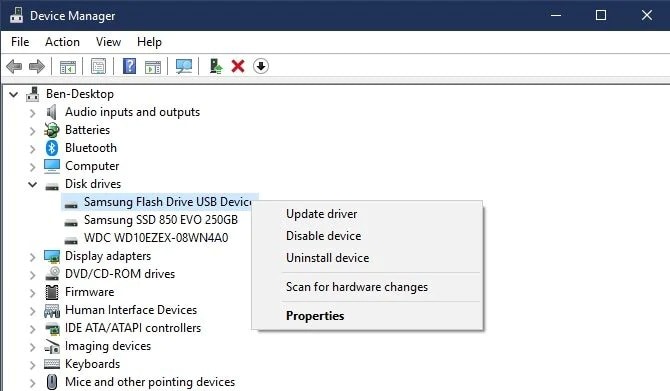
-
Accédez à l'onglet « pilote » sur la nouvelle page et cliquez sur le bouton « mettre à jour les pilotes ».
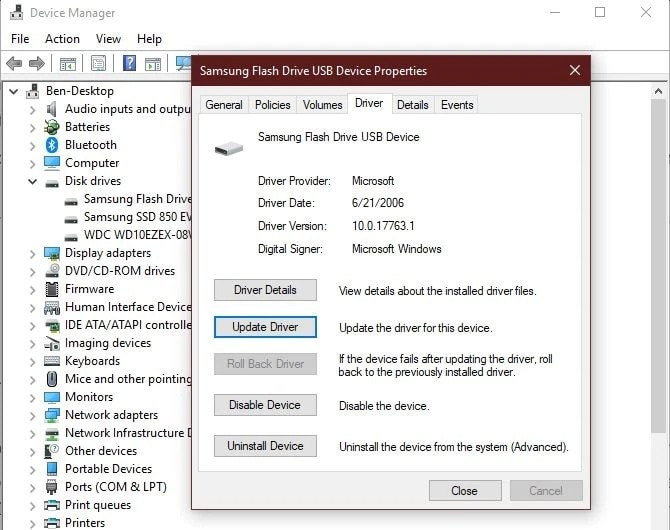
-
Quand un nouveau volet Windows apparaît, sélectionnez de rechercher automatiquement les mises à jour pour continuer.
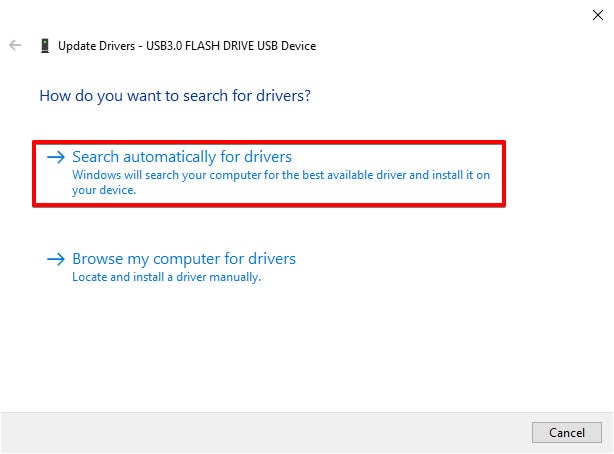
Déconnectez et reconnectez votre appareil pour voir si l'installation a résolu le problème. Si ce n'est pas le cas, vous devrez peut-être désinstaller le pilote. Comme Windows recherche les mises à jour sur le Web et les installe automatiquement sur votre PC, ce processus de réparation peut prendre un certain temps.
-
Tout d'abord, visitez le Gestionnaire de périphériques et développez la catégorie " Pilotes de disque ".
-
Ensuite, cliquez sur votre pilote avec le bouton droit de la souris.
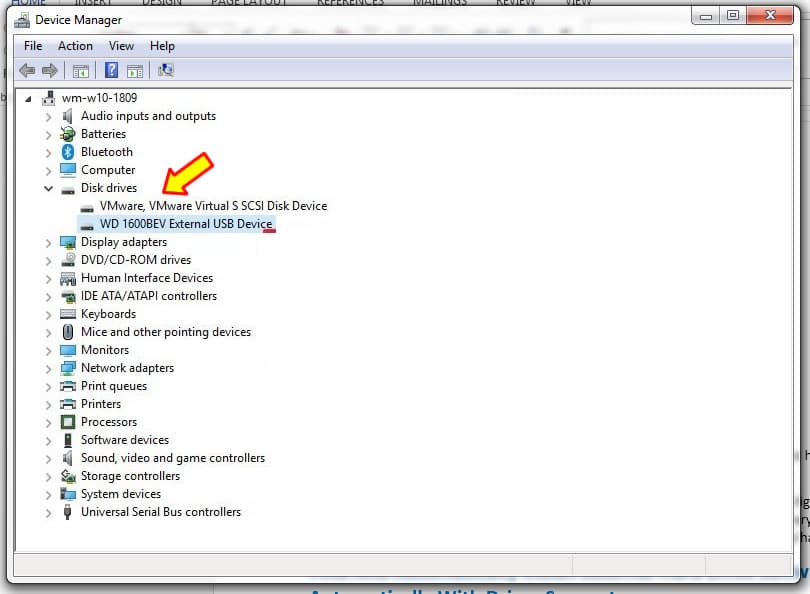
-
Après avoir choisi " désinstaller le périphérique " dans le menu déroulant, attendez que votre ordinateur désinstalle le pilote.
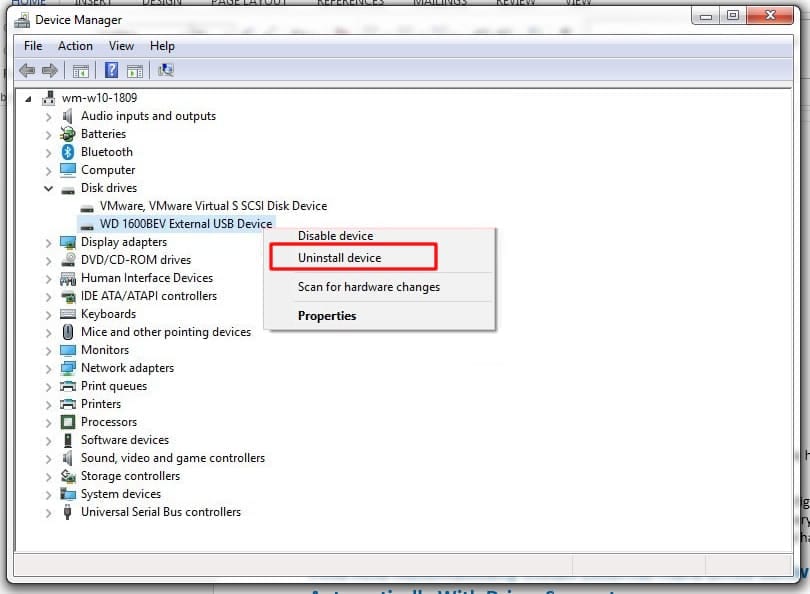
Ensuite, vous pouvez redémarrer votre système et réinstaller le pilote pour voir si le problème est résolu.
Que faire si vos vidéos, photos ou fichiers sont corrompus sur un disque dur externe ?
L'une des principales causes de perte de données est la corruption du disque dur externe. La corruption peut rendre difficile l'accès aux fichiers, vidéos et photos sur votre disque dur externe. Lorsque vous essayez d'accéder aux fichiers, différents messages d'erreur de fichier peuvent apparaître. Pour continuer à accéder à vos vidéos, photos et vidéos, vous devez résoudre ce problème. Si vos vidéos, vos photos ou vos fichiers sont corrompus en raison d'un problème de panne de disque dur externe, cette section expliquera ce qu'il faut faire.
Méthode 1 : exécutez une analyse antivirus sur votre disque dur externe
La plupart du temps, les attaques de logiciels malveillants corrompent votre disque dur externe et vous empêchent d'accéder aux photos, vidéos et fichiers de l'appareil. En effectuant une analyse des logiciels malveillants sur l'appareil, vous pouvez résoudre ce problème de corruption. Cela vous aidera à trouver le problème sans vous en empêcher. Il y an un programme antivirus intégré dans Windows qui peut vous aider à y parvenir. Suivez les étapes ci-dessous pour effectuer une analyse sur votre disque dur externe.
-
Tout d'abord, appuyez sur Windows + I sur votre appareil pour lancer les paramètres du système.
-
Ensuite, accédez à « Mise à jour et sécurité » et appuyez dessus.
-
Choisissez " Sécurité Windows " dans le panneau de gauche sur la page suivante.
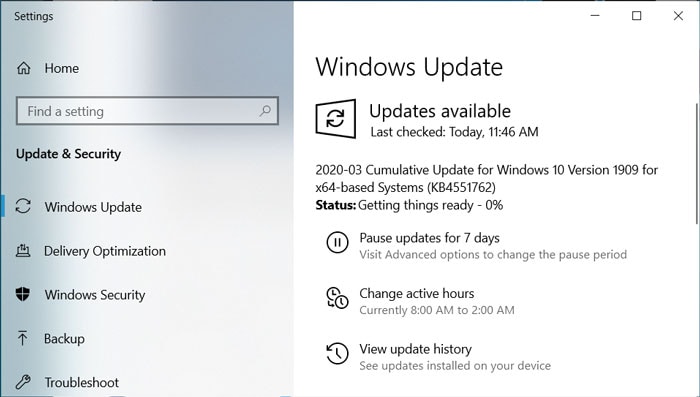
-
Certaines options apparaîtront sur le panneau de droite ; choisissez « Protection contre les virus et les menaces ».
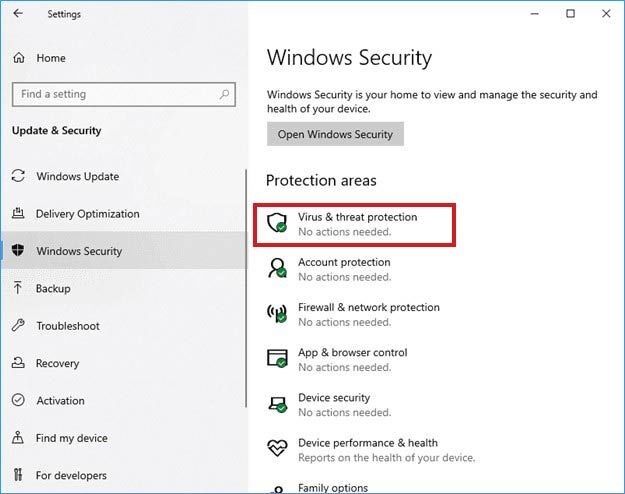
-
L'outil analysera votre disque dur externe une fois que vous avez choisi cette option. Le résultat de l'analyse indiquera si un virus est détecté sur votre appareil.
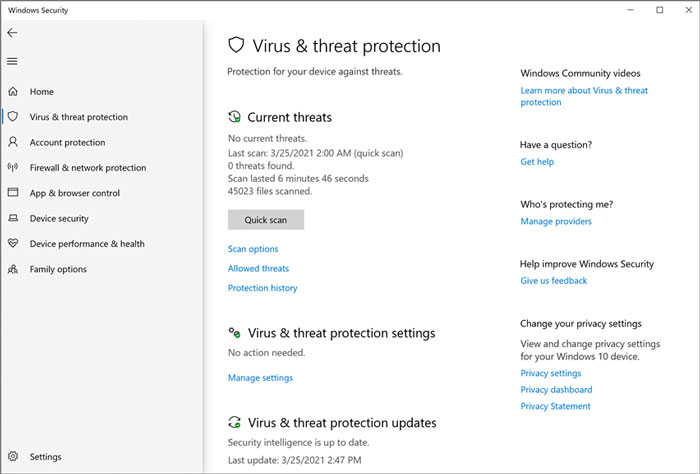
-
Pour résoudre les problèmes de défaillance du disque dur externe, suivez les instructions affichées sur l'écran.
Vous devrez ensuite retirer le disque dur et redémarrer votre ordinateur. Essayez d'accéder à vos fichiers sur un disque dur externe une fois le PC prêt.
Méthode 2 : Essayez Wondershare Repairit
Wondershare Repairit est l'un des meilleurs moyens de résoudre les problèmes de disque dur externe et d'accéder à nouveau aux photos, vidéos et fichiers. Cet outil de réparation de fichiers peut réparer les fichiers endommagés et corrompus sans altérer le contenu du fichier. Il analysera votre disque pour trouver des fichiers corrompus et vous aidera ensuite à les réparer.

Wondershare Repairit - Réparation de fichiers
751 557 personnes l'ont téléchargé.
-
Réparez les fichiers endommagés à tous les niveaux de corruption, y compris les fichiers vierges, les fichiers qui ne s'ouvrent pas, le format méconnaissable, le contenu illisible, la mise en page modifiée, etc.
-
Prise en charge de la réparation de tous les formats de fichiers PDF, Word, Excel, PowerPoint et Adobe.
-
Répare efficacement les fichiers corrompus sans modifier le fichier d'origine.
-
Il n'y an aucune limite au nombre ou à la taille des fichiers qui peuvent être réparés.
-
Prend en charge Windows 11/10/8/7/Vista, Windows Server 2003/2008/2012/2016/2019/2022 et macOS 10.10 ~ macOS 13.
Repairit est relativement facile à utiliser une fois que vous suivez les étapes ci-dessous.
1. Ajouter des fichiers corrompus : vous devez lancer Wondershare Repairit sur votre appareil en visitant le site Web officiel. Une fois cela fait, allez dans la section " Réparation de fichiers " et cliquez sur elle. Pour continuer, appuyez sur " Ajouter des fichiers " au milieu de l'écran. Vous pouvez naviguer jusqu'à l'emplacement du fichier et choisir plusieurs types de fichiers à réparer en même temps en ouvrant un nouveau volet Windows.

2. Réparer les fichiers : après avoir chargé les fichiers, cliquez sur " réparer les fichiers " à la fin de l'écran.

Le processus de réparation commencera immédiatement après que Repairit ait analysé les fichiers de votre appareil. Une fois le processus de réparation terminé, l'interface vous avertira.
3. Enregistrer les fichiers : après la réparation, vous pouvez prévisualiser les photos, vidéos et fichiers pour voir s'ils sont réparés.

Si ce n'est pas le cas, vous pouvez effectuer une réparation avancée sur l'un des fichiers. Si vous trouvez les fichiers appropriés, appuyez simplement sur " tout enregistrer " à la fin de l'écran et choisissez l'emplacement de l'enregistrement.
Cela devrait résoudre tous vos problèmes, rendre vos fichiers à nouveau accessibles et résoudre le problème de défaillance du disque dur externe. Et vous pouvez également utiliser l'outil de réparation de fichiers en ligne Repairit pour réparer vos fichiers corrompus en trois étapes.
Lectures complémentaires :
Voici les articles utiles pour vous aider.
1. 4 Méthodes efficaces pour corriger une image pixellisée.
2. Corriger les erreurs de lecture vidéo et récupérer les vidéos corrompues
3. Méthodes rapides pour corriger les documents en lecture seule d'un fichier Excel.
Méthode 3 : Exécuter la commande CHKDSK
La plupart des personnes rencontrant ces problèmes résolvent généralement les problèmes en exécutant la commande CHKDSK. L'une des meilleures méthodes pour rendre à nouveau accessible un disque dur externe sans formatage est cette méthode. Cependant, Windows vous conseillera de formater le disque en premier ; ignorez-le et suivez les instructions ci-dessous.
-
Appuyez simultanément sur les touches Windows + S et recherchez l'invite de commande.
-
Ensuite, cliquez avec le bouton droit de la souris sur le résultat et choisissez " Exécuter en tant qu'administrateur " dans les options.
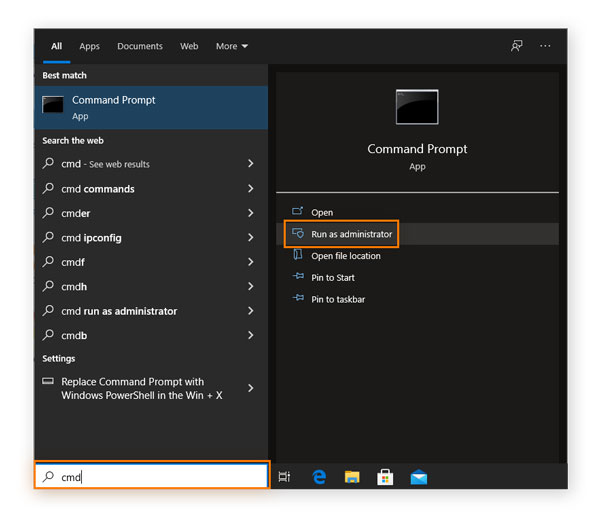
-
Ensuite, tapez CHKDSK E : /F/R/X et appuyez sur " Entrée ". Veillez à remplacer " E " par la lettre de votre lecteur avant d'appuyer sur " Entrée " pour lancer l'analyse.
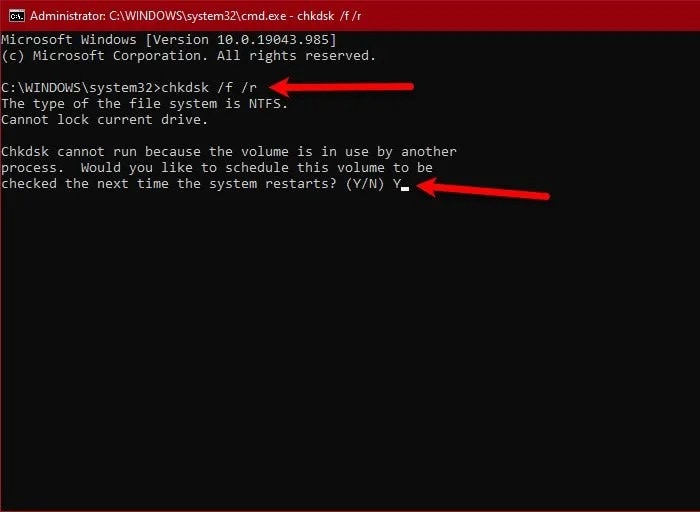
Un écran s'affiche pour vous informer des problèmes détectés et résolus après l'analyse.
Ne laissez pas votre disque dur tomber en panne
Cet article explique certaines des causes les plus courantes des problèmes de panne de disque dur externe. Nous avons divisé les solutions en deux parties pour vous faciliter le processus. Les étapes à suivre lorsque vous rencontrez des problèmes de disque dur externe sont expliquées dans une section.
Cependant, la deuxième section décrit ce qui doit être fait lorsque les fichiers, les images et les vidéos de votre disque dur externe sont corrompus. Ce guide vous aidera à réparer les cartes SD, Google Drives et d'autres périphériques de stockage. Cependant, pour résoudre les problèmes de corruption et de dommages sur vos fichiers, nous vous recommandons d'utiliser Wondershare Repairit.
 100% sécurité pour le téléchargement gratuit
100% sécurité pour le téléchargement gratuit

