
Pour plusieurs raisons, les produits Synology NAS sont les mieux notés . Ces produits offrent de la qualité, peuvent fonctionner avec plusieurs outils et effectuer diverses actions. La Mac Time Machine est l'un de ces outils que beaucoup de gens trouvent utiles.
Les utilisateurs de Mac ont probablement entendu parler de Time Machine et veulent en savoir plus. Aujourd'hui, pour sauvegarder des données sur Synology NAS sur des appareils Mac, nous allons parler de la façon dont vous pouvez utiliser Time Machine. Avant d'en arriver là, pour vous donner une perspective complète, revenons aux bases.
Partie 1. Qu'est-ce que Time Machine ?
Avant toute chose, apprenons-en plus sur Time Machine et sa conception.
Time Machine est un logiciel de sauvegarde macOS par défaut fonctionnant avec les disques réseau et les périphériques de stockage locaux. Time Machine est utilisé pour les disques externes connectés via Thunderbolt ou une prise USB dans la plupart des cas. La première Time Machine a été introduite dans la version Mac OS X 10.05 Leopard en 2007.
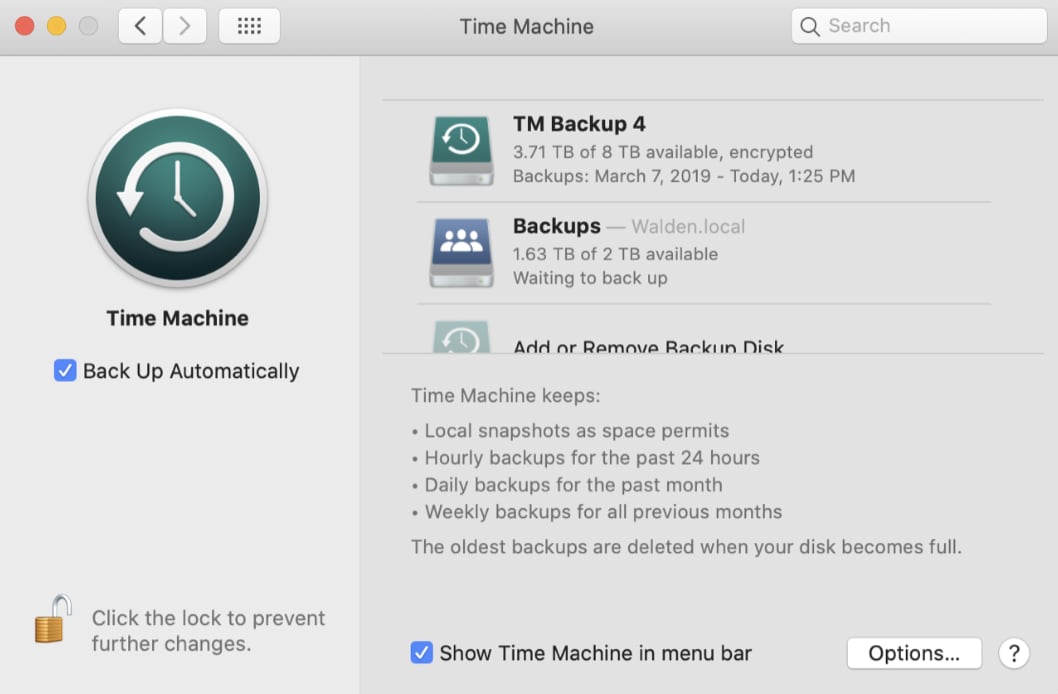
Le logiciel a été affiné et amélioré au fil des ans, et depuis lors, pour les appareils de bureau et les ordinateurs portables, il fait partie intégrante de chaque progiciel macOS . Time Machine a finalement été ajouté avec le support APFS, lui permettant de sauvegarder plus rapidement, de manière fiable et compacte.
L'outil crée des sauvegardes de fichiers incrémentielles que vous pouvez restaurer ultérieurement. Les utilisateurs peuvent restaurer des fichiers spécifiques ou des systèmes entiers. Time Machine fonctionne avec un grand nombre d'applications, incluant iWork et Mail, et les gens sauvegardent et restaurent souvent des présentations, des documents texte, des contrats, etc.
Comment fonctionne Time Machine ?
Tout dépend de la version du logiciel, Time Machine permet aux utilisateurs de Mac de sauvegarder leurs appareils sur le réseau et de sauvegarder sur divers appareils NAS (Network Attached Storage). En d'autres termes, il est conçu pour sauvegarder des fichiers sur des périphériques Synology NAS et différents serveurs NAS.
Time Machine se charge des protocoles SMB et AFP, et il est équipé de tout ce dont vous avez besoin pour configurer des sauvegardes pour votre Synology NAS. Vous devrez créer un utilisateur en suivant les étapes ci-dessous Avant de pouvoir faire quoi que ce soit dans Time Machine :
- Allez dans le Panneau de configuration et cliquez sur Utilisateur.
- Vous pouvez cliquer sur Assistant de création d'utilisateurune fois que vous êtes ici, .
- Remplissez toutes les informations requises et ajoutez le nom TimeMachine avec le mot de passe souhaité.
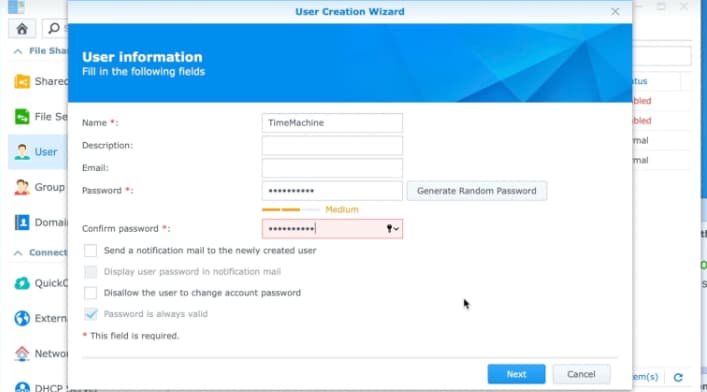
Partie 2. Comment sauvegarder sur Mac vers Synology NAS à l'aide de Time Machine
Pour sauvegarder des fichiers sur votre périphérique NAS à l'aide de macOS, voici un guide étape par étape sur l'utilisation conjointe de Synology et Time Machine .
Étape 1 : Créer un dossier partagé sur Synology NAS
La première chose dont vous avez besoin pour la gestion et stocker des fichiers sur Synology NAS est de créer un dossier partagé.
- Ouvrez votre Synology NAS DSM en tant qu'administrateur
- Allez dans Panneau de configuration > Dossier partagé > Créer pour accéder à l'assistant de création de dossier partagé.
- Donnez un nom approprié à ce dossier (par exemple, Time Machine Synology NAS Device) et choisissez l'emplacement souhaité.
- Modifiez les configurations avancées du dossier partagé selon vos besoins, puis poursuivez avec l'assistant pour finaliser la procédure.
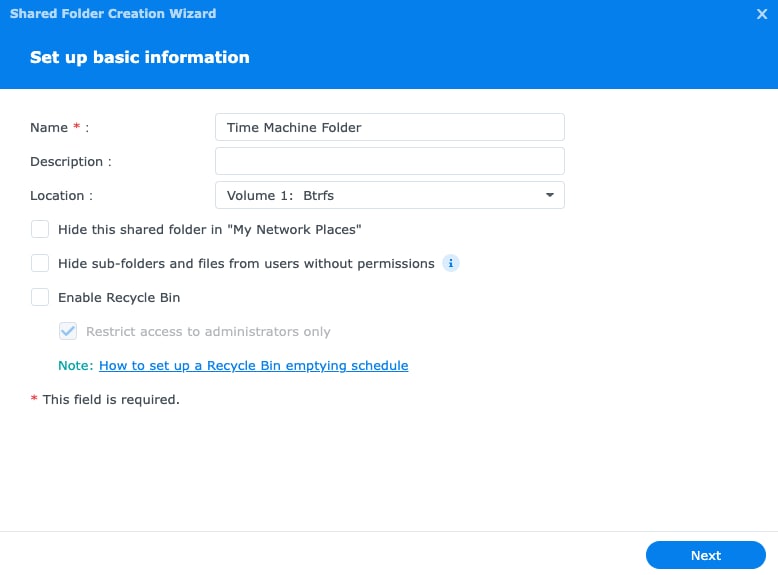
Étape 2. Définir le dossier partagé comme destination de sauvegarde Time Machine
Vous devez le sélectionner comme dossier cible de sauvegarde de votre Time Machine en suivant, après avoir créé le dossier partagé :
- Ouvrez le Panneau de configuration> Services de fichiers dans Synology DSM.
- Activez le service de fichiers en fonction de votre version de DSM :
- DSM 7.0 et versions ultérieures : pour SMB, Allezà l'onglet SMB et cochez l'option Activez le service SMB. Pour AFP, alleez à l'onglet AFP et cliquez sur l'option Activer le service AFP.
- DSM 6.2 et versions antérieures : Allez à l'onglet SMB/AFP/NFS. Cochez la case Activer le service SMB pour SMB ou la case Activer le service AFP pour AFP.
- Ensuite, cliquez sur l'onglet Avancé et sélectionnez l'option Activer la diffusion Bonjour Time Machine via SMB ou Activer la diffusion Bonjour Time Machine via AFP en fonction du service de fichiers utilisé. cliquez sur Set Time Machine Foldersaprès cela,.
- Sélectionnez le dossier partagé que vous venez de créer dans le répertoire Time Machine et sauvegardez vos paramètres.
Après cela, vous devez créer un utilisateur pour Time Machine dans DSM. En plus, pour éviter que les données de sauvegarde n'occupent trop d'espace sur votre volume, il est recommandé d'attribuer un quota à vos enregistrements de sauvegarde . pour savoir comment limiter l'espace occupé par Mac Time Machine. vous pouvez visiter le centre de didacticiels Synology .
Étape 3 : Démarrer Time Machine
A présent, vous pouvez démarrer Time Machine sur votre Mac pour procéder à la sauvegarde. Allezaux Préférences Système, recherchez Time Machine, puis cliquez dessus. Vous pouvez le rechercher dans le coin supérieur droit et pressez Retour/Entrée pour obtenir les résultats souhaités si vous ne trouvez pas Time Machine dans les Préférences Système.
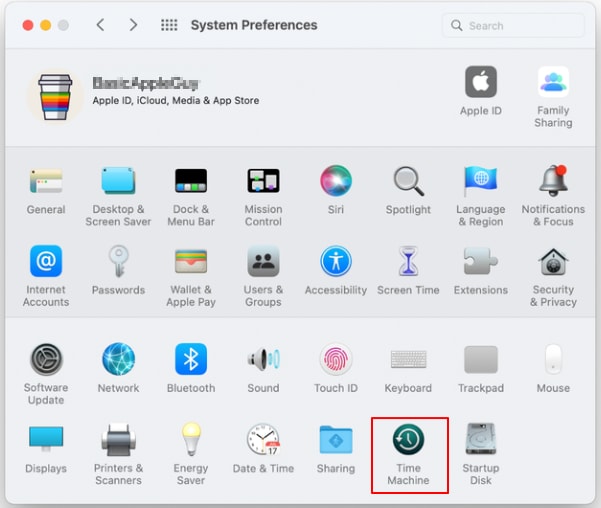
Étape 4 : Sélectionnez Synology NAS comme disque de sauvegarde
Une fois que vous avez ouvert votre Time Machine, vous verrez deux options de sauvegarde : Sauvegarder automatiquement et Sélectionner le disque de sauvegarde. Cliquez sur Sélectionner le disque de sauvegarde et choisissez le dossier partagé (par exemple, le périphérique Time Machine Synology NAS) que vous venez de créer sur votre périphérique Synology NAS à utiliser.
Naturellement, Pour pouvoir le sélectionner, vous devrez d'abord connecter votre NAS à votre appareil Mac . Si vous vouez que Time Machine sauvegarde constamment votre Mac, vous pouvez aussi cocher l'option Sauvegarder automatiquement.
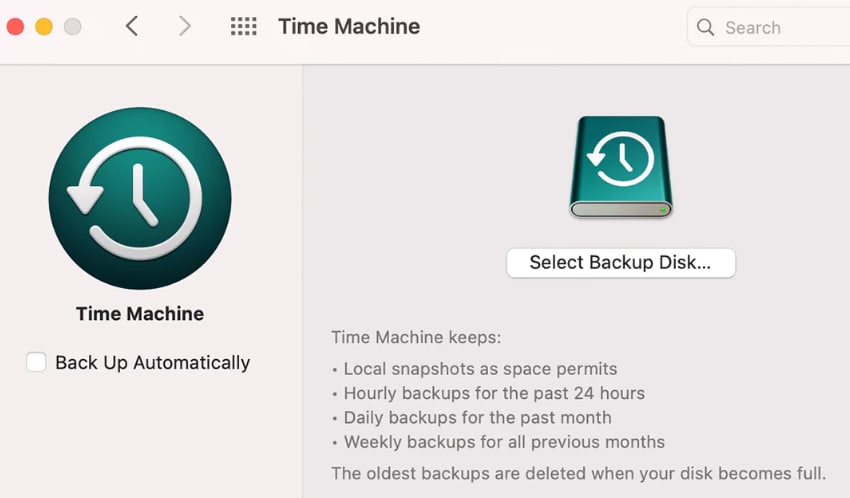
Étape 5 : Ajoutez vos informations d'identification
Il vous sera demandé de fournir des informations d'identification de compte pour vous connecter au dossier partagé. Entrez le nom d'utilisateur et le mot de passe de l'utilisateur que vous venez de créer à l'étape 2. Ensuite, sélectionnez "Utiliser le disque" et vous obtiendrez une fenêtre contextuelle vous demandant de confirmer votre connexion.
Étape 6 : Démarrez la sauvegarde
C'est tout! Aussi simple que cela, votre Mac Time Machine commencera à sauvegarder sur Synology NAS. vous devrez attendre que Time Machine ait terminé la sauvegarde en fonction de la taille des fichiers, de votre périphérique NAS et des performances de votre ordinateu.
Cela pourrait aussi vous intéresser : Meilleur NAS pour Mac Time Machine
Partie 3. Comment restaurer des fichiers Mac perdus à partir de Synology NAS Backup
A présent que vous avez configuré vos sauvegardes sur Synology NAS, si vous avez supprimé ou perdu des données importantes sur votre ordinateur Mac, il est aussi bon d'apprendre à restaurer des fichiers .
Étape 1 : Allez dans "Préférences système" et lancez Time Machine.
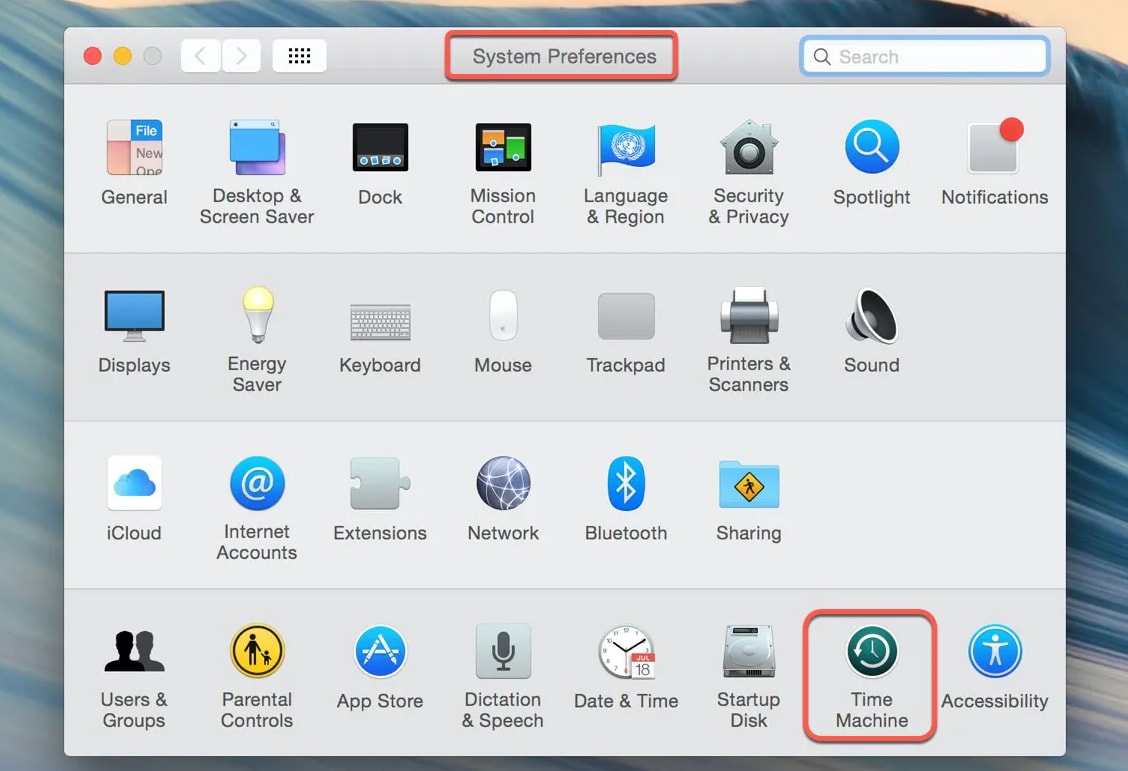
Étape 2 : Parcourez la chronologie à l'aide des flèches pour trouver des sauvegardes et des instantanés locaux.
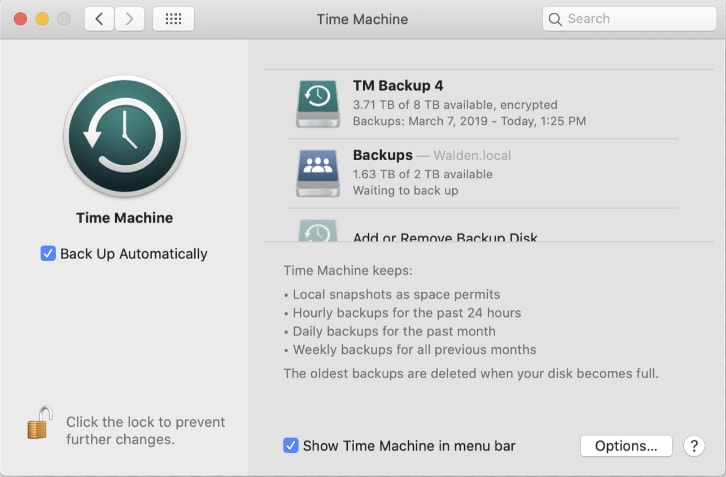
Étape 3 : Sélectionnez les fichiers ou dossiers que vous aimeriez restaurer, puis faites un clic dessus et cliquez sur le bouton "Restaurer". Vos fichiers seront restaurés à leur emplacement d'origine.
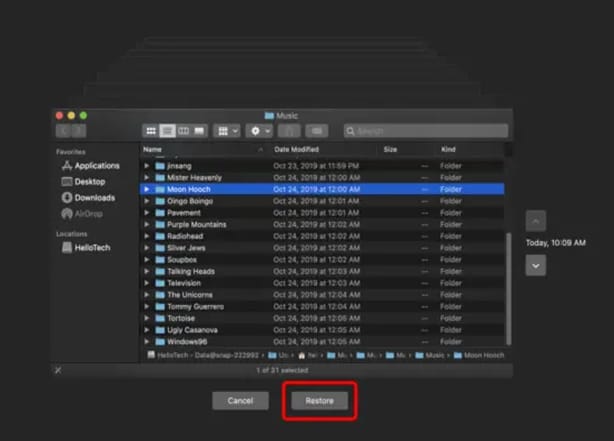
Partie 4. Comment restaurer des fichiers perdus à partir de Mac sans sauvegarde
Ne vous inquiétez pas si vous n'avez pas encore sauvegardé vos fichiers mais que vous devez les récupérer. Il y a aussi une solution à ce problème. pour faire cela, vous pouvez faire usage d'un outil de récupération tiers comme Wondershare Recoverit pour Mac.

Wondershare Recoverit – Leader de la récupération de données
5 481 435 personnes l'ont téléchargé.
Capacité de récupérer plus de 1000 types de fichiers à partir de presque tous les supports de stockage, tels que les PC Windows/Mac/Linux, les serveurs NAS, les clés USB, les cartes SD, les disques durs externes, les appareils photo numériques, etc.
Gérez de manière efficace divers scénarios de perte de données, incluant la suppression accidentelle, le vidage des corbeilles ou de la corbeille, le formatage, la partition perdue, l'attaque de virus, RAW et RAID.
Une interface intuitive vous permettant de prévisualiser les fichiers avant la récupération. Si les fichiers sont irrécupérables, aucun paiement n'est requis .
Pour récupérer des fichiers depuis Mac, voici comment vous pouvez utiliser Wondershare Recoverit :
Étape 1 : Sélectionnez l'emplacement du fichier
Lancez le programme après l'avoir téléchargé et installé sur votre Mac. Choisissez le disque ou l'emplacement où vous avez perdu vos fichiers sous l'onglet Disques durs et emplacements.
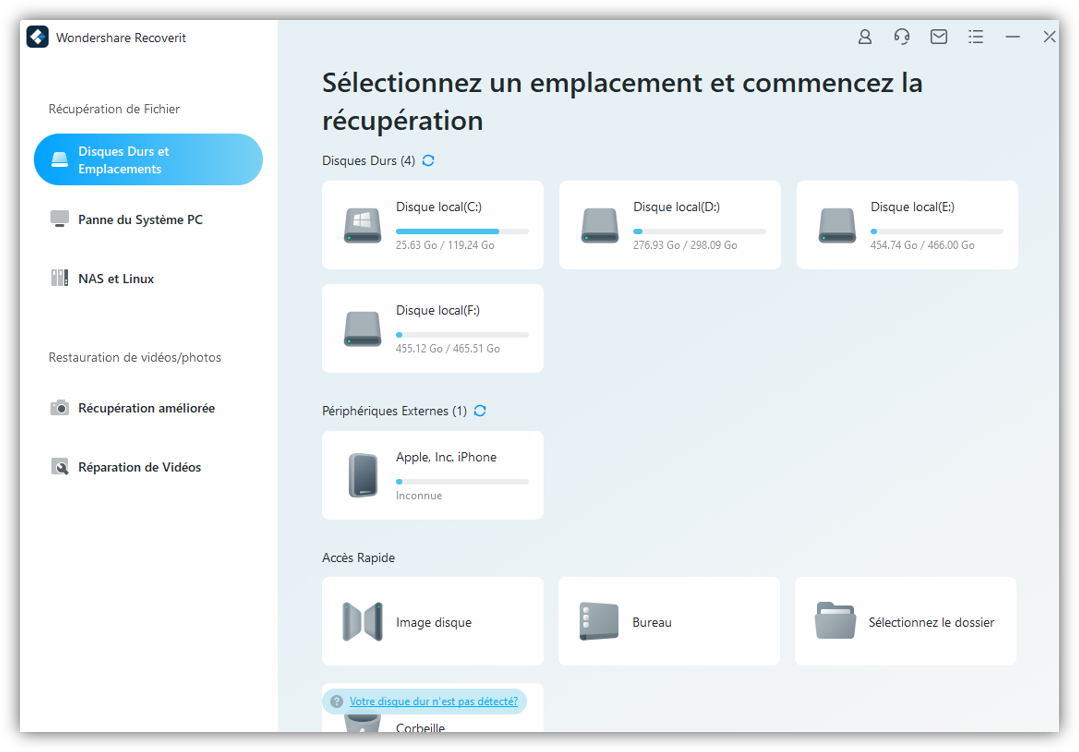
Étape 2 : Rechercher les fichiers perdus
Recoverit commencera immédiatement à rechercher les fichiers supprimés ou perdus à l'emplacement sélectionné. Si vous trouvez les fichiers souhaités, vous pouvez arrêter le processus de numérisation facilement .

Étape 3. Prévisualiser et récupérer
Avant de commencer l'étape de récupération, vous pouvez prévisualiser les fichiers récupérables. Enfin, sélectionnez les fichiers que vous voulez et pressez le bouton "Récupérer" pour les récupérer avec vous.

Pour Windows Vista/7/8/10/11
Pour macOS X 10.10 - macOS 13
Supposons que vous supprimiez accidentellement des fichiers importants sur votre Synology NAS ; vous pouvez aussi suivre le didacticiel vidéo ci-dessous pour récupérer vos fichiers en un rien de temps.
Pour Windows Vista/7/8/10/11
Pour macOS X 10.10 - macOS 13
Conclusion
Suivez ces étapes simples exactement comme décrit, et vous sauvegarderez sur Synology NAS avec Time Machine en un rien de temps. Faites chaque étape lentement et si vous devez recommencer le processus depuis le début si vous faites cela pour la première fois. Pour plus de conseils pratiques sur l'utilisation de Synology, restez à l'écoute et lisez notre blog .
 100% sécurité pour le téléchargement gratuit
100% sécurité pour le téléchargement gratuit

