Mode d'emploi de Wondershare Recoverit
-
Commencer
-
Récupération des données
-
Récupérer un formulaire Mac
-
Récupérer un formulaire de la corbeille vidée
-
Récupération à partir de dispositifs externes
-
-
Récupération d'un ordinateur endommagé
-
NAS et Linux
-
Récupération des données NAS
-
Récupération de données sous Linux
-
-
Récupération améliorée
-
Réparation de vidéos corrompues
Recoverit Data Recovery peut récupérer plus de 1000 types et formats de données de tous les dispositifs de stockage dans une variété de situations de perte de données.
Les principaux types de fichiers peuvent être des photos, des vidéos, des audios, des documents, des archives, des courriels et bien d'autres. Les périphériques de stockage comprennent le disque dur Windows ou Mac, le disque dur externe, le lecteur flash USB, le SSD, l'appareil photo numérique, l'appareil photo pour drone, la carte SD, la carte CF, etc. Il peut également réparer les fichiers vidéo corrompus grâce à son outil de réparation vidéo intégré.
Lancer Recoverit sur Mac
Avant de récupérer des données sur Mac, nous devons laisser Recoverit fonctionner sur votre Mac. Pour lancer le logiciel, veuillez suivre les étapes simples suivantes.
- Double-cliquez sur le “Recoverit” sur le bureau du Mac.
- Pas là ? Veuillez aller dans "Finder" > "Applications" > "Recoverit" et double-cliquez sur le logiciel.
- Pour ceux qui ont défini un mot de passe, veuillez saisir le mot de passe et appuyer sur "Entrez" ou "Retourner à" pour lancer Recoverit.

Récupérer des fichiers sur Mac
En général, les étapes de la récupération des données sont similaires, quel que soit le type d'ordinateur que vous possédez, Windows ou Mac.
Pour récupérer des données sur un ordinateur, veuillez suivre les 3 étapes suivantes.
- Sélectionnez un appareil
- Scanner l'appareil
- Prévisualisation et récupération des données
Étape 1 Sélectionnez un appareil
Pour récupérer des données sur un ordinateur Mac, veuillez sélectionner un lecteur sous l'onglet "Périphériques de disque dur" ou "Bureau" sous l'onglet "Sélectionner l'emplacement".
Si vous connaissez le chemin d'accès exact de vos données perdues, vous pouvez également choisir "Sélectionner un dossier" sous l'onglet "Accès rapide".

Étape 2 Scanner l'emplacement
Recoverit commencera un scan complet. Grâce à l'algorithme de balayage et de recherche avancé, toutes vos données perdues, supprimées ou formatées peuvent être retrouvées.
Vous pouvez à tout moment interrompre ou arrêter le processus d'analyse si vous trouvez vos données.

Si vous souhaitez récupérer des vidéos complexes ou de grande taille, vous pouvez également cliquer sur la fonction " Récupération vidéo avancée " dans le coin inférieur gauche de l'écran. Il effectuera un balayage en profondeur, notamment pour récupérer les vidéos perdues. Vous pouvez lire la suite pour connaître cette fonctionnalité en détail.
1 Repérer les fichiers pendant l'analyse
Si les résultats donnent une quantité excessive de données, vous pouvez les filtrer. Un panneau situé à droite peut vous aider à filtrer les résultats en fonction de divers paramètres.

En plus de cela, vous pouvez également rechercher directement les mots-clés dans la boîte de droite. Ensuite, Recoverit reconnaîtra tous les fichiers référencés par les mots-clés.
2 Pause ou arrêt de la numérisation
Même si Recoverit commence à analyser l'emplacement sélectionné pour vos données perdues, vous pouvez l'interrompre ou le stopper à tout moment. Vous pouvez suspendre temporairement l'analyse en cliquant sur , et l'avis "Scan en pause" s'affiche sur la barre de progression. Si vous avez trouvé ce que vous voulez, vous pouvez arrêter le processus à tout moment en cliquant sur le bouton "Arrêter"
, et l'avis "Scan en pause" s'affiche sur la barre de progression. Si vous avez trouvé ce que vous voulez, vous pouvez arrêter le processus à tout moment en cliquant sur le bouton "Arrêter"  la récupération des données.
la récupération des données.
Étape 3 Prévisualisation et récupération des fichiers
Recoverit permet aux utilisateurs de prévisualiser les fichiers récupérables avant de passer à l'étape de récupération. Si vous êtes des utilisateurs premium, vous pouvez prévisualiser les fichiers sans aucune limite. Si vous utilisez la version gratuite, vous pouvez toujours obtenir un aperçu de 10 secondes.
Vous pouvez sélectionner les fichiers ciblés et cliquer sur le bouton "Récupérer" pour récupérer vos fichiers.
1 Prévisualisation des fichiers sur Mac
Prévisualiser une image

Prévisualiser une vidéo

Prévisualiser un fichier audio

Prévisualiser un document Word

Prévisualiser un fichier Excel
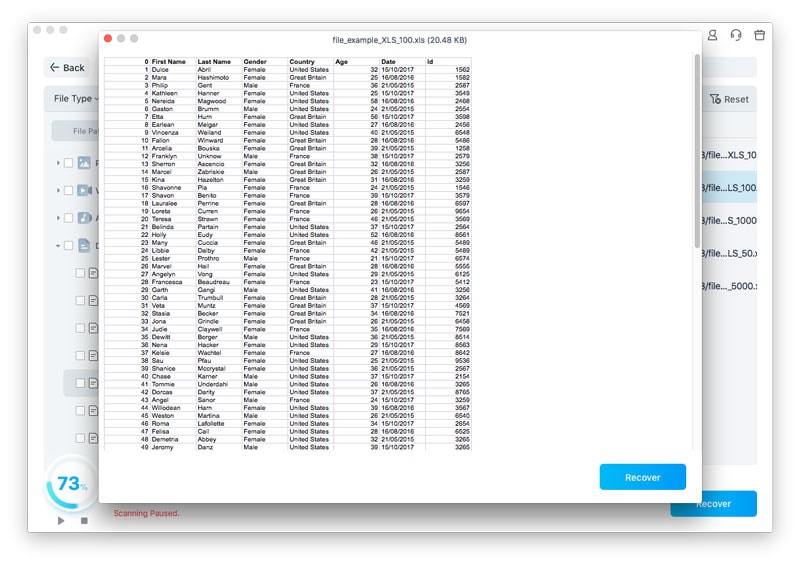
Prévisualiser un document PDF
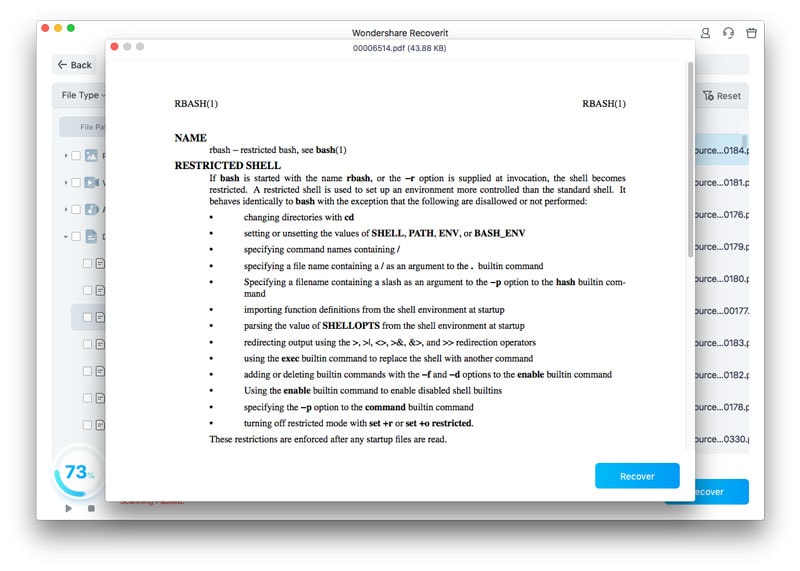
Prévisualiser un document Powerpoint

2 Récupérer et sauvegarder les fichiers Mac
Après avoir examiné les fichiers et confirmé qu'ils correspondent à ce que vous voulez, vous pouvez maintenant les récupérer tous en utilisant Recoverit. Cliquez directement sur le bouton "Récupérer" pour récupérer vos données perdues et choisissez un chemin pour enregistrer les fichiers récupérés.
Veuillez ne pas sauvegarder les fichiers sur le disque dur où vous avez supprimé ou perdu les données auparavant afin d'éviter l'écrasement des données.

Note : Ces étapes sont applicables à la récupération de données sur le disque dur interne de Mac. Si vous avez besoin de récupérer des données de la corbeille de votre Mac, de périphériques externes ou d'un Mac en panne, lisez ce qui suit.
Tutoriel vidéo sur la récupération des données perdues ou supprimées sur Mac
Récupérer les fichiers de la corbeille vidée
Chaque fois que vous supprimez temporairement un fichier, il est déplacé dans la Corbeille de Mac. Vous pouvez généralement aller dans la Corbeille de Mac pour le restaurer par la suite. Cependant, si vous supprimez définitivement des fichiers ou videz la Corbeille, Recoverit devient un outil indispensable pour les récupérer.
Les données présentes dans la Corbeille de Mac peuvent provenir de différents secteurs, partitions, disques durs ou même de périphériques externes connectés sur Mac. Ainsi, l'analyse de la Corbeille de Mac pour tous les types de données demandera beaucoup de temps et représentera une charge pour votre Mac.
Pour résoudre ce problème, Recoverit propose deux types de modes de récupération, à savoir la récupération globale et la récupération profonde. Le mode de récupération complet consiste à analyser certains fichiers fréquemment utilisés dans la corbeille, tandis que le mode de récupération en profondeur permet d'effectuer une analyse approfondie et même d'extraire les fichiers système.
Étape 1 Sélectionner la corbeille
Pour restaurer la corbeille et récupérer les fichiers supprimés de la corbeille vidée, sélectionnez la corbeille sous l'"Accès rapide" comme emplacement cible. Cliquez sur "Démarrer" pour commencer l'analyse.

Étape 2 Scanner la corbeille
En ce qui concerne la récupération de la Corbeille Mac, il existe deux types de modes de récupération. Le scan complet sera lancé en premier. Il vous faudra quelques minutes pour le terminer.
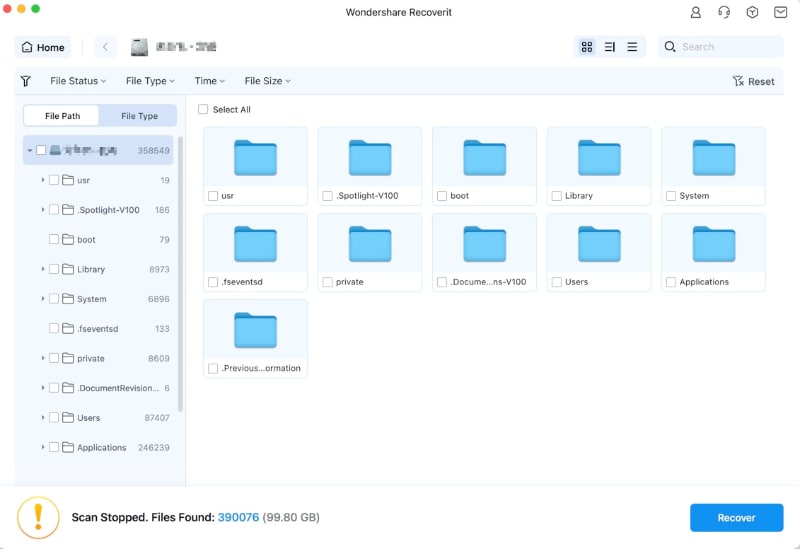
Vous ne trouvez pas de fichiers dans la corbeille de Mac ? Essayer la récupération intégrale.
Si vous ne trouvez pas les fichiers supprimés ou perdus, vous pouvez essayer l'option "Récupération profonde" en bas de l'interface. Il analysera et recherchera d'autres fichiers dans la corbeille vidée en profondeur, mais cela prendra plus de temps.
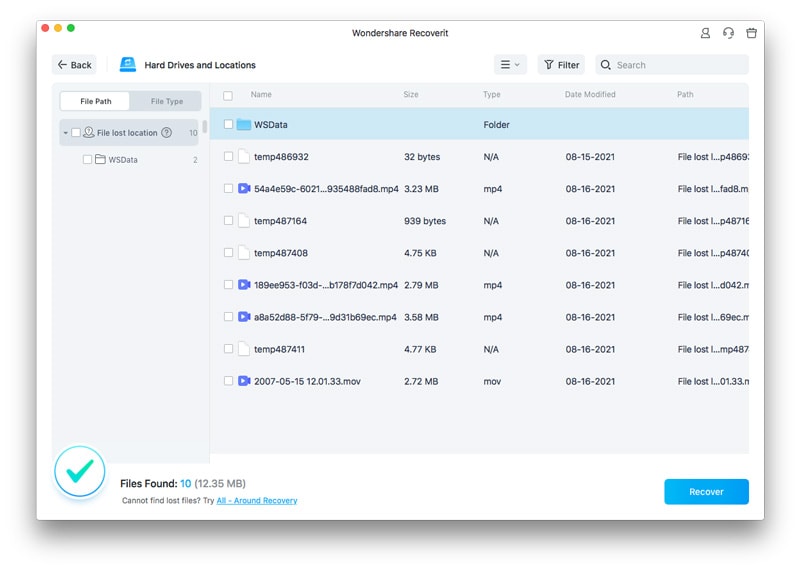
Asseyez-vous et attendez que l'application analyse votre Mac et récupère les données supprimées de son dossier Trash. Vous pouvez prévisualiser vos fichiers et même interrompre le processus de numérisation en fonction de vos besoins.
Étape 3 Prévisualiser et récupérer vos données
Après l'analyse, vous pouvez localiser, prévisualiser et sélectionner les fichiers à récupérer. Enfin, cliquez sur "Récupérer" pour récupérer les fichiers.
1 Localiser les fichiers
Une fois l'analyse terminée, vous pouvez utiliser les fonctions ci-dessous pour localiser plus rapidement certaines données spécifiques.
- Type de fichier : Filtrez les résultats pour des types de fichiers spécifiques, tels que les photos, plusieurs types de fichiers, ou affichez tous les types de fichiers.
- Temps : Cela vous permettra de filtrer les fichiers en fonction des dates spécifiques auxquelles ils ont été modifiés ou créés, et d'afficher ou de masquer les fichiers système..
- Taille du fichier : Pour visualiser tous les fichiers quelle que soit leur taille ou les fichiers d'une taille spécifique (comme 100-500 MB).
- Tous les fichiers : En cliquant sur ce bouton, vous pouvez afficher tous les fichiers ou seulement les fichiers supprimés.
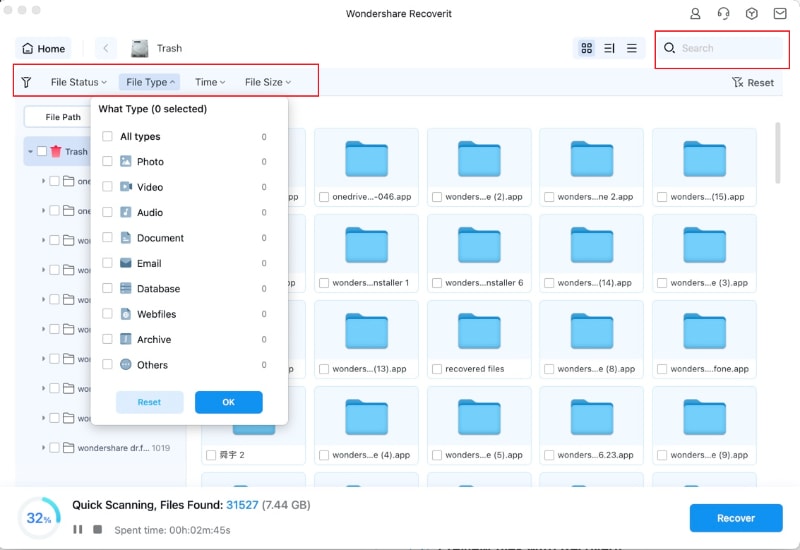
2 Prévisualiser les fichiers avec Recoverit
Recoverit permet de prévisualiser différents types et formats de données, en s'appuyant sur différentes options.
- Miniatures
- Le bouton "Aperçu"
- Double-cliquez sur un fichier
- Basculer entre les différents modes d'aperçu
3 Récupérer et sauvegarder les fichiers de la Corbeille de Mac
Ensuite, vous pouvez sélectionner les fichiers ciblés et cliquer sur le bouton "Récupérer" pour récupérer vos données depuis la Corbeille.
Après avoir récupéré des fichiers, veuillez ne pas les enregistrer au même endroit. Un emplacement différent comme un disque dur externe ou toute autre source est recommandé.

Restaurer des données à partir de périphériques externes
Lorsque vous constatez que les données stockées sur un périphérique externe sont perdues, ne vous inquiétez pas ! Recoverit peut vous aider à récupérer les données perdues d'un support externe connecté à votre ordinateur Mac. Quels que soient le type et le modèle du périphérique externe, vous avez de bonnes chances de les récupérer en utilisant Recoverit. Par exemple, les disques durs externes, les cartes mémoire, les appareils photo, les lecteurs de musique, les clés USB, etc.
Étape 1 Sélectionner le support externe
Pour récupérer des fichiers perdus ou supprimés sur un support externe, vous devez d'abord le connecter à votre Mac, puis le choisir comme emplacement cible pour l'analyse et la recherche de données.

Étape 2 Analyser les supports amovibles
Un examen complet commence dès que vous faites votre choix. Cela prend généralement quelques minutes.
Au cours du processus, vous pouvez filtrer et localiser les fichiers de votre choix.

Étape 3 Prévisualisation et récupération des fichiers
Ensuite, Recoverit vous offre la fonction de prévisualisation avant la récupération. Il est possible de prévisualiser une grande variété de fichiers, tels que des photos, des vidéos, des films, des audios, de la musique, des documents, etc.
Ensuite, sélectionnez un ou plusieurs fichiers que vous souhaitez restaurer et cliquez sur "Récupérer" pour les récupérer tous.

Récupérer les données d'un Mac en panne
Les ordinateurs Mac sont moins vulnérables aux pannes de système que les ordinateurs Windows. Cependant, cela ne signifie pas que le crash du Mac ne se produira jamais. Pour récupérer les données d'un Mac en panne ou non amorçable, vous devez d'abord le démarrer.
Étape 1 Préparatifs pour la récupération d'un Mac accidenté
- Une clé USB vierge
- Un nouvel ordinateur qui fonctionne normalement
- Connectez le support d'amorçage au nouvel ordinateur
Étape 2 Créer un support de démarrage
Pour récupérer des données perdues sur un Mac en panne, vous devez utiliser Recoverit pour créer un lecteur amorçable pour le démarrage du Mac. Les étapes ci-dessous peuvent vous aider à le faire.
1 Sélectionner Récupération de plantage de Mac
La première étape consiste à lancer le logiciel de récupération des données sur le nouvel ordinateur et à choisir "Récupérer à partir d'un ordinateur en panne" sous le dernier onglet. Cliquez sur "Démarrer" pour continuer.

2 Sélectionner une clé USB
Recoverit peut être utilisé pour créer un support de démarrage pour vous aider à extraire les données d'un système en panne.
Veuillez insérer un lecteur USB pour créer un lecteur multimédia amorçable. Une fois que vous l'aurez connecté à votre ordinateur de travail, il apparaîtra dans la liste déroulante. Insérer plus d'un disque externe ? Cliquez sur la flèche pour afficher le menu déroulant et choisissez un modèle vierge. Cliquez sur "Démarrer" pour continuer.

3 Sauvegarde et formatage des données
Pour assurer un espace suffisant sur la clé USB, celle-ci sera formatée, et ainsi, toutes les données présentes sur celle-ci seront effacées. Sauvegardez donc vos fichiers importants à l'avance.
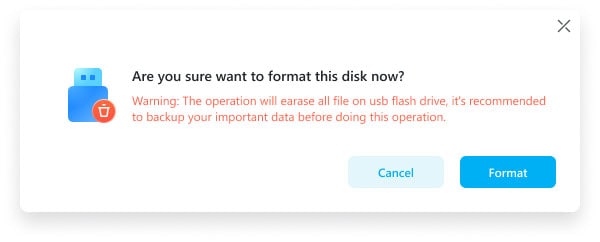
Cliquez sur "Format" et l'interface suivante vous montrera la procédure de formatage de la clé USB.
4 Création du support d'amorçage
Après le formatage du disque, Recoverit commence à créer le disque média amorçable sur Mac. Pendant le processus, ne retirez pas la clé USB de votre ordinateur Mac.

5 Fin de la création du support de démarrage
En général, quelques minutes plus tard, la clé USB amorçable sera créée, puis un guide vous permettra de démarrer votre Mac en panne.

6 Démarrer un Mac en panne à partir d'un lecteur flash USB
- Branchez le lecteur multimédia amorçable sur le Mac non amorçable.
- Appuyez sur la touche Option et maintenez-la enfoncée lorsque vous redémarrez l'ordinateur.
- Sélectionnez Recoverit Bootable Media Drive lorsqu'il apparaît.
Étape 3 Récupérer les données d'un Mac en panne
- Après avoir terminé les étapes ci-dessus, sélectionnez les fichiers à copier.
- Connectez un bon disque dur au Mac en panne.
- Pour la destination, choisissez le disque dur que vous connectez, et cliquez sur le bouton "Copie de départ". L'écran montre ensuite le processus de copie des données du Mac accidenté vers le disque dur.
- Lorsque le processus de copie est terminé, le message "Copie des fichiers terminée !" s'affiche.
Récupérer les données d'un serveur NAS (Mac)
L'infection par des logiciels malveillants, les pannes de courant, les erreurs du système d'exploitation, la surchauffe et le formatage accidentel sont les principales raisons pour lesquelles vous perdez vos données sensibles sur des périphériques NAS. Quel que soit le scénario, la fonction de récupération NAS de Wondershare Recoverit vous aide à vous sortir de ce problème à distance sans débrancher les disques durs NAS. Cette fonction est hautement compatible avec les serveurs NAS basés sur Iomega StorCenter, BTRFs, LaCie, QNAP, Netgear ReadyNAS, Western Digital, et autres dispositifs NAS similaires.
Étape 1 Choisir le mode "Récupération NAS"
Lancez Recoverit une fois que vous avez téléchargé et installé ce logiciel sur votre système. Allez dans la barre de gauche de l'interface principale, cherchez "NAS et Linux", et entrez dans ce mode. Il est temps de rechercher des périphériques NAS. Pour cela, tapez sur le bouton " NAS Recovery " - un bouton de couleur bleue en bas de la fenêtre de Recoverit.
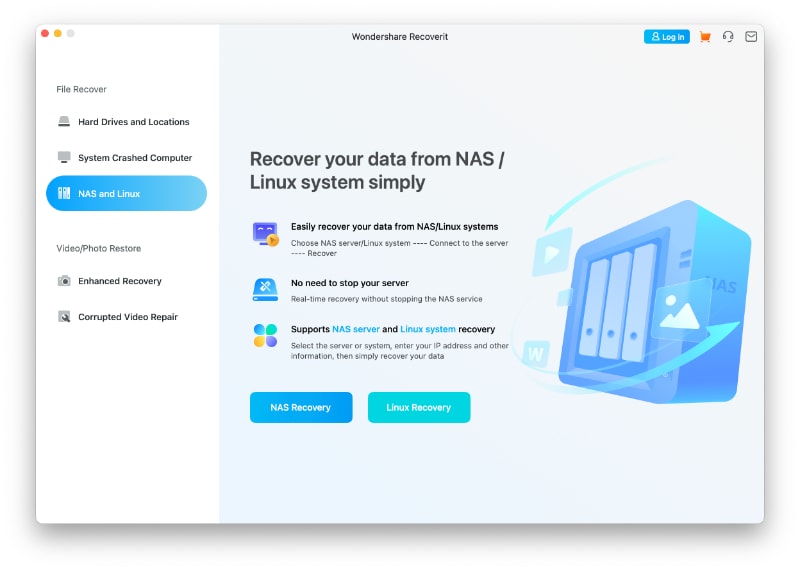
Étape 2 Connecter votre périphérique NAS
Dès que la recherche est terminée, vous verrez les périphériques NAS détectés sur votre écran. Ils seront affichés sous la section "Serveurs NAS".
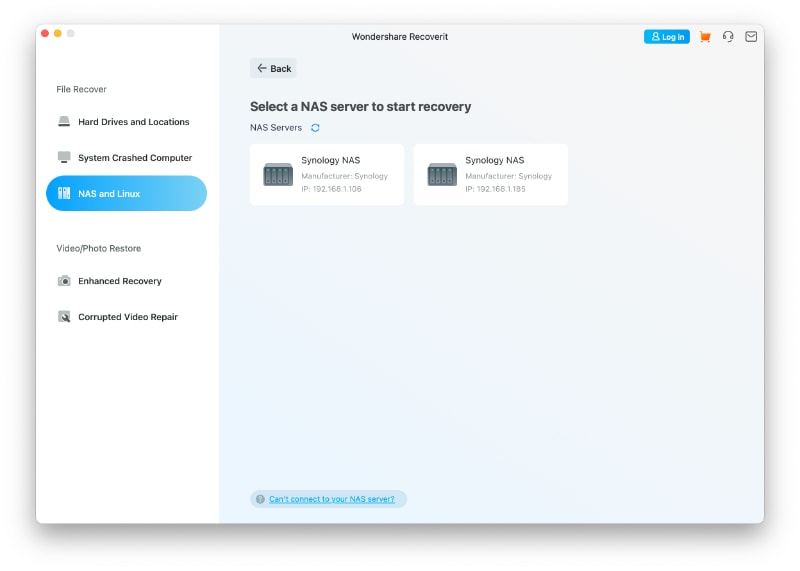
Tapez sur le périphérique NAS que vous souhaitez récupérer les fichiers perdus ou supprimés.
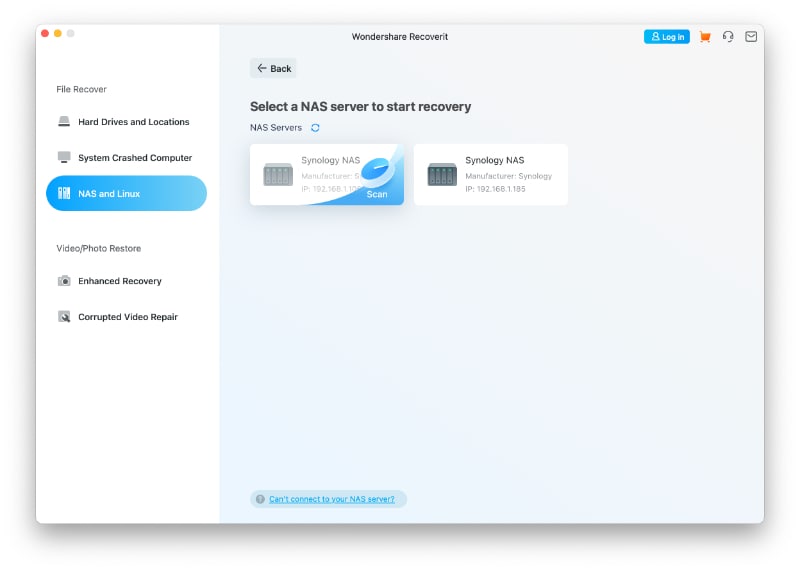
Maintenant, fournissez votre IP et votre port ainsi que votre compte utilisateur et votre mot de passe pour connecter à distance votre appareil NAS. Après avoir fourni les informations demandées, cliquez sur le bouton - Connecter - pour continuer.
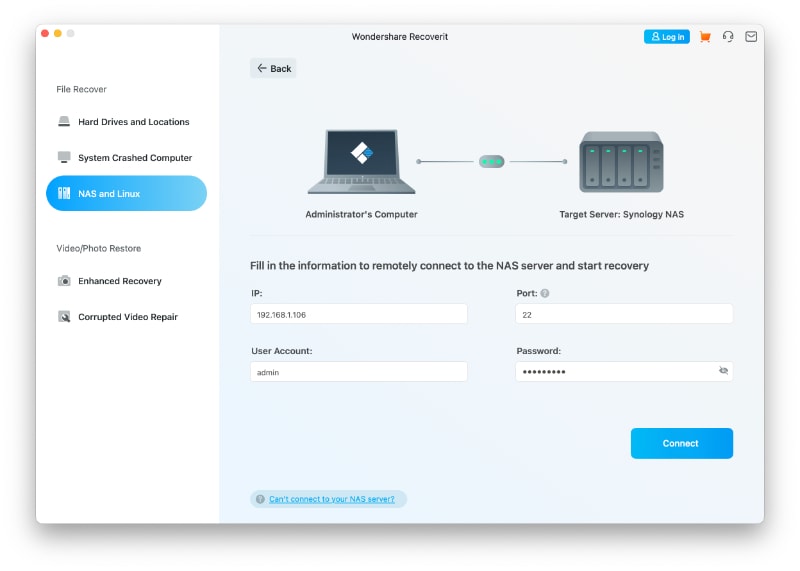
Une fois la connexion établie, une analyse automatique sera activée pour rechercher les données perdues dans le périphérique NAS sélectionné.
Si vous n'avez pas réussi à connecter le serveur NAS, vous pouvez consulter Solutions For NAS/Linux Connection Failed Issue pour trouver la solution souhaitée.
Étape 3 Scanner et récupérer
Attendez que la numérisation soit terminée. Pour voir la progression de la numérisation, vous pouvez regarder la barre inférieure de l'écran du logiciel.

Maintenant, appuyez sur l'option "Aperçu" pour visualiser les fichiers avant de les restaurer. Il vous permet de vérifier si Recoverit a trouvé le bon fichier pour vous. Une fois que vous êtes satisfait, cliquez sur le bouton "Récupérer", et le programme commencera à restaurer vos données.
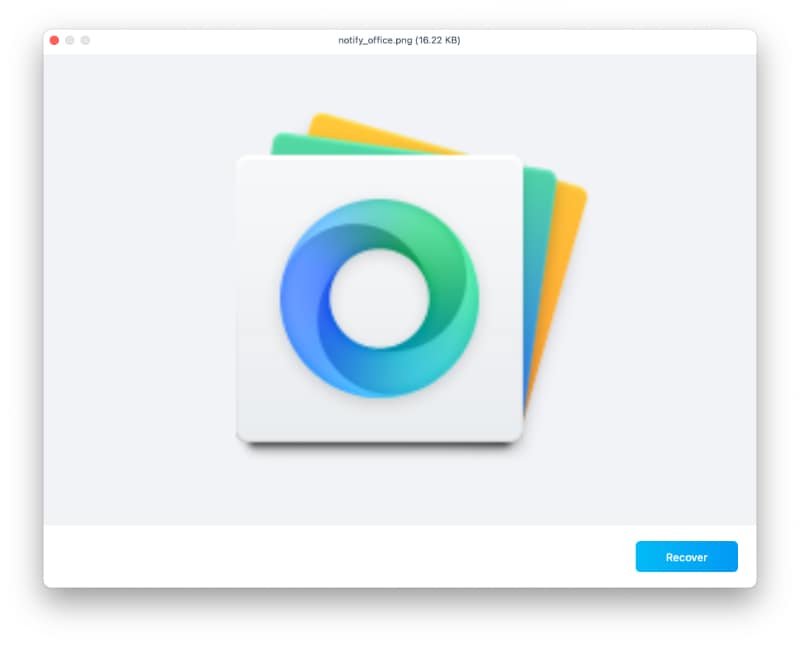
Sélectionnez maintenant un nouvel emplacement (par rapport à celui où vos données sensibles ont été perdues ou supprimées) pour enregistrer les éléments restaurés.
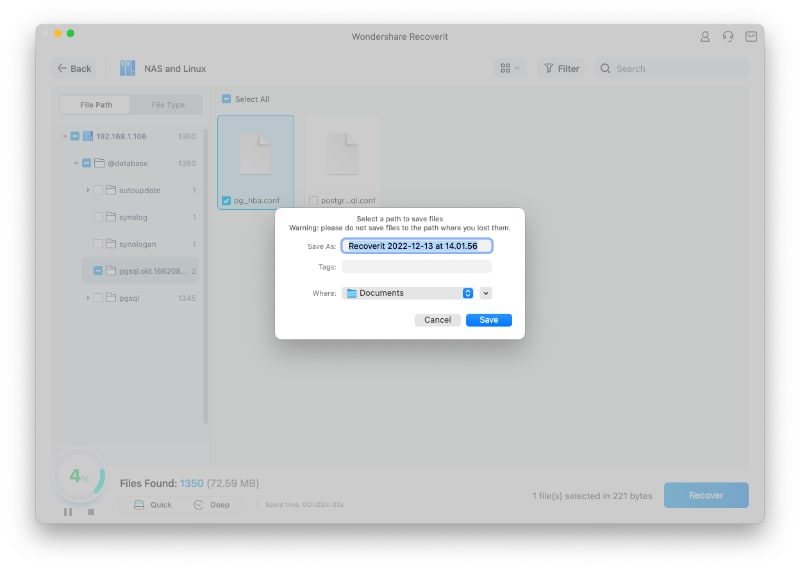
Avez-vous bien suivi toutes les étapes énumérées ci-dessus ? Félicitations ! Vos données perdues sont de retour.
Récupérer les données d'un ordinateur Linux (Mac)
Bien que Linux soit un système d'exploitation incroyable pour les professionnels, il est vulnérable aux pertes de données. C'est là que Wondershare Recoverit entre en jeu pour faire disparaître vos soucis. Il s'agit d'un outil efficace de récupération de données Linux qui effectue un balayage fluide et assure une récupération précise des fichiers de données Linux. Il offre une grande prise en charge du système de fichiers Ext4. En 3 étapes simples, Recoverit restaure vos données endommagées ou perdues.
Étape 1 Choisir "Récupération de Linux".
Téléchargez Recoverit, installez et ouvrez le logiciel sur votre système. Vous verrez la fenêtre ci-dessous sur l'écran de votre ordinateur. Allez dans le volet de gauche et cliquez sur “NAS et Linux." Appuyez sur le bouton "Récupération de Linux."
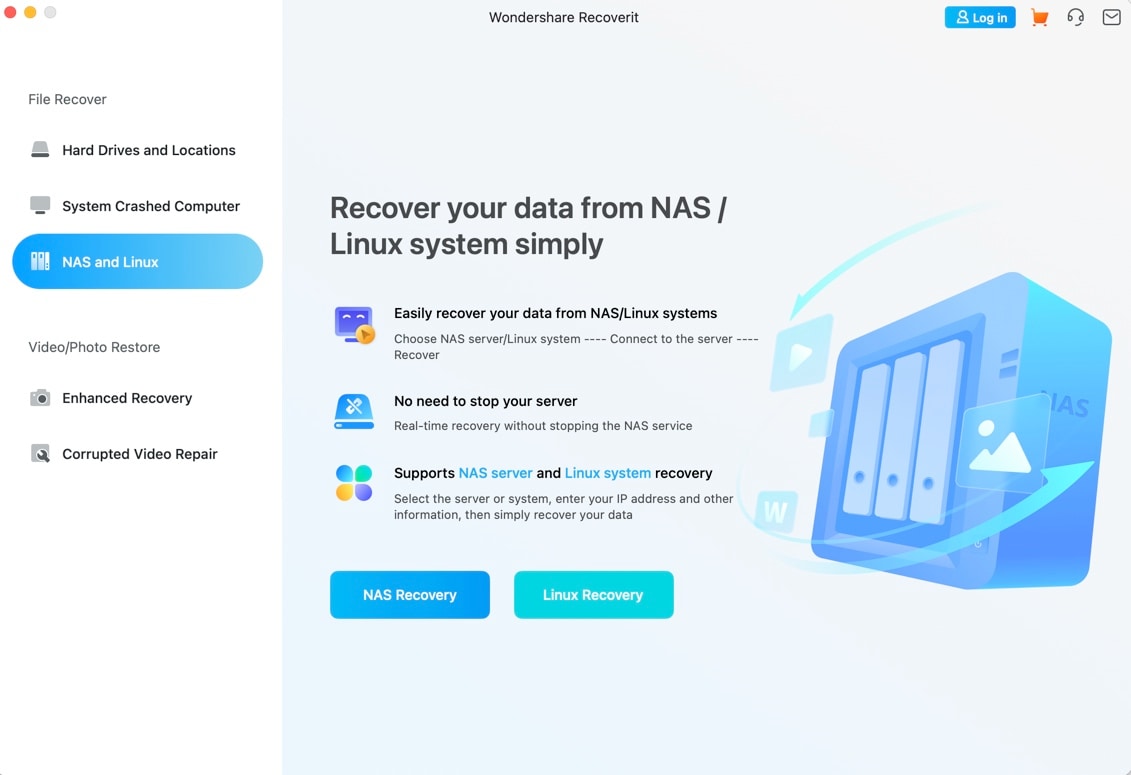
Étape 2 Connecter votre ordinateur Linux
Mettez l'IP, le port, le compte utilisateur et le mot de passe dans les sections respectives pour établir une connexion à distance. Juste après avoir fourni les informations souhaitées, appuyez sur la touche “Connecter” dans le coin inférieur droit de la fenêtre.
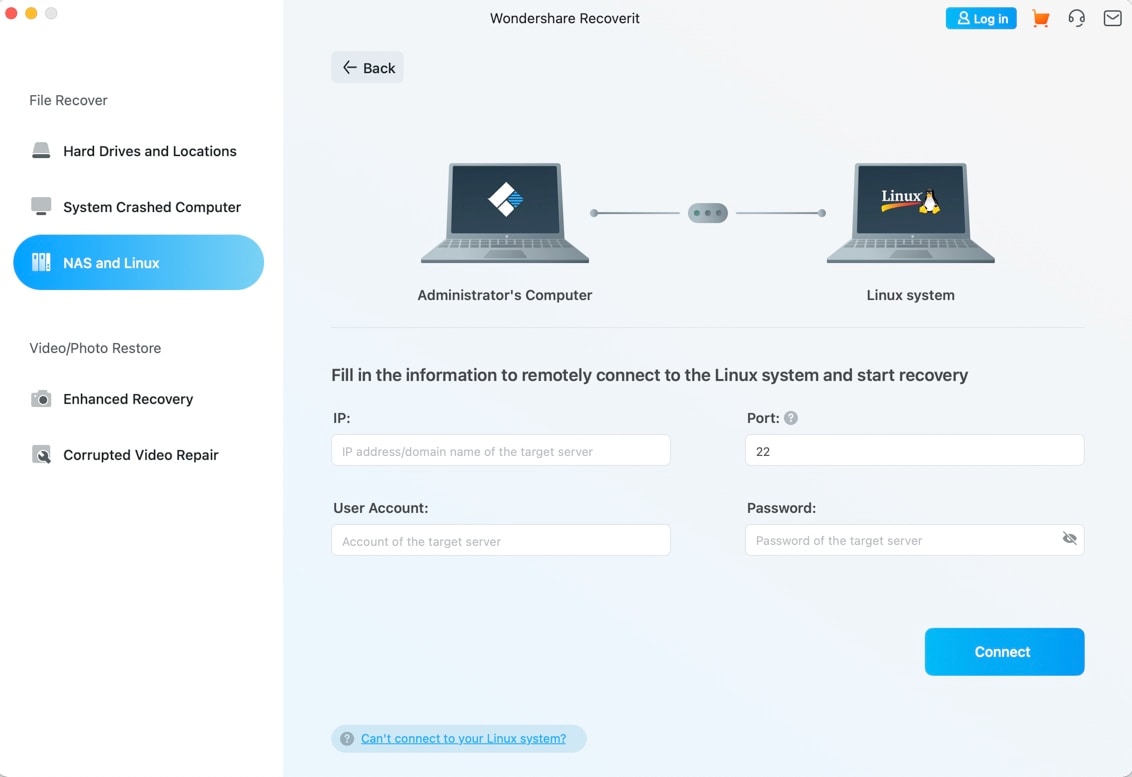
Attendez un moment jusqu'à ce qu'une connexion soit établie avec succès. Une fois cette étape franchie, une analyse automatique sera lancée pour retrouver les fichiers de données que vous avez perdus auparavant.
Étape 3 Prévisualisation et récupération des fichiers perdus/supprimés
Attendez à nouveau que le programme trouve les fichiers supprimés ou perdus. La durée de l'analyse peut varier en fonction de la taille des données que vous souhaitez récupérer sur votre ordinateur Linux. Vous pouvez regarder la barre en bas pour voir la progression de la numérisation (45% dans ce cas). Vous n'avez pas besoin d'attendre la fin de l'analyse ; vous pouvez l'interrompre n'importe où au milieu dès que Recoverit trouve le fichier que vous voulez restaurer.
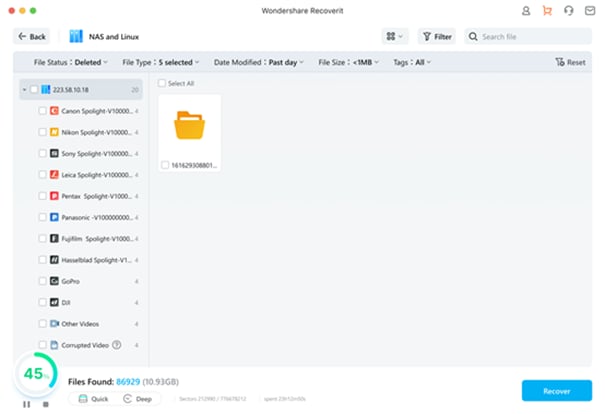
Vous pourrez désormais prévisualiser les fichiers de données avant de les récupérer. Cette caractéristique distingue Wondershare Recoverit. Si vous avez prévisualisé les bons éléments, il est temps d'appuyer sur la touche “Récupérer” bouton.

Maintenant, naviguez et sélectionnez le chemin pour enregistrer les données restaurées, puis cliquez sur le bouton "Récupérer". Cette opération vous permettra de sauvegarder les fichiers récupérés sur votre ordinateur Mac. N'oubliez pas de sélectionner un emplacement différent de celui où les fichiers ont été perdus.
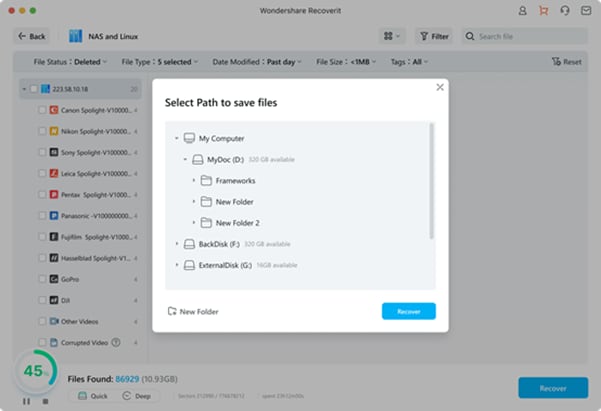
Récupération améliorée : Récupérez vos photos/vidéos perdues ou endommagées sur Mac
Vous êtes inquiet de récupérer vos vidéos/photos perdues ou endommagées sur votre Mac ? Recoverit “Récupération améliorée” vous donneront sûrement un coup de main. Les analyses rapides et approfondies vous aident à récupérer les données de tous les périphériques de stockage, y compris Seagate, Sony, SD Card, GoPro, DJI, et la liste est longue.
En raison de leur grande taille, les lecteurs stockent les vidéos HD en différents fragments. Les outils courants de récupération des données restaurent les vidéos fragmentées, ce qui devient souvent gênant. La fonction de récupération améliorée aide Recoverit à collecter différents fragments et à les faire correspondre pour récupérer une vidéo complète. Il prend en charge la récupération de vidéos HD, UHD, 4K et 8K.
Étape 1 Sélectionner le mode "Récupération améliorée".
Ouvrez Wondershare Recoverit une fois qu'il est téléchargé sur votre système. Cliquez sur le “Récupération améliorée” sur le côté gauche de l'interface principale.
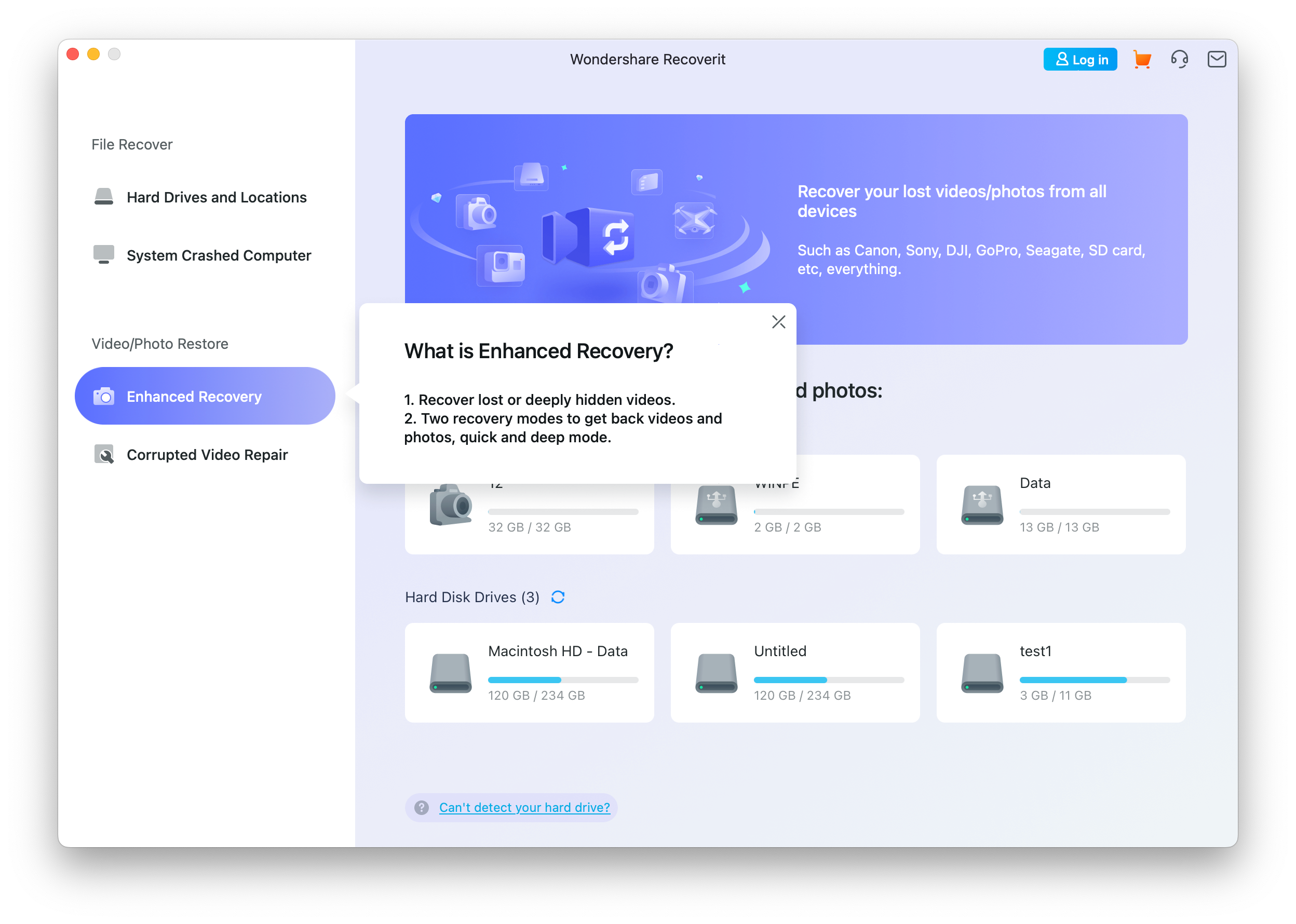
Vous verrez les disques externes et les disques durs sur l'écran de votre ordinateur. Sélectionnez le bon lecteur où vous avez perdu vos photos ou images.
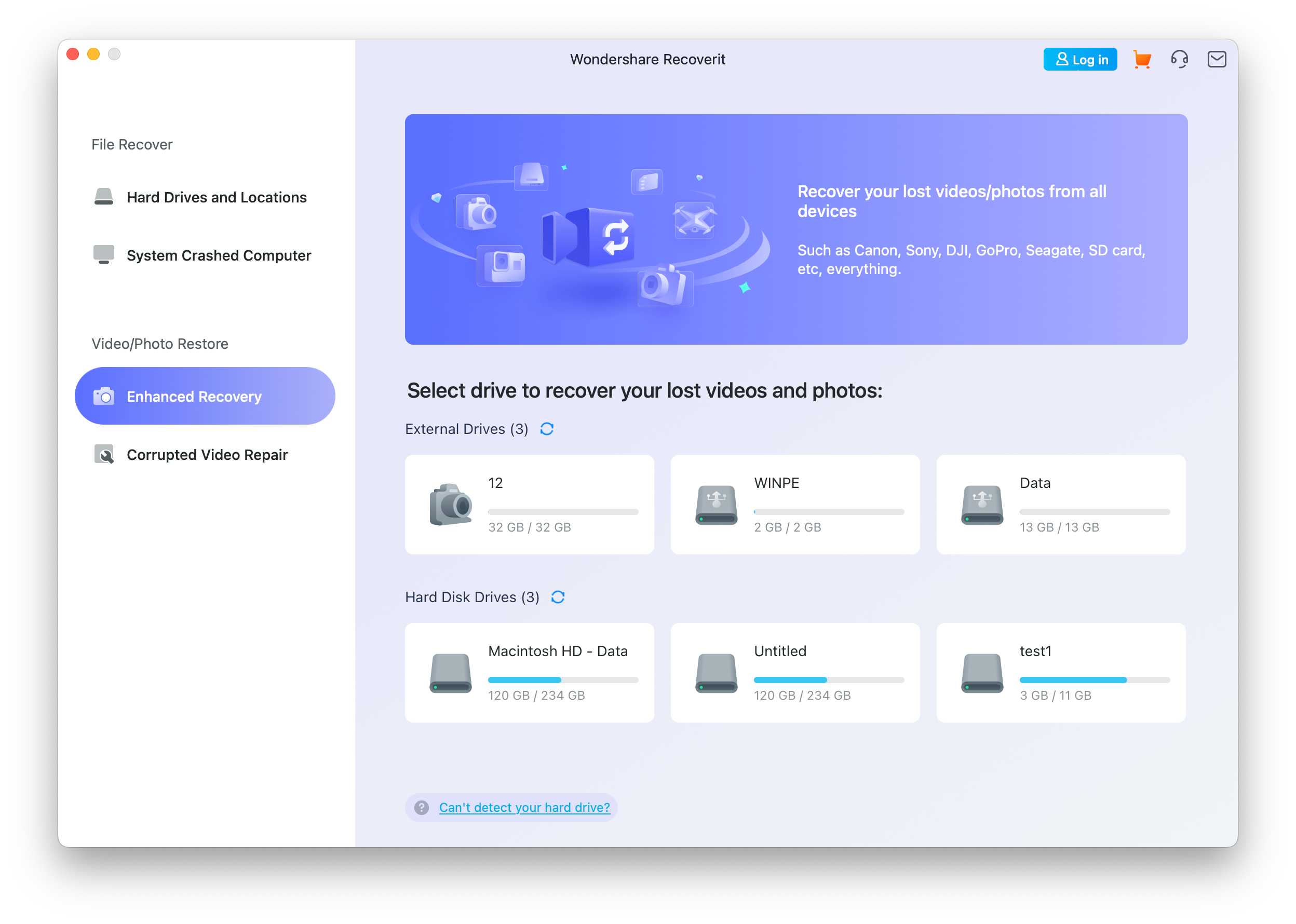
Maintenant, choisissez le format de fichier souhaité pour restaurer vos vidéos/photos sur Mac.
1. Recoverit considérera MP4 et MOV comme les formats de fichiers par défaut.
2. La durée de numérisation augmente si vous sélectionnez plusieurs formats.
Juste après avoir sélectionné le format souhaité, cliquez sur le bouton “Début” bouton.
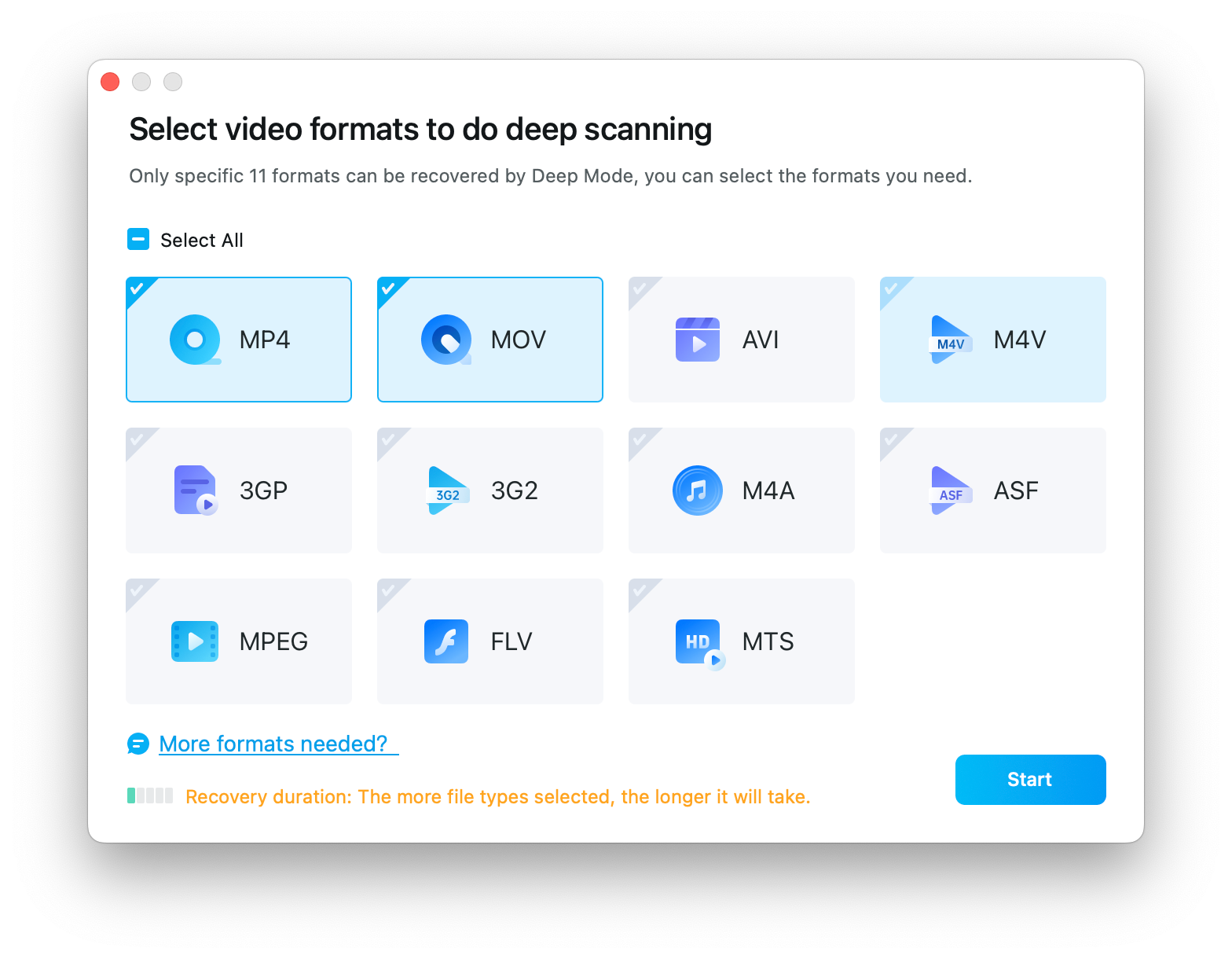
Étape 2 Scan rapide et approfondi complet
Recoverit effectuera un "Scanner rapide" et un "Analyse approfondie" pour localiser vos vidéos/photos perdues ou endommagées. Quick Scan effectue une analyse de tous les fichiers et ne rend que les fichiers sources (par exemple, les fragments vidéo). Dans le même temps, l'analyse approfondie analyse le format sélectionné afin de collecter et de faire correspondre tous les fragments pour garantir une récupération complète de la vidéo ; elle prend donc un peu plus de temps que l'analyse rapide.
Vous pourrez voir la progression de l'analyse en bas de l'écran de Recoverit. L'image ci-dessous montre que 45% du balayage a été effectué jusqu'à présent. Si vous trouvez les fichiers que vous souhaitez restaurer avant la fin de l'analyse, vous pouvez l'arrêter à cet endroit.
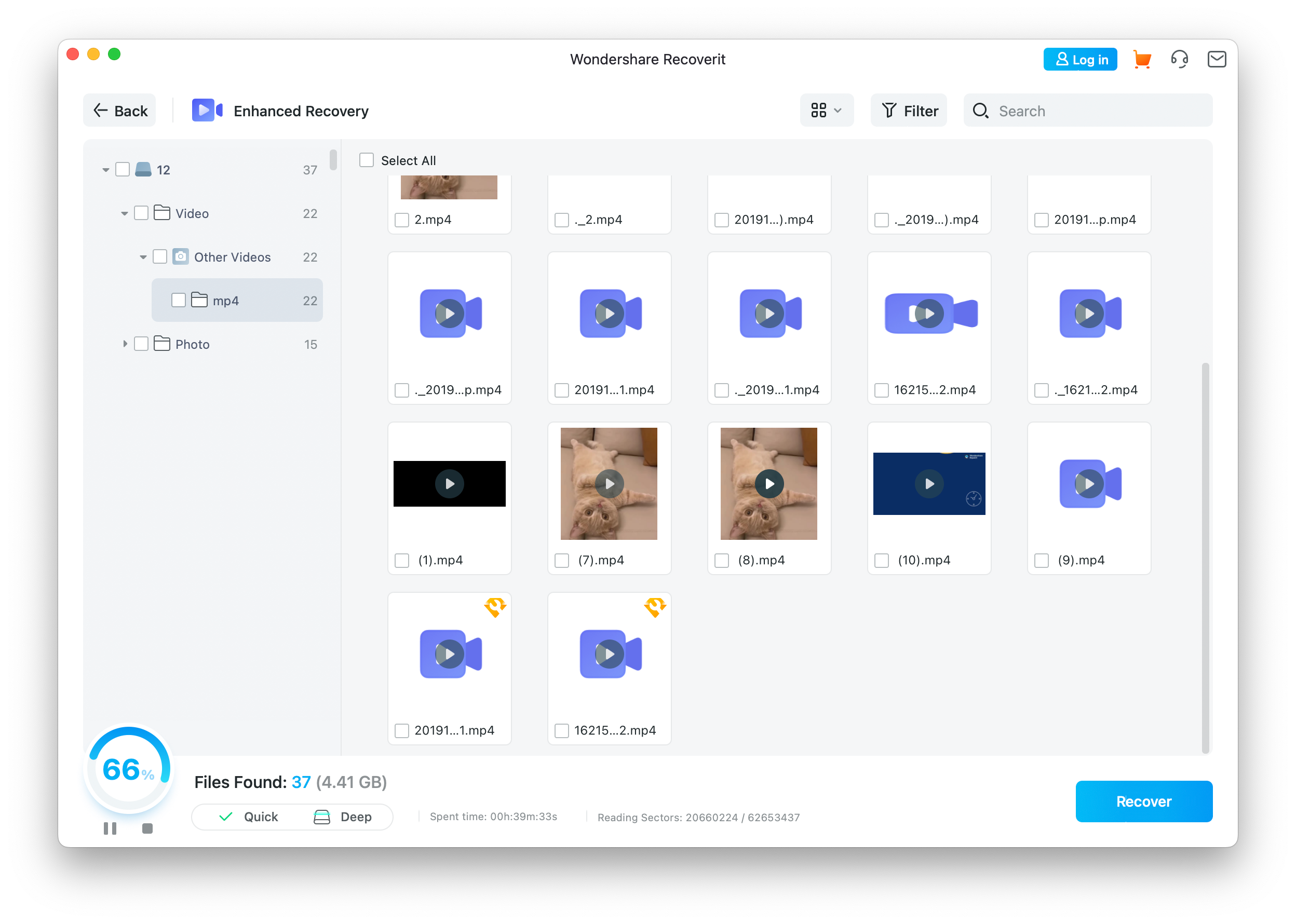
N'oubliez pas de prévisualiser les données numérisées avant de les récupérer. Vous êtes ainsi sûr de restaurer les bonnes vidéos/photos sur Mac.
Étape 3 Prévisualisation et récupération
Ici, vous pouvez prévisualiser les photos ou les vidéos que vous avez perdues auparavant. Il est temps de passer la souris sur la vignette et d'appuyer sur le bouton de la souris “Prévisualisation” bouton . Il vous permettra de prévisualiser les données que vous souhaitez récupérer.
. Il vous permettra de prévisualiser les données que vous souhaitez récupérer.
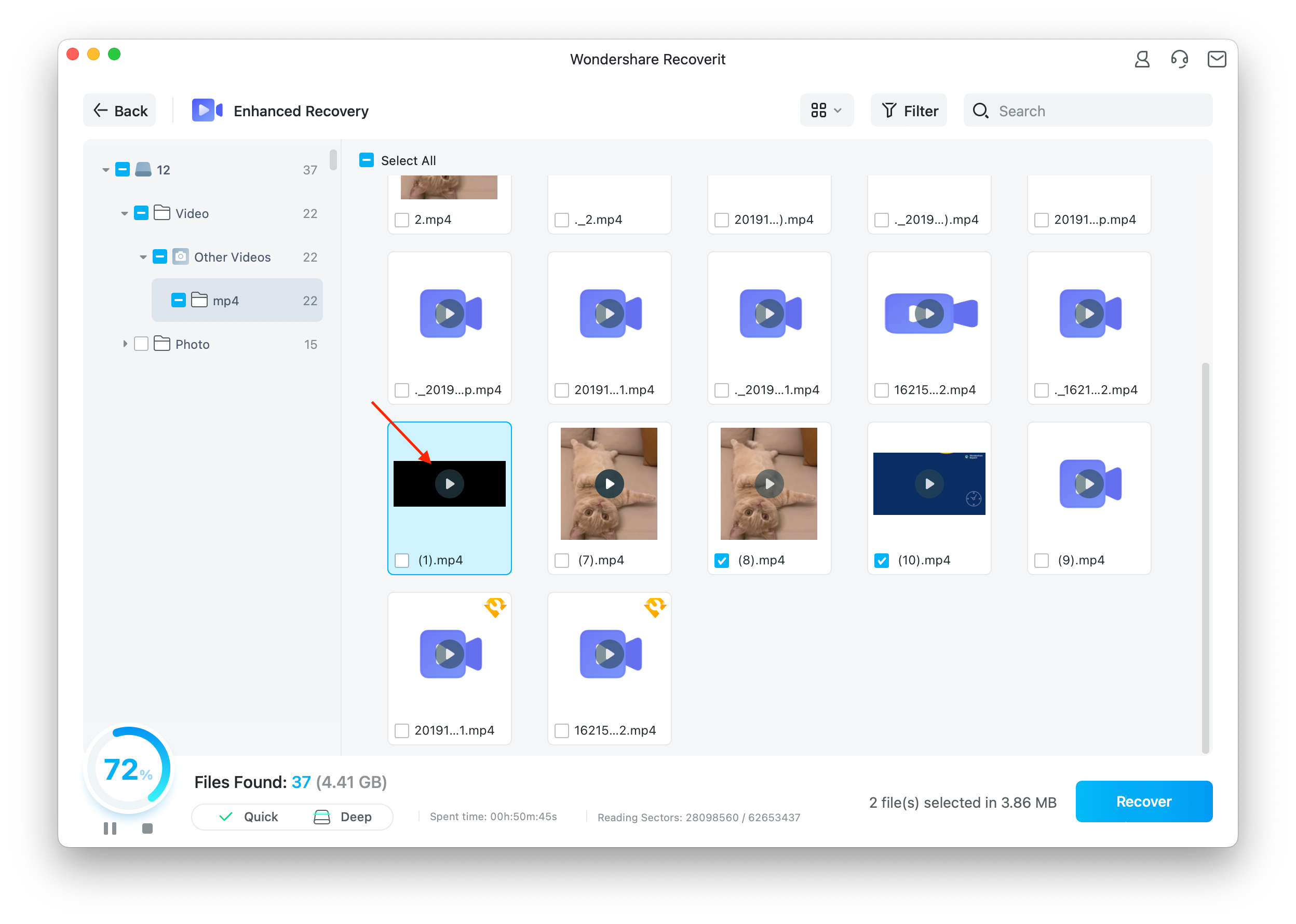
N'oubliez pas que vous ne pouvez prévisualiser que des vidéos d'une durée maximale de 30 secondes, alors qu'il n'y a pas de limite pour la prévisualisation des photos.
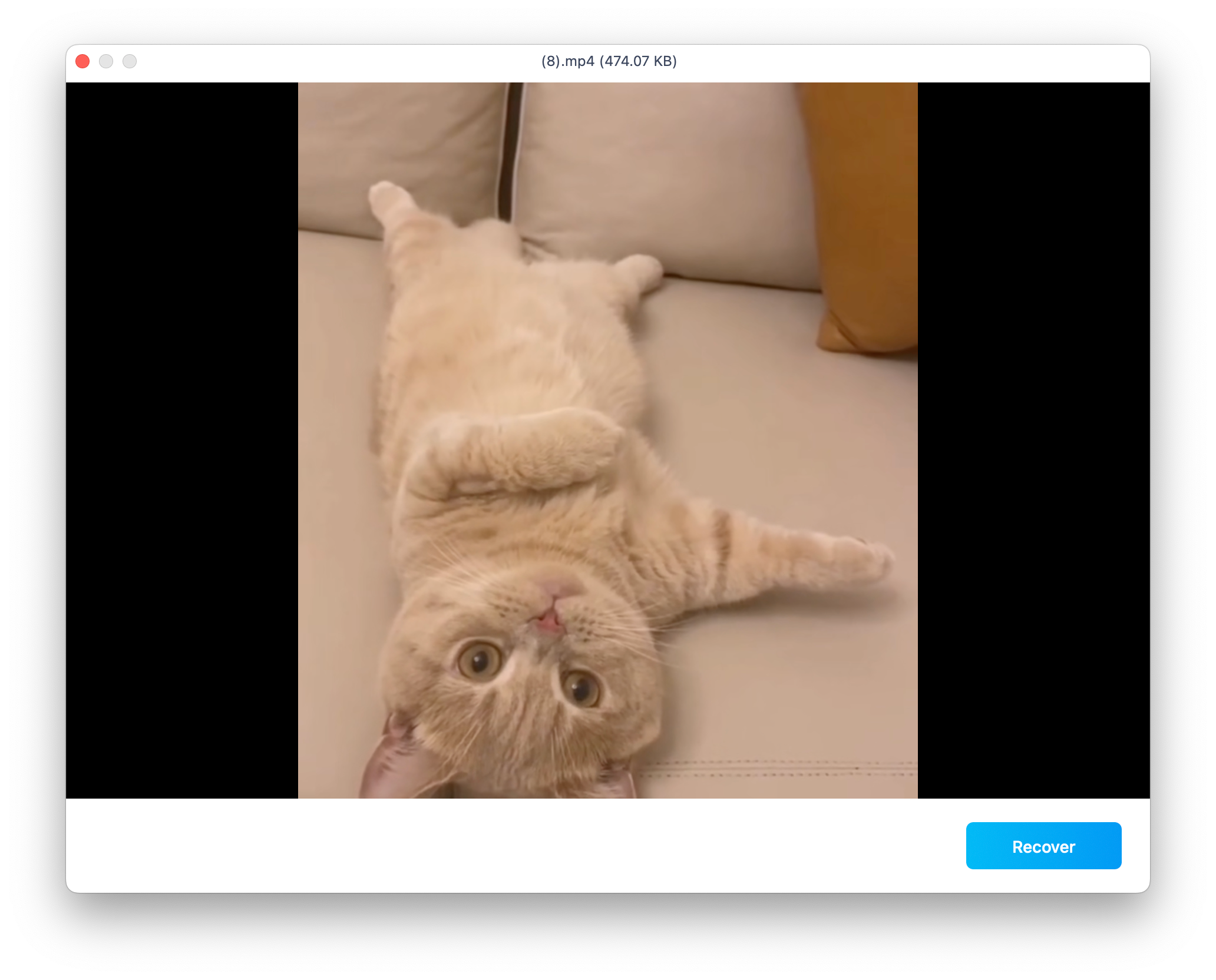
Après la prévisualisation de votre vidéo/photo, l'étape suivante consiste à la récupérer. Pour cela, cliquez sur le bouton "Récupérer", et il vous aidera à restaurer vos données. Maintenant, parcourez votre ordinateur pour sélectionner l'emplacement et enregistrer la photo/vidéo restaurée.
Nous vous recommandons vivement d'enregistrer le fichier récupéré dans un emplacement différent de celui où il a été endommagé ou perdu. Donner le Recoverit “Récupération améliorée” essayez-le aujourd'hui. Vous serez heureux de voir les résultats.
Réparer les vidéos corrompues
Recoverit peut réparer vos vidéos corrompues et endommagées sous différents scénarios, y compris la prise de vue, l'enregistrement, le transfert, l'édition, la conversion ou le traitement. Il dispose d'une fonction dédiée à la réparation des vidéos, à laquelle vous pouvez accéder depuis son accueil. Il suffit de sélectionner l'option "Réparation vidéo" dans l'écran de bienvenue et de cliquer sur le bouton "Début". L'application dispose de deux modes de réparation vidéo différents - rapide et avancé - que vous pouvez utiliser en fonction de vos besoins.
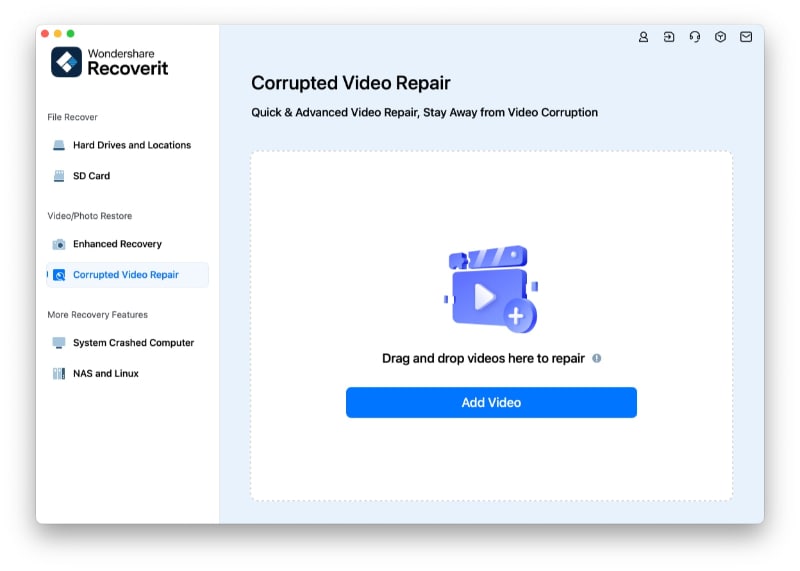
Étape 1 Ajouter une vidéo corrompue
Lorsque l'application Video Repair sera lancée, vous pourrez simplement y ajouter les vidéos corrompues. Il n'y a aucune restriction quant à la taille de la vidéo que vous pouvez ajouter. Il suffit de faire glisser et de déposer les vidéos de n'importe quel endroit vers Recoverit. Vous pouvez également cliquer sur le bouton d'ajout pour lancer une fenêtre de navigation afin de localiser les vidéos que vous souhaitez réparer.
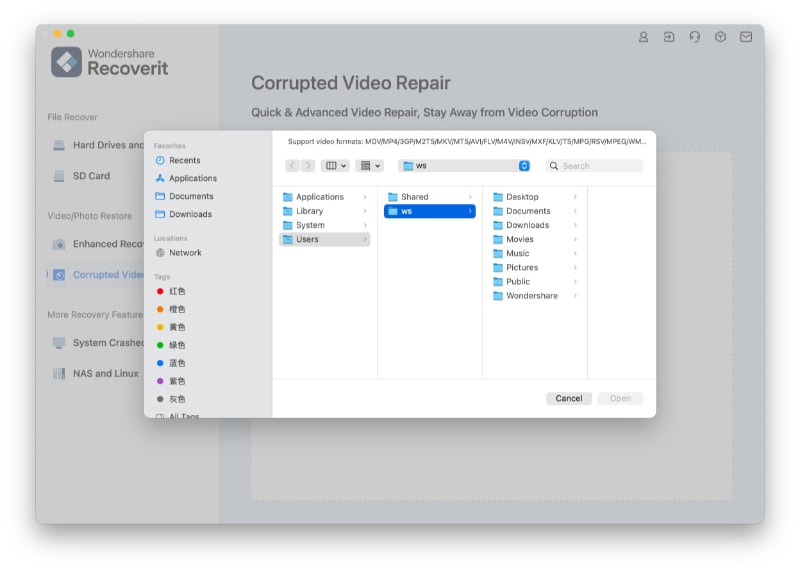
Étape 2 Réparer les vidéos corrompues
Comme Recoverit commencera le processus de réparation, vous pouvez simplement attendre qu'il soit terminé. Un indicateur vous permet de connaître la progression de l'opération de réparation.
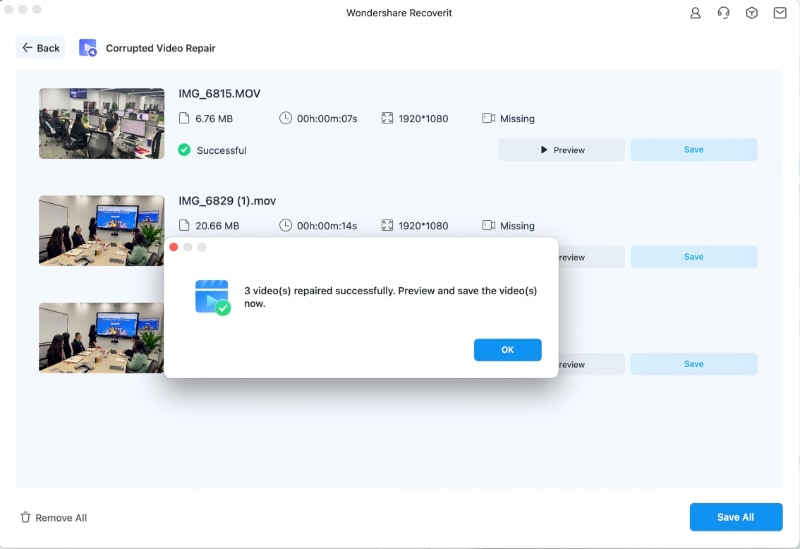
1 Prévisualiser la vidéo réparée
Une fois le processus de réparation terminé, vous pouvez prévisualiser les résultats sur l'interface. Cliquez simplement sur le bouton "Jouer" pour le visionner.

2 Réparation avancée (ajoutez un exemple de vidéo)
Si la vidéo a été gravement endommagée ou si l'analyse standard ne donne pas les résultats escomptés, vous pouvez cliquer sur l'option "Réparation avancée".
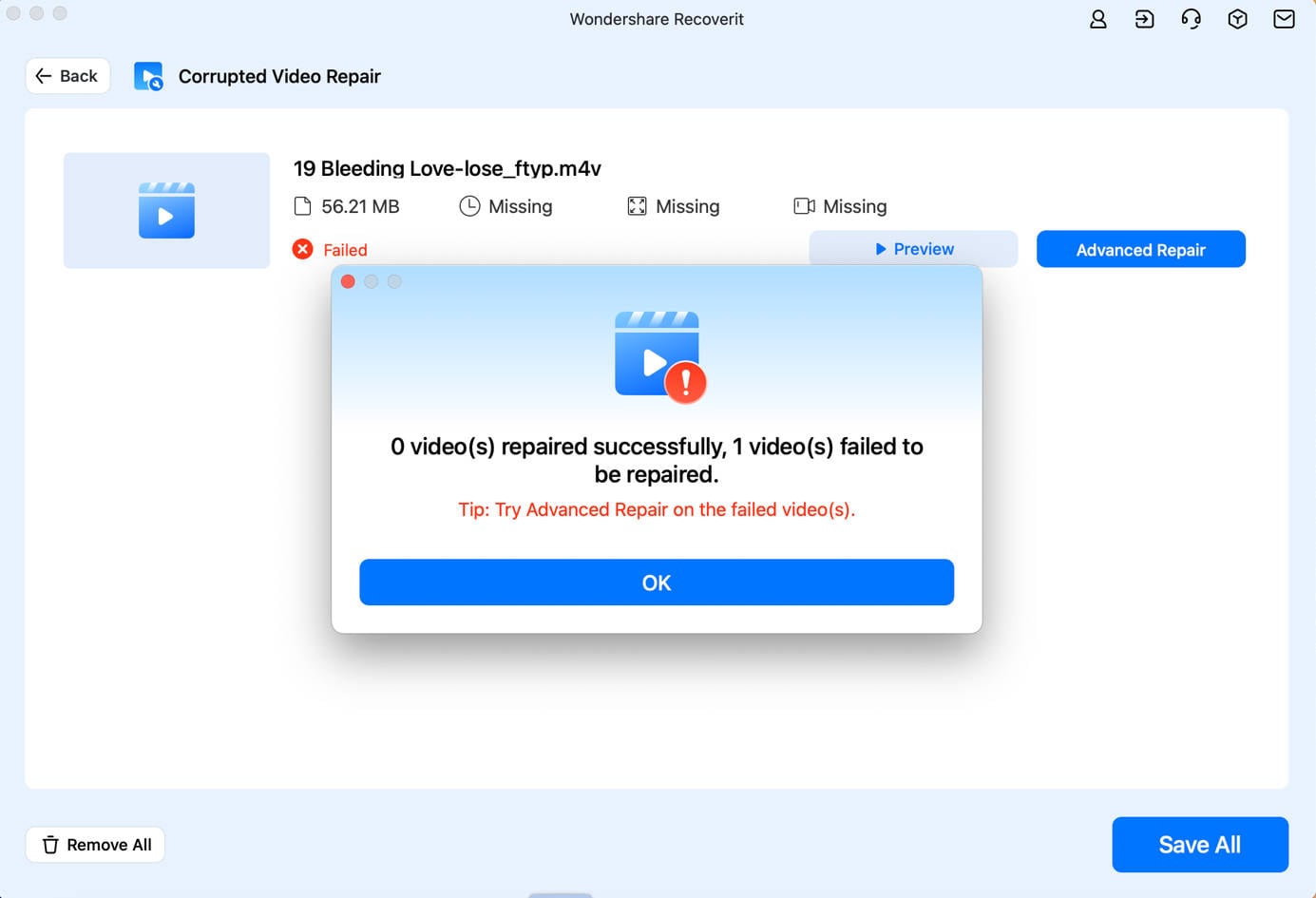
1 Ajouter un exemple de vidéo
Pour effectuer la réparation vidéo avancée, vous devez d'abord ajouter un échantillon de vidéo à l'application. L'échantillon vidéo doit avoir le même format que le fichier vidéo corrompu et être tourné sur le même appareil. L'application vous permettra de parcourir le répertoire de votre Mac pour ajouter la vidéo d'exemple.
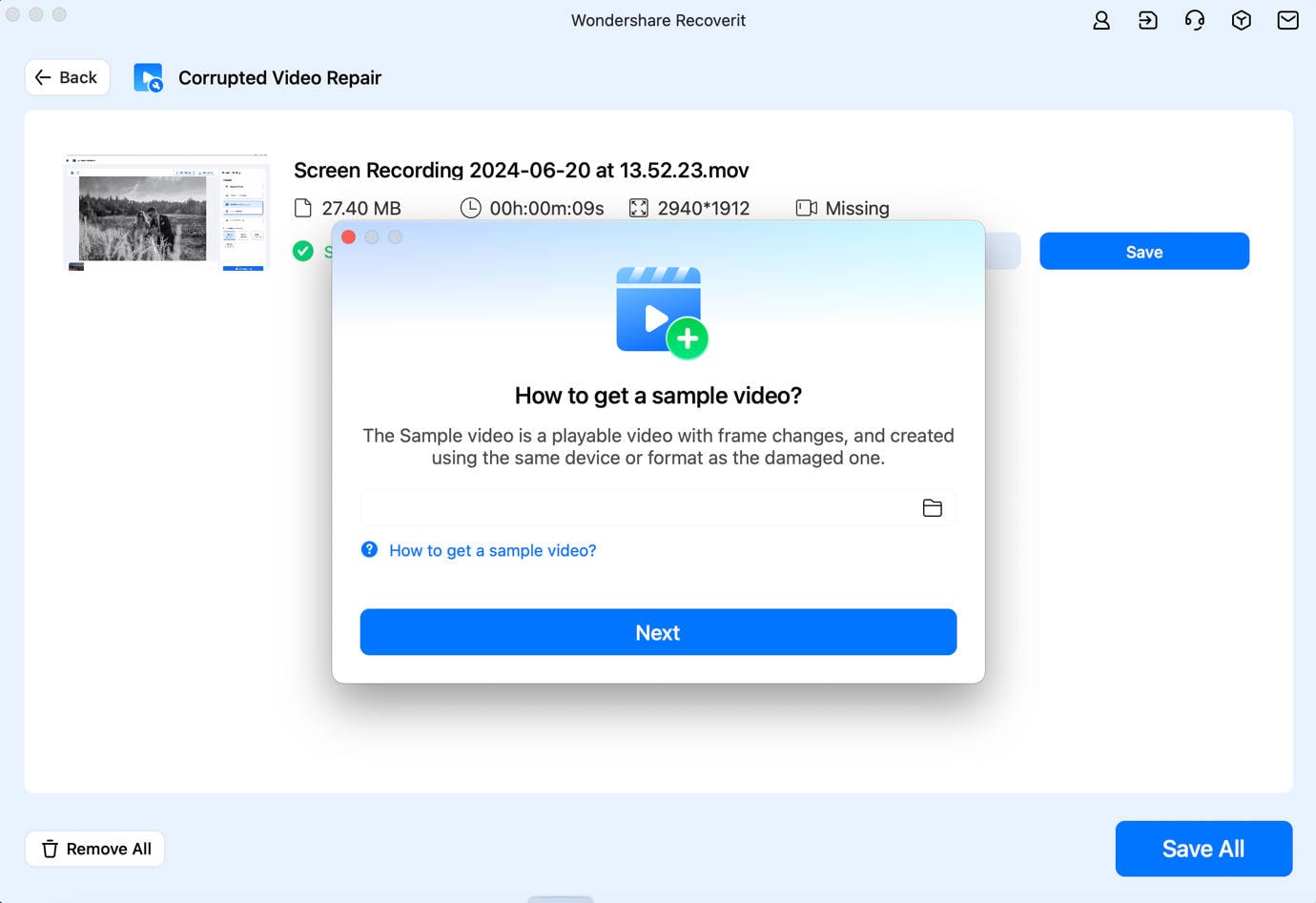
2 Réparation
Une fois l'échantillon vidéo ajouté, lancez le processus de réparation vidéo et attendez un peu car la réparation avancée peut prendre plus de temps pour réparer votre fichier vidéo.

Étape 3 Sauvegarder les vidéos réparées
À la fin, vous pouvez simplement prévisualiser les résultats de la réparation de la vidéo sur l'interface et les enregistrer à l'emplacement de votre choix. Une fenêtre de navigateur sera lancée, vous permettant d'enregistrer les vidéos réparées dans un emplacement sécurisé sur votre Mac ou toute autre source.
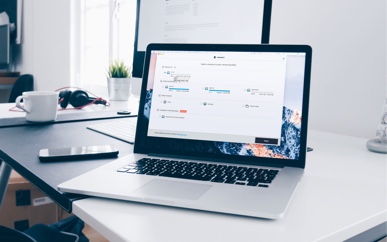
Récupération de données sur Mac
- Vos solutions de bricolage pour récupérer et réparer un disque dur externe sur Mac.
- Comment récupérer les fichiers perdus d'un compte Mac Guest supprimé ? Lisez la suite et découvrez les deux meilleures façons de le faire.
- Vous avez perdu vos données importantes sur macOS 10.13 High Sierra ou supérieur ? Récupérez vos données sans souci.

Récupération de la corbeille
- Si votre Mac ne parvient pas à démarrer, ne perdez pas facilement espoir. Voici différents moyens de vous aider.
- Découvrez pourquoi YouTube ne fonctionne pas sur votre Mac et obtenez les 3 meilleures solutions pour résoudre les problèmes de YouTube.
- Vous avez essayé d'ouvrir un document Word sans y parvenir ? Voici les corrections réalisables.

Récupération des supports de stockage
- Supprimer une partition sur Mac n'est pas si difficile. Apprenez à créer, effacer et redimensionner des partitions.
- Vous ne trouvez pas le gestionnaire des tâches sur Mac ? Apprenez à ouvrir le gestionnaire des tâches sur Mac.
- Vous cherchez un moyen de désinstaller des applications sur Mac ? Découvrez comment désinstaller des programmes sur Mac.
