
Une synchronisation manuelle des répertoires ou une copie des données peut incontestablement être une activité qui prend beaucoup de temps. Les applications de synchronisation QNAP peuvent gérer la majorité de la charge de travail pour vous faire gagner du temps. Dans ce contexte, cet article compare nettement deux applications QNAP Sync de premier ordre pour vous permettre de décider laquelle conviendra le mieux à votre NAS.
Partie 1. Le tableau détaillé comparant QNAP Rsync Server et QNAP Syncthing
La présente section propose une comparaison approfondie des différents paramètres des deux applications de synchronisation QNAP, afin que vous puissiez choisir celle qui convient le mieux à votre NAS QNAP.
Dimension |
QNAP Rsync |
Synchroniser |
| Plates-formes prises en charge | Linux, Windows, Mac OS X et OpenBSD | Mac OS X, Windows, Linux, FreeBSD, Solaris, Android et OpenBSD |
| Prix | Forfaits gratuits et payants | Gratuit |
| Évaluation du site faisant autorité | 3.1/5 | 4/5 |
| Caractéristiques principales | La synchronisation, l'importation et l'exportation de données, la suppression de fichiers à la source ou à distance, l'exclusion ou l'inclusion de fichiers ou de dossiers. | Fonction de synchronisation, versionnement des fichiers, sauvegarde des données, profilage, signalement automatique des pannes. |
| Fréquence de mise à jour | Haut | Très haut |
| Entretien du système | Excellent | Médiocre |
| Facilité d'utilisation | Bien | Excellent |
| Vitesse | 50Mbps | 56,9 Mbps |
| Sécurité | Comparativement moins privé que Syncthing | Très privé (cryptage de bout en bout) |
QNAP Rsync
Avantages
Gratuit et open source
Large compatibilité
Convient aux utilisateurs individuels ou aux petites entreprises
Le processus de partage de fichiers stable et rapide
Inconvénients
Absence d'interface utilisateur graphique
La sécurité des données n'est pas garantie
Compliqué, et vous pouvez écraser les mauvais fichiers
Synchronisation QNAP
Avantages
Gratuit et open source
Forum communautaire actif
Multiplateforme
Convient aux besoins individuels et organisationnels
Bande passante efficace
Sécurisé et préinstallé sur la plupart des distributions Linux
Inconvénients
Le processus de synchronisation peut être déroutant pour certains utilisateurs
Partie 2. Comprendre QNAP Rsync : un guide complet
QNAP Rsync est une application fondée sur des commandes qui transfère et synchronise efficacement les fichiers sur un périphérique NAS, localement ou à distance, entre tous les périphériques homologues. Même si elle opère au niveau du fichier, elle utilise des algorithmes intelligents qui ne détectent que les parties modifiées des fichiers et n'envoient que ces parties à l'autre extrémité.

| Développeur | Wayne Davison |
| Première version | 19 juin 1996 |
| Dernière version | 20 octobre 2022 |
| Dernière version | 3.2.7 |
| Système d'Exploitation pris en charge | Linux, Windows, macOS X, OpenBSD |
| Configuration minimale requise | Système d'exploitation 32 bits, 4 Go de RAM, version OS X en cas de Mac |
| Tarification | Forfaits gratuits et payants |
| Service client | En ligne, documentation du site Web |
Fonctionnalités clés de QNAP Rsync
Rsync fournit de nombreuses fonctionnalités aux utilisateurs qui facilitent et facilitent le processus de synchronisation, dont certaines sont les suivantes :
Fonctionnalités principales |
Description |
| Synchronisation | QNAP Rsync utilise des algorithmes soignés tels que la création de somme de contrôle et la compression de fichiers pour conserver un enregistrement des modifications apportées et n'envoie que les parties modifiées des fichiers à l'appareil de destination. |
| Copier des fichiers localement | QNAP Rsync vous permet de copier un ou plusieurs fichiers sur les appareils connectés dans le même LAN. Pour copier des fichiers sur un homologue local, saisissez le chemin d'accès complet du fichier source et la destination cible. |
| Copier un répertoire ou des sous-répertoires localement | Vous pouvez copier un répertoire ou tous les sous-répertoires sur votre machine ou périphérique au sein de votre réseau local. |
| Copie de fichiers ou de répertoires sur des périphériques distants | QNAP Rsync permet de copier des fichiers ou des répertoires d'un NAS ou d'un appareil local vers le distant. |
| Génération de rapports | Rsync génère également des rapports sur les fichiers transférés et reçus sur un NAS. Il enregistre également quand et quel fichier a été envoyé à quel appareil de destination. Il archive en outre le fichier livré et son chemin d'accès sur le périphérique de stockage source. |
| Suppression des fichiers sources | Il est possible de supprimer le(s) fichier(s) source(s) après la réussite du transfert vers l'ordinateur de destination ; toutefois, le fichier source ne sera pas supprimé si le transfert est annulé ou s'il échoue. |
| Non-Existent Source File Deletion | QNAP Rsync vous permet de supprimer le fichier de répertoire transféré vers l'appareil de destination, qui n'est plus disponible sur QNAP source. |
| Copie et sauvegarde des fichiers sources | Supposons que vous couriez un risque de corruption des données ou de plantage du système. Vous pouvez copier vos données source NAS sur un lecteur externe ou un ordinateur de destination distinct à l'aide de Rsync pour éviter la perte de données. |
| Définition de la limite de taille minimale ou maximale pour le transfert de fichiers | Rsync vous permet de définir des limites de taille minimale ou maximale pour le partage de fichiers. Cette option est utile si vous souhaitez empêcher le partage de fichiers plus petits, tels que des vignettes ou de petits journaux. |
| Affichage de la différence entre les fichiers source et de destination | Vous pouvez vérifier s'il existe une différence entre les fichiers source et destination à l'aide de l'indicateur Rsync "-i". |
| Ajout d'un horodatage à un fichier ou à un répertoire | Vous pouvez ajouter un horodatage au fichier ou au répertoire pour savoir quand les fichiers ont été partagés sans avoir à ouvrir les propriétés du fichier. |
| Affichage de la progression de Rsync pendant le transfert | Si vous effectuez un transfert de fichiers massif ou une sauvegarde de données volumineuses, vous pouvez afficher la progression du processus. |
Étapes clés pour utiliser QNAP Rsync :
Installation
Si Rsync n'est pas installé sur votre système, vous pouvez le faire manuellement en quelques secondes.
Linux :
Pour installer Rsync sous Linux, utilisez la commande suivante :
apt-get install rsync
Si vous avez des systèmes d'exploitation basés sur rpm, tels que CentOS, utilisez cette commande
miam installer rsync
Mac OS :
Utilisez la commande suivante pour installer Rsync sur votre Mac :
infuser installer rsync
Utilisation des commandes Rsync pour synchroniser les fichiers
Si vous souhaitez synchroniser tous les fichiers ou répertoires du périphérique source vers les périphériques de destination, utilisez cette commande :
rsync original/* doublon/
Si vous souhaitez copier les fichiers des appareils de destination vers la source (QNAP NAS), utilisez la commande suivante :
rsync -r doublon d'origine/
De plus, vous pouvez sauvegarder les fichiers source vers la destination en spécifiant où vous souhaitez conserver les fichiers de sauvegarde.
rsync -a --delete --backup --backup-dir=/chemin/vers/sauvegarde /chemin/vers/SRC [DEST]
Performances et efficacité de QNAP Rsync :
Rsync QNAP est excellent et efficace dans le partage et la synchronisation de fichiers. La vitesse moyenne de transfert de fichiers du NAS vers un appareil distant est de 40 Mbps, tandis que le taux de transfert de fichiers de la destination vers le serveur Rsync QNAP est de 32 Mbps. D'autre part, la vitesse de partage de fichiers entre deux pairs est relativement élevée, allant de 45 à 50 Mbps.
Prix et forfait QNAP Rsync
QNAP Rsync est gratuit et souvent préinstallé sur diverses distributions Linux ; s'il n'est pas installé, vous pouvez télécharger Rsync depuis le site officiel de Rsync . En outre, ils proposent des plans d'entreprise pour la sauvegarde universelle dans le cloud, qui sont relativement peu coûteux par rapport aux concurrents.
- 0-99 téraoctets : 1,5 cents (0,015 $) par Go/mois
- 100-999 téraoctets : 1 cent (0,01 $) par Go/mois
- 1+ pétaoctet : 0,6 cents (0,006 $) par Go/mois
Avis des utilisateurs de QNAP Rsync
Note basée sur les avis des utilisateurs : 3,1/5
Classement en tant que meilleure application de synchronisation : 3e ( voir les classements )
Les utilisateurs, en particulier les développeurs, ont fait de Rsync un outil puissant pour synchroniser les données sur un LAN ou un réseau cloud. Tout sur Rsync est bon, de la vitesse aux mises à jour en passant par les fonctionnalités, ce qui en fait une application fiable pour le partage de fichiers sur un NAS. Pourtant, certains utilisateurs ont eu du mal à se souvenir correctement de toutes les commandes. Qui plus est, son interface basée sur la commande CMD est déroutante et fatigante.
Partie 3. Comprendre QNAP Syncthing : Un guide complet
QNAP Syncthing est une application de synchronisation basée sur une interface graphique axée sur le partage de fichiers et la synchronisation de données sur un NAS, entre des périphériques LAN ou distants. Prenant en charge une gamme variée de systèmes d'exploitation et d'appareils, tels que Windows, Mac, Linux, Android et BSD, Syncthing est l'application de synchronisation la mieux notée pour NAS.

| Développeur | Jacob Borg |
| Première version | 15 décembre 2013 |
| Dernière version | 22 novembre 2022 |
| Dernière version | 1.10.0 |
| Système d'Exploitation pris en charge | Windows, Mac, Linux, Android, BSD, Darwin, Solaris |
| Configuration requise | Aucune exigence apparente (peut être installé sur un smartphone) |
| Tarification | Gratuit |
| Service client | Documentation du site Web, chat en ligne, didacticiels vidéo |
Fonctionnalités clés de QNAP Syncthing
Syncthing est doté d'innombrables fonctionnalités qui vous aideront à optimiser les performances de votre réseau local ou cloud ; certaines des fonctionnalités sont présentées ci-dessous:
Fonctionnalités principales |
Description |
| Mot de passe de protection | Avant de transférer vers l'autre appareil, vous pouvez définir un ID et un mot de passe pour un fichier ou un dossier. Les données seront envoyées cryptées mais reçues et décryptées par le même mot de passe à l'autre extrémité. |
| Gestion des versions de fichiers | Syncthing vous permet d'archiver l'ancienne version d'un fichier lorsqu'il est synchronisé avec les nouvelles modifications apportées ; il est utile si vous avez besoin de la version précédente du fichier requis. |
| Tunnellisation SSH | QNAP Syncthing offre une fonctionnalité de tunnel SSH pour un transfert de fichiers point à point sécurisé et empêche les ports TCP de se mêler. |
| Ignorer des fichiers ou des dossiers | Si vous voulez que des fichiers spécifiques ne soient pas synchronisés, vous pouvez exclure ces fichiers ou dossiers ; ces fichiers ne seront jamais synchronisés avec les appareils de destination. |
| Serveur de découverte | Syncthing vous permet de trouver vos pairs sur Internet en activant Discovery Server. Les autres utilisateurs peuvent aussi activer la fonction Discovery Server et rechercher votre cluster. |
| Configuration du proxy inverse | Vous pouvez transmettre vos demandes via votre serveur Web à l'autre site ou application à l'aide de Syncthing Reverse Proxy. C'est utile, en particulier lors du partage de certificats SSL avec un site existant. |
| Rapport automatique d'incident | Syncthing fournit une fonction de signalement automatique des plantages qui envoie le rapport des plantages aux développeurs de Syncthing ; le rapport contient des informations sur la version de Syncthing et sur le problème survenu lors du crash. |
| Profilage | Le profilage est une fonctionnalité précieuse de Syncthing qui suit ce que le programme fait dans le processeur et la quantité de mémoire qu'il alloue. De plus, il montrera quelles fonctions prennent plus de temps CPU ; le profilage est effectué en activant le débogage. |
Étapes clés pour utiliser QNAP Syncthing
Aucune inscription n'est nécessaire pour installer Syncthing ; il vous suffit de télécharger les fichiers du programme sur l'appareil que vous souhaitez synchroniser. L'application doit être installée sur les appareils source et de destination.
Étapes opérationnelles :
Étape 1 : Lancez Syncthing, qui affichera une interface Web après l'avoir exécuté et créera automatiquement un dossier Sync.
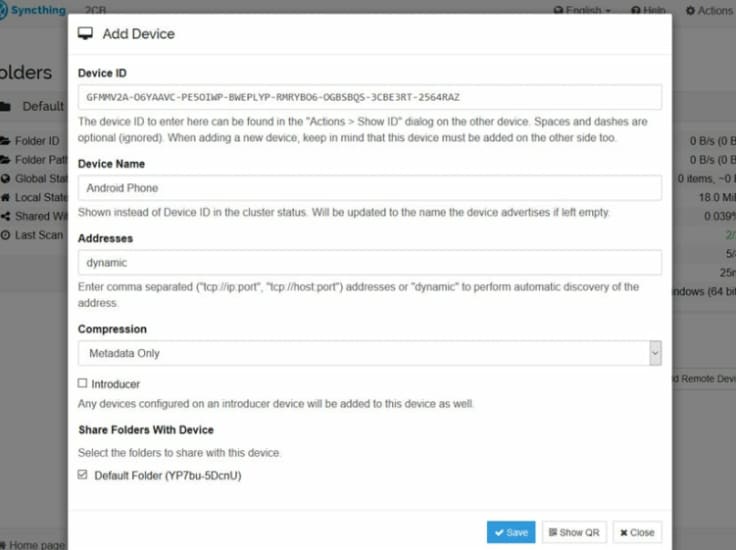
Étape 2 : Ajoutez un nouvel appareil via l'appareil source ou de destination.
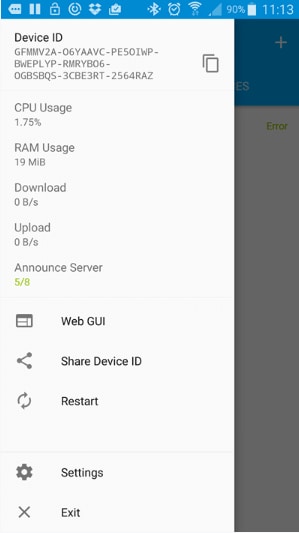
Étape 3 : Syncthing attribue un identifiant unique à chaque appareil ; partagez cet identifiant avec l'un ou l'autre des appareils en scannant les codes QR.
Étape 4 : Vous devrez créer un dossier sur un appareil et une notification s'affichera sur l'autre.
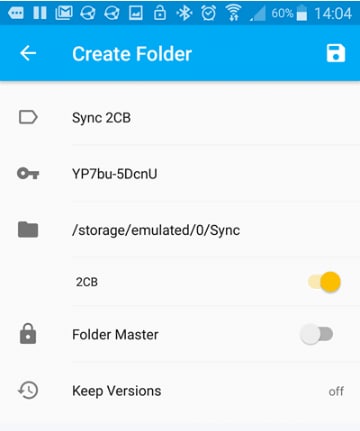
Étape 5 : Appuyez sur l' option Enregistrer et les fichiers seront désormais synchronisés avec le dossier correspondant sur les deux appareils ; les fichiers supprimés d'un côté seront également supprimés de l'autre.
Performances et efficacité de QNAP Syncthing
En ce qui concerne la vitesse et l'efficacité, Syncthing fonctionne parfaitement ; il faut une durée minimale pour transférer des fichiers, même sur des appareils distants. La vitesse de transfert est impressionnante, allant généralement de 50 Mbps à 56 Mbps. Cependant, certains utilisateurs se sont plaints de bogues interrompant le processus de partage de fichiers.
Prix et forfait QNAP Syncthing
QNAP Syncthing est gratuit et ne coûte même pas un centime. Il est en outre compatible avec presque tous les types d'appareils, tels que les ordinateurs portables, les ordinateurs, les serveurs, les NAS, les smartphones, les tablettes, etc. Autrement dit, Syncthing est une option fiable si vous démarrez votre réseau d'entreprise en tant que débutant.
Avis des utilisateurs de QNAP Syncthing
Note basée sur les avis des utilisateurs : 4/5
Classement en tant que meilleure application de synchronisation : 1 ère ( voir le classement )
Les personnes qui ont utilisé Syncthing l'ont trouvé très simple et simple. Il fournit une interface utilisateur graphique, contrairement à Rsync, qui est interactive pour les utilisateurs moins techniques. Par ailleurs, sa sécurité renforcée, son assistance clientèle irréprochable et ses nombreuses fonctionnalités ont été plébiscitées par les utilisateurs.
Partie 4. Est-il possible de récupérer des données importantes à partir d'un périphérique NAS ?
Quoique le NAS soit une option plus privée et plus sûre pour le stockage de données sur un réseau local ou un réseau en nuage, ne vous inquiétez pas si vous supprimez accidentellement vos données essentielles du périphérique NAS sans les avoir sauvegardées. Il est tout à fait possible de récupérer les données supprimées du NAS à l'aide d'un logiciel de récupération fiable, et il est viable d'utiliser le logiciel Recoverit Data Recovery.
Faits saillants de Wondershare Recoverit
Recoverit Data Recovery, un outil influent pour vous aider à récupérer des fichiers perdus et supprimés en quelques étapes simples, est le logiciel inégalé le plus tendance sur le marché. Il prend en charge plus de 1000 types et formats de données et est compétent pour récupérer des données à partir d'une gamme variée d'appareils. Voici les avantages significatifs que vous obtiendrez en utilisant Recoverit pour votre récupération de données :
- Récupération améliorée et efficace de photos, vidéos et documents
- Le système a planté la récupération de données informatiques
- Réparation vidéo corrompue
- Récupération de données perdues ou supprimées NAS et Linux
- Un essai gratuit permettant de récupérer jusqu'à 1 Go
- Garantie de remboursement de 7 jours
- Assistance client en ligne gratuite 24h/24 et 7j/7
Pour Windows Vista/7/8/10/11
Pour macOS X 10.10 - macOS 13
Étapes opérationnelles :
Étape 1 : Téléchargez et lancez le logiciel Recoverit Data Recovery sur votre ordinateur.
Étape 2 : Accédez à la barre de gauche et cliquez sur l'option " NAS et Linux ".
Étape 3 : Maintenant, cliquez sur le bouton Récupération NAS ; cette option permettra à Recoverit de rechercher le périphérique NAS à partir duquel vous avez perdu des données.

Étape 4 : Recoverit affichera les périphériques NAS sous l'option Serveurs NAS après avoir terminé la recherche.

Étape 5 : Choisissez le périphérique NAS en cliquant dessus pour démarrer le processus de récupération.
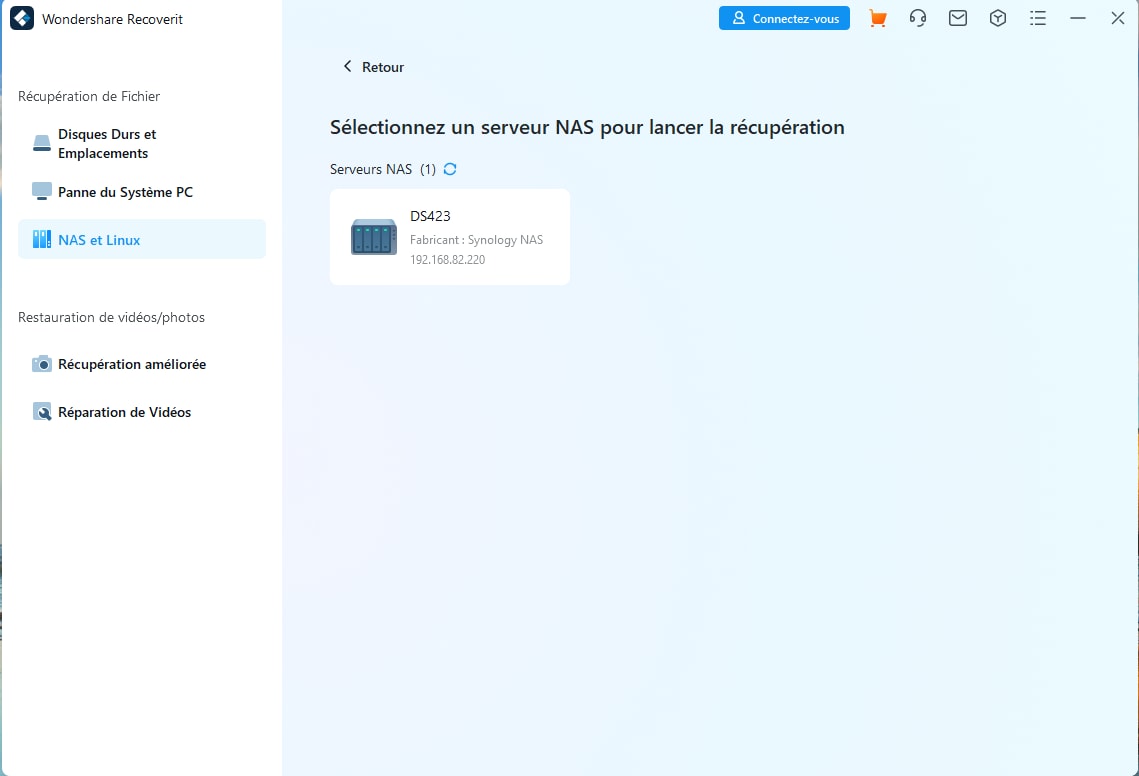
Étape 6 : Fournissez les informations requises et cliquez sur le bouton Connecter pour développer une connexion à distance.
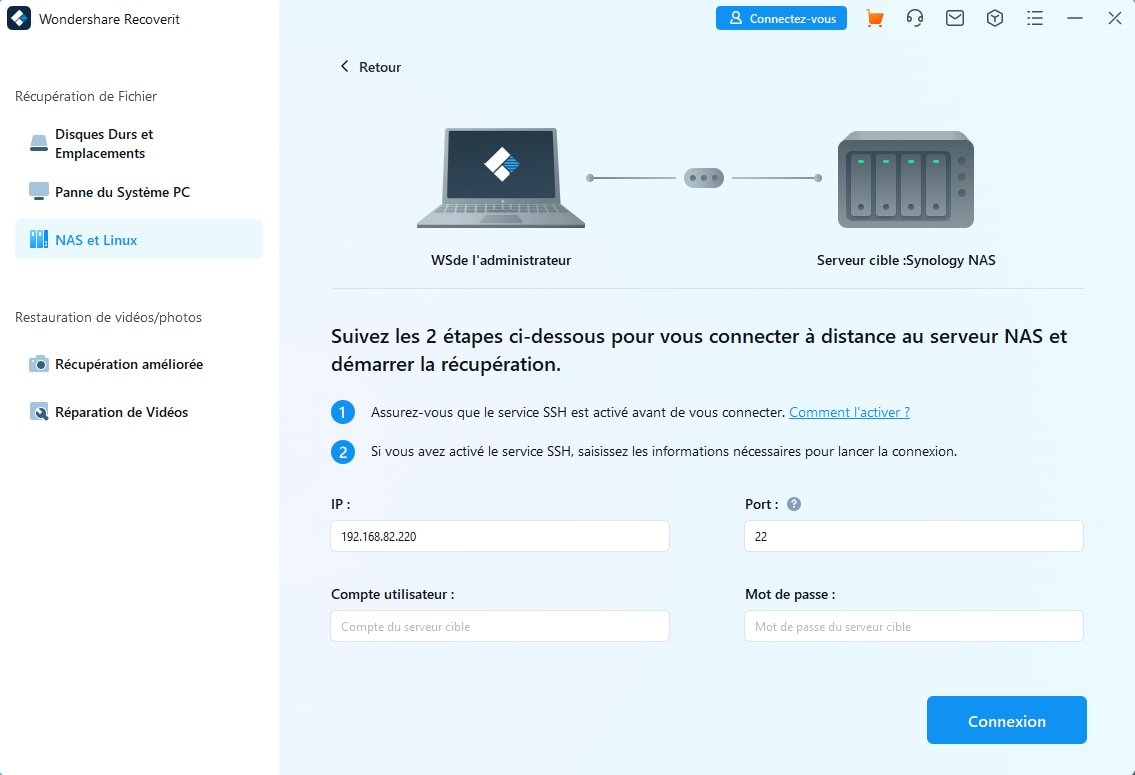
Étape 7 : Après l'établissement de la connexion, Recoverit commencera à analyser les données perdues ou supprimées dans le périphérique NAS sélectionné.
Étape 8 : Vous pouvez prévisualiser les fichiers numérisés pour déterminer les fichiers à récupérer.

Étape 9 : Une fois prévisualisé, cliquez sur le bouton Récupérer pour lancer le processus de récupération.

Tutoriel vidéo sur la façon de récupérer des fichiers depuis un serveur NAS ?
Pour Windows Vista/7/8/10/11
Pour macOS X 10.10 - macOS 13
FAQ
Comment contacter le service client de Rsync en cas de crash ou d'effondrement ?
Rsync fournit une assistance client via un chat en ligne et des documents de site Web ; vous pouvez y voir les réponses aux questions ou mener une conversation en direct avec leur équipe.
Syncthing propose-t-il une interface en ligne de commande ?
L'application principale Syncthing est un programme basé sur la ligne de commande qui fournit une synchronisation au niveau du front-end et s'exécute en mode commande au niveau du back-end. Ainsi, vous pouvez accéder à l'interface de ligne de commande.
Qu'est-ce que la gestion des versions de fichiers ?
La gestion des versions de fichiers est une fonctionnalité fournie par Syncthing qui conserve l'ancienne version du fichier synchronisé afin que vous puissiez y accéder à l'avenir.
Y a-t-il un inconvénient à utiliser Rsync ?
Bien que Rsync soit une option fiable pour la synchronisation de fichiers, il peut être difficile de se souvenir des commandes avec précision. De plus, vous devrez acheter un plan Rsync payant pour une sauvegarde cloud universelle.
Que se passe-t-il si j'ai accidentellement supprimé des fichiers importants de mon appareil NAS QNAP ?
Si vous avez involontairement supprimé vos données essentielles, vous pouvez les récupérer à l'aide d'un logiciel de récupération fiable, tel que Recoverit. Recoverit permet une récupération de données sans problème à partir du périphérique NAS en quelques secondes. Cependant, si vous avez écrasé les données, vous ne pourrez peut-être pas les récupérer.
Conclusion
Les auteurs de cet article ont analysé et comparé deux applications de synchronisation puissantes et de premier ordre, largement utilisées sur les NAS QNAP, à savoir Rsync et Syncthing. Parallèlement, nous avons décrit chaque application de synchronisation en détail, y compris les informations de base, les caractéristiques, les prix, les avantages et les inconvénients, ainsi que d'autres aspects divers. De même, nous avons fourni une solution fiable pour la récupération de vos données NAS QNAP en cas de perte accidentelle de données.
Pour Windows Vista/7/8/10/11
Pour macOS X 10.10 - macOS 13
cat_id_name :
Récupérer les données du NAS
 100% sécurité pour le téléchargement gratuit
100% sécurité pour le téléchargement gratuit

