
Pour résoudre leurs problèmes d'espace, de nombreux utilisateurs de Mac enregistrent leurs sauvegardes Time Machine sur des disques durs externes de grande capacité. Le choix d'un serveur NAS QNAP compatible avec Time Machine peut rendre les sauvegardes Time Machine plus efficaces.
Partie 1. Time Machine peut-il fonctionner sur un NAS ?
Un utilitaire Mac appelé Time Machine peut sauvegarder vos fichiers Mac et stocker ces sauvegardes dans un emplacement prédéterminé. Si vous prévoyez d'utiliser le NAS comme emplacement de stockage sécurisé pour vos données de sauvegarde, Time Machine fonctionnera à cet endroit.
En rapport : Meilleur NAS pour Mac Time Machine
Partie 2. Comment Time Machine sauvegarde-t-il vos fichiers ?
Il est nécessaire de configurer Time Machine dès le départ si vous souhaitez l'utiliser pour la première fois. Une fois que tout est configuré, Time Machine crée d'abord une sauvegarde de l'ensemble du disque dur du Mac sur un disque dur externe ou tout autre support de stockage, tel qu'iCloud, NAS, etc. Ensuite, il ne sauvegarde que les fichiers nouveaux ou modifiés.
Exigences du NAS QNAP |
Conditions d'utilisation de la machine à voyager dans le temps |
| QNAP NAS with QTS 4.3.0 (or later) | Mac OS X 10.5 ou supérieur |

Partie 3. Comment sauvegarder vos fichiers Mac sur un NAS QNAP à l'aide de Time Machine
Si vous suivez attentivement toutes les étapes nécessaires, la sauvegarde des fichiers Mac sur un NAS QNAP n'est pas un gros problème. Par conséquent, les instructions détaillées pour sauvegarder votre Mac à l'aide de Time Machine sur un NAS QNAP sont les suivantes :
Effectuez une sauvegarde Time Machine sur votre NAS QNAP
Si vous disposez d'un compte utilisateur Time Machine, la sauvegarde de vos fichiers sur un NAS QNAP est simple. Néanmoins, si vous n'en avez pas encore, créez-en un. Voici comment procéder :
Étapes opérationnelles :
Étape 1 : Ouvrez le panneau de configuration et naviguez jusqu'à Privilèges dans le panneau de gauche.
Étape 2 : Choisissez l'option Utilisateur dans le menu et cliquez sur Créer un utilisateur.
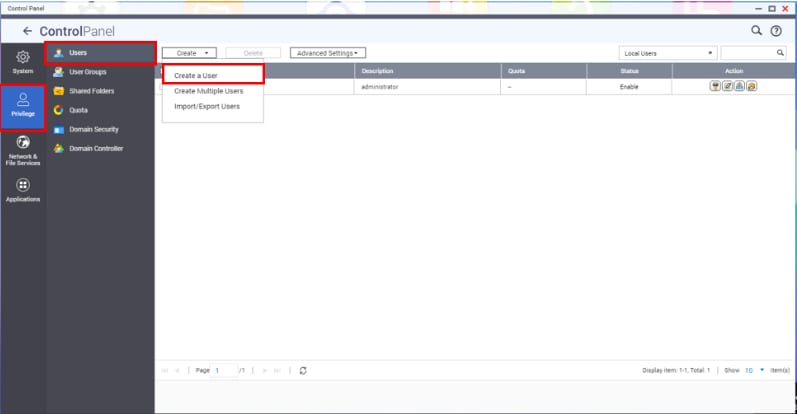
Étape 3 : Saisissez le nom d'utilisateur et le mot de passe pour la création de l'utilisateur et cliquez sur le bouton Créer en bas.
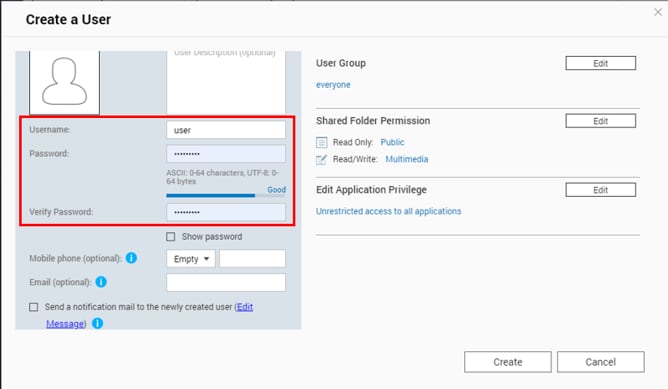
Étape 4 : Créez maintenant un dossier partagé Time Machine ; pour ce faire, lancez le Panneau de configuration.
Étape 5 : Naviguez vers Privilèges et choisissez l'option Dossiers partagés dans le menu déroulant.
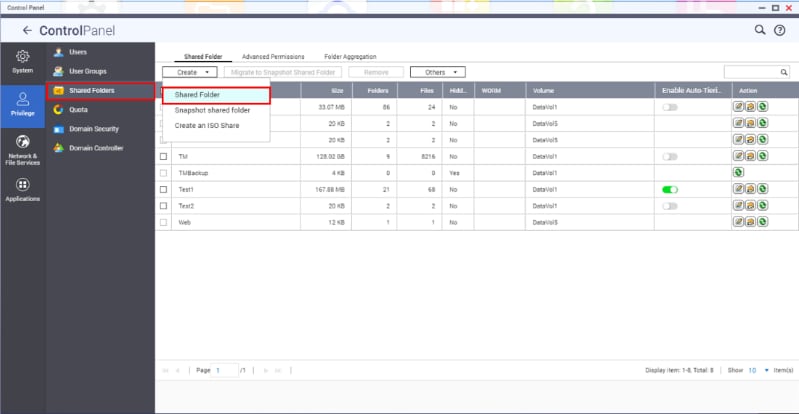
Étape 6 : Saisissez les informations nécessaires et cliquez sur Suivant pour créer un dossier partagé Time Machine.
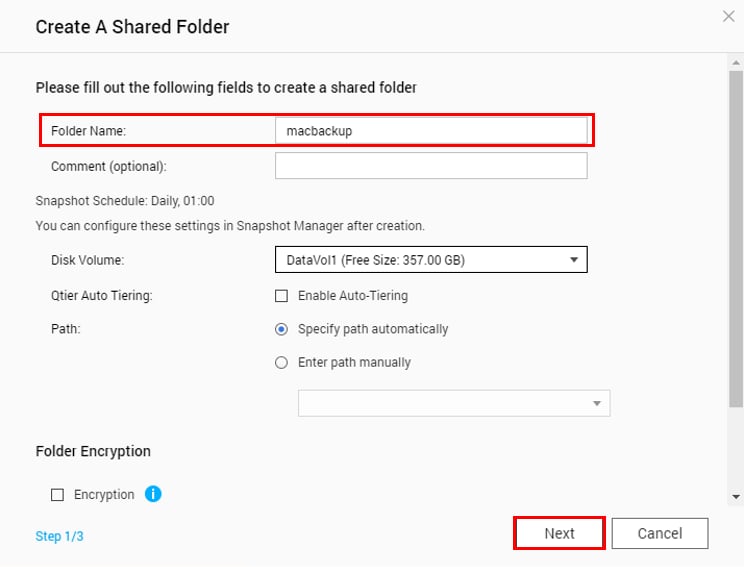
Étape 7 : Maintenant, définissez ce dossier comme Dossier de sauvegarde Time Machine et cliquez sur Terminer.
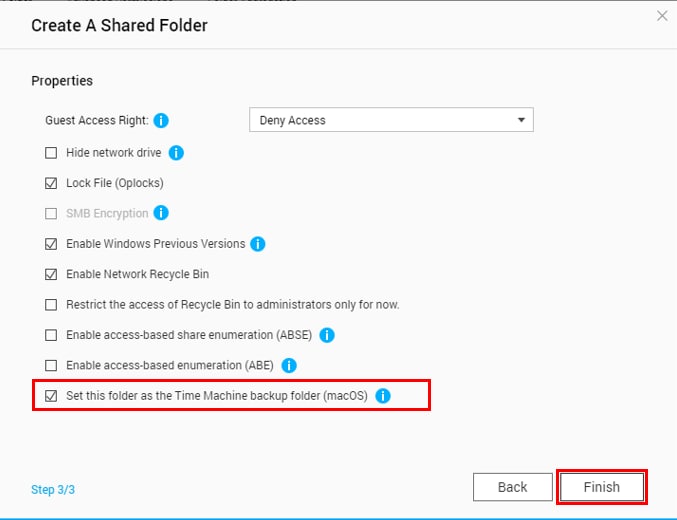
Étape 8 : Allez dans Services de réseau et de fichiers dans le Panneau de configuration.
Étape 9 : Choisissez Win/Mac/NFS et cliquez sur Microsoft Networking dans les onglets du haut.
Étape 10 : Cliquez sur le bouton Options avancées.
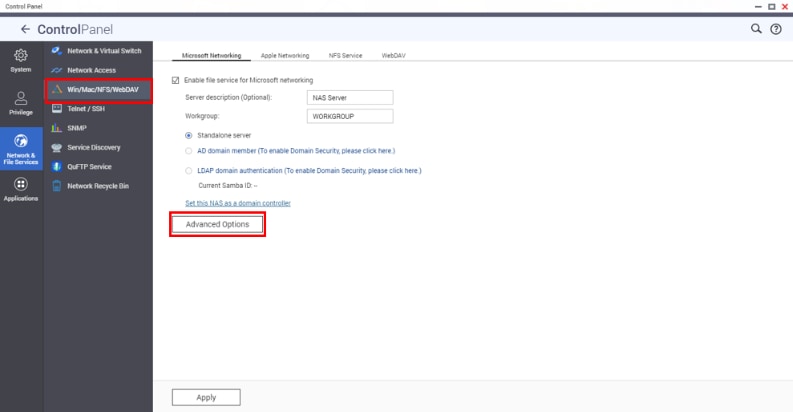
Étape 11 : Sélectionnez l'option SMB3 dans le menu déroulant situé à côté de l'option Version SMB la plus élevée, puis cliquez sur Appliquer.
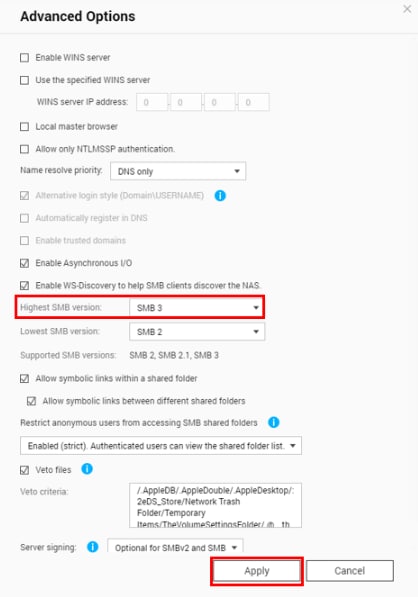
Étape 12 : Maintenant, connectez votre NAS QNAP à votre Mac.
Étape 13 : Lancez le Finder ou votre Mac et naviguez jusqu'à l'onglet Go.
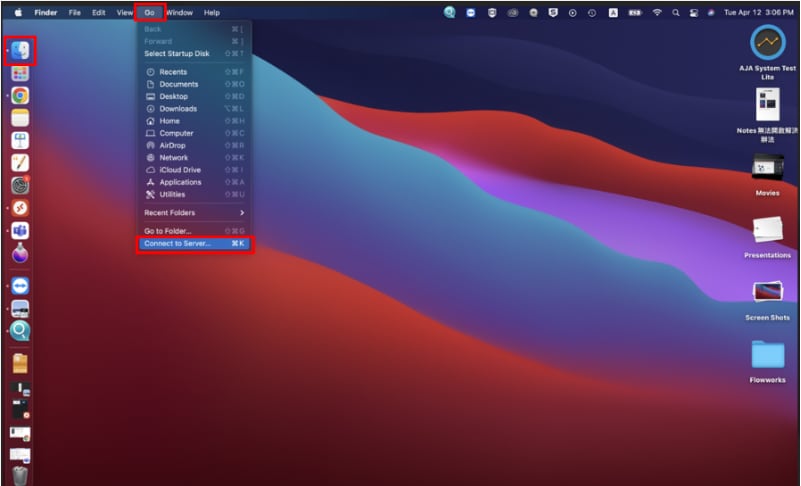
Étape 14 : Cliquez sur l'option Connecter au serveur.
Étape 15 : Saisissez votre adresse IP ou smb://<nom du NAS.local>.
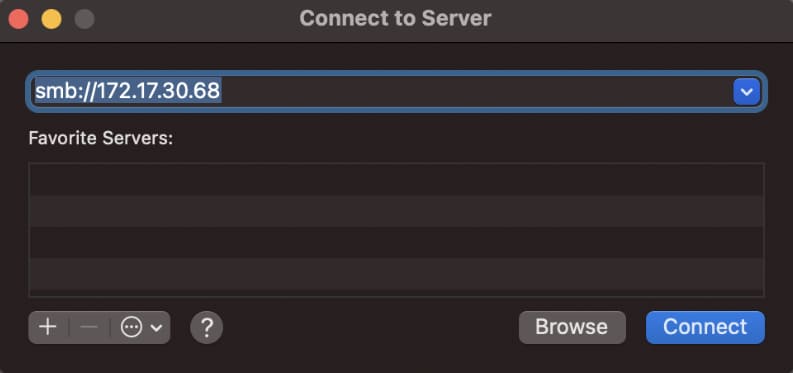
Étape 16 : Saisissez le nom d'utilisateur et le mot de passe de votre compte utilisateur Time Machine et cliquez sur le bouton Connecter.
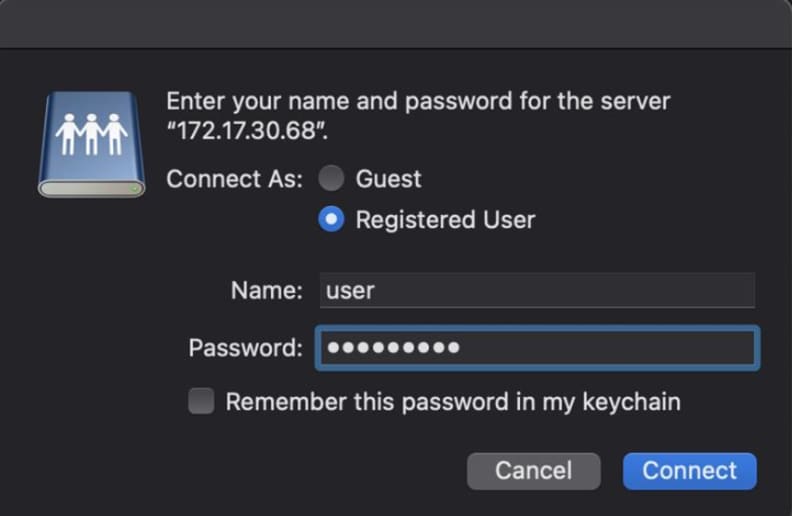
Étape 17 : Pour que Time Machine puisse accéder à votre périphérique NAS, entrez le nom d'utilisateur et le mot de passe.
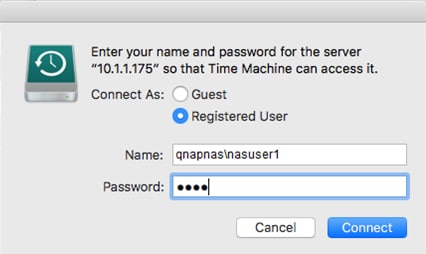
Étape 18 : Choisissez maintenant le dossier de sauvegarde partagé NAS.
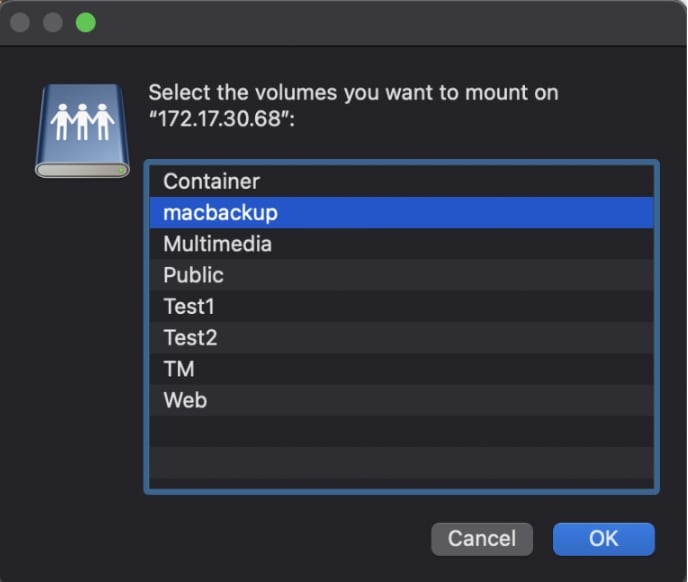
Étape 19 : Lancez l'application Time Machine sur votre Mac.
Étape 20 : Cliquez sur l'option Sélectionner un disque de sauvegarde.
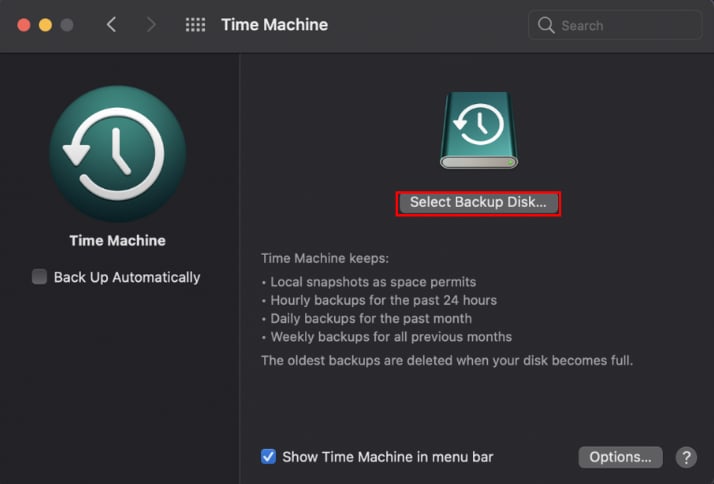
Étape 21 : Choisissez le dossier de sauvegarde partagé NAS que vous avez créé et cliquez sur le bouton Utiliser le disque.
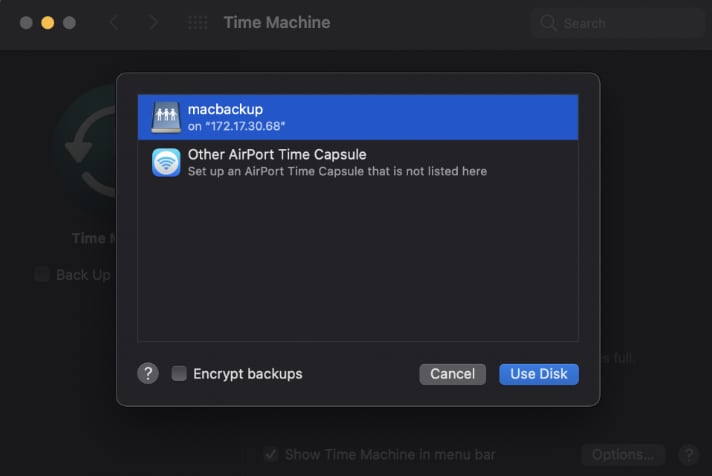
Étape 22 : Saisissez le nom d'utilisateur et le mot de passe du compte utilisateur NAS et cliquez sur Connecter. Vous pouvez maintenant sauvegarder les données de votre Mac sur votre NAS QNAP.
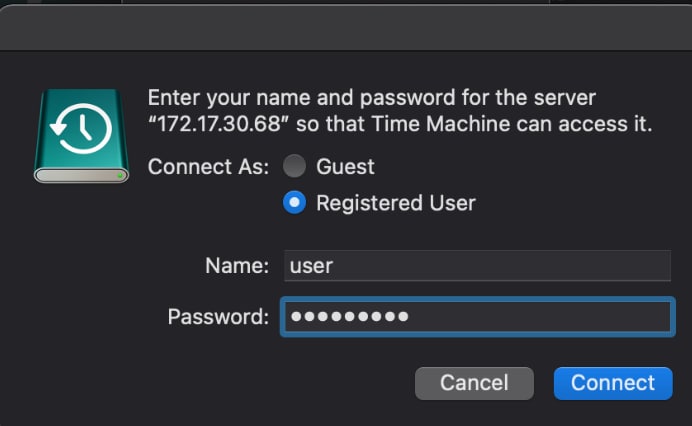
Sauvegarde de votre Mac avec un compte Time Machine partagé dans HBS3
Pour activer Time Machine, entrez le nom d'utilisateur et le mot de passe du périphérique NAS.Hybrid Backup Sync, parfois connu sous le nom de HBS, est une solution de sauvegarde intégrée dans les périphériques QNAP. Vous pouvez effectuer une sauvegarde Mac en intégrant HBS3 à Time Machine. Suivez les instructions ci-dessous pour sauvegarder des fichiers à l'aide d'un compte Time Machine partagé dans HBS : vous pouvez y accéder.
Étapes opérationnelles :
Étape 1 : Lancez HBS3 et naviguez vers Services.
Étape 2 : Choisissez l'option Time Machine dans le panneau de gauche et cochez l'option Utiliser un compte Time Machine partagé.
Étape 3 : Entrez le nom d'utilisateur et le mot de passe de votre compte Time Machine et définissez la capacité de stockage comme Maximum.
Étape 4 : Saisissez la taille totale en Go et cliquez sur Appliquer.
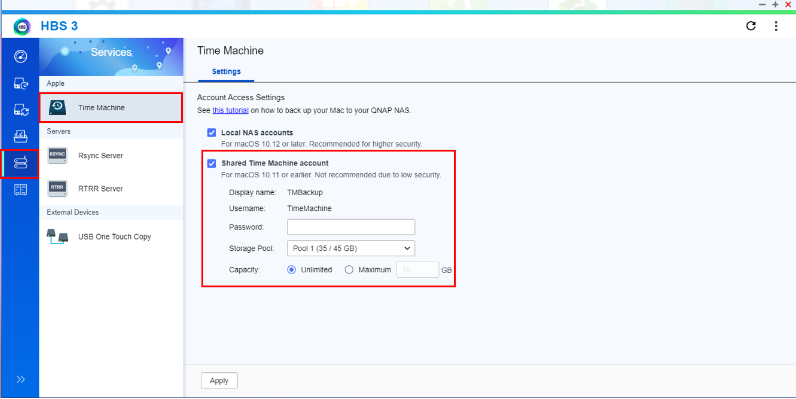
Étape 5 : Lancez le Finder et ouvrez le menu Go.
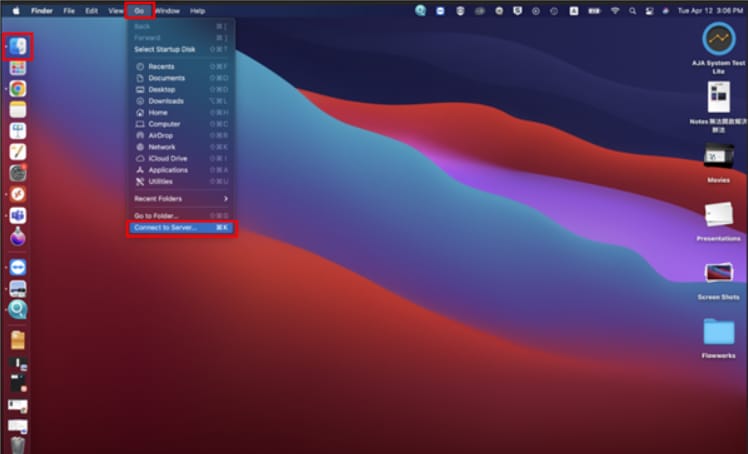
Étape 6 : Cliquez sur Connect to Server et entrez votre adresse IP ou smb://<nom du NAS.adresse locale>.
Étape 7 : Connectez-vous au compte utilisateur Time Machine que vous avez créé.
Étape 8 : Lancez l'application Time Machine et choisissez l'option Sélectionner un disque de sauvegarde.
Étape 9 : Utilisez le dossier TMBackup du NAS de QNAP et cliquez sur Utiliser le disque.
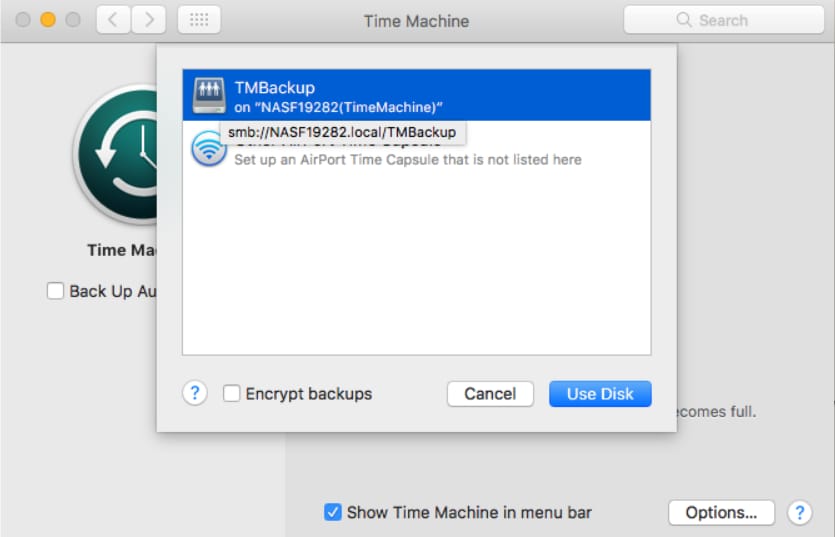
Étape 10 : Utilisez à nouveau le nom d'utilisateur et le mot de passe de votre compte Time Machine.
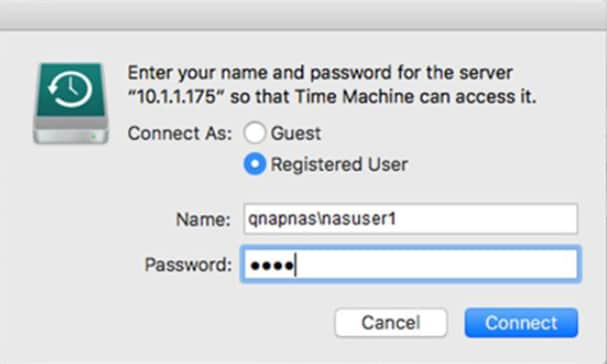
Étape 11 : Pour que Time Machine puisse accéder à votre dossier de sauvegarde, vous devez maintenant connecter votre compte utilisateur à Time Machine. Pour ce faire, entrez les données de connexion de votre serveur NAS et cliquez sur Connecter.
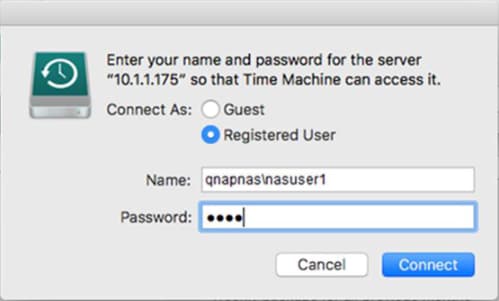
Étape 12 : Vous pouvez maintenant utiliser Time Machine pour sauvegarder votre Mac sur le serveur NAS de QNAP.
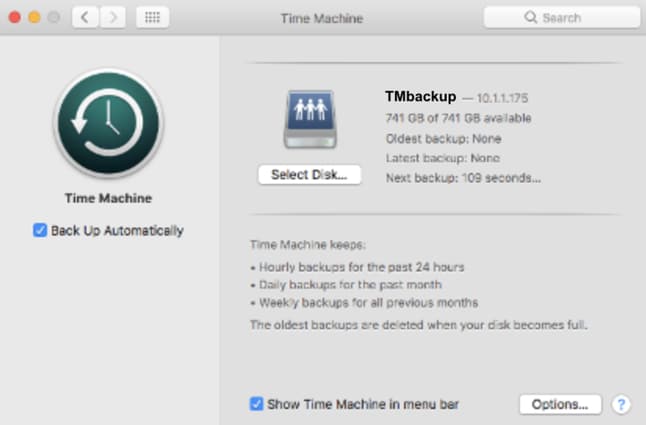
Partie 4. How To Recover Data From Your QNAP NAS?
Bien que le NAS QNAP soit considéré comme l'endroit le plus sûr pour stocker vos fichiers de sauvegarde, il peut arriver que des circonstances imprévisibles, telles que des problèmes logiques ou une défaillance physique de votre périphérique NAS, entraînent une perte de données.
Vous pouvez être très inquiet dans de telles situations en raison du risque de perte de données. Cependant, plutôt que de paniquer, vous devriez immédiatement essayer de les récupérer à l'aide d'une application de récupération de données digne de confiance. Par conséquent, Wondershare Recoverit démontre constamment sa capacité à récupérer avec succès les données du NAS QNAP.
Points forts de Wondershare Recoverit
Recoverit est une solution de récupération de données efficace et largement reconnue qui vous permet de récupérer des informations supprimées ou perdues dans n'importe quel format. Il peut être utilisé facilement dans une variété de situations de perte de données, y compris la perte de données de Windows, Mac, Linux et des périphériques de stockage NAS.
Avantages
Efficient and reliable
Utilisation sûre
Prise en charge de plusieurs formats de fichiers
Permet de prévisualiser les fichiers avant de les récupérer
Available in free version also
Inconvénients
Limitations des données dans la version gratuite
Limitation de la fonction de prévisualisation
Étapes opérationnelles :
Étape 1 :Lancez l'application Wondershare Recoverit sur votre système.

Étape 2 :Choisissez l'endroit particulier où vous avez perdu des données. Vous pouvez sélectionner l'option disque dur externe pour indiquer l'option NAS et cliquer sur Démarrer.

Étape 3 :Recoverit lancera le processus d'analyse pour extraire les fichiers perdus pour l'aperçu initial.

Étape 4 :Une fois le processus d'analyse terminé, vous pouvez prévisualiser certains fichiers à l'aide de l'option de filtrage.

Étape 5 :Sélectionnez les fichiers récupérables souhaités et cliquez sur le bouton Récupérer pour lancer la récupération.

Conclusion
La meilleure solution de stockage pour stocker vos sauvegardes macOS sans se heurter à des contraintes de capacité est le NAS QNAP. Il existe plusieurs façons de l'utiliser en conjonction avec Time Machine. Par conséquent, nous avons montré comment configurer un serveur compatible Mac QNAP et utiliser avec succès la fonction Time Machine du NAS QNAP.
Pour Windows Vista/7/8/10/11
Pour macOS X 10.10 - macOS 13
 100% sécurité pour le téléchargement gratuit
100% sécurité pour le téléchargement gratuit

