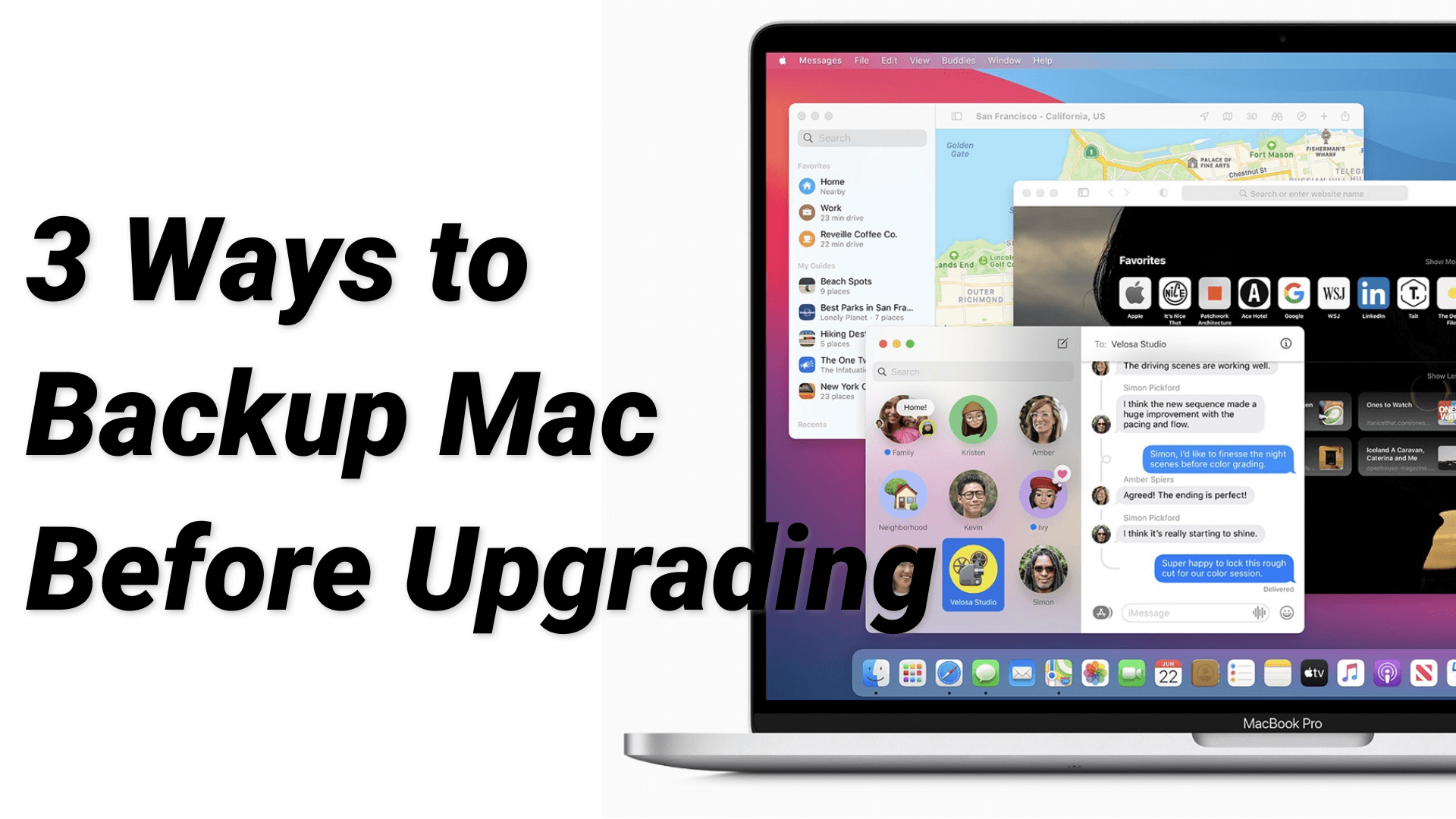
Avec la publication du dernier macOS 13 Ventura, la majorité des individus souhaiteraient adopter le nouvel OS. Toutefois, la mise à niveau de votre système d'exploitation présente de nombreux dangers. Il peut être question d'une connexion défaillante, d'un téléchargement de fichier altéré, de problèmes techniques, etc. Toutefois, en cas de problème, cela peut entraîner une perte de données.
C'est ainsi que vous devez faire une copie de sauvegarde de vos fichiers importants avant de passer à la mise à jour. Dans ce texte, nous allons vous expliquer comment effectuer des sauvegardes sur les MacBooks. Vous apprendrez à réaliser une copie de sécurité en utilisant Time Machine et à effectuer une copie de sécurité sur Mac vers iCloud. Sur ce, voyons ce qu'il en est.
Dans cet article
Partie 1. Pourquoi est-il essentiel de créer une copie de sauvegarde de Mac avant une mise à jour ?
Ne pas archiver ses documents avant une mise à jour présente de nombreux dangers. Par exemple, la majorité des logiciels en phase de test sont défectueux et peuvent causer de nombreux soucis comme le plantage, la surchauffe, voire la corruption des données. Par conséquent, il est préférable de ne pas entamer la migration vers le nouvel système d'exploitation sans prendre conscience du danger et mettre en œuvre des actions préventives. Donc, il est essentiel de faire une copie de sécurité de votre Mac avant de commencer la procédure.
Si une difficulté survient durant la mise à niveau, votre copie de sécurité vous permettra de rétablir vos informations. Dans cette situation, vous pouvez même passer facilement à MacOS 12. Maintenant que vous comprenez pourquoi il est essentiel de protéger les données de votre Mac, commençons.
Partie 2. Comment effectuer une sauvegarde de son Mac avec Time Machine ?
L'une des méthodes pour sauvegarder vos données avant une mise à niveau est d'utiliser une machine à voyager dans le passé. Time machine est la caractéristique de sauvegarde intégrée à macOS qui vous permet de sauvegarder automatiquement vos photos, vos fichiers, applications, musique et autres informations personnelles. Évidemment, votre dispositif doit avoir une capacité de stockage adéquate avant de commencer à sauvegarder avec une machine de voyage temporel. Dans certaines situations, la création d'une division du disque dur principal est opérationnelle.
Il est possible d'utiliser un dispositif externe comme une clé USB lorsque la capacité de stockage disponible sur votre appareil est insuffisante. Vous avez la possibilité de décider de connecter ce périphérique uniquement lors d'une sauvegarde. Vous pouvez aussi le laisser branché à l'ordinateur en continu. C'est une option de qualité si vous envisagez de faire des sauvegardes automatisées. Si vous vous interrogez sur la manière de préserver une machine à voyager dans le temps, poursuivez votre lecture.
- Pour débuter, il est nécessaire de brancher un dispositif de stockage externe à votre Macbook. Il peut être question d'un appareil Thunderbolt ou USB.
- Après cela, rendez-vous dans les "paramètres système" et choisissez "Machine à remonter le temps" pour démarrer le programme. Pour cela, vous devez cliquer sur le "bouton Apple"situé dans le coin supérieur de l'écran. Après cela, dans la liste déroulante, optez pour "paramètres système" et sélectionnez "Machine à remonter le temps".
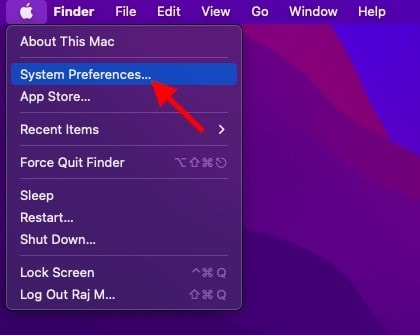
- Lorsque la fenêtre Time Machine s'ouvre, choisissez Disque de sauvegarde' pour poursuivre.
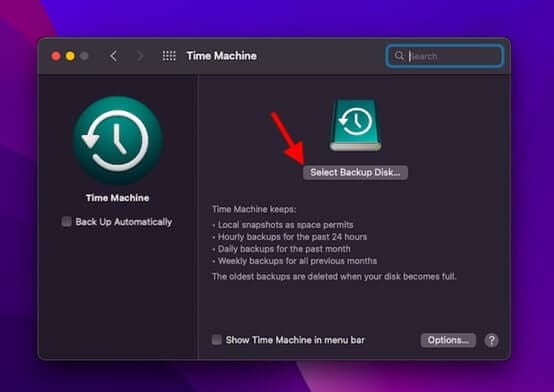
- Sélectionnez maintenant le titre du disque que vous souhaitez sauvegarder et choisissez 'employer le disque'.
Voilà tout ce que vous devez faire ; la machine à remonter le temps commencera à sauvegarder l'appareil pour vous.
2.1 Comment réparer un Mac en utilisant une sauvegarde Time Machine ?
Après avoir appris à effectuer une sauvegarde de votre Mac en utilisant Time Machine, vous pouvez être intéressé de savoir comment récupérer vos fichiers, surtout après une mise à jour. Voici les étapes à respecter pour rétablir un Mac à partir d'une copie de sauvegarde Time Machine. Tout d'abord, nous examinerons comment rétablir les fichiers préservés grâce à une machine à remonter le temps. Les documents que vous récupérez sont exclusivement des documents inclus dans l'une de vos sauvegardes Time Machine. Si vous êtes à la recherche d'une solution pour récupérer un fichier qui n'est pas présent dans vos sauvegardes, cette méthode ne sera pas adaptée pour vous. Sur ce, examinons comment rétablir Mac avec une copie de sauvegarde Time Machine.
- Branchez le périphérique externe contenant la copie de sauvegarde de Time Machine à votre Mac pour commencer. La reprise n'est pas possible sans ce dispositif.
- Après cela, ouvrez une fenêtre du Finder montrant le lieu de stockage où les données perdues étaient situées. Par exemple, si vous avez sauvegardé les fichiers absents dans le répertoire Documents, puis ouvert des fenêtres du Finder affichant ce répertoire.
- Ouvrez maintenant Time Machine en sélectionnant l'icône dans la barre de menu ; vous pouvez choisir le logiciel à partir du pavé de lancement.
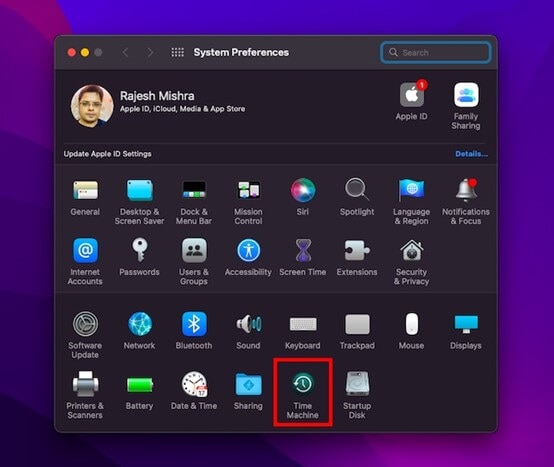
- À présent, employez la séquence temporelle de Time Machine afin de repérer le dispositif et l'objet que vous désirez récupérer. Vous avez la possibilité de sélectionner certains documents ou la totalité du disque pour récupération.

- Choisissez les documents que vous voulez récupérer, puis appuyez sur le bouton "Récupérer". Il ramènera les fichiers choisis à leur emplacement initial.
Partie 3. Comment effectuer une copie de sauvegarde de votre Mac avec iCloud ?
Une autre alternative qui se présente à vous lorsque vous apprenez à faire une copie de sauvegarde de Macbook est de sauvegarder sur iCloud. Par la suite, si vous avez toujours assez d'espace de stockage iCloud, vous pouvez sauvegarder tous vos fichiers dans le disque iCloud. Cela assure un degré de sûreté supérieure pour vos dossiers en cas de disparition de données et autorise les utilisateurs à atteindre leurs dossiers sur tous les appareils. Voici les démarches à suivre si vous vous questionnez sur la façon de réaliser une copie de sécurité sur Mac.
- Sur le MacBook, appuyez sur le menu Pomme dans le coin supérieur et appuyez sur "options de configuration".
- Maintenant, appuyez sur 'Identifiant Apple' et sélectionnez iCloud dans la colonne de gauche.
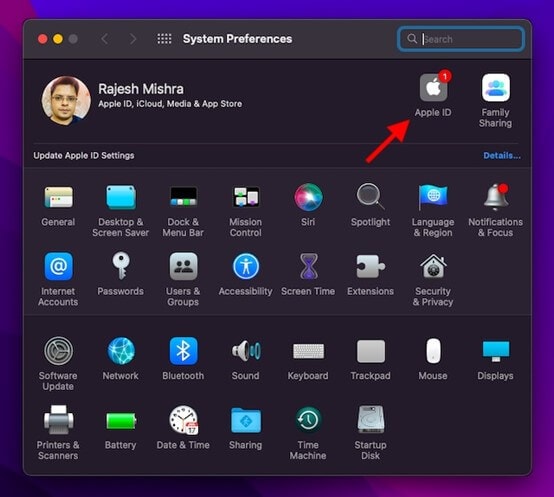
- Assurez-vous que la fonction iCloud Drive est cochée. Une fois que vous avez vérifié qu'il est activé, choisissez le bouton 'paramètres' à proximité de l'alternative iCloud Drive.
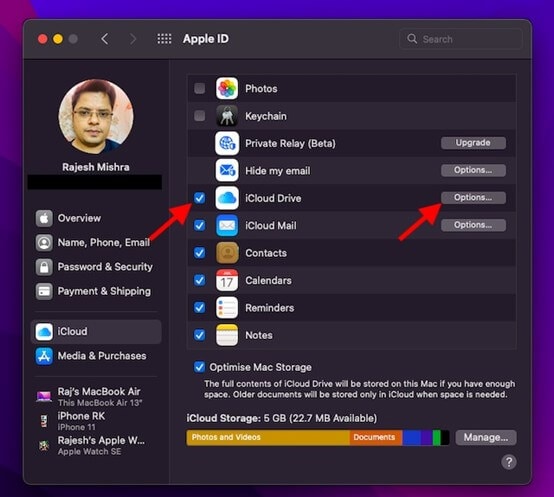
- Maintenant, sélectionnez la case adjacente au répertoire Bureau et documents et cliquez sur 'terminé' pour finaliser la procédure.
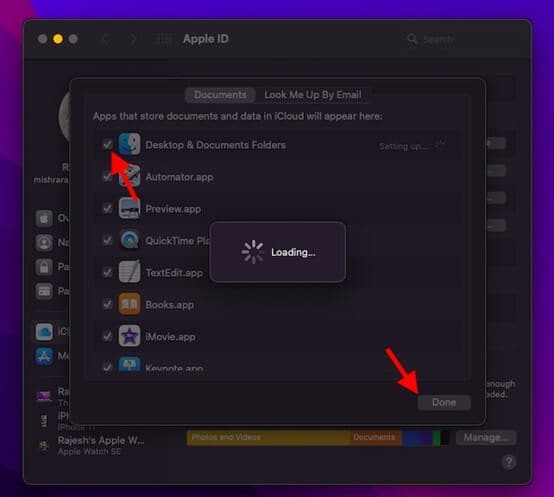
C'est tout, il conservera vos fichiers sur iCloud, et vous pourrez les consulter à tout instant.
Partie 4. Comment créer une copie de démarrage de votre Mac ?
Malgré le fait que les copies de sécurité aient communément le même but, elles ne sont pas toutes élaborées de la même façon. Par exemple, s'il existe des procédés simples comme la Sauvegarde Time Machine et iCloud, il existe également un genre de sauvegarde appelé sauvegarde de démarrage. Cette sauvegarde précieuse vous donne la possibilité d'accéder à vos données et de profiter d'autres Mac similaires au vôtre. En réalité, cette forme de sauvegarde se transforme en un disque de démarrage similaire à votre disque dur. Vous pouvez donc l'utiliser avec d'autres dispositifs Mac. Voici les étapes à suivre pour réaliser une sauvegarde bootable de votre Mac.
- Premièrement, vous devez préparer votre disque dur. Pour accomplir cela, vous devez formater votre disque dur en utilisant le format Mac OS Extended. Afin d'accomplir cela, démarrez l'outil de disque et sélectionnez votre disque dur pour poursuivre.
- Ensuite, appuyez sur l'onglet "Supprimer"et sélectionnez le format indiqué ci-dessus dans la liste.
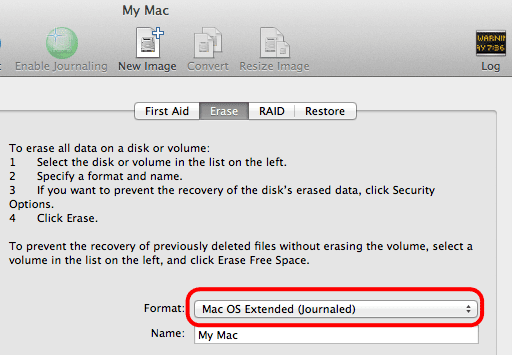
- Par la suite, téléchargez le programme qui vous permet d'accomplir la procédure de sauvegarde au démarrage. SuperDuper en est un parfait exemple.
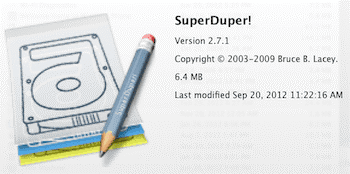
- Branchez le disque dur externe à votre Mac et lancez SuperDuper ! Au moment de l'ouverture du logiciel, optez pour le nom de votre disque dur dans la zone "dupliquer", ensuite choisissez le disque dur externe dans la zone "destination".
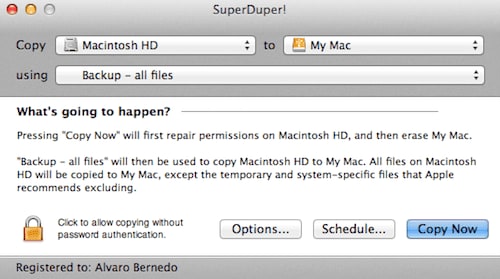
- Choisissez l'alternative "Enregistrer tous les fichiers" dans la case "Utilisation".
- Cliquez sur "paramètres" et choisissez d'effacer ; sélectionnez votre disque dur externe, cliquez sur "transférer les fichiers depuis" et sélectionnez le nom de votre disque dur.
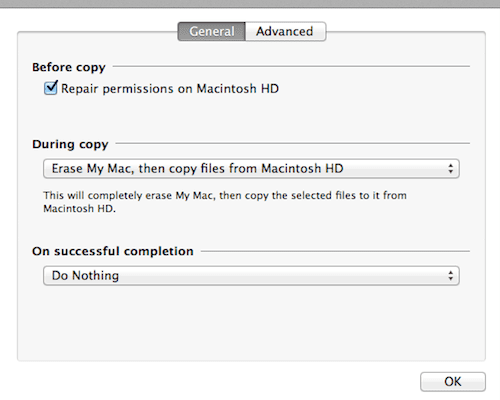
- Cette opération supprime le disque dur en dehors et duplique le disque dur. Après que l'opération sera terminée, votre ordinateur vous en avisera.
Partie 5. Que se produit-il si des informations sont égarées lors d'une sauvegarde ou d'une mise à jour ?
Il peut arriver que vous égariez des fichiers lors d'une sauvegarde ou d'une mise à jour ; cela est tout à fait habituel. Néanmoins, cela ne veut pas nécessairement dire que le document a totalement disparu. Pour accomplir cela, vous pouvez employer un programme de récupération tel que Wondershare Recoverit. Ce programme de rétablissement vous permet de rétablir aisément les fichiers effacés, écrasés ou égarés sur votre Mac.
Il supporte les principaux formats de fichiers et il n'y a aucune restriction quant à la taille des fichiers que vous pouvez restaurer. Le procédé de récupération des informations opère pour les disques durs détériorés, les données effacées, les disques durs non détectés et les disques durs reformatés. Le procédé d'emploi de Recoverit est facile ; vous découvrirez ci-dessous une explication des étapes.
Étape 1 : Charger Wondershare Recoverit sur votre Mac.
Tout d'abord, obtenez Wondershare Recoverit sur votre Mac depuis le site officiel. Après l'avoir téléchargé, mettez en place et commencez le programme sur votre dispositif.
Pour Windows XP/Vista/7/8/10/11
Pour macOS X 10.10 - macOS 13
Étape 2 : Choisir le disque dur sur lequel les données ont été égarées.
Au moment où le programme démarre, il vous affiche une énumération des lecteurs accessibles sur votre Mac. Sélectionnez le disque dur à partir duquel le fichier a été effacé et dont vous aimeriez récupérer les informations.

Étape 3 : Examen du lecteur de disque dur
Après avoir choisi le disque dur, une liste des fichiers inspectés apparaît, ainsi qu'une barre de progression montrant combien de dossiers ont été examinés et la durée approximative de l'analyse. Patientez jusqu'à la conclusion de l'analyse et vous observerez les fichiers récupérés.
Toutefois, le programme informatique peut récupérer votre fichier avant la fin de l'analyse. Si cela survient, vous avez la possibilité de mettre fin à l'analyse. Si l'analyse est terminée et ne vous affiche pas le fichier, vous avez la possibilité de choisir "Récupération avancée", et cela déclenchera une investigation approfondie afin de récupérer les fichiers de grande taille et complexes.

Étape 4 : Aperçu des données récupérées
Vous pouvez prévisualiser le document une fois que Recoverit l'a localisé. Vous avez la possibilité de trier les résultats de l'analyse en fonction de diverses catégories telles que la dimension et la nature du document, la date de modification et bien d'autres encore. Appuyez sur le bouton de prévisualisation à côté du fichier que vous voulez récupérer. Vous ne pouvez prévisualiser que les fichiers de taille inférieure à 15 mégaoctets.

Étape 5 : Sauvegarder le fichier récupéré
Maintenant que vous avez prévisualisé le document et que vous êtes certain qu'il s'agit bien de celui que vous désirez, appuyez sur le bouton "Télécharger" et sélectionnez un nouvel emplacement pour l'enregistrer. En sauvegardant sur le même disque dur, vous risquez de supprimer les informations. Ainsi, vous devez sélectionner un disque différent pour enregistrer votre fichier.

Conclusion
Si vous souhaitez découvrir comment faire une copie de sauvegarde d'un Macbook, il existe plusieurs méthodes pour y parvenir, comme le démontre cet article. Si vous ne faites pas de copie de vos fichiers, vous courez le risque de perdre des données et de rencontrer d'autres difficultés lors de la mise à jour vers MacOS 13 Ventura. Cependant, en respectant les étapes mentionnées précédemment, vous pouvez aisément réaliser une amélioration sans avoir à craindre la perte de données. De plus, vous profiterez des caractéristiques de MacOS 13 Ventura sans devoir abandonner tous les fichiers et toutes les données que vous aviez préalablement à la mise à niveau.
 100% sécurité pour le téléchargement gratuit
100% sécurité pour le téléchargement gratuit

