Apr 29, 2024 • Via : Solutions de Disque Dur • Solutions éprouvées
- Comment partitionner un disque dur sur Windows 10
- Partitionnement d'un disque dur sur Mac
- Comment partitionner avec Stellar Partition Manager
- Comment récupérer les données perdues depuis le disque dur de partition
Avez-vous divisé le disque dur de votre ordinateur ? Si ce n'est pas le cas, ils pourraient vous inviter à la vie. La réponse pourrait être non, car vous ne savez pas comment formater ou savoir l'importance. Le partitionnement du disque dur contribue non seulement à la gestion des fichiers, mais empêche également la perte de fichiers lorsque le lecteur est endommagé. Dans cet article, vous apprendrez comment partitionner votre disque dur sur Windows et Mac en utilisant différentes méthodes.
Partie 1 Comment partitionner un disque dur sur Windows 10
Voici un guide sur la partition d'un disque dur sur Windows 10.
Méthode 1. Utilisation de l'outil de gestion de l'ordinateur pour partitionner
Étape 1 : Après avoir ouvert votre ordinateur, cliquez sur Explorateur de fichiers puis cliquez avec le bouton droit de la souris sur l'icône PC .
Étape 2: À partir d'une petite boîte de menu qui apparaît, cliquez sur gérer.
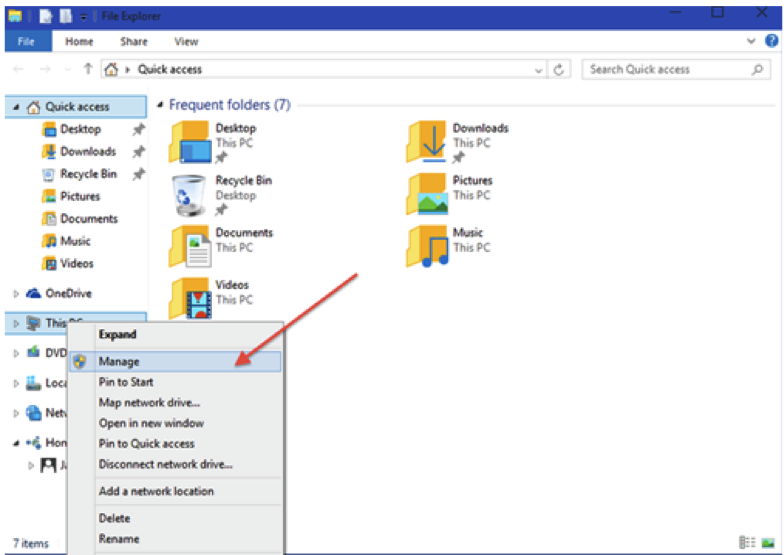
Étape 3 : En cliquant sur gérer, une autre fenêtre apparaît, à partir de là, cliquez Gestion d'ordinateur puis cliquez ci-dessous stockage pour accéder à la gestion des disques.
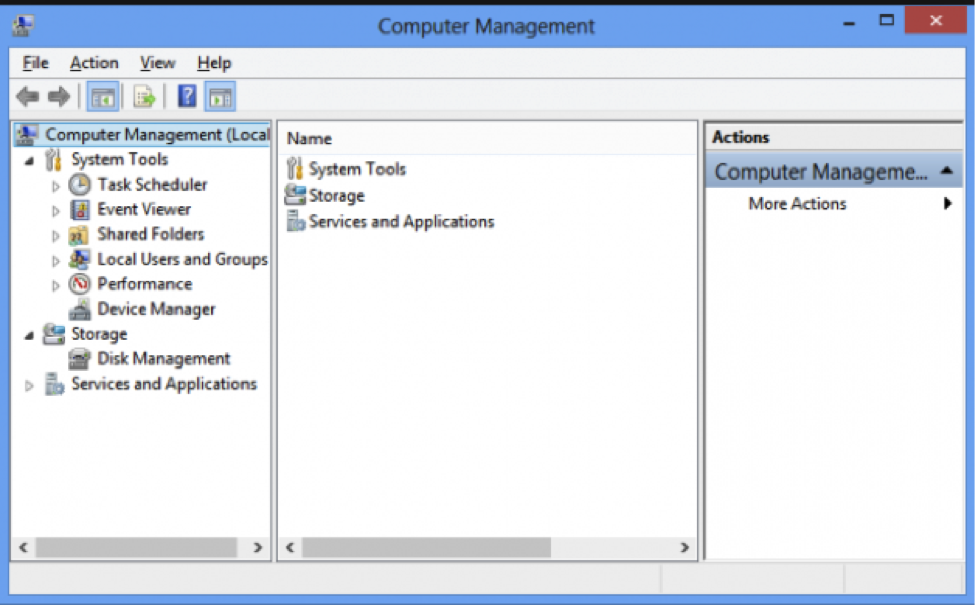
Étape 4: À partir Gestion de disque, cliquez sur la lettre C, puis réduire le volume. double-cliquer sur Drive C pour le réduire.
Étape 5: Au bas de la nouvelle fenêtre, cliquez sur zone non allouée que vous souhaitez créer des partitions. Cliquez sur Nouveau volume simple à partir de la petite boîte de menu qui s'affiche.
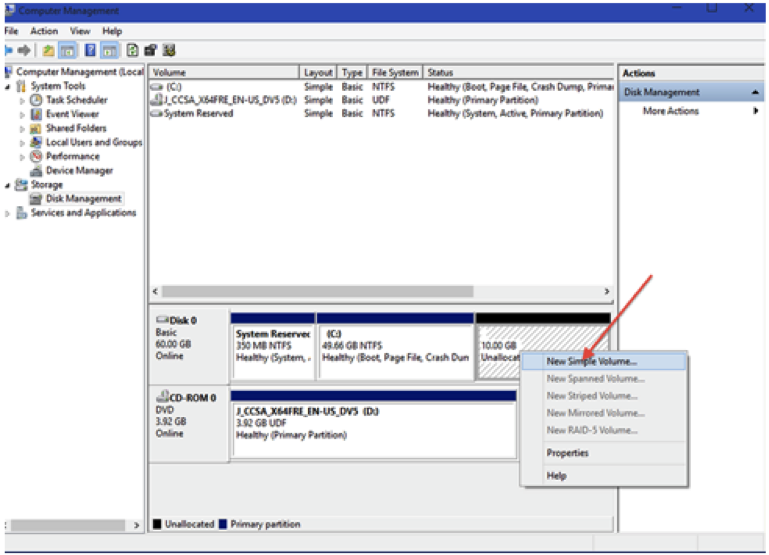
Étape 6: De la fenêtre assistant de nouveau volume simple qui apparaît, spécifiez ou donnez la taille appropriée du volume que vous souhaitez attribuer à la partition.
Ensuite, cliquez sur le bouton Suivant en bas de la fenêtre.
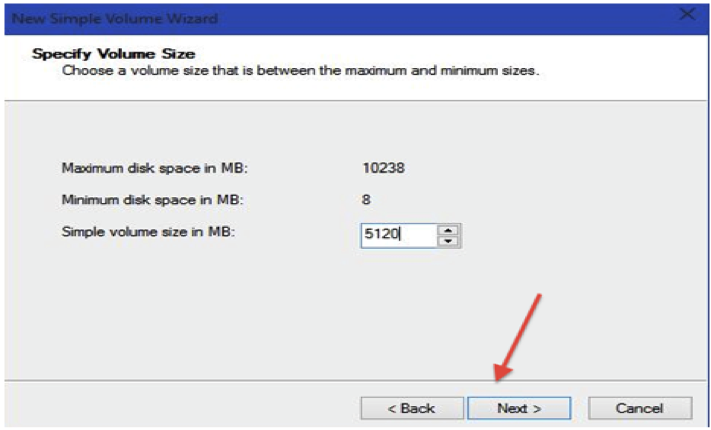
Étape 7: À partir de la fenêtre Affecter une lettre de lecteur ou un chemin, attribuez une lettre que vous souhaitez utiliser pour accéder. Ensuite, cliquez sur le bouton Suivant.
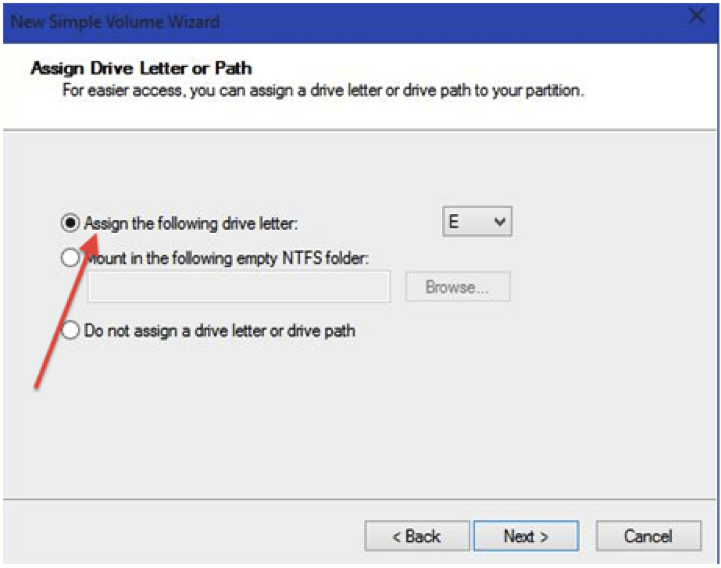
Étape 8: Ici, vous donnez des spécifications de partition de format, sélectionnez le système de fichiers, l'étiquette de volume et la taille. Ensuite, cliquez sur le bouton Suivant.
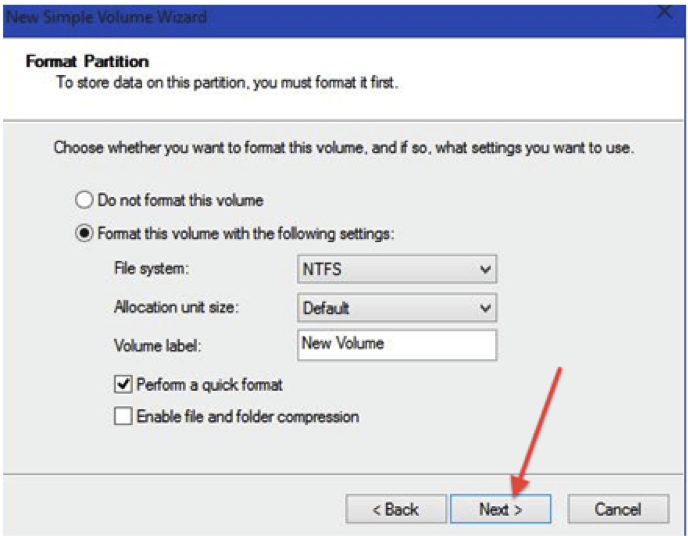
Étape 9: Terminer le nouvel assistant de volume simple la fenêtre apparaît affichant les spécifications de la partition. Cliquez sur le bouton terminer en bas de la fenêtre et la partition aura été créée avec succès.
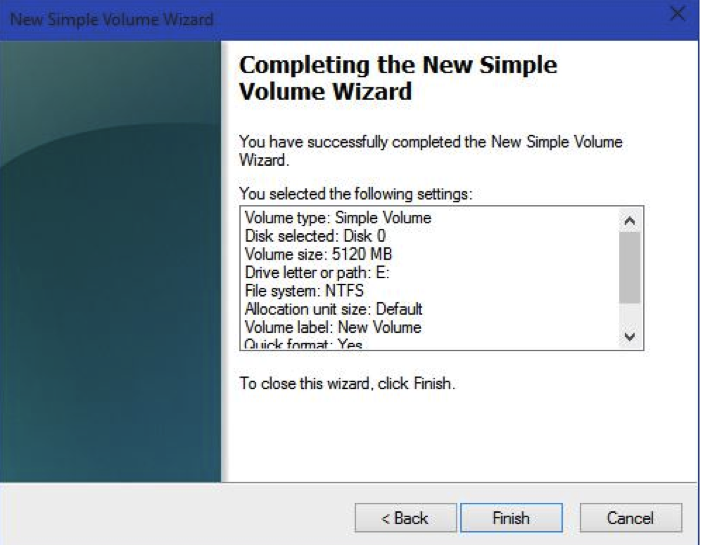
Partie 3 Partitionner un disque dur sur Mac en utilisant l'outil de gestion de l'ordinateur
C'est toujours une bonne solution pour partitionner le disque dur sur votre ordinateur Mac pour vous permettre d'organiser vos données avec facilité. Il favorise également une bonne gestion de vos données.
Voici une procédure sur la façon de partitionner votre disque dur avec un outil de gestion informatique. Tout ce dont vous avez besoin est une fonctionnalité Utilitaire de disque.
Étape 1: Après avoir ouvert une session sur votre ordinateur, accédez à Finder puis cliquez sur Applications. À partir des applications, accédez à services publics puis cliquez sur l'icône de l'utilitaire de disque.
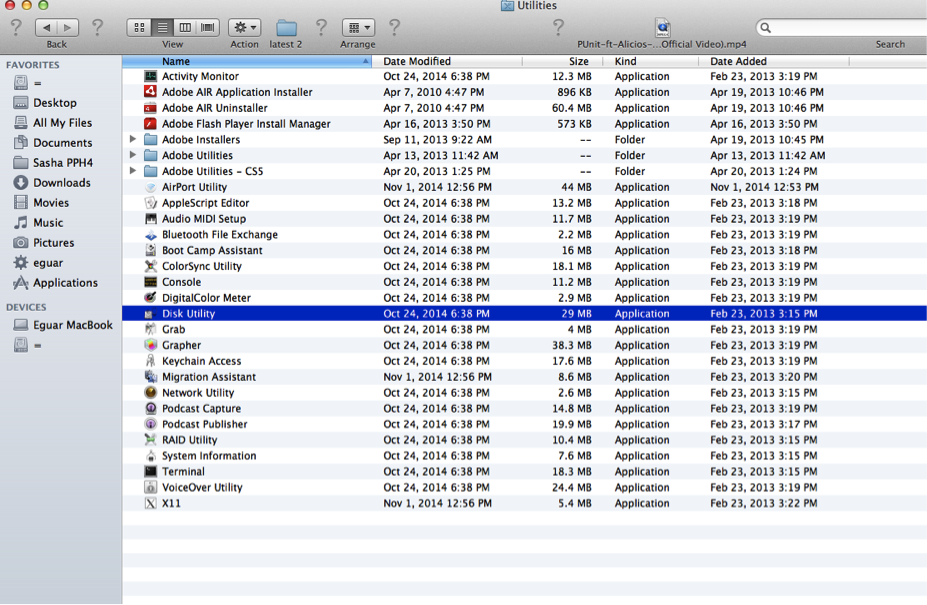
Étape 2 : Dans la nouvelle fenêtre, cliquez sur votre disque dur qui sera surligné en bleu sur le côté supérieur gauche.
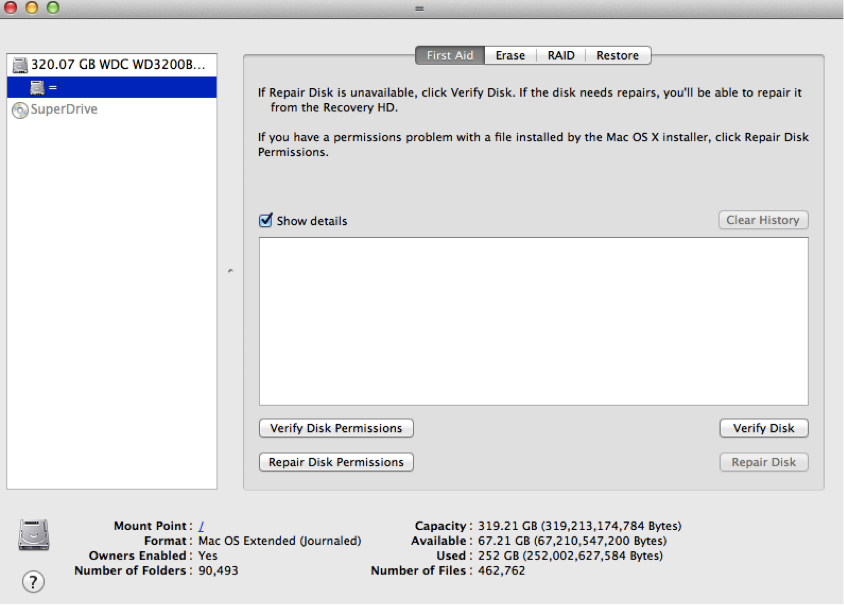
Étape 3: cliquez sur la partition qui apparaîtra au milieu de la fenêtre.
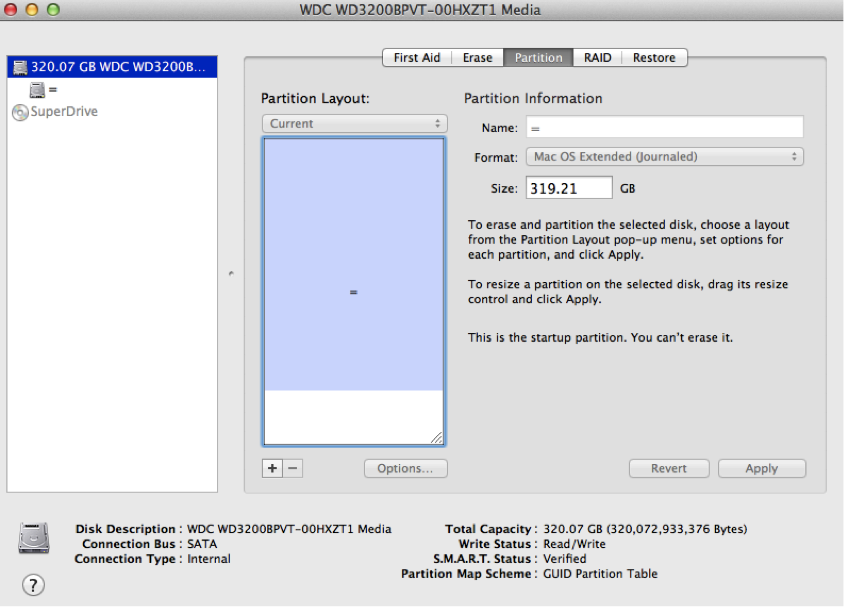
Étape 4 : La fenêtre suivante qui s'affiche donne la disposition de la partition. Ici, vous ne donnez que le nom et le nombre de partitions que vous voulez et la taille du volume. Après avoir fourni ces informations, vous pouvez cliquer sur le bouton Appliquer en bas de la fenêtre.
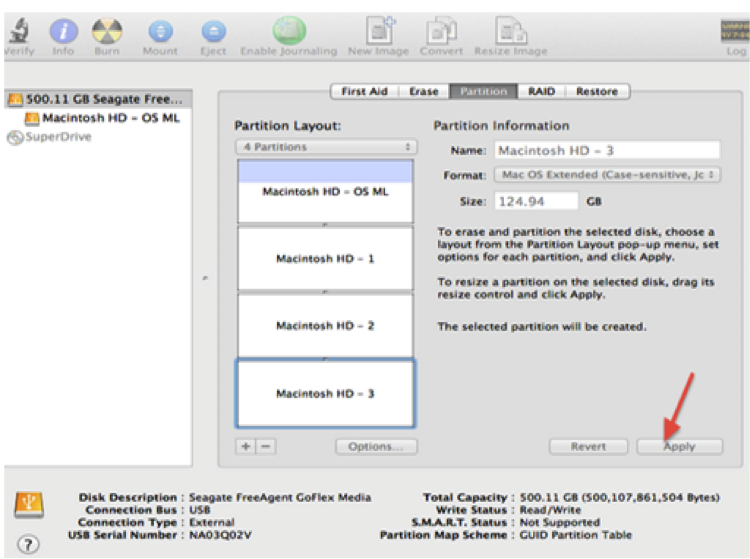
Étape 5: la fenêtre suivante affiche les partitions que vous avez choisies. Un message de confirmation s'affiche et après avoir confirmé les partitions, cliquez sur la partition.
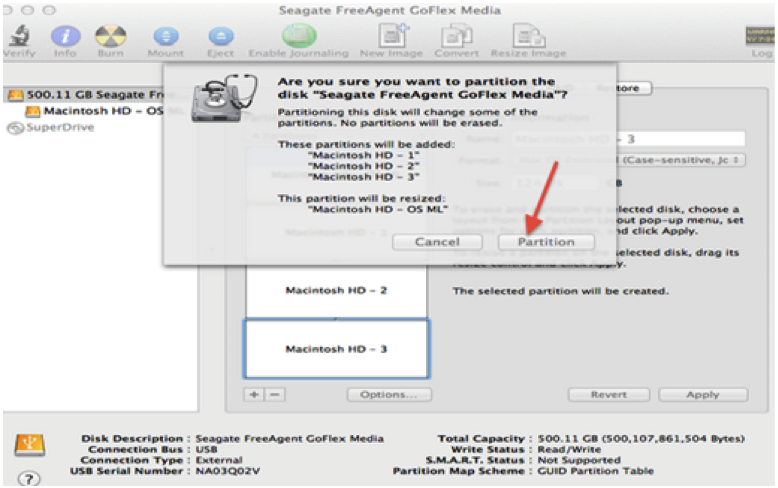
Vous voudrez peut-être partitionner le disque dur de votre Mac pour vous permettre d'exécuter plusieurs versions d'un système d'exploitation similaire à partir d'un seul disque. Lorsque vous ne souhaitez peut-être pas effectuer votre partition de disque dur sur Mac en utilisant un outil de gestion informatique, vous pouvez toujours le partitionner à l'aide de tout logiciel gratuit. Dans cet article, il montre comment partitionner le disque dur à l'aide de Stellar Partition Manager
Tout ce que vous devez faire, c'est télécharger gratuitement le logiciel, puis suivre les étapes de la partition.
Partie 4 Comment partitionner avec Stellar Partition Manager
Étape 1 : Stellar Partition Manager est le meilleur logiciel sur votre ordinateur Mac, puis cliquez sur le bouton continuer en bas à droite de la fenêtre.
Étape 2: Sélectionnez un disque dur dans lequel une nouvelle partition doit être créée. Choisissez dans le volet gauche.
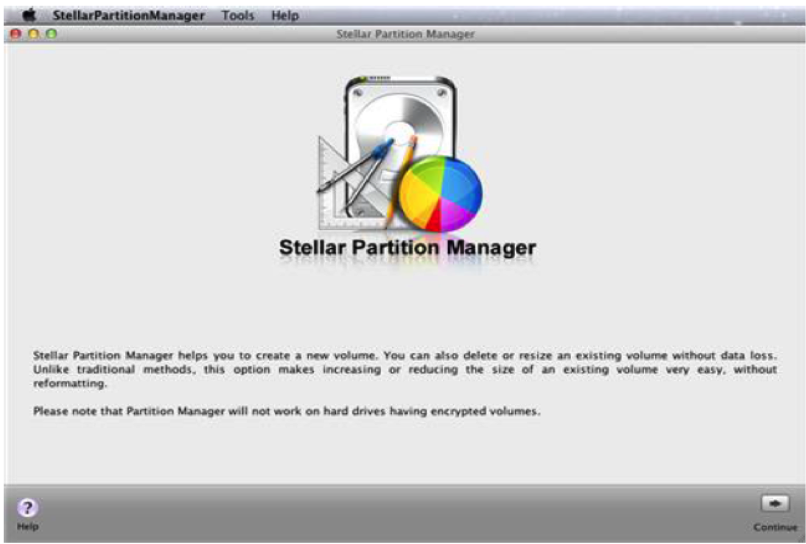
Étape 3: Cliquez sur Ajouter dans la barre d'outils et une petite boîte de dialogue apparaît où vous donnez le nom de la partition que vous souhaitez créer et déplacez le curseur pour donner la taille de la partition.
Étape 4: Après avoir donné le nom et la taille, cliquez maintenant sur le bouton OK.
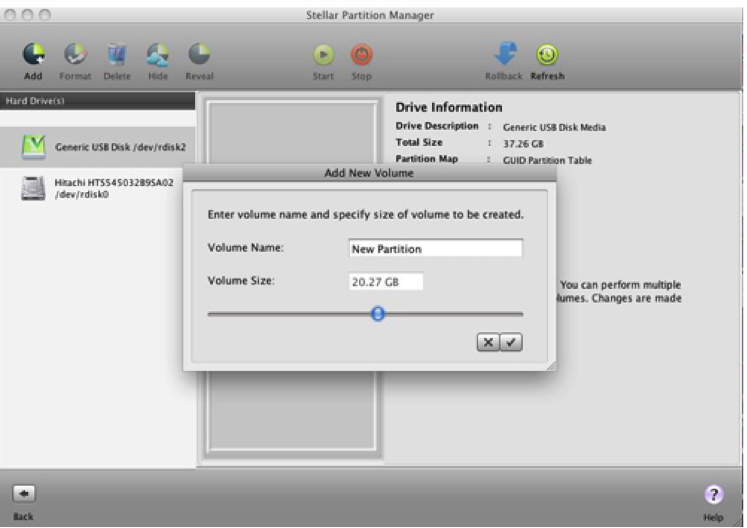
Étape 5: Dans la fenêtre suivante qui apparaît, la nouvelle partition sera ajoutée à la tâche à accomplir la liste. Cliquez sur démarrer dans la barre d'outils pour commencer le partitionnement.
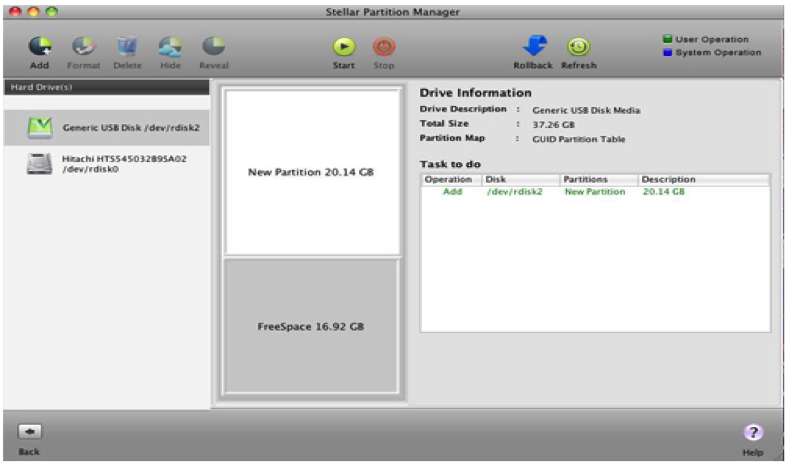
Étape 6 : Un message d'avertissement s'affiche dans une boîte de message. Confirmez que la partition sélectionnée possède une protection de sauvegarde suffisante pour vos données importantes. Après l'avoir sure, cliquez sur continuer pour ajouter la nouvelle partition.
Étape 7 : À la fin, une fenêtre apparaît qui montre la nouvelle partition dans le volet du milieu avec d'autres partitions. Enfin, le programme indiquera que le processus de partitionnement est terminé. De là, vous pouvez maintenant gérer vos fichiers sur les partitions créées.
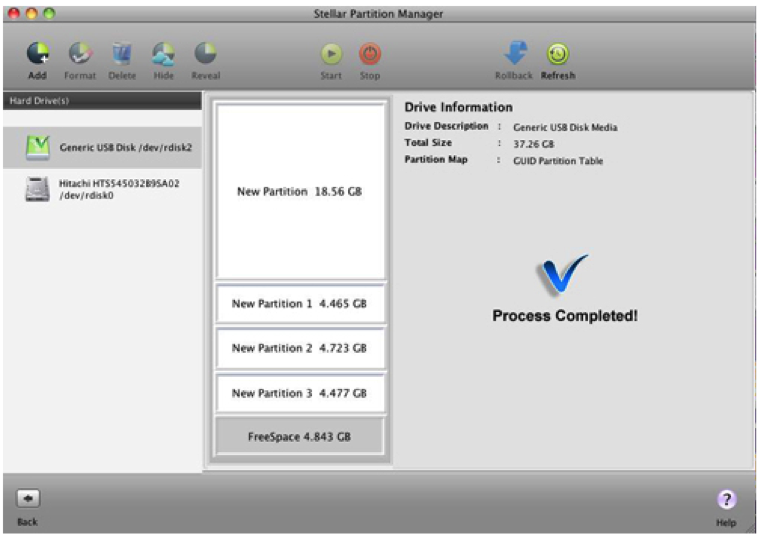
Avec le guide ci-dessus, on ne peut pas manquer la partition d'un disque dur à un point donné. Vous pouvez utiliser l'outil de gestion informatique ou le logiciel de partition.
Partie 5 Comment récupérer les données perdues depuis le disque dur de partition
Lorsque vous partagez un disque dur, vous obtenez toujours des données perdues à partir du disque dur de votre partition. Dans cette circonstance, vous aurez besoin d'un logiciel de récupération de données de disque dur pour vous aider à récupérer vos données perdues.

Wondershare Reocverit - Votre Logiciel de récupération de données
- Récupérez des fichiers en plus de 1000 formats à partir de n'importe quel périphérique de stockage rapidement, en toute sécurité et totalement.
- Prise en charge de la récupération de données à partir d'une corbeille, d'un disque dur, d'une carte mémoire, d'un lecteur flash, d'un appareil photo numérique et de caméscopes.
- Systèmes d'exploitation pris en charge : Windows 11/10/8/7/XP/Vista, macOS 10.10 ~ macOS 12 (Monterey) sur iMac, MacBook, Mac Pro etc.
La récupération de données de Wondershare est capable de restaurer les fichiers supprimés/perdus ou la partition formatée à partir du disque dur (HDD et SSD), disque dur externe, lecteur flash USB, carte mémoire, appareil photo numérique, caméscope, iPod, lecteur de musique et de nombreux types de périphériques mobiles (téléphones Nokia, Blackberry et téléphones avec un système d'exploitation Android plus ancien que ICS). Tout en offrant les modes avancés de récupération comme la récuperation de Raw ou le mode analyse avancée, il est assez facile à utiliser :
Étapes simples pour récupérer des données perdues depuis le disque dur
Étape 1 : Sélectionnez l'emplacement où vous avez perdu vos données et cliquez sur "Démarrer" pour analyser les données perdues du disque dur.

Étape 2 : Recoverit lance une analyse rapide pour vos données.

Étape 3 : Prévisualisez et récupérez les données perdues depuis le disque dur de la partition

Remarque : Ne sauvegardez pas ces fichiers de récupération sur le disque dur de partition que vous récupérez, il sera écrasé.
Solutions de Disque Dur
- Récupérer Disque Dur
- Récupérer Fichiers de Disque Dur Formaté
- Récupérer Données de Disque Dur Endommagé
- Restaurer Dossiers Supprimés
- Récupérer Fichiers de Disque Dur Externe
- Réparer Disque Dur
- Formater Disque Dur
- Astuces de Disque Dur
Recoverit






Yvette Bonnet
chief Editor