Sep 30, 2024 • Via : Solutions de Partition • Solutions éprouvées
Quels sont les buts de cacher la partition sur votre ordinateur Windows ?
Cacher un lecteur ou une partition sur votre ordinateur signifie qu'il ne sera plus visible pour les utilisateurs. Il peut y avoir un certain nombre d'avantages de cacher une partition, c'est pourquoi plusieurs outils intégrés sont fournis par Mac et Windows pour cacher une partition spécifique sur l'ordinateur. Certaines des principales raisons pour lesquelles les personnes cachent une partition incluent :
- Cacher la partition est un moyen pratique de restreindre l'accès à celle-ci. Une fois que votre partition est masquée, vous êtes certain que même si d'autres personnes utilisent votre ordinateur, elles ne pourront pas accéder à vos données privées.
- Vous pouvez créer une sauvegarde de vos données importantes, puis cacher cette partition particulière afin de décourager les dommages à votre sauvegarde.
- Un avantage indirect de cacher une partition est qu'il augmente la vitesse de fonctionnement de la recherche sur votre ordinateur. En outre, il permet également à l'utilisateur de gérer efficacement le reste des partitions.
- Comment masquer la partition dans Windows ? (Utilisation de l'application de gestion de disque)
- Comment décocher la partition dans Windows ?
- Comment masquer la partition dans Windows 10 ? (Utilisation de l'invite de commande)
- Comment dérouler une partition dans Windows 10 ?
- Comment récupérer les données perdues de la partition
- Tutoriel en vidéo sur la récupération de partitions
Partie 1 : Comment masquer la partition dans Windows ? (Utilisation de l'application de gestion de disque)
Le système d'exploitation Windows fournit un outil utilitaire de gestion de disque pratique qui peut aider les utilisateurs à cacher ou à dissimuler une partition efficacement. Vous pouvez suivre les étapes ci-dessous pour masquer une partition via l'utilitaire de gestion de disque dans Windows :
Étape 1 : lancez l'utilitaire de gestion de disque
La première étape dans le processus de dissimulation d'une partition via une application de gestion de disque est de lancer l'utilitaire de gestion de disque. Vous pouvez lancer cet outil en recherchant le menu de démarrage ou par l'invite de commande. Recherchez "gestion de l'ordinateur" à partir de votre menu de démarrage. Vous pouvez également cliquer avec le bouton droit de la souris sur l'icône "mon ordinateur" pour ouvrir un menu contextuel. Choisissez "gérer" dans le menu contextuel pour lancer l'utilitaire de gestion de disque.
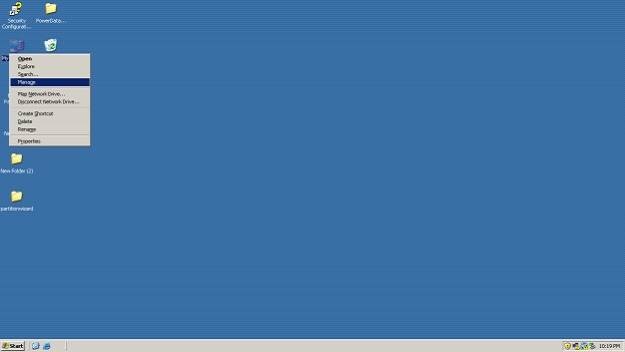

Étape 2 : Modifiez la lettre de lecteur et le chemin
Une fois que vous avez lancé l'application de gestion de disque, vous pouvez voir les détails de chaque partition et lecteur sur votre ordinateur. Sélectionnez un lecteur et cliquez avec le bouton droit de la souris pour ouvrir le menu contextuel. Choisissez "changer la lettre et le chemin du lecteur" À partir de ce menu contextuel et une fenêtre pop-up apparaîtra. Cliquez sur "supprimer" Dans cette nouvelle fenêtre. Cochez la case de confirmation pour masquer la partition.
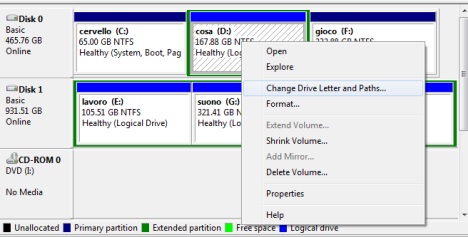
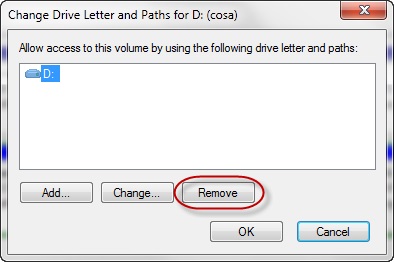
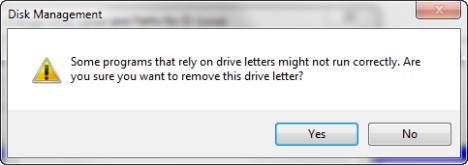
Partie 2 : Comment décocher la partition dans Windows ?
Si vous apprenez à masquer une partition dans Windows, il est tout aussi important de savoir comment la décocher pour que vous puissiez afficher une partition selon votre convenance et voir son contenu. Le processus de non-dissimulation d'une partition est très similaire à la façon dont nous la cachons. Suivez les étapes ci-dessous pour savoir comment débrouiller une partition déjà cachée:
Étape 1 : Lancez l'utilitaire de gestion de disque pour afficher toutes les partitions
Lancez l'utilitaire de gestion de disque de la même manière que vous avez lancé pour cacher la partition. La recherche de la gestion de l'ordinateur et l'utilisation de l'invite de commande sont les moyens les plus faciles de lancer l'utilitaire de gestion des disques.

Étape 2 : Changez la lettre de lecteur et le chemin
Une fois que vous avez lancé l'utilitaire de gestion des disques, vous pourrez voir une liste de tous les lecteurs et partitions même si elles sont cachées. Cliquez avec le bouton droit de la souris sur le nom de la partition que vous souhaitez afficher et choisissez "modifier la lettre et les chemins de lecteur" dans le menu contextuel. Cependant, comme la partition est masquée, aucune lettre de lecteur ne sera visible. Cliquez sur le bouton "ajouter" pour donner un nom À cette partition afin qu'elle soit visible à nouveau.
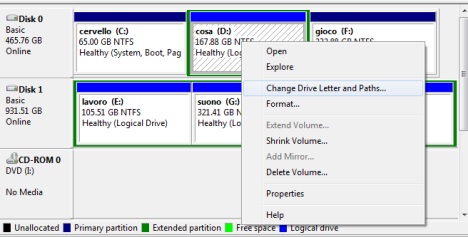
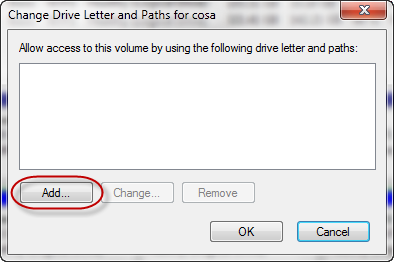
Étape 3 : Choisissez la lettre de lecteur que vous souhaitez affecter
Une fois que vous avez ajouté le lecteur, l'étape suivante consiste à lui attribuer une lettre de lecteur. Vous pouvez choisir une lettre de lecteur de la partition existante ou la monter sur une partition NTFS vide. Cliquez sur le bouton OK une fois terminé. La partition choisie sera à nouveau visible.
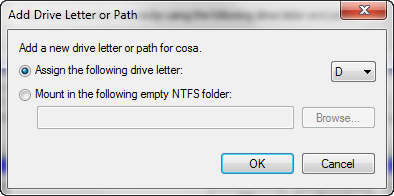
Partie 3 : Comment masquer la partition dans Windows 10 ? (Utilisation de l'invite de commande)
Vous pouvez également utiliser l'invite de commande dans Windows 10 pour masquer une partition spécifique sur l'ordinateur. Suivez les étapes ci-dessous pour masquer une partition dans Windows 10 à l'aide de la commande :
Étape 1 : Ouvrez l'invite de commandes
Ouvrez l'invite de commande en tapant cmd dans votre menu de démarrage, puis "exécutez en tant qu'administrateur".
Étape 2 : Exécutez la commande
Une fois que vous avez ouvert l'invite de commandes, tapez la commande suivante pour masquer la partition souhaitée : mountvol drive letter/D. Ici, la "lettre de lecteur" est le nom du lecteur que vous souhaitez cacher./D signifie démonter le lecteur ou la partition.

Partie 4 : Comment dérouler une partition dans Windows 10 ?
Windows 10 offre également à ses utilisateurs de démonter une partition à l'aide de l'invite de commande de la même manière qu'elles l'ont cachée. Suivez les étapes ci-dessous pour afficher une partition à l'aide de la commande dans Windows 10 :
Étape 1 : Ouvrez l'invite de commandes
Ouvrez l'invite de commande en tant qu'administrateur du système.

Étape 2 : Exécutez la commande suivante dans l'invite de commande
Pour afficher à nouveau une partition cachée, tapez la commande suivante :
Lettre de lecteur mountvol VolumeName
Ici, la lettre de lecteur est la lettre que vous souhaitez attribuer au lecteur que vous souhaitez afficher. Pour obtenir le nom du volume, exécutez la commande comme mountvol/?. Vous obtiendrez une liste de noms de volume qui peuvent être cachés. Choisissez le nom du volume que vous souhaitez afficher et tapez-le exactement dans le texte VolumeName.


Partie 5 : Tutoriel en vidéo sur la récupération de partitions
Les mauvaises opérations de masquage et de démonstration d'une partition sur Windows entraîneront une perte de données inattendue à partir de votre disque dur de parition ou entraîneront une partition formatée. Dans ces circonstances, vous aurez besoin d'une Récupération de données de partition pour Récupérer les données supprimées de la partition du disque dur.

Le meilleur logiciel de récupération de partitions
- Récupérez des fichiers en plus de 550 formats à partir de n'importe quel périphérique de stockage rapidement, en toute sécurité et totalement.
- Prise en charge de la récupération de données à partir d'une corbeille, d'un disque dur, d'une carte mémoire, d'un lecteur flash, d'un appareil photo numérique et de caméscopes.
- Systèmes d'exploitation pris en charge : Windows 11/10/8/7/XP/Vista, macOS 10.10 ~ macOS 12 (Monterey) sur iMac, MacBook, Mac Pro etc.
Wondershare Recoverit est capable de restaurer les fichiers supprimés/perdus ou la partition formatée à partir du disque dur (HDD et SSD), disque dur externe, lecteur flash USB, carte mémoire, appareil photo numérique, caméscope, iPod, Music Player et plusieurs types de périphériques mobiles (téléphones Nokia, Blackberry et les téléphones avec un système d'exploitation Android plus ancien que ICS). En offrant les modes avancés de récupération comme Raw Recovery ou Deep Scan Mode, il est assez facile à utiliser :
Obtenez les étapes faciles pour Récupérer les données perdues de partition.
Solutions de Partition
- Récupérer Données Partition
- Problèmes & Solutions de Partition
- Dispositifs Partition
- Conseils de Partition
Recoverit






Yvette Bonnet
chief Editor