"Pourquoi est-ce que je reçois un message de récupération BitLocker ?"
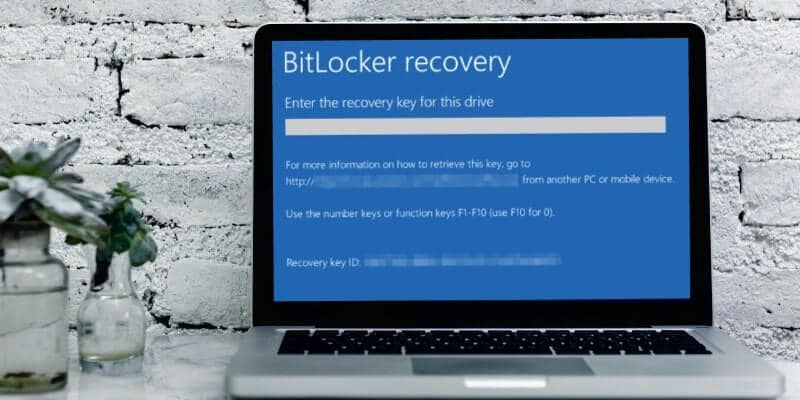
Les messages de clé de récupération BitLocker peuvent être tout à fait compliqués. Comme lorsque vous ne semblez pas avoir de problèmes de sécurité. Cependant, pour des raisons inconnues., Windows vous envoie des messages bizarres concernant votre clé de récupération BitLocker Lorsque vous avez une mise à jour, cela peut arriver. Ou, lors du redémarrage de l'ordinateur, vous êtes invité à entrer la clé de récupération. De plus, arrive un moment où vous faites tout dans les règles de l'art, mais vous rencontrez des erreurs telles que "Échec du déverrouillage avec cette clé de récupération".
Dans cet article, nous avons présenté différents types de messages de clé de récupération BitLocker et quelle est la solution aux erreurs que vous pourriez rencontrer.
Dan
Qu'est-ce que le mode de récupération BitLocker ?
Les professionnels de l'informatique utilisent BitLocker sur des systèmes avec des lecteurs pour garder les données uniques restreintes ou confidentielles. Par exemple, cela signifie que le disque dur/SDD a été chiffré si vous rencontrez un PC affichant un écran de récupération BitLocker après la mise sous tension. Chaque fonctionnalité de chiffrement BitLocker est fournie avec une clé de récupération générée d'une manière automatique que vous pouvez enregistrer de différentes manières et qui s'avère pratique lorsque vous rencontrez des problèmes.
Windows détecte une tentative non autorisée ou une altération du sens dans certaines situations. Il déclenche un mode de récupération. le mode de récupération BitLocker est le dernier recours pour restaurer votre accès à un lecteur protégé par BitLocker si vous ne pouvez pas déverrouiller le lecteur.
pour y accéder à nouveau, il y a quelques options devant les utilisateurs :
- Le plus simple est de fournir les clés de récupération. Il y a plusieurs façons d'enregistrer un mot de passe de récupération BitLocker. Certaines organisations autorisent la conservation d'une version papier. Ou stocker cela sur votre compte Microsoft en ligne, un fichier de document sur le même PC ou une clé USB. Cela mettra fin à l'histoire si vous rendez la clé à 48 chiffres et que vous la tapez.
- Pour déverrouiller le lecteur un agent de récupération de données (DRA) peut utiliser ses informations d'identification. Il doit être monté en tant que lecteur de données sur un autre ordinateur pour que l'agent de récupération de données puisse le déverrouiller si le lecteur est un lecteur de système d'exploitation.
Quelles sont les causes des messages de clé de récupération BitLocker ?
Plusieurs situations peuvent provoquer le déclenchement du mode de récupération BitLocker ; passons-les en revue comme suit :
1. Échec de l'authentification
- Cela pourrait conduire à activer une logique anti-martèlement du TPM, quand vous oubliez votre code PIN, ce qui peut vous obliger à entrer un code PIN incorrect trop de fois.
- Cela peut aussi se produire quand votre mot-clé a une mise en page différente, que vos majuscules sont activées ou lorsque vous êtes dans une langue autre que l'anglais.
- Vous ne pourrez plus accéder aux données chiffrées si vous perdez votre clé de récupération BitLocker au format USB ou papier.
2. Modifications de démarrage/BIOS :
- Mise à jour du BIOS
- Quand vous désactivez le BIOS lors de la lecture d'une clé USB dans un environnement de pré-démarrage à l'aide de clés USB.
- Lors de la modification de l'ordre de démarrage du BIOS pour démarrer un autre lecteur avant le disque dur
- Lors de la mise à niveau des composants de démarrage tels que les mises à niveau du BIOS.
- Toute altération ou modification de l'enregistrement de démarrage principal (MBR) sur le disque
- Modifications du gestionnaire de démarrage (bootmgr) sur le disque.
- Échec du démarrage à partir d'un lecteur réseau avant de démarrer à partir du disque dur
- L'usage d'un raccourci clavier du BIOS pendant le processus de démarrage change l'ordre de démarrage sur autre chose que le disque dur.
3. Toute modification du matériel, des logiciels et du micrologiciel :
- Cela peut être lié à la lecture de CD/DVD ou à l'ajout/la suppression de matériel ou de cartes d'extension (telles que des cartes vidéo ou réseau). Toute mise à jour du firmware peut aussi compter.
- L'ancrage/déconnexion de ce PC peut déclencher une alarme si votre ordinateur était déconnecté lorsque BitLocker a été activé.
- Les modifications de la table de partition NTFS incluent : créer, supprimer et redimensionner l'une des partitions principales
- TPM change comme éteindre, désactiver, désactiver ou effacer. Mise à niveau du micrologiciel TPM.
4. Autres déclencheurs à surveiller
- Modification des registres de configuration de la plate-forme (PCR) utilisés par le profil de validation TPM.
- Si vous changez l'emplacement du lecteur protégé par BitLocker.
- Mise à niveau de la carte mère avec un nouveau TPM, échec de l'autotest du TPM ou masquage du TPM du système d'exploitation.
- Désactivation de la vérification de l'intégrité du code ou activation de la signature de test sur Windows Bootmgr
Des manière de réparer BitLocker continue de demander une clé de récupération
Solution 1 : Entrez la clé de récupération correcte (auto-récupération)
- Pour résoudre le problème en question, cette section indique comment trouver la clé de récupération. Par exemple, demander si les utilisateurs se souviennent d'avoir enregistré la clé dans une clé USB ou de l'avoir imprimée.
- D'un autre côté, une politique d'auto-récupération pour toute organisation au préalable peut être une bonne idée. Comme demander aux employés de sauvegarder la clé dans une clé USB. De plus, il faut les avertir de ne pas ranger l'UBS à côté du PC, spécialement pendant les déplacements (si vous perdez votre sac, personne ne pourra en profiter).
- Pour comprendre la cause première du problème, une autre politique recommandée est pour les utilisateurs à contacter le "Helpdesk" avant ou après l'exécution de l'auto-récupération.
Solution 2 : suspendre la protection des lecteurs BitLocker
Suspendez la protection des lecteurs BitLocker comme suit si vous utilisez le chiffrement de lecteur BitLocker sur votre PC, avant d'appliquer de nouvelles mises à jour, modifications matérielles ou tout déclencheur que nous avons mentionné :
Comment suspendre BitLocker avec le Panneau de configuration :
Procédez comme suit pour suspendre BitLocker à l'aide du Panneau de configuration sous Windows 10 :
- Ouvrez le Panneau de configuration. Cliquez sur Système et sécurité > Chiffrement de lecteur BitLocker.

- Ensuite, choisissez l'option Suspendre la protection et cliquez sur Oui pour confirmer.

- Vous désactivez temporairement la protection BitLocker sans déchiffrer vos données une fois le processus terminé.
Assurez-vous toujours de reprendre le chiffrement pour protéger vos fichiers une fois que vous avez terminé les modifications de votre système. Après avoir terminé vos modifications, voici comment vous pouvez réactiver la protection BitLocker :
- Ouvrez le Panneau de configuration.
- Sélectionnez Système et sécurité > Chiffrement de lecteur BitLocker > Reprendre la protection.
- Appuyez sur Oui.
Comment suspendre BitLocker avec l'invite de commande
Procédez comme suit pour désactiver temporairement l'invite de commande BitLocker sur Windows 10, :
- Ouvrez "Démarrer" et recherchez Invite de commandes, cliquez avec le bouton droit sur le résultat supérieur et sélectionnez Exécuter en tant qu'administrateur
- Tapez la commande suivante pour l'identification du lecteur sur lequel vous voulez suspendre BitLocker et appuyez sur Entrée :
Gérer-bde – Protecteurs – Désactiver C : -

- Une fois que vous avez terminé, votre ordinateur restera temporairement sans protection de cryptage, prêt à réaliser des modifications du système.
Voici comment réactiver la protection BitLocker après avoir appliqué les modifications système :
Ouvrez Démarrer, recherchez Invite de commandes et sélectionnez à nouveau l'option Exécuter en tant qu'administrateur.
Pour reprendre BitLocker et appuyez sur Entrée, tapez la commande suivante :
Gérer-bde – Protecteurs - Activer C :
Solution 3 : désactiver le verrouillage automatique pour BitLocker
Vous pouvez désactiver le verrouillage automatique pour BitLocker pour éviter les messages de clé de récupération. Utilisez les méthodes suivantes :
Pour Drive dans BitLocker Manager, Comment activer/désactiver le déverrouillage automatique de BitLocker
- Ouvrez le Panneau de configuration et cliquez sur l'icône Chiffrement de lecteur BitLocker.
- Ouvrez le lecteur de données fixe ou amovible dont vous voulez activer/désactiver le déverrouillage automatique.
- Cliquez sur Désactiver le déverrouillage automatique
Vous pouvez réactiver le déverrouillage automatique de BitLocker, et il reprendra le travail comme avant :
- Tout d'abord, ouvrez "Ce PC" dans l'Explorateur de fichiers (Win + E).
- Tapez ensuite dessus pour l'ouverture d'un lecteur de données fixe ou amovible verrouillé (par exemple, un lecteur USB appelé « F » ); vous voulez activer son déverrouillage automatique.
- Pour déverrouiller ce lecteur, entrez le mot de passe.
- Cochez la case "Déverrouiller automatiquement sur ce PC", ensuite cliquez et tapez sur Déverrouiller.
Astuces bonus : à partir d'un PC avec des problèmes de démarrage, sauvez et sauvegardez des données cruciales
Si votre PC est bloqué sur l'écran du BIOS, un logiciel professionnel est le meilleur moyen de récupérer vos précieuses données.
Recoverit Data Recovery est un programme de récupération pouvant récupérer des données dans beucoup de situations, à partir de PC en panne, de cartes SD corrompues, de lecteurs formatés, de disques durs internes endommagés, etc.
Tutoriel vidéo sur la manière de récupérer des fichiers à partir d'un lecteur crypté BitLocker ?
Pour Windows Vista/7/8/10/11
Pour macOS X 10.10 - macOS 13
Recoverit Data a une interface conviviale que même les utilisateurs les plus débutants peuvent utiliser. Procédez comme suit pour en savoir plus sur comment récupérer les données d'un PC bloqué sur l'écran du BIOS :
- Étape 1 : Créer un support de démarrage
vous avez besoin d'un autre ordinateur puisque votre PC est bloqué. Recoverit peut vous aider à récupérer vos données à l'aide d'un CD/DVD ou une clé USB branché pour accéder à votre lecteur.
Ensuite, téléchargez et installez Recoverit Data Recovery. Sélectionnez l'option "Récupérer à partir d'un ordinateur en panne" sous l'onglet "Récupération avancée", puis sélectionnez "Démarrer".

Selon l'appareil que vous utilisez, choisissez CD/DVD ou USB, ensuite cliquez sur "Créer". Vous serez invité à la formater si vous avez choisi une clé USB. Cliquez sur "Formater" > "Créer".

Ensuite, pour créer le support de démarrage, Recoverit téléchargera le firmware nécessaire. Il formatera votre disque avant de créer le support de démarrage. Ensuite, il vous demandera d'éjecter votre DVD/CD ou de débrancher votre clé USB.

- Étape 2 : A l'aide d'un support de démarrage, démarrez l'ordinateur
Allez aux paramètres du BIOS de l'ordinateur bloqué sur l'écran du BIOS. Insérez le DVD/CD dans le PC problématique ou branchez-y la clé USB amorçable.
Redémarrez le PC ; A présent, votre accès est restauré. Branchez aussi un lecteur externe dont vous pouvez faire usage afin de stocker les données que vous êtes sur le point de récupérer.

- Étape 3 : Sélectionnez le mode de récupération
Vous verrez deux options de récupération, "Récupération de données" et "Copie de disque dur. Mode "Sélectionner la récupération de données", ensuite allez dans le lecteur et sélectionnez vos fichiers stockés. Recoverit analysera le lecteur et ramènera les données perdues lors du démarrage de l'opération.
L'une des fonctionnalités de Recoverit Data Recovery est un aperçu du processus. Vous pouvez les enregistrer sur votre lecteur externe branché lorsqu'il récupère des données, . Pour finalement récupérer vos fichiers, alors pressez sur "Récupérer" .
 100% sécurité pour le téléchargement gratuit
100% sécurité pour le téléchargement gratuit

