Mar 28, 2024 • Via : Récupération de Clé USB • Solutions éprouvées
Les disques flash sont les meilleurs lecteurs pour stocker vos fichiers. Les lecteurs flash sont portables et de petite taille, vous pouvez donc les emporter avec vous et les utiliser partout. Les lecteurs flash ont différentes capacités qui vous permettent de sauvegarder vos fichiers de données. Cependant, vous pouvez perdre les fichiers de données lorsque vous formatez le disque ou s'il est corrompu. Pour récupérer les fichiers importants d'un disque corrompu, vous devez arrêter d'utiliser les clés USB car vous risquez d'écraser les données. En outre, recherchez un outil de récupération des données qui vous permettra de les récupérer en toute sécurité.
Partie 1 : Facteurs pouvant entraîner la corruption des clés USB
Les cas de clés USB corrompues sont légion. Les clés USB sont endommagées et voici quelques-unes des raisons les plus courantes.
1. Attaques de virus et de logiciels malveillants
Il existe différents types de virus qui attaquent souvent les lecteurs flash et les disques durs. Ils s'introduisent souvent dans nos appareils via Internet ou dans des fichiers corrompus. Lorsqu'ils pénètrent dans la clé USB, ils n'endommagent pas physiquement vos données, mais endommagent le contenu de votre clé USB.
2. Retrait non sécurisé
Lorsque vous utilisez votre disque dur, assurez-vous de l'éjecter correctement. Lorsque vous le montez sur votre ordinateur et que vous transférez des données, assurez-vous que vous l'éjectez de votre ordinateur en toute sécurité. Sur un Mac, cliquez sur les touches commande +E. Lorsque vous éjectez la clé USB pendant le transfert de données, vous risquez d'endommager les fichiers et la clé USB est donc corrompue.
3. Températures extrêmes
Évitez d'exposer votre clé USB à des conditions environnementales telles que la chaleur et le froid. Ce ne sont pas seulement les températures, mais aussi d'autres facteurs tels que l'eau qui peuvent affecter les lecteurs. Lorsque ces facteurs environnementaux entrent en contact avec la clé USB, ils endommagent la cellule et peuvent entraîner une perte de données.
4. Usage intensif
C'est une chose que vous ne saviez probablement pas sur les clés USB. Lorsque vous les utilisez pendant une longue période, elles sont soumises à l'usure. Cette utilisation à long terme fera perdre à votre clé sa capacité de rétention. Cela signifie qu'elle sera moins performante et que vous perdrez les données qu'elle contient. L'utilisation fréquente d'une clé USB, sur une longue période, peut également y contribuer.
5. Dommages physiques
Nous sommes souvent négligents avec nos clés USB. Nous aimons les jeter dans les sacs à dos ou dans des conteneurs sans nous soucier du monde. Les fabricants de clés USB font un bon travail en construisant les clés USB de manière à ce qu'elles puissent subir des impacts mineurs, mais on ne peut pas en dire autant des impacts graves ou des impacts sur une longue période. Cela endommagera votre clé USB.
Partie 2 : Comment récupérer des fichiers à partir de clés USB corrompues
La façon dont vous manipulez les disques peut entraîner la corruption des données. Certaines personnes portent des clés USB dans leur poche. Vous pouvez aussi faire tomber votre disque flash et le faire physiquement casser. Si elle ne se brise pas, sa partie peut se détacher et, par conséquent, endommager votre clé USB. Si vous transportez votre clé USB avec vous, assurez-vous que le capuchon est bien serré.
Faites toujours attention à la façon dont vous manipulez vos clés USB. Traitez-la comme un objet délicat car elle contient vos précieuses informations. Si vous avez la chance que votre clé USB endommagée soit encore reconnue par votre ordinateur, vous voudrez récupérer les fichiers qu'elle contient. Si c'est le cas, vous avez de la chance avec Recoverit récupération de données qui peut être utilisé sur tous les systèmes d'exploitation. Le logiciel Recoveirt Data Recovery pour Windows et aussi les versions pour Mac sont prêtes à être téléchargées. Elle vous permet de récupérer des fichiers tels que des vidéos, des fichiers audio, des photos et des images à partir de votre lecteur flash, de votre ordinateur et même de vos cartes mémoire. La beauté de ce logiciel est la façon dont il est conçu avec huit modes de récupération qui garantissent que toutes les données perdues sont récupérées.
Vidéo : Comment réparer une clé USB corrompue et récupérer les données
Ceci étant dit, voyons comment récupérer des fichiers corrompus avec le logiciel Recoverit flash drive recovery. Tout d'abord, téléchargez-le et lancez-le sur votre ordinateur. Ensuite, montez votre lecteur flash endommagé sur l'ordinateur.
Étape 1 Télécharger et installer Recoverit
Lancez Recoverit sur les clés USB. Connecter le lecteur USB corrompu à l'ordinateur.

Étape 2 Commencer le scan
Avant de commencer à scanner, vous devez identifier le disque sur lequel vous avez perdu vos fichiers. Ensuite, vous devez cliquer sur le mode "Démarrer".

Etape 3 Récupérer et enregistrer les fichiers récupérés
Une fois le processus de numérisation terminé, vous pouvez avoir un aperçu de ce qui a été récupéré. Cela fonctionne pour les fichiers et les photos. La qualité des fichiers récupérés est également affichée. Sélectionnez ensuite tous les fichiers que vous souhaitez et cliquez sur "Récupérer". Choisissez un périphérique de stockage externe pour enregistrer vos fichiers.

Partie 3 : Comment réparer une clé USB corrompue sans formatage
Méthode 1 : Essayer d'autres ports USB sur différents ordinateurs
Si vous remarquez que la clé USB a cessé d'être reconnue par votre ordinateur une fois que vous l'avez branchée. Alors, le problème peut ne pas toujours se situer au niveau de la clé USB. Il peut s'agir du port USB de votre PC.
La meilleure façon de le savoir est de connecter la clé USB à un autre port USB de votre ordinateur. Si vous avez l'habitude de brancher la clé USB dans les connecteurs USB avant, essayez le panneau arrière d'E/S. Dans les ordinateurs portables, il suffit de brancher l'appareil sur un autre port USB. Si la clé USB ne répond toujours pas, essayez de la brancher à un autre ordinateur. Parfois, les ports USB ne répondent pas, soit à cause d'une défaillance matérielle, soit à cause d'un logiciel de pilotage corrompu.

Méthode 2. Vérifier s'il y a des secteurs défectueux sur la clé USB/PenDrive corrompue
Dans les clés USB et autres dispositifs de stockage, les données sont stockées sur ces derniers dans des endroits appelés secteurs. Une clé USB typique comporte une collection de secteurs individuels, où chaque secteur peut stocker 512 octets de données. Le nombre de secteurs est donc basé sur la capacité de stockage du lecteur.
De plus, lorsque ces secteurs se détériorent ou sont corrompus, l'appareil ne peut plus fonctionner correctement. Donc, si vous constatez que votre périphérique USB n'a pas atteint son niveau de performance, faites un scan des secteurs défectueux pour voir si c'est le cas.
Étape 1 : Connecter le périphérique USB à l'ordinateur.
Etape 2 : Cliquez avec le bouton droit de la souris sur la clé USB à partir du Poste de travail et cliquez sur Propriétés.
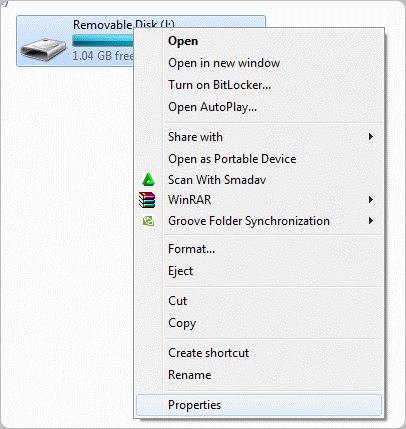
Étape 3 : Naviguer vers l'onglet Outils et cliquer sur contrôler sous vérification des erreurs.
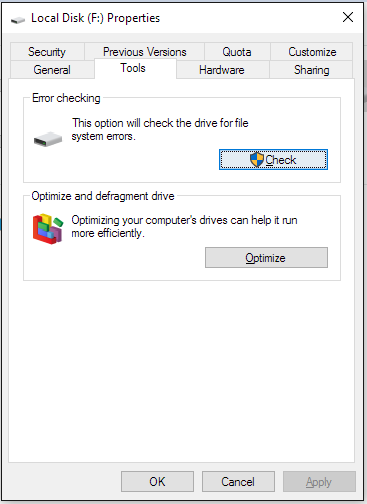
L'ordinateur va maintenant vérifier automatiquement les secteurs défectueux sur le périphérique USB. Une fois le scan terminé, il vous montrera les résultats. Si des secteurs défectueux sont trouvés sur le périphérique USB, Windows vous donne alors la possibilité de le réparer.
Méthode 3. Lettre de changement d'entraînement
Donner une nouvelle désignation à la clé USB peut l'aider à fonctionner correctement si elle a parfois été victime d'un bogue. Le processus de modification de la lettre de la clé USB est très simple et direct. Le guide suivant vous aidera à faire de même en quelques minutes.
Étape 1 : Connecter la clé USB à l'ordinateur.
Etape 2 : Ouvrez l'outil de gestionnaire des disques. Vous pouvez le trouver dans le panneau de configuration.
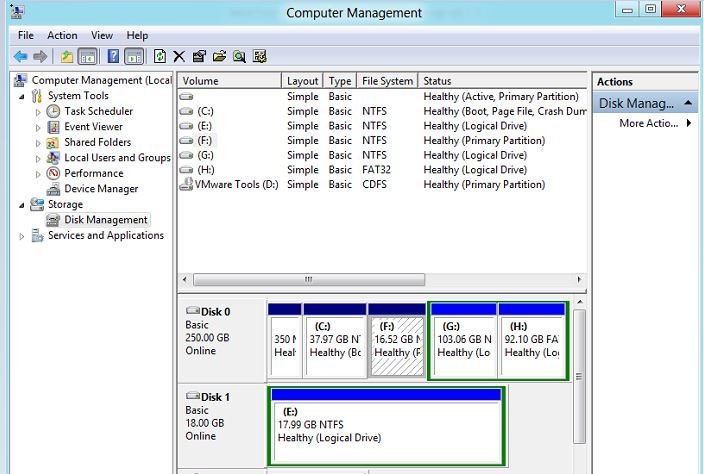
Étape 3 : Parmi les lecteurs listés, cliquez avec le bouton droit de la souris sur le lecteur USB dont vous voulez changer le nom
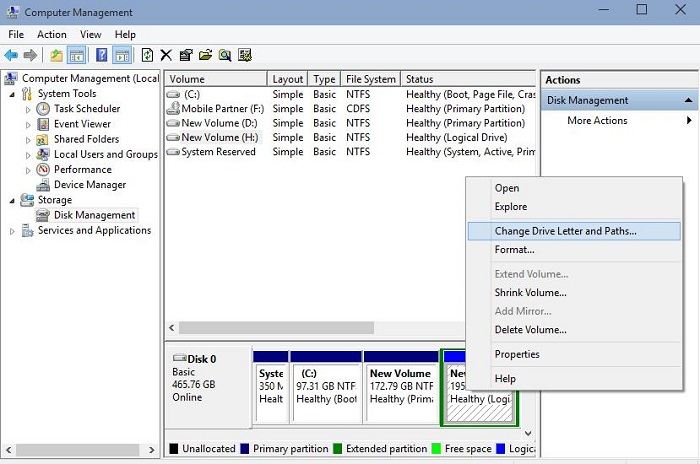
Étape 4 : Cliquez sur Changer la lettre et les chemins du lecteur... et donnez un nouveau nom au lecteur.

Étape 5 : Cliquez sur OK et le nom sera enregistré.
Changer la lettre est un moyen simple de réparer votre périphérique USB, mais cela ne résout pas les problèmes sérieux du lecteur, s'il y en a.
Méthode 4. Réinstallation/mise à jour du pilote
Chaque ordinateur est composé de deux parties : le matériel et le logiciel. Le périphérique USB est un matériel qui se branche sur l'ordinateur. Cependant, l'utilisateur interagit avec le périphérique USB et son contenu en utilisant une interface logicielle, très probablement des systèmes d'exploitation comme Mac ou Windows.
Dans un système d'exploitation, des modules logiciels appelés pilotes sont chargés de connecter le matériel et les logiciels entre eux. Lorsqu'ils ont des difficultés à fonctionner, cela affecte les connexions matérielles et logicielles. Dans les ordinateurs Windows, il existe des pilotes USB dédiés qui supervisent la connexion USB. Si vos périphériques USB ne sont pas reconnus par l'appareil ou si vous avez des difficultés à accéder au lecteur USB, vous pouvez très probablement y remédier en refermant ou en mettant à jour les pilotes.
Étape 1 : Connectez le périphérique USB à l'ordinateur.
Étape 2 : ouverez le Gestionnaire de périphériques. Vous pouvez trouver l'option en appuyant sur Touche Windows + X ou via le panneau de configuration.
Étape 3 : Localisez les pilotes USB. Il sera sous l'option contrôleurs de bus en série universels. Cliquez avec le bouton droit de la souris sur les pilotes que vous souhaitez mettre à jour/réinstaller.
Étape 4 : Cliquez Mise à jour du logiciel de pilotage… pour mettre à jour les conducteurs. Pour réinstaller le pilote, cliquez sur Désinstaller le périphérique.

Étape 5: Si vous avez choisi de désinstaller le pilote, redémarrez votre ordinateur. Windows installera automatiquement les pilotes USB au démarrage.
Méthode 5 : Essayer CHKDSK
CHKDSK est un outil dans windows qui est utilisé pour effectuer une fonction de vérification du disque. C'est un outil très puissant qui peut vérifier et réparer les secteurs défectueux, les erreurs de répertoire, les clusters perdus et les fichiers réticulés. Vous pouvez accéder à CHKDSK depuis la fenêtre d'invite de commande et entrer la bonne syntaxe.
Nous avons expliqué le processus dans le guide suivant, vous pouvez l'essayer par vous-même. N'oubliez pas que la durée de scan du chkdsk dépend de la taille du stockage USB. Par conséquent, les clés USB de stockage plus important vont prendre plus de temps.
Étape 1 : Connectez le périphérique USB à l'ordinateur.
Étape 2 : Pressez les touches Windows + R pour faire apparaître la boîte de course. Tapez cmd et cliquez sur OK.
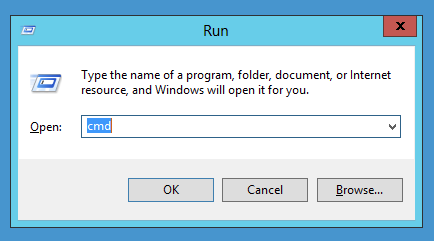
Étape 3 : Dans la boîte d'invite de commande, tapez chkdsk h /f où la h doit être remplacée par la lettre de la clé USB.
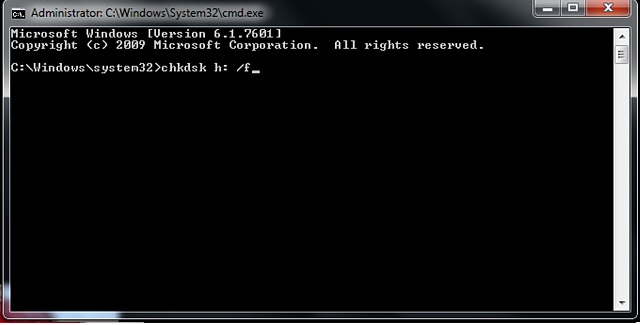
Vous allez maintenant voir des fenêtres travailler sur la clé USB pour rechercher et identifier les secteurs défectueux. Une fois trouvé, il vous donne également la possibilité de le réparer.
Méthode 6 : Utiliser Diskpart
Diskpart est un autre outil Windows qui vous aidera à réparer les clés USB sans logiciel. Alors que CHKDSK est utilisé pour scanner le disque à la recherche d'erreurs et de secteurs défectueux, Diskpart vise à résoudre les problèmes logiques de la clé USB en une seule fois.
Le processus consiste à utiliser la fonction Diskpart dans Windows pour effacer complètement toutes les données du périphérique USB, le formater et le redémarrer. Vous pouvez utiliser l'option Diskpart directement à partir de la fenêtre d'invite de commande. Le guide suivant vous montre comment réparer une clé USB corrompue sans la formater à l'aide de Diskpart.
Étape 1 : Connectez la clé USB à l'ordinateur.
Étape 2 : Appuyez sur les touches Windows + R pour faire apparaître la fenêtre Exécuter. Saisissez le code dispart.
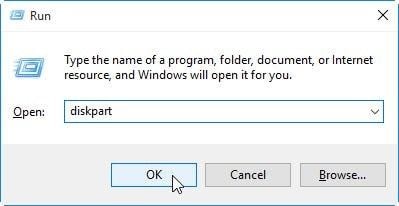
Étape 3 : Tapez maintenant le commentaire liste de disque pour voir tous les lecteurs connectés sur l'ordinateur.

Étape 4 : Tapez sélectionner le disque X où vous devez remplacer le X par la lettre du lecteur.

Étape 5 : Tapez nettoyer et appuyez sur entrée.

Étape 6 : Tapez créer la partie primaire et appuyez sur entrée.

Étape 7: Tapez sélectionner la partition 1 et appuyez sur entrée.
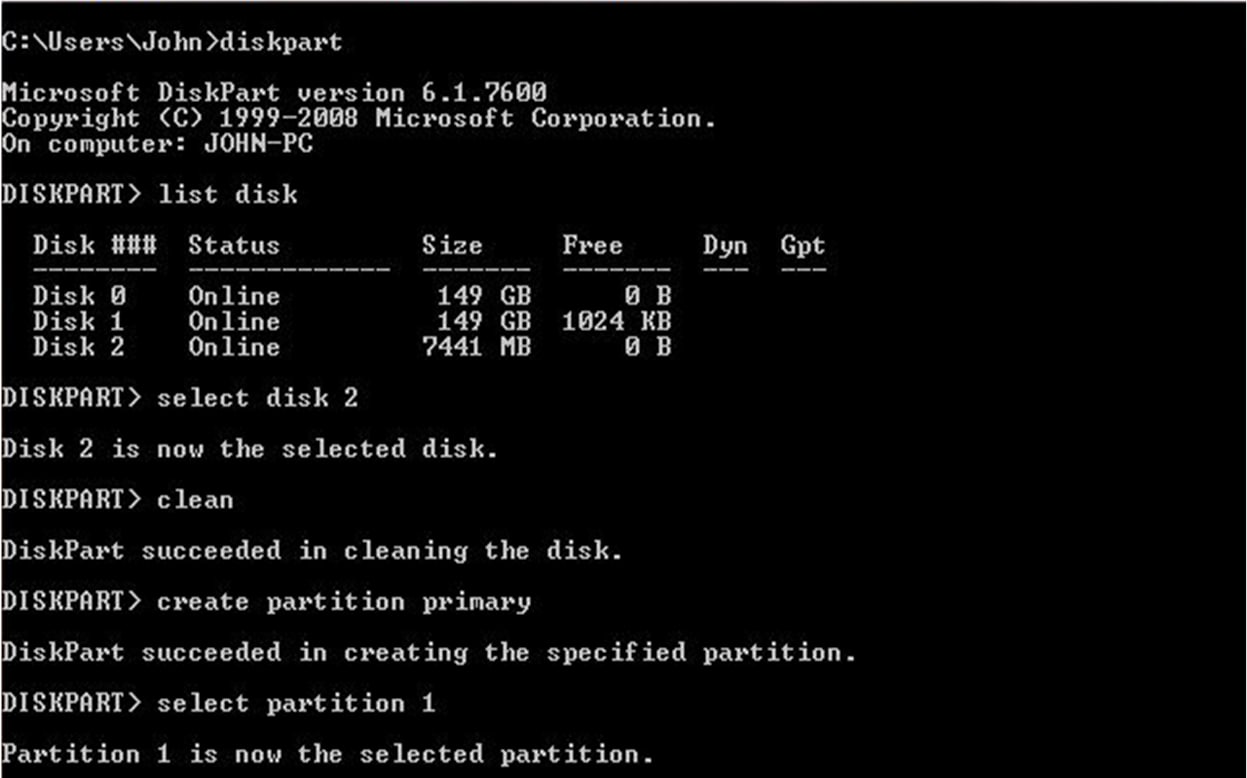
Étape 8 : Tapez actif
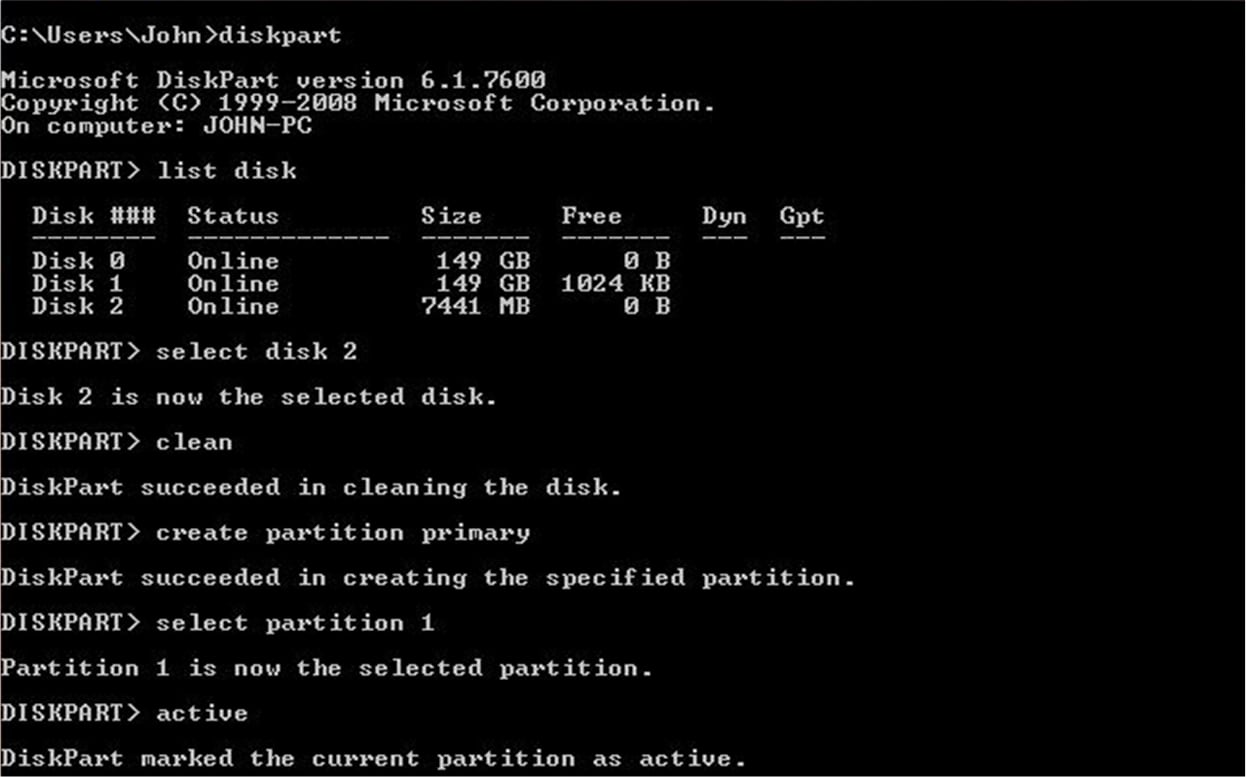
Étape 9 : Tapez format FS=NTFS

Remarque : FS signifie Système de fichiers. Ici nous utilisons NTFS, cependant, vous pouvez le changer en FAT32 si nécessaire. De plus, le terme "rapide" peut être évité pour un format profond, qui est plus puissant mais prend plus de temps.
Étape 10 : Tapez la lettre d'attribution=X où la X peut être modifié pour toute autre lettre. La commande est utilisée pour attribuer une lettre de lecteur.

Étape 11 : Tapez exit pour sortir de la fonction Diskpart.
Une fois que vous utilisez Diskpart, toutes les données contenues dans votre clé USB seront supprimées. Assurez-vous donc que vous avez bien copié tous les fichiers importants du lecteur avant d'utiliser Diskpart.
Méthode 7 : Utiliser les utilitaires de disque (Mac)
Dans certains cas, une clé USB peut ne pas apparaître sur votre ordinateur Mac. Vous devrez récupérer une clé USB endommagée. Sur A Mac, allez à Finder>Demandes> Services publics. De là, cliquez sur Utilitaires du disque. Aller à Premiers secours et Réparer le disque.
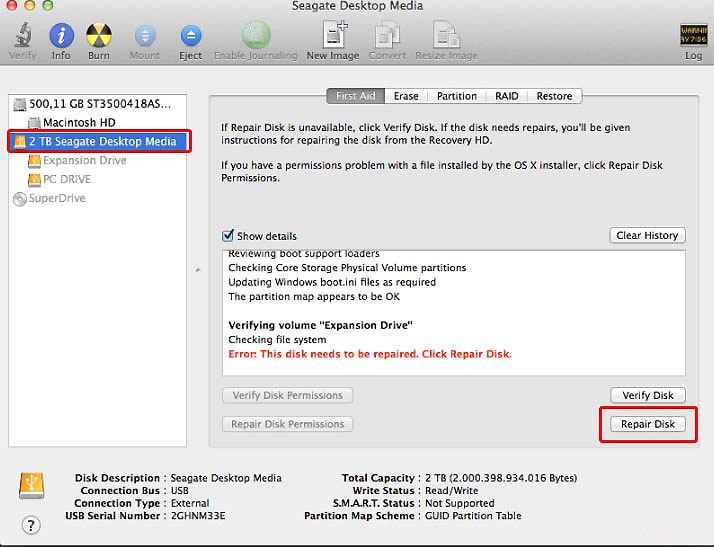
Ensuite, utilisez les étapes du logiciel de récupération des données Reoverit décrites ci-dessus pour récupérer des fichiers à partir d'une clé USB.
Conclusion :
Vous avez vu à quel point il peut être ennuyeux que votre clé USB vous fasse défaut. Il est donc important de protéger votre fichier contre la corruption. Voici quelques conseils de base.
- Évitez d'exposer votre clé USB à la chaleur, au froid ou à l'eau.
- Veillez toujours à ce que votre clé USB soit bien fermée et évitez-lui tout dommage physique.
- Éjectez toujours votre clé USB en toute sécurité lorsque vous la montez sur votre ordinateur.
- N'utilisez pas une clé USB en continu sur une longue période. Essayez d'en utiliser d'autres.
- Installez un programme antivirus sur votre appareil.
Récupération de clé USB
- Récupérer Données Clé USB
- Réparer Erreurs Clé USB
- Astuces de Clé USB
Recoverit






Yvette Bonnet
chief Editor