Apr 29, 2024 • Via : Solutions de Partition • Solutions éprouvées
Lorsque l'ordinateur est venu du fabricant, le nombre de partition par défaut dans le disque dur est seulement un. Cependant, beaucoup d'utilisateurs d'ordinateurs préfèrent aujourd'hui avoir plus d'une partition sur leur disque dur. La raison en est pour qu'ils puissent protéger les données importantes, surtout lorsque leur disque dur est attaqué par un virus.
Le partage d'un disque dur, en particulier avec Windows 10, est essentiel. Après tout, c'est aussi en partitionnant le disque dur qu'on peut mieux organiser les fichiers. Grâce au partitionnement, on peut facilement séparer le stockage des fichiers du programme, des fichiers de données et du système d'exploitation. Il devrait également promouvoir une plus grande efficacité dans le traitement informatique.
- Partie 1. Comment formater un disque dur dans Windows 10 ?
- Partie 2. Comment partitionner un disque dur à l'aide de Windows 10 ?Des outils qui rendent la partition plus facile
- Partie 3. Outil qui rend la partition plus facile
Partie 1. Comment formater un disque dur dans Windows 10
Dans le cas où votre disque dur est attaqué par un virus, l'une des étapes que vous prendrez consiste à formater vos partitions. Pour le formatage du disque dur, vous pouvez utiliser l'outil intégré de votre ordinateur, appelé Gestionnaire des disques. Voici quelques étapes à suivre lors de la mise en forme du disque dur dans Windows 10 :
-
Cliquez avec le bouton droit sur MY COMPUTER "MON ORDINATEUR" et sélectionnez l'option MANAGE "GESTION" qui s'affiche pour obtenir l'interface Gestion d'ordinateur. Une autre méthode que vous pouvez utiliser pour exécuter l'interface Gestion d'ordinateur pour ouvrir la ligne de commande (généralement avec le raccourci WINDOWS+R) et l'entrée "diskmgmt.msc". Il est également possible de le faire en cliquant sur le menu START "COMMENCER", en tapant "cmd" Pour ouvrir la ligne de commande et l'entrée "compmgmt.msc" .
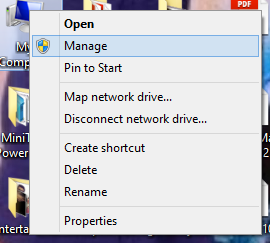
-
Une fois que l'interface Gestion d'ordinateur apparaît, vous devrez cliquer sur l'option Gestion de disque que vous pouvez trouver sur le volet gauche. Pour ce faire, vous allez charger les informations pertinentes sur le volet central.
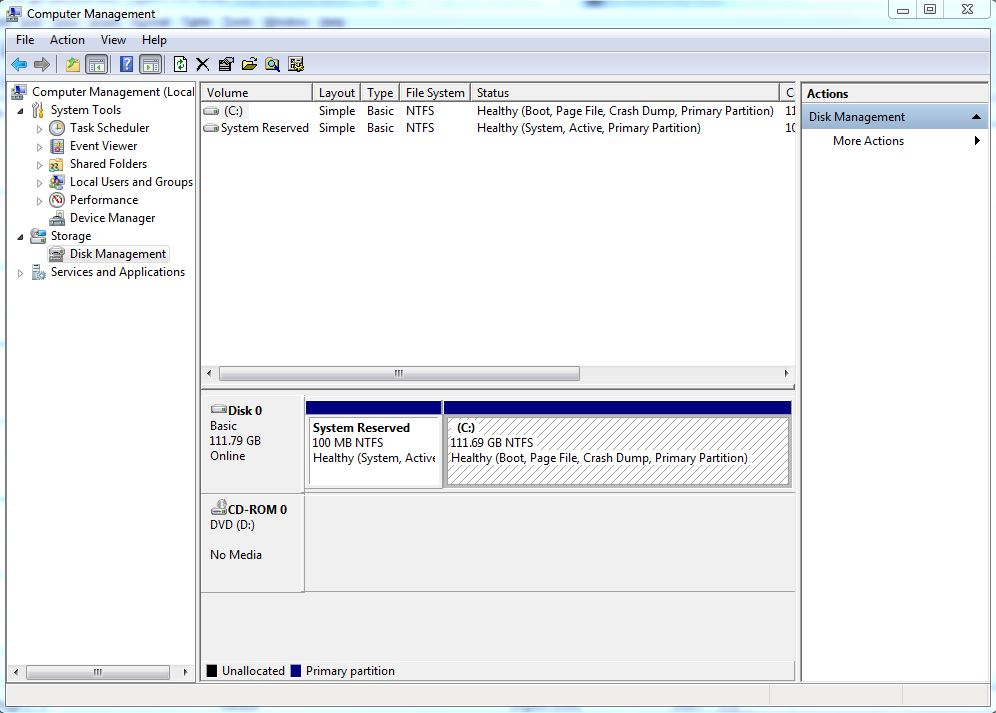
-
Cliquez avec le bouton droit de la souris sur la partition que vous souhaitez formater, puis choisissez l'option FORMAT.
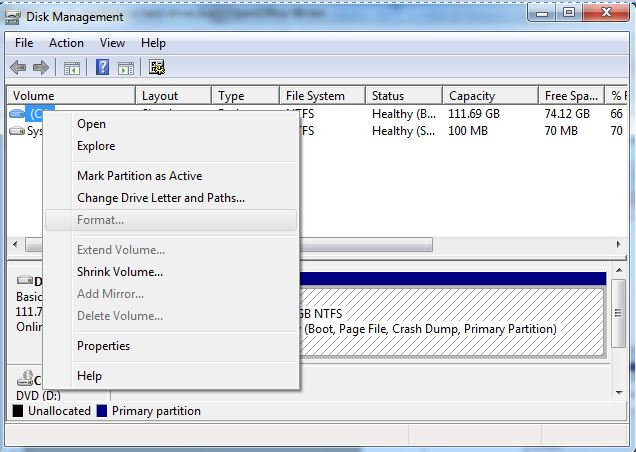
-
Une fenêtre pop-up apparaîtra. Définissez le système de fichiers ainsi que la taille du cluster pour celui-ci. Passez à l'étape suivante en cliquant sur OK.
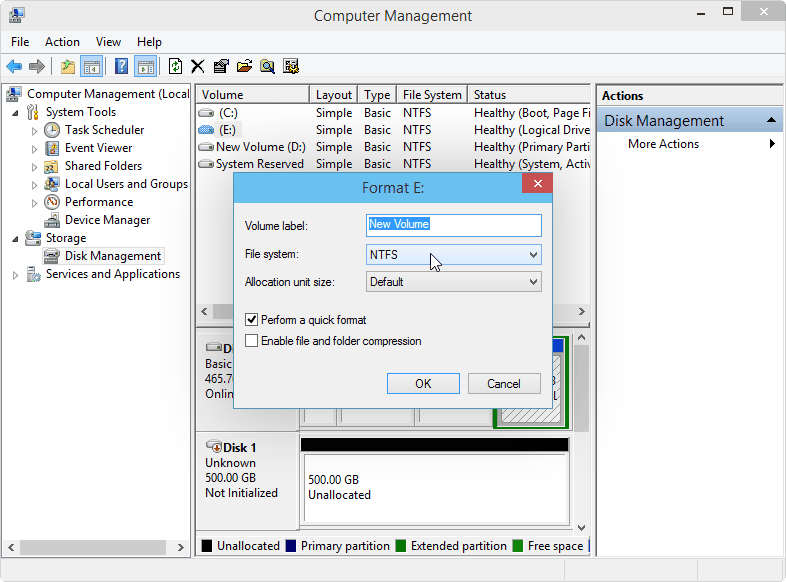
Partie 2. Comment partitionner un disque dur à l'aide de Windows 10 ?
Il existe de nombreuses façons de créer une partition avec Windows 10. Parfois, un utilisateur peut trouver plus facile de créer la partition à l'aide d'assistants de partitionnement. Cependant, certains utilisateurs choisiront d'utiliser l'outil intégré du système d'exploitation pour effectuer la tâche.
Les étapes de création de la partition à l'aide de l'outil intégré ne doivent pas être si difficiles à suivre. Voici le tutoriel étape par étape sur la façon dont on peut créer des partitions dans Windows 10 avec l'utilisation de l'outil intégré appelé Disk Management "Gestion de disque" :
-
Pour créer des partitions, commencez par ouvrir l'outil Gestion des disques. Généralement, cet outil est ouvert en cliquant simplement avec le bouton droit de la souris sur l'icône Poste de travail sur le bureau et en sélectionnant Gérer. Certaines personnes préfèrent utiliser la ligne de commande soit en entrant "compmgmt.msc" Ou "dksmgmt.msc". L'une de ces options peut générer l'interface de gestion des disques.
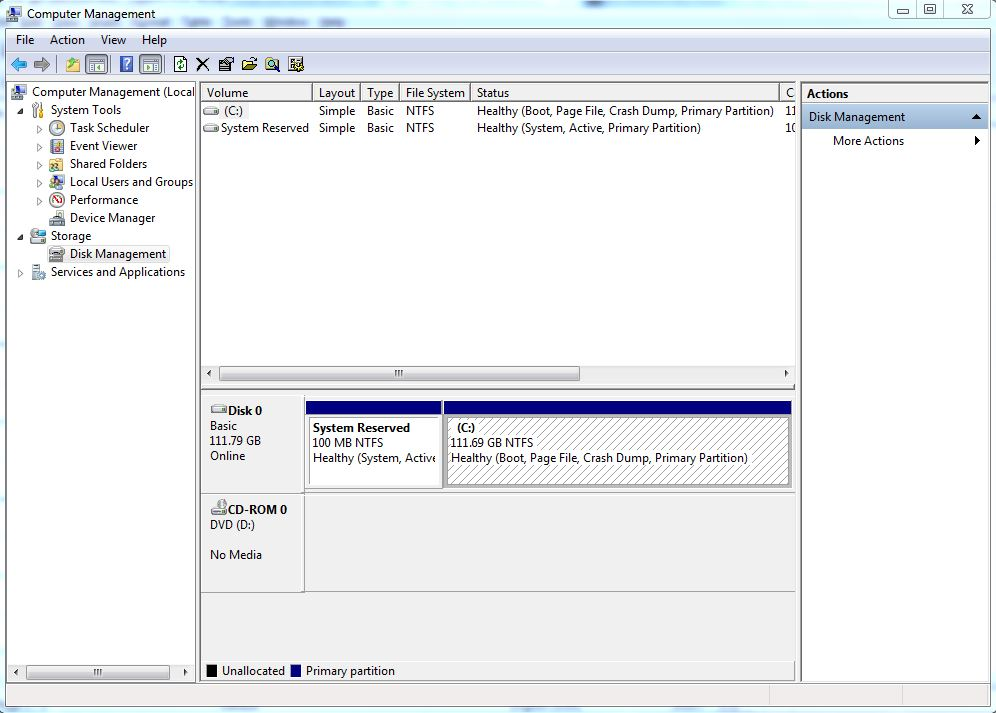
-
Sélectionnez le disque que vous souhaitez partitionner. Pour ce faire, il vous suffit de cliquer avec le bouton droit de la souris sur la partition. Il y aura un ensemble d'options que vous pouvez choisir. Pour cela, vous devez choisir "Réduire le volume".
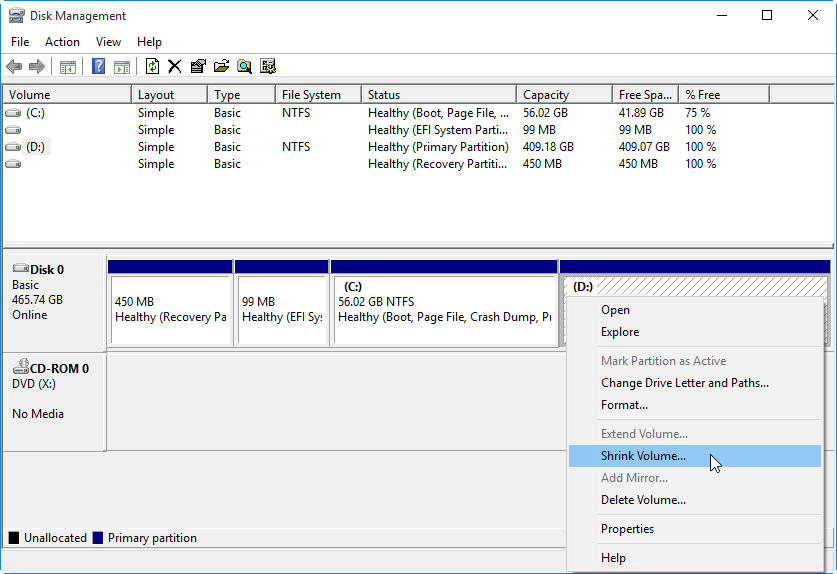
-
Il y aura une fenêtre contextuelle qui apparaîtra. Dans cette fenêtre contextuelle, vous devez modifier l'espace que vous souhaitez rétrécir. Une fois terminé, vous devez cliquer sur le bouton Shrink situé en bas à droite de la fenêtre contextuelle.
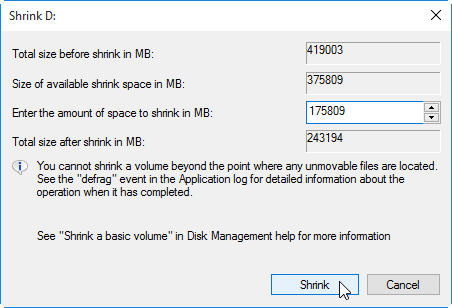
-
Une fois que vous avez terminé l'étape précédente, vous pouvez remarquer un espace non alloué dans le disque que vous avez choisi. Vous devez cliquer avec le bouton droit de la souris sur cet espace non alloué. Un ensemble d'options vous sera alors affiché, par lequel vous choisirez Nouveau volume simple. Il vous suffit de suivre l'assistant pour pouvoir formater ainsi que partitionner le nouveau volume.
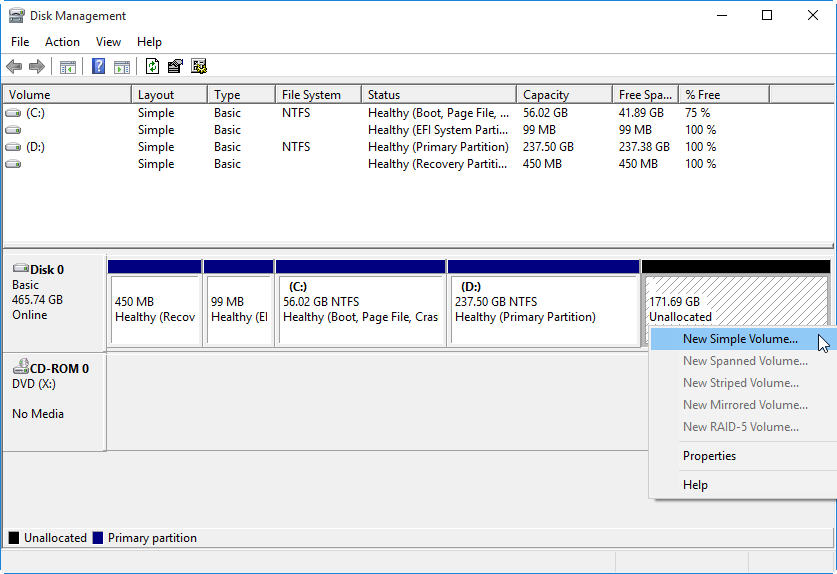
Suivez simplement ces étapes et vous avez terminé avec la création de partitions sur le disque dur de votre Windows 10 !
Sur une note latérale, vous devez savoir une chose sur l'espace non alloué que vous voyez lors de l'étape 4. L'espace non alloué ne peut être utilisé que pour la création d'une nouvelle partition et non pour autre chose. Cela signifie que vous ne pourrez pas utiliser l'espace non alloué pour étendre le volume. Pour prouver ce point, vous verrez probablement l'option de prolonger le volume dans l'outil Gestion des disques grisée une fois que vous avez cliqué sur l'espace non alloué.
Partie 3. Outil qui rend la partition plus facile
Tout assistant de partitionnement devrait faciliter l'utilisateur pour partitionner le disque dur dans Windows 10. N'oubliez pas que l'outil de gestion des disques, l'outil intégré du système d'exploitation, peut ne pas être suffisant pour effectuer les tâches de partition que vous souhaitez effectuer. Savoir ce que d'autres programmes peuvent être utilisés pour faciliter la partition est une bonne chose.
Voici un logiciel recommandé qu'un utilisateur doit télécharger afin d'avoir un temps plus facile avec la tâche de partitionnement :
Le programme Wondershare Recoverit Récupération de données peut aider les utilisateurs à récupérer les données perdues lors du partitionnement ou du formatage du disque dur. Il est particulièrement pratique lorsque vous souffrez de fortes pertes de données. Wondershare Recoverit est considéré comme un moyen sûr et fiable de récupérer des emails perdus, des documents, des vidéos et aussi récupérer des photos sur votre ordinateur.

Votre Logiciel de récupération de données fiable et sûr
- Récupérez des fichiers en plus de 550 formats à partir de n'importe quel périphérique de stockage rapidement, en toute sécurité et totalement.
- Prise en charge de la récupération de données à partir d'une corbeille, d'un disque dur, d'une carte mémoire, d'un lecteur flash, d'un appareil photo numérique et de caméscopes.
- Systèmes d'exploitation pris en charge : Windows 11/10/8/7/XP/Vista, macOS 10.10 ~ macOS 12 (Monterey) sur iMac, MacBook, Mac Pro etc.
Choses à prendre en charge lors de la partition de votre disque dur
Lorsque vous partitionnez votre disque dur, il y a plusieurs choses que vous devrez prendre en charge pour vous assurer que rien ne va mal. Tout d'abord, assurez-vous que vous partitionnez le bon disque avant d'aller de l'avant avec le tutoriel étape par étape. Vérifiez que si vous souhaitez partitionner le disque C, vous devriez vraiment cliquer sur le disque C. Pour éviter les pertes de données, il est également recommandé de sauvegarder vos fichiers importants tels que des photos, des vidéos, des documents et d'autres formats numériques Avant de procéder à un partitionnement sur votre ordinateur Windows 10.
Solutions de Partition
- Récupérer Données Partition
- Problèmes & Solutions de Partition
- Dispositifs Partition
- Conseils de Partition
Recoverit





Yvette Bonnet
chief Editor