
La quantité importante de données et de fichiers que nos ordinateurs reçoivent chaque jour a pour conséquence un ralentissement de leurs performances. Tout ordinateur qui stocke des fichiers inutiles occupe beaucoup d'espace et affecte ses performances générales. C'est aussi une menace pour la sécurité. Vous l'ignorez sans doute, mais sachez qu'il est possible de se débarrasser de ce problème. Comment avoir un disque dur épuré ? Une fois que vous avez appris à nettoyer un disque dur, optimiser les performances de votre Windows 10/11 est un véritable jeu d'enfant.
Le présent article est consacré à la création d'espace sur le disque dur de Windows 10/11, à un guide détaillé sur le nettoyage du disque dur et aux meilleurs logiciels de sauvegarde recommandés pour votre ordinateur.
Dans cet article
Partie 1. Qu'est-ce qui prend de l'espace sur votre disque dur sous Windows 10/11 ?
À l'instar des autres versions de Windows, vos fichiers constituent la majeure partie de l'espace de stockage de votre disque dur sous Windows 10 et 11. Les photos, les vidéos, la musique et les documents sont les principales sources de stockage à l'origine du ralentissement de votre ordinateur portable ou de votre PC. Les programmes préinstallés, les applications et les fichiers téléchargés occupent également beaucoup d'espace sur votre disque dur.
Voilà, comme nous l'avons évoqué précédemment, les raisons pour lesquelles votre disque dur se remplit. Si vous rencontrez ce problème, un nettoyage de l'espace disque est indispensable. Voici comment identifier ce qui occupe de l'espace sur votre disque dur sous Windows 10/8/7.
Partie 2. Comment voir ce qui occupe de l'espace sur le disque dur dans Windows 10/8/7 ?
Il existe deux façons de vérifier ce qui occupe de l'espace sur votre disque dur :
1. Vérifiez votre disque dur et recherchez les fichiers cachés.
Le moyen le plus simple de trouver vos fichiers cachés est de passer par le panneau de configuration de Windows. Voici comment procéder :
- Ouvrez le panneau de configuration de Windows et accédez à l'explorateur de fichiers.
- Dans l'onglet Affichage, sous la section Fichiers et dossiers cachés, cochez l'option Afficher les fichiers, dossiers et lecteurs cachés.
- Ouvrez à nouveau votre disque dur local ou votre appareil pour vérifier les fichiers et dossiers cachés sur votre PC.
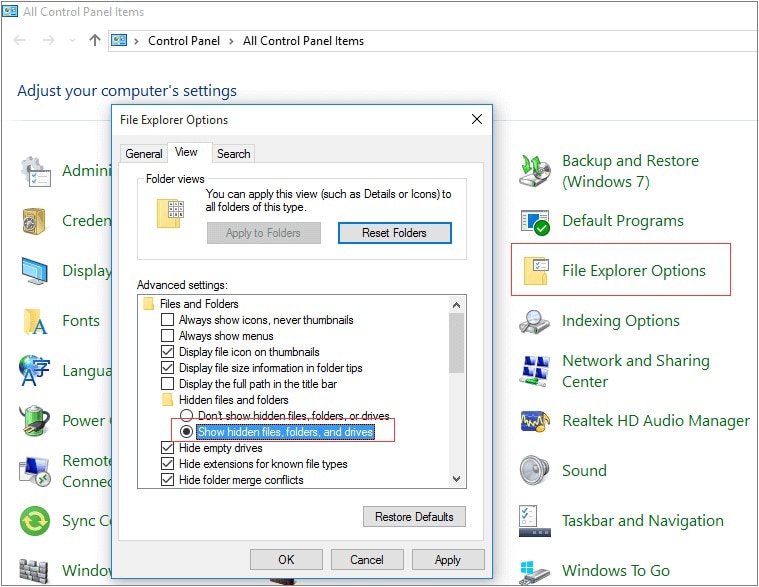
2. Analysez le disque dur pour déterminer ce qui prend de l'espace sur le disque dur. Procédez comme suit :
Étape 1 : Faites un clic droit sur l'icône Windows et sélectionnez " Paramètres ".
Étape 2 : Cliquez sur " Système ", puis sur " Stockage " sur la gauche.
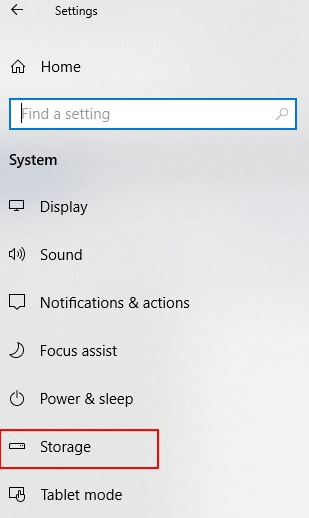
Étape 3 : La fenêtre Stockage montre le niveau d'utilisation de l'espace sur tous les disques durs, comme le montre l'image ci-dessous :
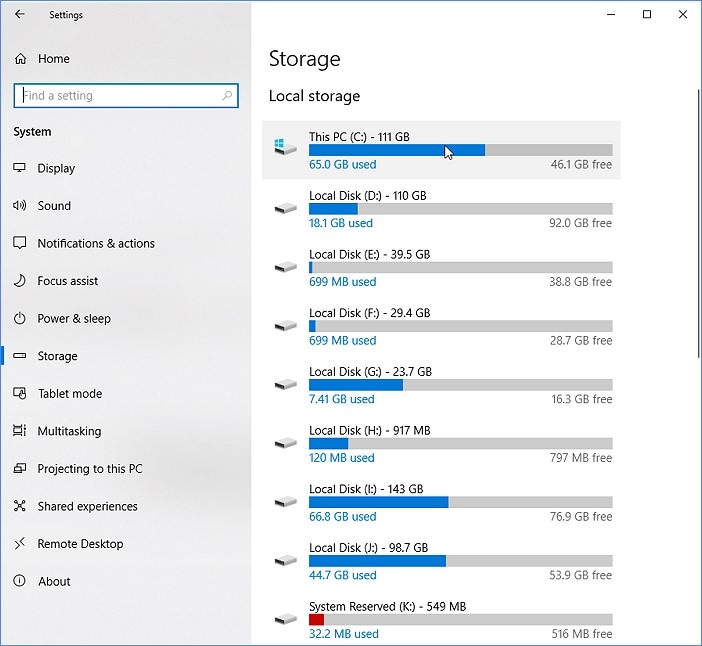
Étape 4 : Cliquez ensuite sur une partition du disque dur quasiment pleine. Vous verrez ce qui occupe le plus d'espace sur votre PC, en particulier les applications et les fonctionnalités.
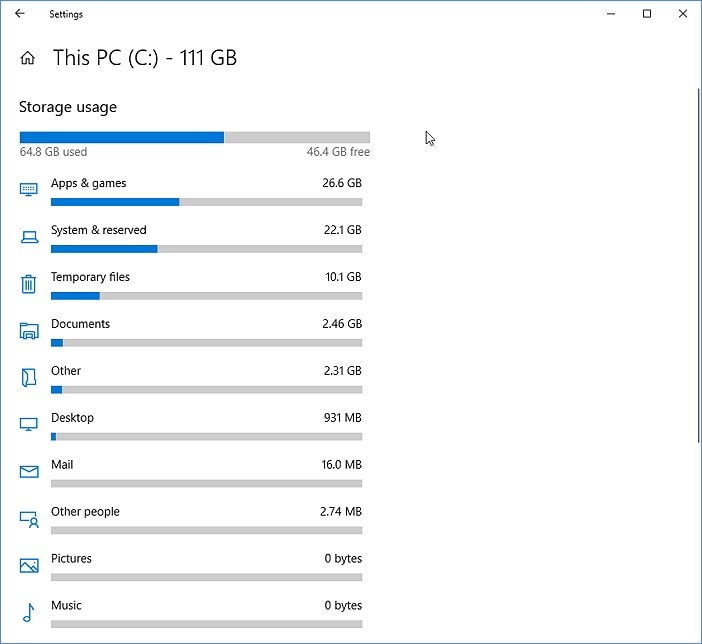
Étape 5 : Cliquez ensuite sur chaque partition et supprimez les fichiers inutiles.
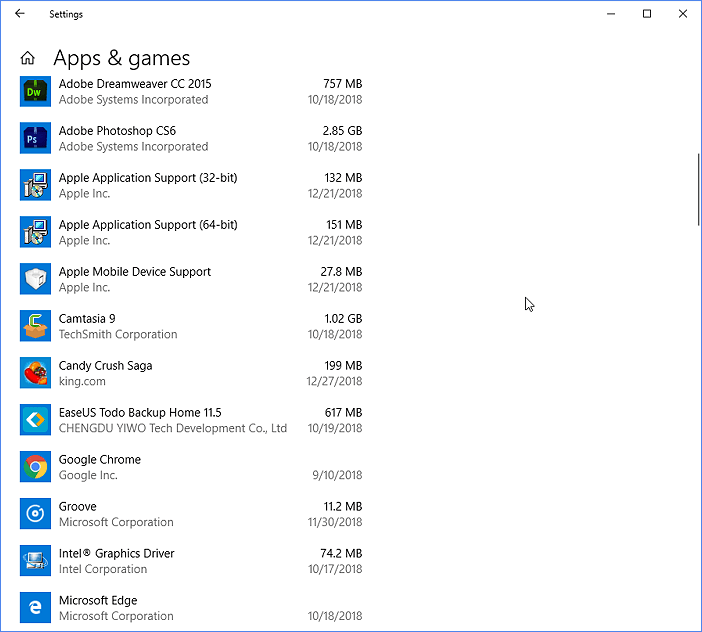
Partie 3. Comment nettoyer le disque dur sous Windows 10/11 ?
Garder son disque dur épuré est le moyen le plus simple d'améliorer les performances d'un PC ou d'un ordinateur portable. Cela vous évite les problèmes de délai, de blocage des programmes ainsi que les difficultés à trouver des programmes sur votre ordinateur. Voici un guide détaillé sur comment libérer de l'espace sur le disque dur sous Windows 10 et 11.
1. Désinstaller les applications et programmes inutiles
La suppression des applications et des programmes inutiles permet de libérer votre disque dur et d'augmenter la vitesse de votre ordinateur. En procédant de la sorte, vous limitez l'accès aux logiciels inutiles fonctionnant en arrière-plan. Voici comment procéder :
- Sélectionnez Démarrer, puis Paramètres > Applications > Applications et fonctionnalités
- Sélectionnez l'application que vous voulez supprimer, puis sélectionnez Désinstaller.
2. Nettoyez votre bureau
Évitez de stocker tous vos fichiers sur votre bureau. Les classer dans des dossiers dans Documents vous permet d'organiser les fichiers et d'éviter d'encombrer votre bureau.
3. Se débarrasser des fichiers volumineux
La méthode la plus simple pour trouver les fichiers gigantesques dans votre ordinateur est l'Explorateur de fichiers. Procédez comme suit :
- Aller dans l'explorateur de fichiers
- Cliquez sur " Ce PC "
- Saisissez " taille " dans le champ de recherche situé dans le coin supérieur droit.
- Plusieurs catégories de taille de fichier vous sont proposées, allant de " vide " à " gigantesque ".
- Commencez par les fichiers les plus volumineux, en vérifiant s'ils sont utiles.
- Si ce n'est pas le cas, mettez-le à la poubelle et libérez votre PC de ce fardeau.
- Recommencez avec tous les fichiers de grande taille jusqu'à ce que vous ayez ramené l'espace disponible sur votre disque dur à un niveau raisonnable.
4. Utiliser l'outil de nettoyage de disque
L'outil de nettoyage de disque est une solution en un seul clic qui supprime les fichiers inutiles du système d'exploitation. Windows peut les identifier et supprimer tous les éléments inutiles.
- Demander à Cortana de démarrer le Nettoyage de disque ou le sélectionner dans la boîte de recherche.
- Choisissez " Lecteur : C " pour effectuer la tâche, qui prendra plusieurs minutes ou plus si c'est la première fois.
5. Supprimer les fichiers temporaires
Chaque fois que vous visitez un site web, vous y laissez des fichiers, tels que des cookies, des images et des fichiers texte, qui accélèrent votre prochaine visite sur le même site. Si la confidentialité est un problème ou si vous avez besoin de plus d'espace sur votre disque dur, il n'est pas nécessaire de conserver ces fichiers.
6. Gérer les téléchargements
Quiconque souhaite libérer de l'espace sur le disque dur de son ordinateur portable devrait commencer par réduire la longue liste de téléchargements qu'il a probablement sur son appareil et y faire les réaménagements nécessaires. Une fois que vous avez terminé, supprimez le reste en sélectionnant " Tous " et en cliquant sur " Supprimer ". Une fois que vous avez terminé, supprimez le reste en sélectionnant " Tous " et en cliquant sur " Supprimer ".
7. Sauvegarder sur le Cloud
C'est une réalité que vous ne pouvez pas stocker tout ce que vous voulez sur votre PC ou votre ordinateur portable. Voilà pourquoi il est important de sauvegarder régulièrement les fichiers importants. Vous libérez ainsi un espace considérable sur votre disque dur et vous êtes protégé en cas de défaillance de votre disque dur, de perte de votre appareil ou de tout autre dommage susceptible de mettre vos données en péril.
Partie 4. Meilleur logiciel de sauvegarde Wondershare UBackit - Stockage sécurisé des données sur le cloud
UBackit est un outil développé par Wondershare pour fournir une solution fluide et sécurisée pour sauvegarder et restaurer vos données. C'est un logiciel qui vous permet de sauvegarder vos fichiers, vos partitions ou l'ensemble de votre disque. Wondershare UBackit est compatible avec toutes les principales versions de Windows, notamment Windows 7, 8, 8.1, 10 et 11.
Comment effectuer une sauvegarde de disque sur votre PC à l'aide de Wondershare UBackit ?
Étape 1 : Installer et démarrer Wondershare UBackit.
Pour télécharger le logiciel sur votre PC, rendez-vous sur le site Web de Wondershare UBackit.
Une fois installé, démarrez-le sur votre bureau.
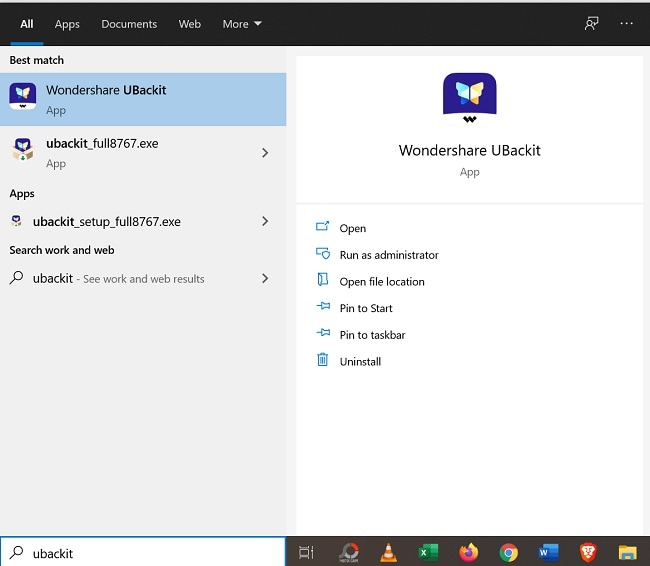
Étape 2 : Se connecter/ Créer un compte.
Vous devez vous inscrire ou créer un compte pour accéder aux fonctionnalités de UBackit. Saisissez simplement votre ID Wondershare si vous avez un compte existant ou sélectionnez Créer un compte si vous êtes un nouvel utilisateur.
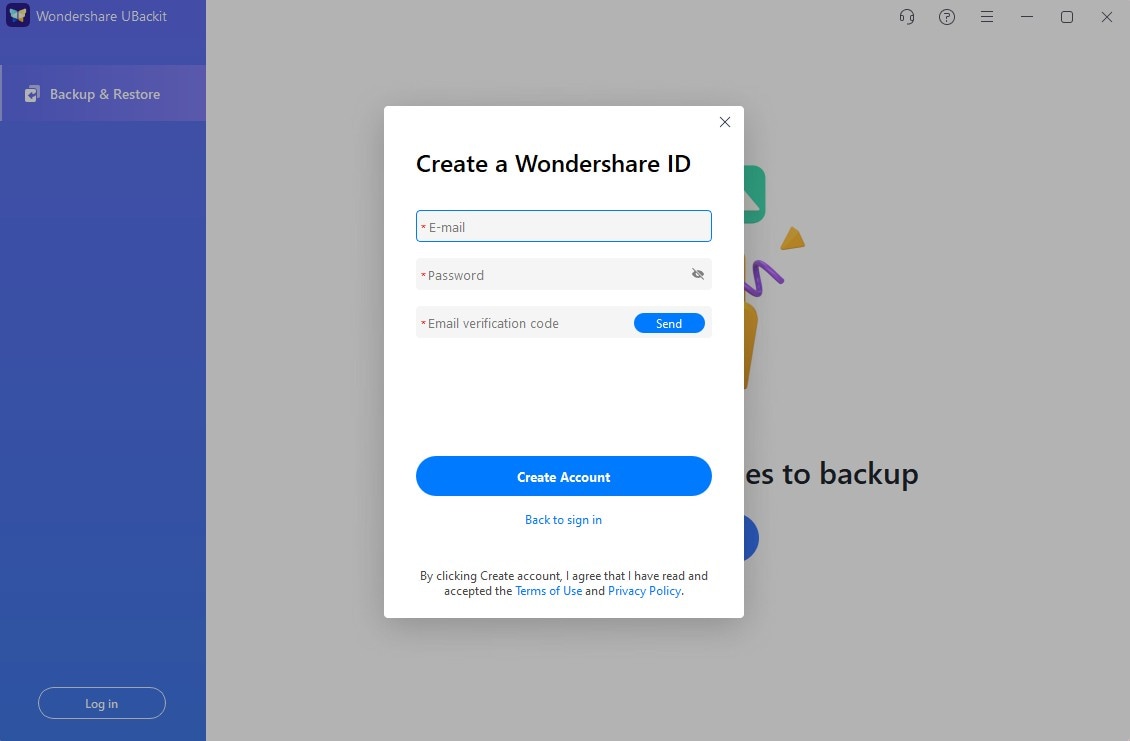
Étape 3 : Cliquez sur le bouton " Créer nouveau " et sélectionnez l'option " Sauvegarde de disque ".

Étape 4 : Dans la liste des lecteurs disponibles, il suffit de choisir le lecteur à sauvegarder (comme C/D/E/F) et de cliquer sur le bouton " Sélectionner ".

Étape 5 : Sélectionnez ensuite l'emplacement de votre choix (un autre lecteur ou une source externe, par exemple) où la sauvegarde du disque sera enregistrée. L'application affichera la liste des lecteurs disponibles ou de tout autre dispositif de stockage externe. Veuillez vous assurer que l'espace de stockage du nouveau disque est suffisant.

Étape 6 : Pour finir, UBackit vous informera de la fin du processus de sauvegarde du disque. Vous pouvez désormais visualiser, restaurer et gérer votre sauvegarde à partir de votre tableau de bord UBackit.

Conclusion
Un disque dur propre vous évite d'avoir un ordinateur lent et peu performant. Bien que le nettoyage soit très utile, vous avez également besoin d'un logiciel de sauvegarde pour éviter la perte de données. Wondershare UBack est le logiciel le plus ingénieux et le plus sûr pour gérer la sauvegarde de votre disque et exécuter d'autres fonctions de récupération de données.
 100% sécurité pour le téléchargement gratuit
100% sécurité pour le téléchargement gratuit

