Avoir accès à tous vos messages sur Outlook est censé être normal puisqu'il vous aide à localiser les informations importantes. Cependant, c'est assez frustrant lorsque le dossier " Envoyés " de votre Outlook devient manquant ou inaccessible.
Dans cet article, vous apprendrez quatre conseils majeurs que vous pouvez utiliser pour résoudre ce problème de dossier envoyés manquant dans Outlook. Ce sont des mesures pratiques sur lesquelles vous pouvez compter, même si vous n’êtes pas un expert en technologie. Alors, commençons !
Que faire lorsque le dossier Envoyés d'Outlook est manquant
Vous ouvrez votre Outlook et votre dossier Envoyés n'est pas là ! Que faire ? Tout d’abord, vous devez vous calmer, puis essayez les conseils donnés dans cet article et vous pouvez être certain que l’un d’entre eux résoudra avec succès le problème en question.
Astuce 1 : Activez l’enregistrement des éléments envoyés
Le premier conseil consiste à vous assurer que vous cochez la " case " pour les copies enregistrées des messages du dossier " Éléments envoyés ". Cela signifie que vous devez activer l’option permettant de toujours enregistrer une copie de tout message que vous envoyez dans le dossier des éléments envoyés.
Pour activer cette case à cocher, suivez les étapes ci-dessous :
Étape 1. Cliquez sur " Fichier " > " Options "

Étape 2. Choisir " Courrier "
Étape 3. Descendez jusqu’à la section intitulée " Enregistrer les messages ". Assurez-vous de cocher la case à côté de " Enregistrer des copies des messages dans le dossier Éléments envoyés "
Étape 4. Cliquez sur " OK " pour terminer.
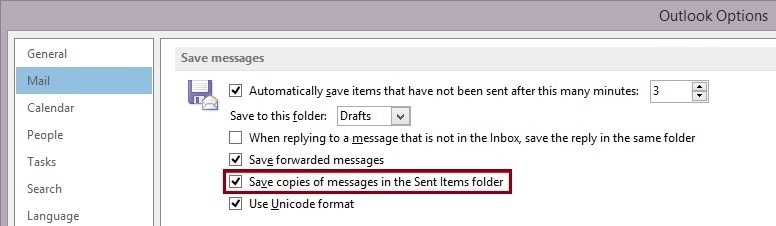
Astuce 2 : Désactivez le mode Exchange mis en cache
Le mode Exchange mis en cache est l’un des deux modes par lesquels vous pouvez connecter Outlook à votre compte Exchange, l’autre étant le mode en ligne. Le mode Exchange mis en cache vous permet d’accéder aux e-mails et d’apporter des modifications même lorsque vous n’êtes pas en ligne, car ils sont enregistrés localement sur votre disque dur sous forme de fichiers OST. Aussi génial que cela puisse paraître, le mode Exchange mis en cache peut avoir besoin d’être désactivé si vous voulez accéder à votre dossier Envoyés. En effet, il nécessite un espace disque plus important par rapport au mode en ligne. Plus important encore, la raison pour laquelle vous ne pouvez pas effectuer de recherche dans vos e-mails est le mode Exchange mis en cache.
Alors, suivez les étapes ci-dessous pour désactiver le mode Exchange mis en cache et utilisez le mode en ligne pour voir si vous pouvez trouver votre dossier Envoyés manquant :
Étape 1. Accédez à la boîte de dialogue " Paramètres du compte ". Pour y accéder,
Pour Outlook 2010 et 2013, suivez le chemin : " Fichier " > " Info " > " Paramètres du compte " > " Paramètres du compte ".

Toutefois, si vous utilisez Outlook 2007, allez dans " Outils " > " Paramètres du compte "
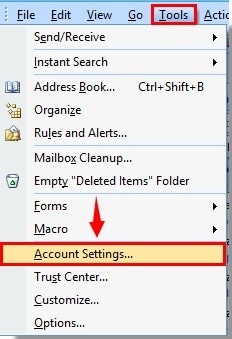
Étape 2. Maintenant que vous êtes dans la boîte de dialogue " Paramètres du compte ", vous pouvez choisir le compte Exchange dont vous souhaitez désactiver le mode Exchange mis en cache. Cela fait, allez sous l’onglet " E-mail " et sélectionnez " Modifier ".

Étape 3. Une boîte de dialogue pour " Changer de compte " apparaîtra. Accédez à la case intitulée " Utiliser le mode Exchange mis en cache " et cliquez pour supprimer le signe " cocher ".
Étape 4. Cliquez sur l’option " Suivant ".
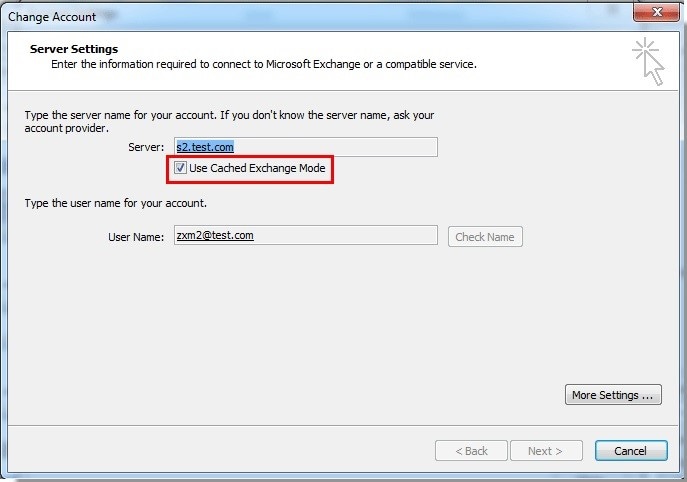
Étape 5. Vous verrez à nouveau une boîte de dialogue contextuelle " Microsoft Outlook ", choisissez " OK ".

Étape 6. Redémarrez Outlook pour que toutes vos modifications soient appliquées.
Astuce 3 : Réparez le profil Outlook
Vous devrez peut-être effectuer une réparation sur votre profil Outlook pour récupérer les dossiers envoyés manquants. Pour cela, vous pouvez soit utiliser l’outil de réparation de la boîte de réception d’Outlook, soit utiliser un outil de réparation professionnel tel que Wondershare Repairit for Email. L’utilisation des deux options sera discutée ci-dessous :
1. Outil Scanpst
On l'appelle également l’outil de réparation de la boîte de réception d’Outlook. Il est important de réparer manuellement tous les problèmes rencontrés par votre profil Outlook. Lorsqu'une corruption impliquant le fichier .pst s'installe, Outlook génère des erreurs, dont l’une est le dossier Envoyés manquant. Scanpst est déjà installé avec votre Outlook, par conséquent, tout ce que vous avez à faire est de le localiser sur votre version d’Outlook, de suivre les étapes ci-dessous et de réparer votre fichier Outlook corrompu :
Localisez le fichier .pst que vous devez analyser pour réparation. Pour Outlook 2007 et les versions antérieures, l’emplacement PST par défaut est :
C:\Users\%username%\AppData\Local\Microsoft\Outlook\
Pour Outlook 2019, 2016, 2013, 2010 et Office 365, suivez le chemin :
C:\Users\%username%\Documetns\Outlook Files\

Maintenant, cliquez sur le bouton " Démarrer " pour permettre à l’outil de réparation de scanner l’emplacement. Le temps nécessaire à Scanpst pour effectuer cette analyse dépend de la taille du dossier

Un rapport vous sera présenté sur la nature de l’erreur et l’étendue de la corruption responsable de l’inaccessibilité de votre dossier envoyé. Vous pouvez cliquer sur " Détails " si vous souhaitez obtenir plus d’informations à ce sujet.
Passez à la réparation. Cependant, assurez-vous de sauvegarder tous vos fichiers PST importants avant de cliquer sur " Réparer ".

>Une fois la réparation terminée, sélectionnez " OK ", puis fermez Outlook et rouvrez-le.

2. Wondershare Repairit for Email
Scanpst est limité à certains égards, ce qui vous oblige à utiliser un logiciel de réparation tiers pour réparer vos fichiers PST Outlook corrompus. Wondershare Repairit for Email est un tel logiciel qui peut dépasser les limites de Scanpst parce qu'il répare les fichiers PST gravement corrompus, il récupère les éléments qui ont été supprimés ou qui sont manquants et le processus de réparation est assez simple et direct. Alors qu'avec Scanpst, vous devrez peut-être effectuer le processus de réparation plusieurs fois pour obtenir le résultat souhaité, un processus qui peut être long.

Wondershare Repairit for Email
751 557 personnes l’ont téléchargée.
-
Il permet de réparer des fichiers PST/OST endommagés dans Outlook dans tous les scénarios de corruption des e-mails, tels que les pannes de disque dur et les secteurs défectueux, les attaques de virus et le cheval Troie, la corruption et les dysfonctionnements d’Outlook, la procédure d’arrêt incorrecte, etc.
-
Il permet de restaurer les e-mails Outlook supprimés depuis longtemps avec un taux de réussite très élevé.
-
Réparez les e-mails par lots sans limites de taille et prévisualisez-les avant de les enregistrer.
-
Compatible avec Windows 7/8/8.1/10/11, Windows Server 2012/2016/2019 et MacOS X 10.11~ MacOS 12 (Monterey).
Téléchargez Wondershare Repairit for Email et suivez les étapes suivantes pour réparer vos fichiers Outlook PST corrompus :
Étape 1 : Importez vos fichiers PST Outlook corrompus.
Après avoir exécuté Wondershare Repairit for Email, veuillez cliquer sur " Select File " pour ajouter vos fichiers PST corrompus.

Sélectionnez les fichiers souhaités à partir de leur emplacement en cliquant sur le bouton " Find ", puis cliquez sur le bouton " Repair ".

Étape 2 : Réparez les fichiers PST importés.
Repairit for Email réparera automatiquement vos fichiers Outlook PST corrompus en quelques secondes et vous pouvez suivre le processus de réparation.

Étape 3 : Prévisualisez et enregistrez les e-mails réparés.
Une fois le processus de réparation des e-mails terminé, vous pouvez prévisualiser les données de la boîte aux lettres Outlook restaurées. Sélectionnez ensuite ce que vous souhaitez enregistrer et cliquer sur le bouton " Save " pour enregistrer les fichiers PST réparés.

Astuce 4 : Recréez le profil Outlook
Le dernier conseil consiste à créer un nouveau profil pour Outlook, en repartant complètement de zéro. Pour cela, suivez les étapes suivantes :
Étape 1. Fermez Outlook. Ensuite, lancez le " Panneau de configuration " et dans la liste sous " Afficher par : ", choisissez " Grandes icônes "

Étape 2. Choisissez l’icône représentant le " Courrier " (32 bits) et à partir de là, sélectionnez " Afficher les profils… "

Étape 3. Choisissez " Ajouter… " un nouveau profil, puis donnez à votre nouveau profil le nom de votre choix. Configurez-le en suivant les invites qui s’affichent.
Étape 4. Allez vers " Toujours utiliser ce profil " et sous cet onglet, choisissez votre nouveau profil dans la liste comme profil par défaut.

Étape 5. Rouvrez Outlook. Notez que le redémarrage peut prendre un certain temps sur le client de bureau à cause des nouveaux téléchargements qui sont effectués comme une nécessité pour votre profil nouvellement créé.
Astuce 5 : Sélectionnez un dossier alternatif pour les e-mails envoyés
La dernière option consiste à choisir un autre dossier pour enregistrer les éléments envoyés. Lorsque vous envoyez un e-mail à quelqu’un, l’e-mail est enregistré dans le dossier Éléments envoyés d’Outlook. Vous pouvez facilement y trouver vos e-mails. Suivez les étapes ci-dessous pour sélectionner un autre dossier.
Étape 1. Exécutez Outlook et cliquez sur " Nouvel e-mail ", sélectionnez " Enregistrer les éléments envoyés dans " dans " Options ", puis cliquez sur " Autre dossier ".
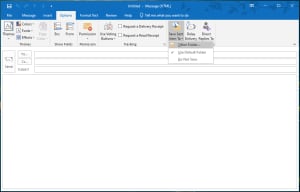
Étape 2. Une nouvelle fenêtre apparaîtra sur votre écran, cliquez sur " Nouveau ", puis une nouvelle fenêtre " Créer un nouveau dossier " apparaîtra.

Étape 3. Tapez un " Nom " et sélectionnez vos e-mails dans " Dossier de contenu ", puis sélectionnez un emplacement pour enregistrer le nouveau dossier et cliquez sur " OK ".
Articles connexes :
Voici des articles assez pratiques pour vous aider.
1. Erreur : la boîte aux lettres d'Outlook est pleine, impossible d’envoyer des messages.
2. Réparation d’un problème d’erreur inattendue dans Outlook.
3. Solutions à l’erreur Outlook 0x800ccc13 Ne peut pas se connecter au réseau.
Conclusion
Avec les conseils expliqués ci-dessus, vous devriez être en mesure de résoudre le problème de votre dossier Envoyés Outlook manquant. Si une solution ne fonctionne pas pour votre cas particulier, une autre le fera. C'est pourquoi il ne faut pas abandonner avant d’avoir tout essayé.
 100% sécurité pour le téléchargement gratuit
100% sécurité pour le téléchargement gratuit

