Sep 30, 2024 • Via : Sauvegarde de Données • Solutions éprouvées
Au fil des ans, la sauvegarde informatique est devenue un excellent moyen de réduire la perte de données, qui peut être causée par une panne matérielle, des attaques de logiciels malveillants, une suppression accidentelle, un reformatage, etc. Ainsi, ne pas créer de sauvegarde revient à mettre en danger vos moments mémorables, vos enregistrements essentiels et vos paramètres configurés. Il est encore plus déchirant de voir des documents conservés pendant des décennies se perdre en un clin d'œil.
Quoi qu'il en soit, grâce à l'évolution de la technologie, vous pouvez désormais sauvegarder votre ordinateur Windows 10 sans problème. Que vous cherchiez à utiliser un logiciel gratuit intégré ou que vous ayez besoin d'un logiciel de sauvegarde avancé, cet article est la solution parfaite pour sauvegarder des données sur un PC Windows 10. Ainsi, si vous vous trouvez dans une situation où vous avez besoin d'une sauvegarde efficace pour votre ordinateur, lisez la suite et apprenez comment sauvegarder un ordinateur avec le système Windows 10 sur un disque externe.
- Partie 1 : Pourquoi la sauvegarde de Windows 10 est-elle importante pour vous ?
- Partie 2 : Utiliser l'historique des fichiers pour sauvegarder votre ordinateur Windows 10
- Partie 3 : Utilisation du logiciel AOMEI Backupper pour sauvegarder Windows 10 sur un disque dur externe
- Partie 4 : Historique des fichiers VS AOMEI Backupper
Pourquoi la sauvegarde de Windows 10 est-elle importante pour vous ?
Parfois, dans la vie, la tranquillité d'esprit vient du fait de faire ce qui est nécessaire au bon moment. Tout comme vos moments mémorables, une sauvegarde est un outil permettant d'accéder en permanence à vos fichiers essentiels, vos photos, votre musique, à tout moment et en tout lieu. Cependant, de nombreuses personnes ont été trop ignorantes pour considérer la sauvegarde des données comme une activité quotidienne sur l'ordinateur. Il sera donc très utile d'examiner pourquoi nous devons tous sauvegarder nos ordinateurs, si ce n'est pas à chaque fois, mais souvent.
- Ajout d'une protection anti-virus
Les virus Internet constituent un gros problème pour notre système informatique. Et malheureusement, plus les virus s'accumulent, plus les ravages qu'ils causent sur la base de données de votre système sont importants, entraînant une perte permanente de fichiers en quelques minutes. Bien que l'utilisation d'un logiciel antivirus soit un excellent moyen de réduire le risque de menace virale, la réalisation d'une sauvegarde régulière constitue une sécurité supplémentaire.
- Accessibilité rapide et active
Les sauvegardes informatiques permettent une accessibilité rapide et active de vos documents partout et à tout moment. Ainsi, si votre sauvegarde est efficace, vous serez en mesure d'accéder à vos fichiers vitaux, quel que soit l'incident.
- Défaillance du disque dur
Comme nous le savons tous, les disques durs sont le principal moyen de stockage de tout système informatique. Et un disque dur qui fonctionne mal entraînera certainement une perte de données. Par conséquent, pour éviter que cela ne se produise, il est recommandé d'effectuer des sauvegardes constantes sur votre ordinateur.
- Plan B pour les catastrophes physiques
Tout comme une assurance, les sauvegardes vous préparent à de futurs désastres, qui peuvent entraîner un endommagement complet de votre système informatique. Ces catastrophes peuvent être un incendie, une inondation, un vol, etc. Par conséquent, assurez-vous d'avoir un plan B (sauvegardes) nécessaire.
Utilisation de l'historique des fichiers pour sauvegarder votre ordinateur Windows 10
Une sauvegarde complète de votre ordinateur est une étape importante pour sauvegarder vos fichiers et autres informations. Cependant, cette section est un guide concis, étape par étape, sur la façon de sauvegarder les ordinateurs Windows 10 en utilisant l'historique des fichiers. Suivez donc les étapes ci-dessous pour effectuer le processus de sauvegarde.
Étape 1 Cliquez sur le bouton "Démarrer", sélectionnez Paramètres > Mise à jour et sécurité > Sauvegarde > Ajouter un lecteur, puis choisissez un lecteur externe ou un emplacement réseau pour vos sauvegardes.
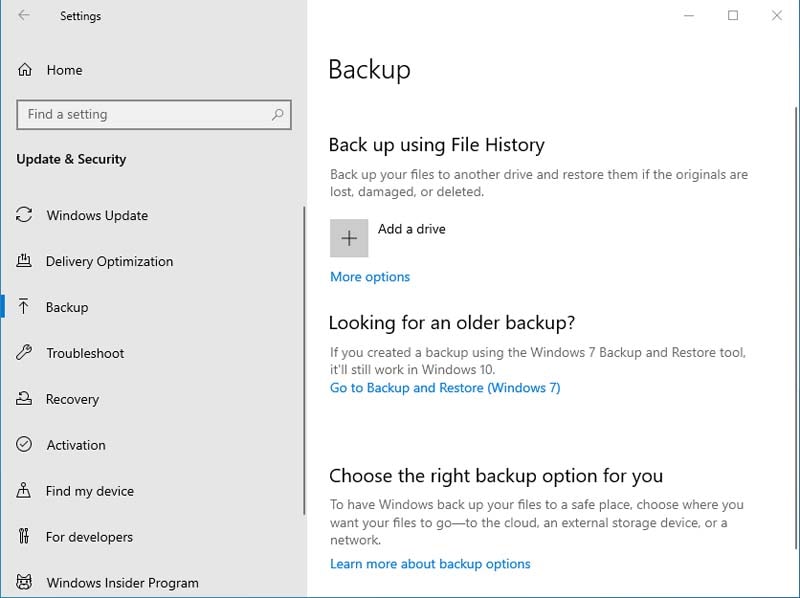
Étape 2 Une nouvelle page de fenêtre s'ouvre, puis basculez le commutateur pour activer l'option "Sauvegarde automatique de mes fichiers". Cela permettra à Windows de sauvegarder automatiquement vos fichiers sur le lecteur chaque fois que vous le connecterez à votre ordinateur.
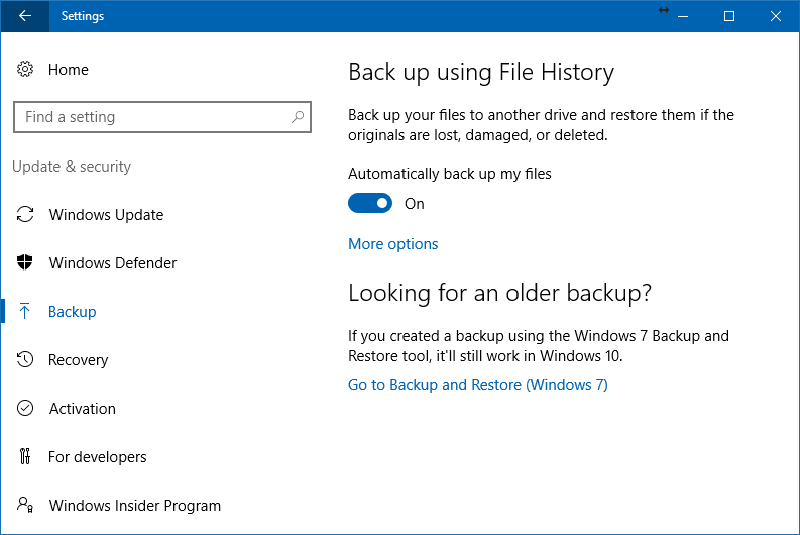
Étape 3 Cliquez sur Plus d'options pour continuer ; vous accédez à un écran qui vous permet de configurer la fréquence de sauvegarde, la période de conservation des sauvegardes et les dossiers à protéger.
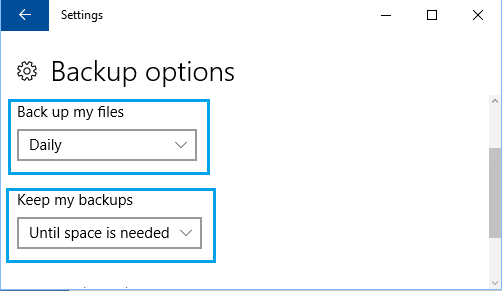
Sauvegarder votre PC Windows 10 en utilisant l'historique des fichiers est une bonne idée. Mais pour être 100% plus sûr, vous devrez envisager un logiciel de sauvegarde. Passez maintenant au transfert de vos fichiers par logiciel.
Utilisation du logiciel AOMEI Backupper pour sauvegarder Windows 10 sur un disque dur externe
Lorsqu'on parle d'un logiciel de sauvegarde spectaculaire pour Windows, AOMEI Backupperest un exemple qui devrait vous venir à l'esprit. Bien qu'il existe de nombreux logiciels de sauvegarde sur le marché, Backupper est l'un des outils de sauvegarde soigneusement sélectionnés qui clone et synchronise le contenu avec une grande efficacité et une grande quantité.
Vous n'avez donc pas à réfléchir à deux fois avant d'utiliser ce logiciel pour sauvegarder vos fichiers. Il suffit de télécharger AOMEI Backupper et de suivre les étapes ci-dessous pour sauvegarder facilement l'ordinateur Windows 10 sur un disque dur externe.
Etape 1 Lancez le logiciel de sauvegarde AOMEI sur votre PC Windows 10 et connectez le disque dur à votre ordinateur à l'aide d'un câble USB. Ensuite, sélectionnez Sauvegarde dans le menu principal, puis choisissez Sauvegarde du système pour commencer le processus.
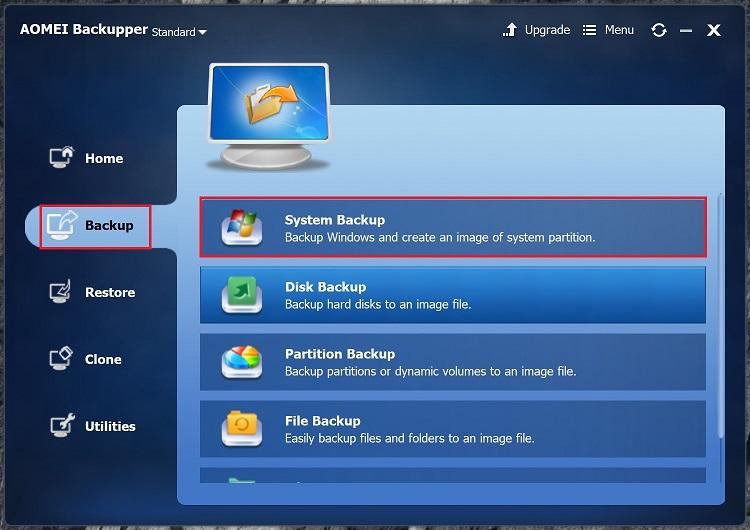
Étape 2 Sélectionnez le disque dur externe comme destination pour enregistrer le fichier image de sauvegarde du système. Vous pouvez également rechercher le lecteur externe connecté à l'aide du champ de recherche.
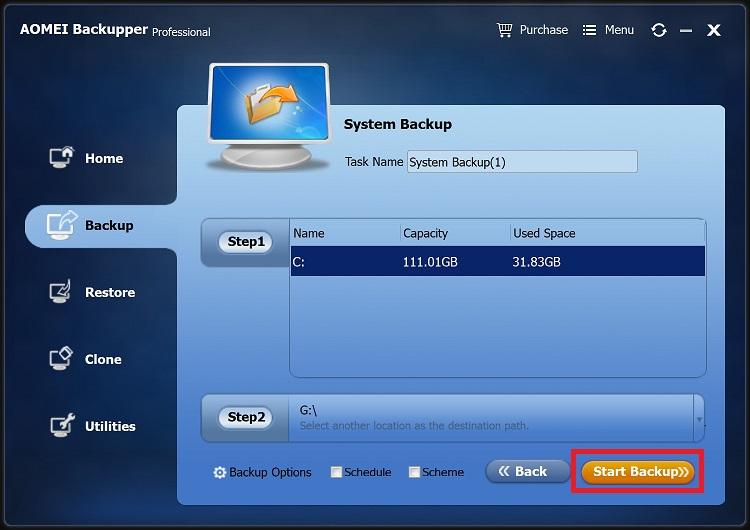
Étape 3 Cliquez sur l'option Planification au bas du volet. Une fenêtre pop-up s'affiche alors, tout ce que vous avez à faire est d'aller dans "Avancé" et de cocher "Sauvegarde incrémentale" par défaut. Cliquez sur "OK" pour continuer.
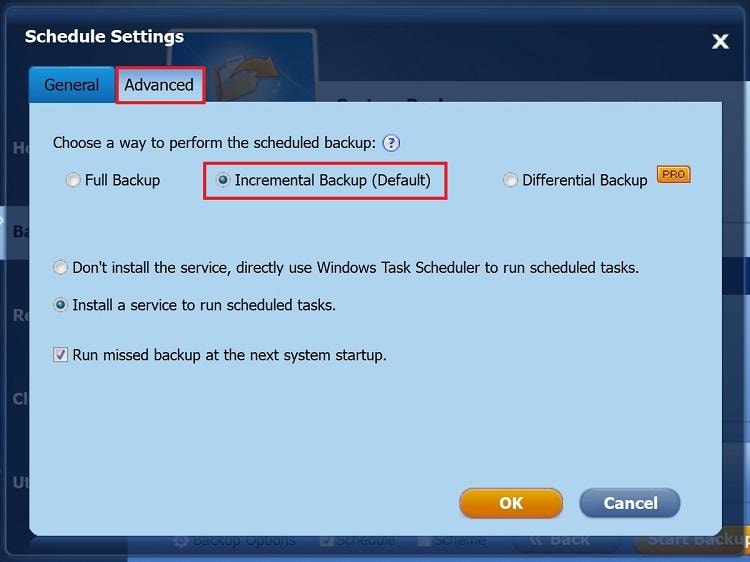
Étape 4 Cliquez sur le bouton "Start" pour lancer le processus de sauvegarde. Et lorsque le processus est terminé, la sauvegarde est automatiquement enregistrée vers sa destination. Cependant, la sauvegarde de votre appareil sera affichée sur l'écran de l'onglet Accueil pour que vous puissiez la consulter.
Historique des fichiers VS AOMEI Backupper
Ayant introduit AOMEI Baxkupper et File History pour des sauvegardes faciles de Windows 10 sur un disque dur externe, ce serait une bonne idée de partager avec vous une comparaison entre ces deux outils étonnants.
| Articles | Aomei Backupper | Historique du dossier |
|---|---|---|
| Attribut | Un logiciel de sauvegarde externe | Un programme de sauvegarde intégré à Windows 10 |
| Vitesse de sauvegarde | Vitesse de sauvegarde plus élevée | Vitesse de sauvegarde relativement faible |
| Types de sauvegardes | Sauvegarde de disques durs externes, sauvegarde locale, sauvegarde en nuage | Sauvegarde locale uniquement |
| Formats de sauvegarde | Fichiers, dossiers, disque dur, système informatique | Dossier uniquement |
| Sécurité de la sauvegarde | Plus sûr | Pas si sûr. Si l'on perd le stockage physique, tout sera perdu. |
| Coût | Version gratuite et payante(Différence entre la version gratuite et la version payante) | Gratuit |
A partir du tableau ci-dessus, vous pouvez clairement voir les points forts d'AOMEI Backupper. AOMEI Backupper propose une version gratuite et une version payante. Il permet la sauvegarde et la restauration du système, des disques, des partitions et des fichiers. En outre, la sauvegarde peut être automatique et intelligente. Il est recommandé d'utiliser AOMEI backupper pour votre option de sauvegarde. En étant équipé, vous pouvez gagner beaucoup de temps.
Conclusion
Lorsque vous pensez à sauvegarder votre ordinateur Windows 10 sur un disque dur externe, la première chose qui vous vient à l'esprit est un disque dur externe. Mais la grande question est "Savez-vous comment sauvegarder un ordinateur sur un disque dur externe Windows 10" ? Si vous n'en êtes pas certain, cet article a été conçu spécialement pour cette raison. Que vous préfériez un logiciel gratuit intégré ou que vous souhaitiez un logiciel très intuitif doté de fonctions plus avancées, vous ne devez pas hésiter à lire ce guide. De plus, si vous voulez profiter d'un processus de sauvegarde rapide, nous vous recommandons d'utiliser le logiciel de sauvegarde AOMEI pour exécuter la tâche.
Solutions Informatiques Windows
- Problèmes de Système
- Erreurs Informatiques
- Récupération des données
- Conseils informatiques
Recoverit






Yvette Bonnet
chief Editor