Mar 28, 2024 • Via : Récupération de Clé USB • Solutions éprouvées
Parfois lorsque vous insérez une nouvelle clé USB dans votre ordinateur, Windows vous demandera de formatter le lecteur avant de pouvoir l'utiliser. Mais lorsque vous tentez de le faire, vous n'avez accès qu'aux formats système FAT et FAT32. Pourtant, formatter une clé USB au format NTFS offre bien plus d'avantages. Par exemple, vous pourrez Accorder ou Refuser des permissions à des fichiers ou dossiers individuellement, ce qui est impossible avec le système FAT.
Dans cet article, nous allons voir ce qu'est le format NTFS et comment formatter votre clé USB dans ce format.
Partie 1: Qu'est-ce que le format NTFS pour un lecteur USB ?
NTFS est un système de fichier implémenté sous Windows XP. L'une de ses caractéristiques majeure est qu'il possède une telle différence entre la taille des fichiers et la taille des partitions qu'il est pratiquement impossible de rencontrer un problème dû à ça. De plus NTFS possède de meilleures fonctionnalités que FAT32. Certaines de ces fonctions sont : les permissions de fichiers, un journal de bord qui peut être très utile lors d'un crash système et que vous souhaitez faire une restauration, des liens de quotas disques, et bien d'autres.
Pour obtenir tous ces avantages sur votre clé USB, vous devez la formatter au format NTFS. La partie suivante va vous dire comment faire.
Partie 2: Comment formatter une clé USB en NTFS sous Windows 10 ?
Avant de vous montrer les différentes façons de formatter votre clé USB en NTFS sous Windows 10, nous devons vous prévenir que le formattage entraîne toujours une perte de données. Il est préférable de lancer une sauvegarde de tous les fichiers sur le lecteur avant de tenter les solutions ci-dessous.
Maintenant que c'est fait, allons-y !
Méthode 1: Formatter une USB en NTFS avec le Gestionnaire de Disques
Suivez ces étapes simples pour formatter un lecteur USB en NTFS :
Étape 1: Faites un clic droit sur "Mon Ordinateur" ou "Ce PC" et sélectionnez "Gérer"
Étape 2: Ouvrez le "Gestionnaire de Périphérique" et sous "Lecteurs de Disques", trouvez votre lecteur USB à formatter.
Étape 3: Faites un clic droit sur le lecteur et choisissez "Formatter"
Étape 4: Dans l'option "Fichiers Système", nommez votre partition et choisissez le format "NTFS" dans la section appropriée. Cliquez sur "OK" pour compléter l'opération.
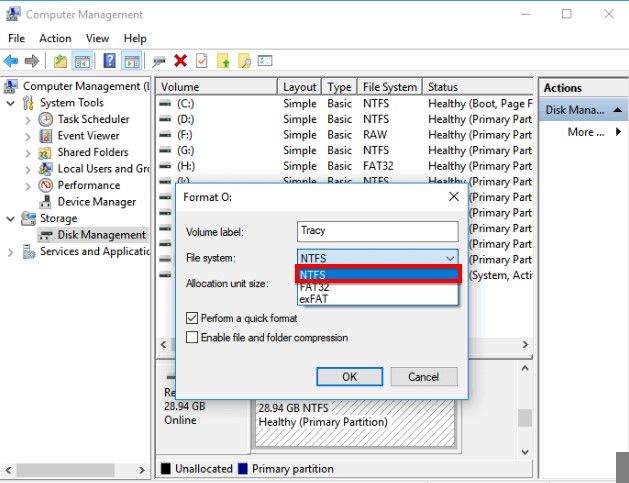
Méthode 2: Formatter une USB en NTFS avec les lignes de commandes
L'invite de commande peut être très utile pour créer une partition, formatter une partition existante ou même la supprimer. Pour utiliser cette méthode pour formatter votre lecteur en NTFS, suivez ces étapes simples et pas-à-pas. Attention, une fois une commande lancée, il n'est pas possible de l'annuler.
Étape 1: Dans la barre de recherche, tapez "CMD". Faites un clic droit sur le résultat et choisissez "Éxécuter en tant qu'administrateur".
Étape 2: Quand l'invite de commande apparaître, tapez les commandes suivantes en appuyant sur Entrée entre chaque pour l'éxécuter :
- diskpart
- list disk
- select disk X
- clean
- create partition primary
- format fs=ntfs
Notez que le "X" représente le numéro du lecteur que vous tentez de formatter.
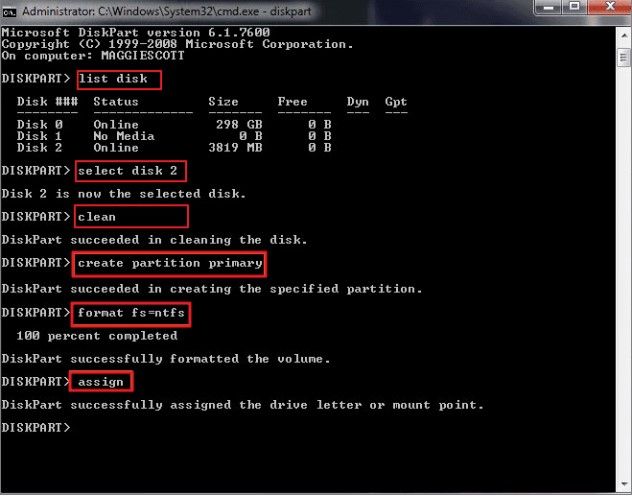
Étape 3: Tapez "Assign" pour créer une lettre de lecteur à votre clé USB.
Partie 3: Comment restaurer les données perdues après le formattage d'une clé ?
Le formattage cause obligatoirement la perte de données et parfois, il est possible de lancer un formattage sans avoir totalement sauvegardé les données sur le lecteur, causant la perte de fichiers et dossiers importants. Si cela arrive, vous aurez besoin d'un outil de restauration pour vous aider à récupérer les données manquantes. Le meilleur outil dans ce cas est Recoverit Data Recovery. Son plus gros avantage est qu'il est très facile à utiliser et que vous pouvez restaurer rapidement vos données depuis n'importe quel stockage.

Recoverit Data Recovery - Le Meilleur Logiciel de Restauration de Fichiers
- Peut restaurer plus de 1000 formats de fichiers, dont les formats les plus populaires pour les photos, vidéos, audios, documents, e-mails, et bien plus.
- Supporte tous les formats de fichiers systèmes NTFS, FAT, et d'autres.
- Possède le plus haut taux de réussite lors de la restauration du marché et parvient à restaurer les données quelle que soit la raison de la perte.
- Très facile à utiliser et vous pouvez restaurer vos données en seulement 3 étapes que voici :
Les étapes suivantes vont vous guider dans l'utilisation de Recoverit Data Recovery pour restaurer les données perdues pendant un formattage :
Étape 1: Installez Recoverit sur votre ordinateur. Une fois terminé, lancez le programme en double-cliquant sur son icône. Quand le programme est ouvert, sélectionnez votre lecteur USB qui a besoin de restauration sur la fenêtre d'accueil. Cliquez sur "Démarrer" pour lancer l'opération.

Étape 2: Recoverit commencera immédiatement le scan du lecteur pour retrouver les données manquantes. Selon la taille des fichiers et dossiers, cela peut prendre un peu de temps. Vous pouvez mettre en pause ou arrêter le scan quand vous trouvez les fichiers que vous souhaitez.

Étape 3: Vous pouvez cliquer sur un fichier pour le prévisualiser et vous assurer que c'est le bon. Cliquez sur "Restaurer" pour le récupérer sur votre ordinateur.

Nous espérons que ces solutions vous aiderons à formatter facilement votre clé USB au format NTFS et restaurer vos données perdues dans l'opération. Si vous avez des questions sur l'une des opérations de cet article ou tout autre problème de restauration de données, laissez-nous un message dans l'espace commentaire et nous ferons de notre mieux pour vous aider.
Récupération de clé USB
- Récupérer Données Clé USB
- Réparer Erreurs Clé USB
- Astuces de Clé USB
Recoverit






Yvette Bonnet
chief Editor