Mar 28, 2024 • Via : Sauvegarde de Données • Solutions éprouvées
Q : Comment ajouter et gérer plusieurs comptes OneDrive dans Windows 10 ?
"J'utilise souvent OneDrive sur mon ordinateur portable. J'ai utilisé plusieurs comptes OneDrive à des fins personnelles et professionnelles. Puis-je ajouter et gérer plusieurs comptes OneDrive dans Windows 10 ?"
Des millions d'utilisateurs de Windows 10 dans le monde utilisent le stockage en nuage OneDrive car il ajoute de l'espace et facilite l'enregistrement des fichiers. Si vous aimez avoir un compte OneDrive sur votre PC, imaginez maintenant les avantages de disposer de plusieurs comptes. L'inconvénient est qu'il n'est pas possible d'avoir plus d'un compte sur un seul appareil.
Selon les politiques de Microsoft pour ses services, le dossier OneDrive n'est pas et ne sera probablement jamais en mesure de gérer plusieurs comptes. Comment ajouter et gérer plusieurs comptes OneDrive dans Windows 10, vous vous demandez, n'est-ce pas ? Lisez la suite pour savoir comment faire.
Partie 1 : Comment ajouter et gérer plusieurs comptes OneDrive ?
Bien que Microsoft affirme qu'il est impossible d'avoir plus de comptes OneDrive sur votre appareil, c'est possible. Ce qui est fantastique, c'est que vous n'avez pas besoin de trucs ou de bidouilles. Vous vous demandez comment ajouter un compte sur Windows 10 ? Vous le saurez dans quelque temps.
Vous pouvez disposer de comptes OneDrive personnels et professionnels que vous utilisez fréquemment dans le cadre de votre travail. Il est fastidieux de consulter sans cesse votre navigateur pour accéder à un élément qui n'est pas dans votre appareil, n'est-ce pas ? Eh bien, il est temps pour vous d'avoir les deux comptes sur un seul PC. Comment faites-vous ?
Vous pouvez synchroniser vos comptes OneDrive personnel et professionnel en local sur le même appareil. Vous y parvenez en tirant parti des capacités de OneDrive. La possibilité est de partager du contenu et des fichiers à partir du compte OneDrive vers vous-même pour que vous puissiez accéder à vos données dans un seul dossier.
Tout d'abord, vous installez et lancez OneDrive si vous n'avez pas l'application sur votre PC. Connectez-vous pour ajouter le premier compte OneDrive, de préférence personnel. Ensuite, vous ajoutez le deuxième compte en utilisant le "paramètre d'ajout de compte" sur le compte principal. Pour en savoir plus, continuez à lire et à comprendre comment ajouter et gérer plusieurs comptes dans Windows 10.
Partie 2 : Comment ajouter le premier compte OneDrive ?
Avez-vous un compte OneDrive lié à votre PC Windows 10 ? Savez-vous comment ajouter un compte sur Windows 10 ? Pour profiter pleinement des 5 Go que Microsoft met à la disposition des utilisateurs via OneDrive, vous devez relier votre premier compte en suivant les étapes suivantes.
Étape 1: Installez un lecteur sur votre ordinateur. Comment faites-vous ? Pour ce faire, vous pouvez obtenir le stockage en nuage en utilisant l'application officielle Microsoft Store, les sites Web Microsoft et OneDrive.
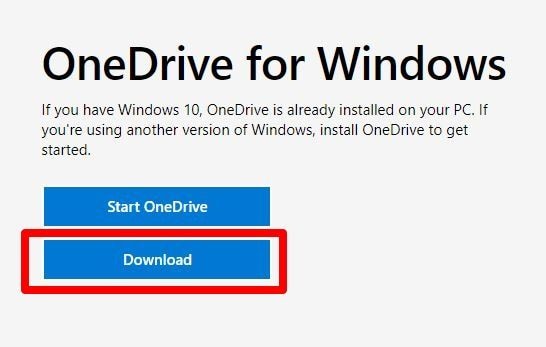
Étape 2: Une fois que vous avez téléchargé, vous devriez pouvoir voir l'application lorsque vous appuyez sur la touche fenêtre de votre clavier et que vous la faites défiler. Une fois que vous avez localisé l'application, tapez dessus pour la lancer.
Étape 3: Connectez-vous à OneDrive. Après avoir installé l'application sur votre appareil et l'avoir lancée, allez dans sa fenêtre et cliquez sur le bouton de connexion.
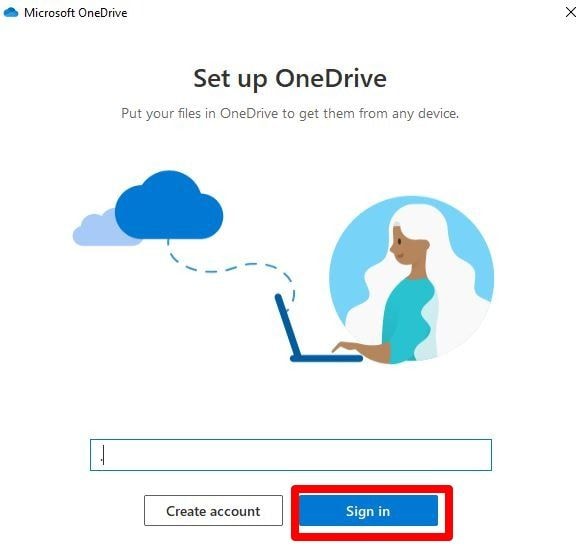
Étape 4:Dans la fenêtre qui s'affiche, cliquez sur le compte Microsoft que vous préférez ou saisissez les informations de connexion du nouveau compte. En cliquant sur le bouton "Continuer", vous vous connectez à votre compte OneDrive.
C'est tout. C'est ainsi que vous installez OneDrive dans la fenêtre 10. Si vous vous demandiez comment ajouter OneDrive à l'explorateur de fichiers, voici comment procéder. Vous aurez le stockage en nuage après les étapes ci-dessus. Maintenant, si vous avez un autre compte OneDrive, comment l'ajouter à votre PC ? Eh bien, c'est rapide et simple, comme vous allez le lire ci-dessous.
Partie 3 : Comment ajouter un deuxième compte OneDrive ?
Dans les étapes ci-dessus, vous avez probablement ajouté votre compte personnel OneDrive. Comme vous utilisez simultanément vos comptes personnels et professionnels, il est pratique d'avoir les deux dans un seul appareil, non ? Comment ajouter l'autre compte et gérer les deux stockages en nuage sur votre PC Windows 10 ? Voici les étapes à suivre pour ajouter un autre compte OneDrive sur votre PC.
Étape 1: Localisez l'icône OneDrive. Il se trouve en bas à droite de la barre des tâches de votre PC, dans la zone de notification de votre PC. Si vous ne pouvez toujours pas localiser l'icône, elle est probablement cachée. Tapez sur "Afficher les icônes cachées" pour révéler toutes les icônes cachées. Une fois que vous avez trouvé l'icône, passez à l'étape suivante.
Étape 2:Cliquez avec le bouton droit de la souris sur l'icône OneDrive. Vous voyez une liste d'options dans le menu OneDrive. Cliquez sur les paramètres pour faire apparaître une nouvelle fenêtre Microsoft OneDrive.
Étape 3:Comme vous le voyez, vous pouvez effectuer diverses personnalisations et modifications du compte OneDrive qui est déjà connecté à votre appareil à partir de cette fenêtre. Vous pouvez également ajouter un nouveau compte OneDrive.
Étape 4: Pour ajouter l'autre compte OneDrive à celui que vous avez installé précédemment, cliquez sur "comptes", puis allez à "ajouter un compte". Cela vous mène à une autre fenêtre. Maintenant, passez à l'étape suivante.
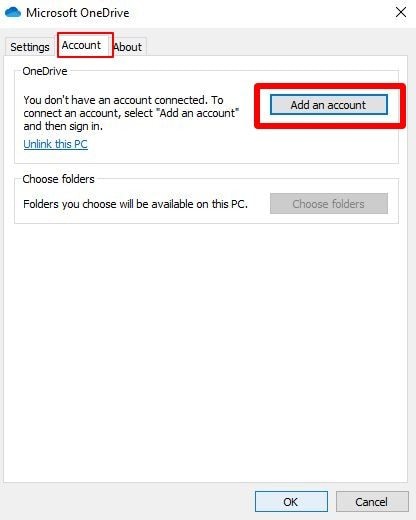
Étape 5: Vous disposez déjà de l'adresse électronique de l'autre compte OneDrive, n'est-ce pas ? Saisissez l'adresse électronique du compte cloud que vous souhaitez ajouter à votre PC et cliquez sur le bouton de signature. Au cours de cette étape, il est essentiel de noter que le compte OneDrive que vous souhaitez ajouter doit être un compte professionnel payant.
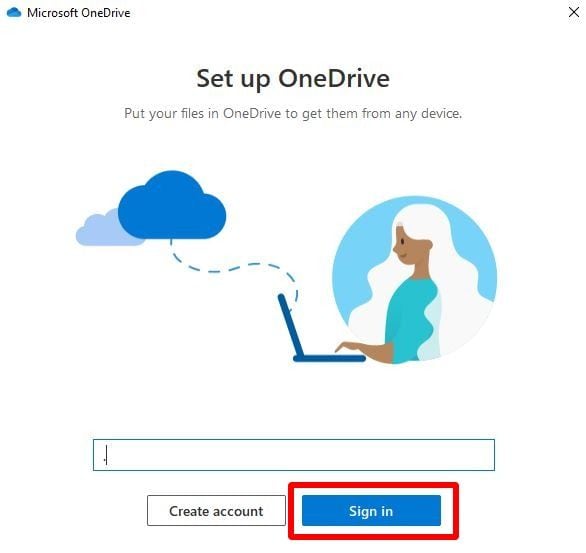
Étape 6:Connectez-vous au deuxième compte. Comment faites-vous ? Pour ce faire, il suffit de saisir le mot de passe du deuxième compte. Vous pouvez également modifier l'emplacement par défaut en appuyant sur le bouton de modification de l'emplacement. Si vous ne voulez pas changer, cliquez sur le bouton "Suivant" pour ajouter le deuxième stockage en nuage à votre appareil.
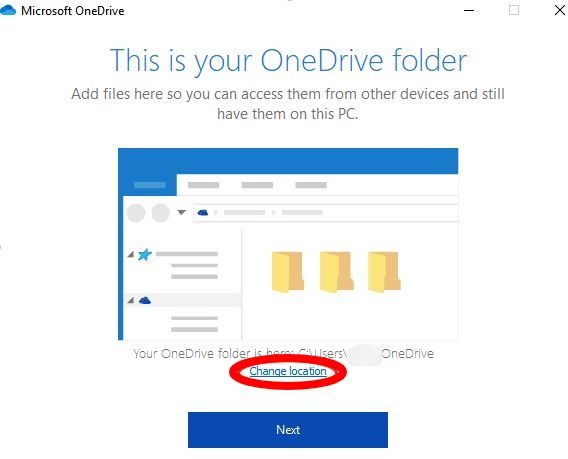
Vous voyez comme c'est simple. Il vous suffit de tirer parti des fonctionnalités déjà offertes par OneDrive. Une fois que vous avez lié le deuxième compte, la synchronisation commence immédiatement. Vous constatez également des changements visibles sur le PC. Voilà comment ajouter un deuxième compte OneDrive dans Windows 10.
Tout ce que vous devez retenir, c'est que le deuxième compte doit être payant. Par conséquent, si vous avez un compte personnel et un compte professionnel, il est conseillé d'ajouter d'abord le compte personnel du lecteur. Après cela, vous pouvez ajouter le compte de travail comme deuxième compte en suivant les étapes ci-dessus.
Partie 4 : Comment gérer plusieurs comptes OneDrive ?
Maintenant que vous avez deux comptes OneDrive sur votre PC Windows 10, comment les gérer et faciliter votre travail ? Disposer de deux espaces de stockage en nuage signifie que vous disposez de plus d'espace et que vous pouvez passer de l'un à l'autre rapidement, mais comment faire pour que cela soit plus facile et gérable.
Comme nous l'avons dit plus haut, vous remarquez un changement visible sur votre PC une fois que vous avez le deuxième compte. Voici les changements que vous constatez et la façon dont vous pouvez les gérer pour vous faciliter la tâche.
1) Plusieurs icônes OneDrive
Les icônes facilitent la navigation sur votre PC. Tout comme vous avez d'autres icônes dans votre PC, vous verrez plusieurs icônes OneDrive après avoir fini d'ajouter les comptes cloud. Vous verrez deux icônes OneDrive colorées. Alors, comment reconnaître l'icône de compte personnel et l'icône de compte professionnel ou de travail ?
Il est plus facile de le savoir puisque le compte OneDrive personnel aura une icône grise, et le compte professionnel une icône bleue. Ainsi, vous pourrez accéder à votre contenu et à vos fichiers sans aucune confusion puisque vous savez déjà sur quelle icône cliquer, n'est-ce pas ?
2) Dossiers OneDrive multiples
Lorsque vous installez et vous connectez à votre compte OneDrive sur votre ordinateur, vous ajoutez automatiquement OneDrive à l'explorateur de fichiers. Cela rend votre accès plus facile et plus rapide. Alors, où apparaissent les dossiers dans OneDrive, et comment pouvez-vous les différencier ?
Lorsque vous allez dans l'explorateur de fichiers de votre PC, il y aura deux dossiers OneDrive si vous avez plusieurs comptes. Il est plus facile de savoir quel dossier appartient à quel compte puisque les étiquettes sont nettes et claires. Les fichiers du compte personnel ont un label personnel et ceux du compte professionnel ou de l'adresse électronique que vous avez ajoutée précédemment ont un label professionnel.
Après avoir appris et ajouté plusieurs comptes sur votre fenêtre 10, vous devez savoir les changements que vous voyez. Pour vous permettre de gérer et de naviguer facilement, la connaissance des deux changements ci-dessus vous aide à comprendre où se trouvent votre contenu et vos fichiers pour un travail plus confortable.
Conclusion
De nombreux utilisateurs de Microsoft trouvent que la source en nuage OneDrive est utile. Il vous offre plus d'espace et facilite l'accès aux fichiers et au contenu depuis n'importe quel endroit. S'il est possible de posséder plusieurs comptes OneDrive, il est impossible de les avoir tous sur son PC, selon Microsoft.
Cependant, vous pouvez les avoir et les gérer simultanément sur un seul PC en profitant des capacités de OneDrive. Suivez les étapes ci-dessus pour ajouter et gérer plusieurs comptes OneDrive dans Windows 10 et bénéficiez des avantages supplémentaires de disposer de plusieurs comptes OneDrive sur un seul PC.
Solutions Informatiques Windows
- Problèmes de Système
- Erreurs Informatiques
- Récupération des données
- Conseils informatiques
Recoverit






Yvette Bonnet
chief Editor