L'authentification multifacteur (MFA) vous permet de fournir deux formes d'identification lorsque vous vous connectez à un compte. Cela veut dire que vous devez fournir une preuve en plus de votre nom d'utilisateur et de votre mot de passe pour vous identifier. MFA ajoute plusieurs niveaux de sécurité qui contribuent à renforcer la confiance dans l'authenticité de la personne qui tente d'obtenir un accès. Plusieurs utilisateurs se plaignent toutefois de ce qu'Outlook ne demande pas l'autorisation d'accès à l'application MFA. Vous êtes également confronté au même problème ? Si oui, je peux vous aider. Pour vous aider à résoudre ce problème, je partage avec vous un article qui vous fournira un guide étape par étape.
Donc, faites défiler vers le bas et parcourez l'article.
Dans cet article
Partie 1 : Pourquoi Outlook ne demande pas d'authentification ?
Il existe un grand nombre de raisons à l'origine de ce problème. Voici quelques-unes des principales raisons pour lesquelles Outlook MFA ne fonctionne pas. Voyons-les ci-dessous :
#1: Vous pourriez rencontrer ce problème , si vous utilisez une version obsolète d'Outlook
#2 : Si vous rencontrez des problèmes avec vos données mises en cache, vous pourriez rencontrer un problème avec le fonctionnement de la MFA dans Outlook.
#3 : Les fichiers Windows corrompus peuvent être une autre raison.
Partie 2 : Comment résoudre le problème d'Outlook qui ne demande pas d'authentification étape par étape ?
Puisque vous connaissez les trois raisons de ce problème, nous allons voir comment réparer Outlook sans demander l'autorisation MFA, étape par étape.
Alors, commençons par la première méthode.
Method 1: Update Your Outlook Version
La première méthode pour résoudre le problème d'Outlook qui ne demande pas d'authentification MFA est de mettre à jour votre programme Outlook. Si vous travaillez sur une version obsolète d'Outlook, il se peut que votre MFA Outlook ne fonctionne pas, Comme je l'ai indiqué précédemment. Cela s'explique par le fait que les anciennes versions ne disposent pas de politiques de sécurité aussi avancées que les nouvelles versions. Dans ce cas, il vous suffit de mettre à jour sa dernière version.
Voici les étapes à suivre pour mettre à jour la version d'Outlook :
Étape 1 Ouvrez Outlook. Sélectionnez l'onglet "Fichier". Vous trouverez ce bouton dans le coin supérieur gauche de votre application Outlook.

Étape 2 Sélectionnez Compte dans le menu Fichier. Votre compte sera ouvert sur une nouvelle page.

Étape 3 Puis, cliquez sur le bouton Options de mise à jour. Après l'avoir sélectionné, un menu déroulant affichera de nombreuses options de mise à jour.

Étape 4 Choisissez "Mettre à jour". Si vous ne voyez pas cette option, cliquez sur Activer les mises à jour. Désormais, le menu doit inclure le bouton Mettre à jour maintenant.
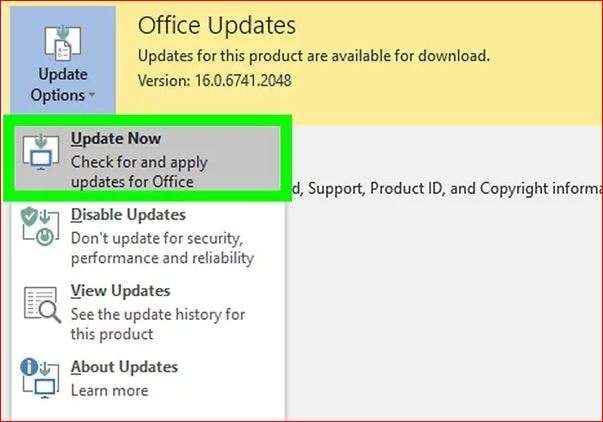
Si cette méthode ne parvient pas à résoudre votre problème Outlook, essayez la technique suivante.
Méthode 2 : Supprimez votre cache
Les informations relatives aux courriers électroniques sont stockées dans le cache d'Outlook, ce qui lui évite de les télécharger à chaque fois qu'il a besoin d'une copie.
Si vous rencontrez des problèmes avec les données mises en cache, le fait de les effacer supprimera toutes les entrées corrompues de votre cache et reviendra à des paramètres normaux. Ceci peut vous aider à réparer Outlook MFA qui ne fonctionne pas.
Pour résoudre ce problème, suivez les étapes mentionnées ci-dessous :
Étape 1 Appuyez sur les touches Windows+R. La boîte de dialogue Exécuter apparaît.

Étape 2 Dans la fenêtre Ouvrir, tapez ou collez %localappdata%\Microsoft\Outlook et appuyez sur le bouton OK.
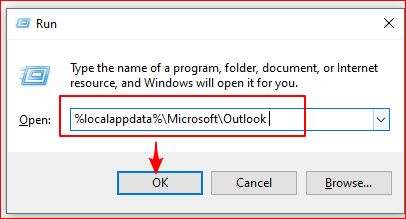
Étape 3 Trouvez le dossier RoamCache.

Puis, double-cliquez dessus pour vérifier les fichiers de cache.

Étape 4 Sélectionnez tous les fichiers de cache en appuyant sur les touches Ctrl+A. Ensuite, cliquez avec le bouton droit de la souris et appuyez sur le bouton Supprimer dans le menu.

Étape5 Tous les fichiers de la mémoire cache ont été supprimés. Le dossier RoamCache est désormais vide.

Méthode 3 : Réinitialisez votre mot de passe
La réinitialisation récente d'un mot de passe a pu entraîner l'expiration d'un jeton MFA. Dans ce cas, vous devrez à nouveau ajouter l'AMF à votre compte. La démarche à suivre pour recréer le mot de passe de l'application est la suivante :
Étape 1 Une page vous permet de "réinitialiser votre mot de passe". Pour y accéder.

Étape 2 Ensuite, sélectionnez la raison pour laquelle vous souhaitez réinitialiser votre mot de passe Outlook. Ensuite, cliquez sur l'option suivante.

Étape 3 Pendant la création de votre compte Outlook, vous serez invité à saisir l'adresse électronique de récupération. Accéder au site.
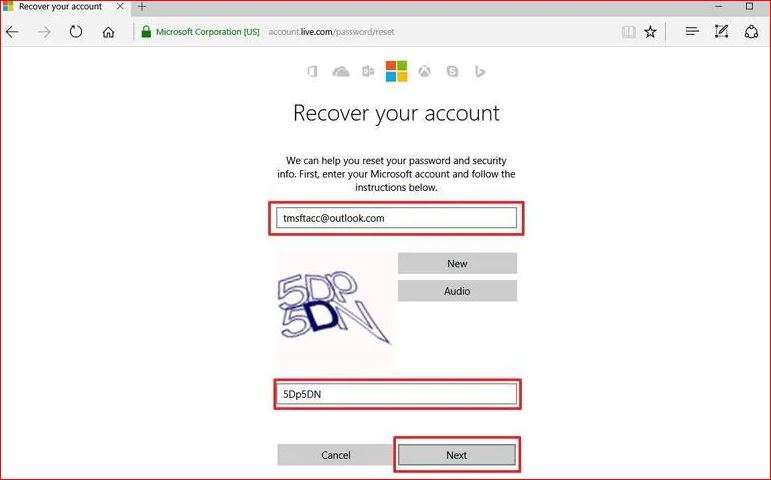
Étape 4 Après avoir saisi les caractères affichés à l'écran, sélectionnez "Suivant" dans le menu. Cette étape permet de vérifier que vous êtes une personne réelle et non un robot.
Étape 5 Au cas où les informations de sécurité sont appliquées à votre compte Outlook, un code à usage unique sera envoyé à l'adresse électronique ou au numéro de téléphone que vous avez donné. Vous devrez saisir ce code dans l'écran suivant. Après avoir introduit ce code dans la case prévue à cet effet, vous pourrez créer un nouveau mot de passe.
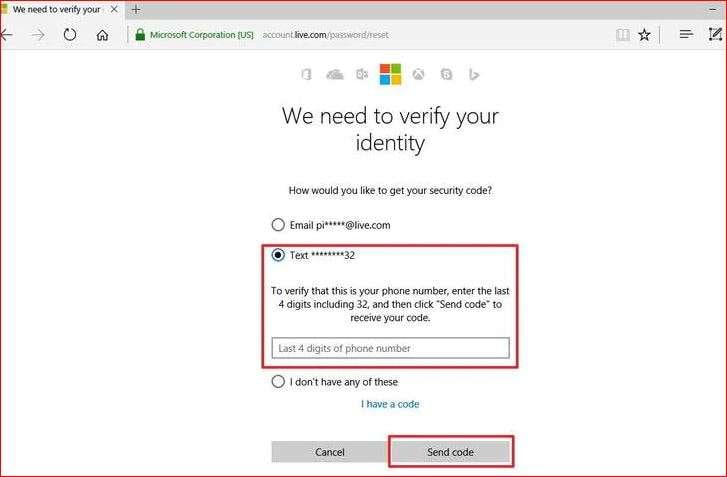
A présent, vérifiez si le problème persiste après la mise en place de cette méthode. Si le problème persiste, appliquez la méthode suivante.
Méthode 4 : Fermer le gestionnaire de confidentialité et redémarrer Outlook
Une autre méthode pour accéder à Outlook après avoir activé MFA consiste à fermer le gestionnaire d'informations d'identification. Les étapes sont indiquées ci-dessous :
N'oubliez pas de quitter Outlook avant d'appliquer les étapes. Les modifications ne seront pas enregistrées dans Outlook si vous ne le fermez pas.
Étape 1 Trouvez gestionnaire d'informations d'identification " dans le menu de démarrage de Windows et sélectionnez le panneau de contrôle "gestionnaire d'informations d'identification ".

Étape 2 Choisissez ensuite fenêtres d'identification pour voir les applications et les sites Web auxquels vous vous êtes connecté.
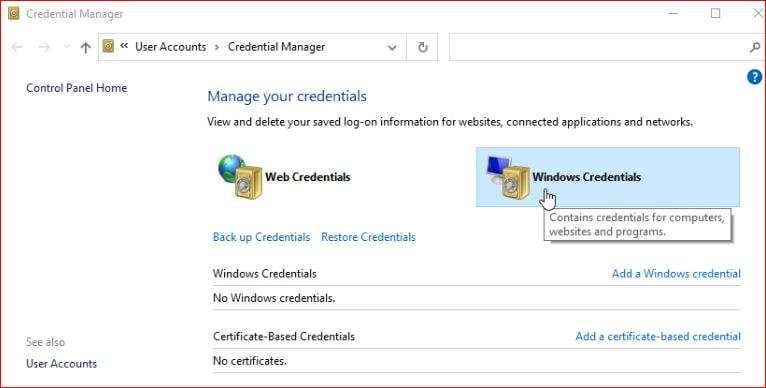
Étape 3 Ensuite, allez à la Gestionnaire d'informations générique.
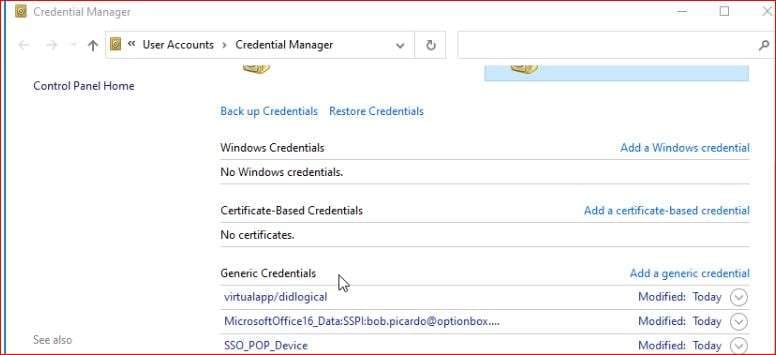
Étape 4 Sélectionnez ensuite toutes les entrées dont le nom contient "Outlook" ou "MicrosoftOffice16".

Étape 5 Puis, choisissez Supprimer.

Étape 6 Redémarrez ensuite Outlook et fermez Gestionnaire d'informations d'identification. Ainsi vous pouvez à nouveau accéder à votre Outlook.

Partie 3 : Bonus : utiliser un outil professionnel de réparation d'emails
Le manuel mentionné ci-dessus vous aidera certainement à résoudre les erreurs Outlook n'invitant pas à entrer en contact avec le MFA. Et si vous ne pouvez pas ouvrir vos fichiers PST parce qu'ils sont endommagés ? Voici la solution la plus simple pour vous, une méthode de réparation automatisée pour les fichiers PST corrompus. Pour résoudre ce problème, utilisez un outil professionnel de réparation de courrier électronique.
Maintenant, la question qui se pose est de savoir quelle est la meilleure réparation d'email. Voici donc la réponse que je vous propose.
Incontestablement, vous trouverez une grande variété d'outils de réparation d'e-mails en ligne, mais selon moi, vous devez opter pour Wondershare Repairit for Email. Ce logiciel est une solution unique qui vous aide à réparer les courriels corrompus ou à récupérer les courriels supprimés.
Vous n'êtes toujours pas convaincu ? Ensuite, défilez vers le bas et vérifiez les fonctionnalités de Wondershare Repairit for Email.
- Il est possible d'ajouter des courriels inconnus par lots, sans aucune restriction de taille.
- Vous pouvez apercevoir les courriels réparés avant de les enregistrer.
- Repairit for Email est l'un des seuls outils qui fonctionne à la fois avec les systèmes Windows et Mac.
- La réparation des fichiers PST endommagés ne suffit pas, vous pouvez également réparer les fichiers OST endommagés dans Outlook en quelques clics.
Maintenant, voyons comment vous pouvez vous servir de cet outil avancé pour réparer vos fichiers PST corrompus.
Étapes pour réparer les fichiers PST corrompus sur Outlook
Il existe trois étapes simples à suivre. Vous devez pour cela télécharger et installer Wondershare repairit sur votre PC.
Étape 1 Ajouter les fichiers PST corrompus
Ouvrez Wondershare repair for email. Ensuite, ajoutez les fichiers PST endommagés et choisissez "Sélectionner les fichiers".

Appuyez sur "Réparer" après avoir sélectionné les fichiers nécessaires dans l'emplacement désiré. Une ou plusieurs adresses électroniques peuvent être saisies.

Étape 2 Démarrer la réparation des e-mails
Le logiciel Repairit for email répare automatiquement les emails ajoutés qui sont inaccessibles.

Étape 3 Prévisualiser et sauvegarder
Vous pouvez consulter tous les e-mails réparés dans le panneau de gauche après avoir terminé le processus de réparation. Pour visualiser le contenu d'un fichier de courrier électronique, double-cliquez dessus. Décidez ensuite de l'endroit où vous souhaitez le sauvegarder.

Voici donc comment utiliser cet outil pour réparer les fichiers PST corrompus.
Conclusion
Dans cet article, je vous ai donné un guide sur la façon de résoudre le problème de l'absence de demande de MFA dans Outlook, étape par étape. J'espère que vous avez bien compris toutes les techniques. De même, j'ai partagé avec vous un logiciel professionnel de réparation d'emails. Si vous ne parvenez pas à accéder à vos fichiers PST, choisissez Wondershare Repairit for email et corrigez vos fichiers PST endommagés.
 100% sécurité pour le téléchargement gratuit
100% sécurité pour le téléchargement gratuit

