Le message d'erreur apparaît-il sur votre écran lorsque vous utilisez Outlook ?
" Impossible d'ouvrir cet élément. Outlook a déjà commencé à transmettre ce message. "
Lors du transfert d'e-mails, vous pouvez mettre votre client de messagerie dans un tel état. Bien que cela puisse être causé par de nombreuses raisons basiques, ce problème peut être résolu. Et dans cet article, nous allons vous donner un aperçu détaillé des solutions les plus adaptées. Trouvez la solution parfaite pour " Outlook a déjà commencé à transmettre ce message. "
Partie 1 : Pourquoi l'erreur " Outlook a déjà commencé à transmettre ce message " se produit ?
Les problèmes dans le dossier de la boîte d'envoi d'Outlook sont assez courants. Il existe de nombreux cas où les e-mails peuvent rester bloqués dans les dossiers du client de messagerie. Les causes de ce problème sont diverses et peuvent couvrir différents scénarios.
Nous examinerons certaines des principales raisons à l’origine de cette erreur. Ces raisons vous guideront pour l’erreur " Outlook a déjà commencé à transmettre ce message " :

1. Taille de fichier de données Outlook volumineuse
L’une des raisons des problèmes de transmission des e-mails Outlook est l’accumulation de données. Avec des données qui s'empilent de plus en plus dans le client de messagerie, cela lui devient difficile d'en gérer davantage.
Les fichiers de données Outlook volumineux et surdimensionnés sont en effet à l’origine de ce problème. Ces fichiers sont adressés et gérés selon les limitations de données d'Outlook. Cependant, s’ils dépassent la limite, de multiples dysfonctionnements et problèmes peuvent survenir.
2. Problèmes de connexion Internet
Une connexion Internet instable peut également provoquer des erreurs de transmission dans la messagerie Outlook. Internet est la source qui dirige l’exécution de la transmission complète des e-mails. C'est pourquoi l’ensemble de la transmission sera affecté si Internet rencontre des problèmes.
3. Anomalies internes d'Outlook
Outlook est un client de messagerie complet qui repose sur de nombreuses opérations. Ces opérations utilisent les fonctionnalités disponibles dans l’outil. Si des problèmes particuliers concernent Outlook, alors, ils peuvent soulever des dysfonctionnements. C'est le cas de l'erreur " Outlook a déjà commencé à transmettre ce message ". Des problèmes dans Outlook peuvent entraîner des erreurs à l’origine de telles irrégularités.
Partie 2 : Les meilleures solutions pour résoudre tous les problèmes liés à la boîte d'envoi d'e-mail d'Outlook
Nous allons maintenant examiner quelques solutions pour résoudre ce problème de transmission d'e-mails. L'erreur " Outlook a déjà commencé à transmettre ce message " est un peu compliqué " à gérer. Si elle prévaut, vous ne pourrez pas envoyer d'e-mail à partir du client. Cela vous empêche de travailler avec Outlook, ne vous laissant aucun autre choix.
Solution 1 : Supprimez manuellement de la boîte d'envoi l'e-mail bloqué
Les clients de messagerie sont des plateformes qui ont été conçues pour influencer l'expérience utilisateur. Par exemple, avec des problèmes d'e-mails bloqués dans Outlook, vous pouvez simplement les supprimer. Cela peut être fait avec la simple procédure de suppression sur la plateforme. Accédez au dossier de la Boîte d'envoi de votre Outlook et ouvrez l'e-mail à l'origine du problème. Une fois ouvert, supprimez ce dernier pour résoudre le problème.
Vous pouvez essayer de cliquer avec le bouton droit sur l'e-mail dans une autre circonstance où il est impossible de le faire. Et sélectionnez " Delete " parmi les options pour supprimer le courrier. Essayez ensuite de faire glisser le courrier dans le dossier " Drafts " et " supprimez-le " à partir de là. Vous pouvez également essayer de renvoyer cet e-mail pour garantir un flux de travail fluide.

Solution 2 : Mettez Outlook en mode hors ligne
Une autre approche unique pour résoudre l'erreur de transmission des e-mails dans Outlook consiste à accéder au mode hors ligne. L'utilisation de cette fonctionnalité vous permet de supprimer les e-mails qui gênent la transmission. Bien que disponible dans toutes les principales versions d'Outlook, la fonctionnalité a un fonctionnement différent. Voyons comment procéder avec le mode hors ligne :
Pour Outlook 2007 ou une version antérieure
Étape 1 : Lancez Outlook sur votre ordinateur et accédez à l'onglet " File " dans la barre de menu supérieure.
Étape 2 : Ensuite, sélectionnez " Work Offline " parmi les options disponibles dans la liste.

Pour Outlook 2010 ou une version ultérieure
Étape 1 : Ouvrez Outlook sur votre ordinateur en l'exécutant.
Accédez à l'onglet " Send/Receive " présent dans le menu supérieur de la plateforme.
Étape 2 : Comme option de modification du panneau inférieur, sélectionnez " Work Offline ".
Cela reprendra toutes les procédures arrêtées dans votre Outlook.
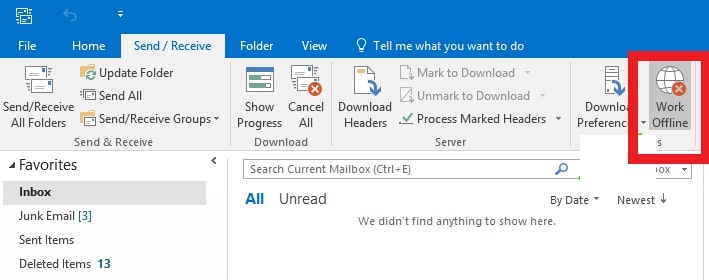
Solution 3 : Utilisez le mode sans échec pour résoudre les problèmes de transmission
Le problème " Outlook a déjà commencé à transmettre ce message " peut bloquer le programme. Si tel est le cas, vous devrez opter pour des méthodes plus robustes pour l’éliminer. Vous devez utiliser la fonctionnalité Mode sans échec pour résoudre les problèmes de transmission d'e-mail. Découvrez comment procéder en suivant les étapes suivantes :
Étape 1 : Vous devez maintenir la touche CTRL du clavier enfoncée lors du démarrage d'Outlook.
Étape 2 : Une invite apparaîtra à l'écran vous demandant de lancer Outlook en mode sans échec.
Confirmez en cliquant sur " Yes " pour lancer Outlook en mode sans échec.
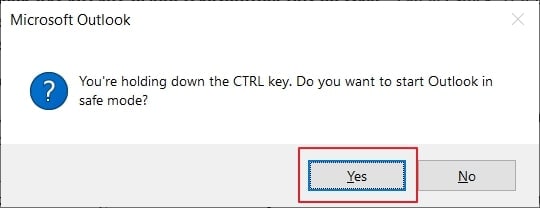
Solution 4 : Création d'un nouveau fichier PST et gestion des e-mails
Essayer les méthodes directes pourrait ne pas suffire dans votre cas. Vous devrez opter pour quelque chose d’excitant et d’efficace. Outlook vous permet de créer de nouveaux fichiers de données, qui pourrontt ensuite être utilisés pour gérer les e-mails. La procédure est compliquée ; cependant, les résultats sont garantis. Pour traiter tout cela, suivez les étapes suivantes pour apprendre comment créer un fichier PST :
Étape 1 : Démarrez Outlook sur votre ordinateur et accédez à l'onglet " File " dans le menu supérieur.
Accédez aux " Account Settings " en naviguant dans la section " Info ". Sélectionnez " Account Settings " dans le menu déroulant sur l'écran.

Étape 2 : Accédez directement à la section " Data Files " dans la nouvelle fenêtre qui apparaît.
Appuyez sur " Add " parmi les options disponibles pour créer un nouveau fichier PST. Donnez un nom au fichier et cliquez sur " OK " pour continuer la configuration du nouveau fichier de données Outlook.

Étape 3 : Ensuite, sélectionnez le fichier PST nouvellement créé dans la liste et cliquez sur " Set as Default ".
Fermez toutes les opérations Outlook et relancez-le.
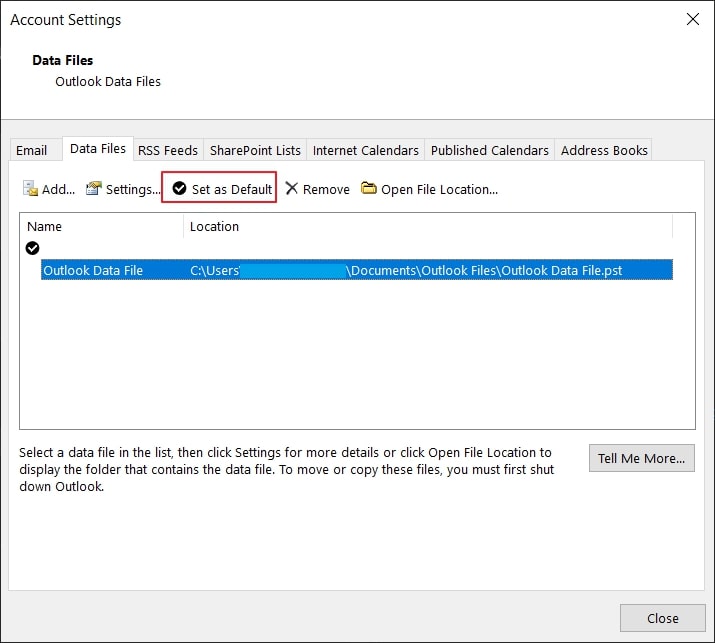
Étape 4 : Accédez à la boîte d'envoi secondaire de votre compte qui contient les données de l'ancien fichier de données.
Puis, déplacez l'e-mail bloqué dans le dossier Boîte d'envoi vers le nouveau compte et essayez de le supprimer.
Étape 5 : Une fois terminé, revenez dans la fenêtre " Account Settings ".
Définissez votre ancien fichier de données comme fichier Outlook par défaut pour reprendre tous les processus.

Solution 5 : Réparez les fichiers de données Outlook en utilisant Repairit for Email
Le problème de la transmission des e-mails peut également concerner les fichiers de données de ceux-ci. S'ils sont corrompus, le problème directement lié au fichier concerné. Heureusement, les fichiers de données Outlook peuvent être réparés facilement avec l'aide de Wondershare Repairit for Email. Cet outil de réparation de courrier électronique propose certaines des meilleures fonctionnalités de réparation du marché.
Il prend en charge les fichiers OST et PST sur les systèmes d'exploitation Windows et Mac. Cet outil peut non seulement réparer les e-mails corrompus à cause de diverses erreurs, mais il récupère également les e-mails supprimés depuis longtemps. En plus, vous pouvez même prévisualiser les e-mails réparés avant de choisir de les enregistrer.

Wondershare Repairit for Email
751 557 personnes l'ont téléchargé.
-
Réparez des fichiers PST et OST endommagés dans Outlook dans tous les scénarios de corruption d'e-mail possibles, tels que les pannes de disque dur et les secteurs défectueux, les attaques de virus et les chevaux de Troie, la corruption et les dysfonctionnements d'Outlook, la procédure d'arrêt inappropriée, etc.
-
Restaurez les e-mails Outlook supprimés depuis longtemps et extrayez les e-mails, dossiers, calendriers, etc. en quelques secondes seulement.
-
Réparez les e-mails corrompus et restaurez ceux qui ont été supprimés avec un taux de réussite très élevé.
-
Réparez les e-mails par lots sans limites de taille et prévisualisez-les avant de les enregistrer.
-
Compatible avec Windows 7/8/8.1/10/11, Windows Server 2012/2016/2019 et MacOS X 10.11~ MacOS 12 (Monterey).
Pour apprendre comment procéder avec Repairit, suivez les étapes suivantes :
Étape 1 : Lancez Wondershare Repairit for Email.
Une fois Wondershare Repairit for Email installé, lancez l'outil de réparation de courrier électronique. Cliquez sur le bouton " Select File " pour importer votre fichier de données Outlook.

Étape 2 : Importez votre fichier de données corrompu.
Pour ajouter le fichier de données corrompu, vous disposez de deux options distinctes. Vous pouvez utiliser la section " Find File " pour rechercher automatiquement le fichier de données corrompu. Et pour rechercher le fichier manuellement, utilisez la section " Add File ".

Étape 3 : Réparez votre fichier corrompu et enregistrez-le.
Continuez en appuyant sur le bouton " Repair " après avoir importé le fichier de données. Dirigez-vous vers la fenêtre d'aperçu qui contient toutes vos données d'e-mails. Récupérez toutes les données d'e-mail en cliquant sur le bouton " Save " après l'avoir sélectionné.

Conclusion
Cet article a appris un peu plus aux utilisateurs ce que c'est l’erreur de transmission des e-mails sur Outlook. Essayez les meilleures solutions pour résoudre l’erreur " Outlook a déjà commencé à transmettre ce message ". Cet article a répertorié les solutions les plus appropriées pour ce cas. Vous avez besoin d'un bon outil de réparation d'e-mail pour les fichiers de données corrompus. Essayez Wondershare Repairit for Email pour effectuer de telles tâches.
 100% sécurité pour le téléchargement gratuit
100% sécurité pour le téléchargement gratuit

