Il est clair qu'Outlook est aujourd'hui l'un des meilleurs clients de messagerie du marché. Il permet aux utilisateurs de gérer facilement leurs e-mails, contacts et bien plus encore dans leur boîte aux lettres. Les utilisateurs d'Outlook sont connus pour être des logiciels de messagerie efficaces, mais beaucoup d'entre eux signalent des plantages fréquents d'Outlook lors de l'ouverture d'e-mails. Êtes-vous pareillement victime d'un tel problème ? Bien sûr, si tel est le cas, vous devez connaître des moyens efficaces pour résoudre ce problème. Nous analyserons cet argument qui montre la manière de résoudre le crash d'Outlook lors de l'ouverture des emails.

Partie 1 : De quelle manière Outlook se bloque-t-il lors de l'ouverture d'un courriel ?
Outlook se bloque lors de l’ouverture d’un e-mail peut avoir plusieurs causes. Donc, avant de commencer à parler de ce processus, examinons certaines des causes des plantages d'Outlook.
Raison 1 : Altération des données des fichiers PST et OST.
Raison 2 :Les attaques de virus.
Raison 3 :Panne lors de la procédure de mise en place ou défaillance du logiciel.
Raison 4 :Corruption des profils Outlook.
Raison 5 :Version ancienne d'Outlook.
Raison 6 :Problèmes liés à d'autres programmes.
Raison 7 :Modules d'extension endommagés.
Pour résoudre ce problème rapidement, ce serait une bonne idée de savoir exactement pourquoi Outlook se bloque lorsque vous ouvrez un e-mail.
Partie 2 : Comment réparer les plantages d'Outlook lors de l'ouverture des e-mails
Une série de procédures simples et efficaces peuvent vous être utiles pour retrouver l'accès à Outlook et résoudre facilement le conflit. À travers cette partie, je vais vous faire part de chaque technique de manière détaillée.
Venons-en aux méthodes !
Méthode 1 : Actualiser Outlook
Une simple mise à jour de votre logiciel suffit parfois. Ses mises à jour récentes incluent des éléments permettant de corriger les bugs et erreurs courants. En guise d'exemple, la réactualisation d'Outlook peut se révéler bénéfique si votre Outlook se bloque à l'ouverture d'un courrier électronique. Le système se met à jour automatiquement lorsque Outlook est connecté à Internet. Quant à la mise à jour, vous pouvez la faire manuellement depuis votre profil de bureau. Vous trouverez ci-dessous les étapes pour mettre à jour Outlook à l’aide d’un profil Office :
Étape 1 : naviguer jusqu'à l'option Fichier du ruban.

Étape 2 : choisissez ensuite Compte Office.

Étape 3 : Dans la partie droite de l'écran, appuyer sur l'option de mise à jour située à côté d'Office Update.
La liste de contrôle des paramètres de mise à jour permet de sélectionner Mettre à jour maintenant.

Méthode 2 : désamorcer provisoirement l'antivirus
Les logiciels antivirus qui s'intègrent à Outlook peuvent poser quelques problèmes de performance. Le logiciel Outlook se plante fréquemment lors de l'ouverture des courriels à cause de ce problème.
Neutralisez la fonction intégrée d'Outlook dans votre programme antivirus. En revanche, vous pouvez désactiver temporairement l'antivirus pour voir si le problème a été résolu.
La marche à suivre est ici :
Étape 1 : Ouvrir le plan d'accès au menu Démarrer de Windows.
Étape 2 : saisissez sécurité Windows Appuyez au clavier sur la touche "Entrée".

Étape 3 : Sélectionnez Virus et protection contre les menaces dans la partie gauche de l'écran Windows.
Étape 4 : déroulez la page jusqu'aux paramètres de protection contre les virus et les menaces. Choisissez ensuite Gérer les configurations.

Étape 5 : la protection en temps réel permet de désactiver temporairement l'antivirus.

Puis, vérifiez si le problème avec Outlook est résolu ou non. Sans cela, essayez la méthode suivante.
Méthode 3 : retirer les modifications qui posent un problème
Il ne s'agit pas toujours d'une bonne mise à jour. Les mises à jour peuvent aussi, dans de rares cas, entraîner des dysfonctionnements. Si vous rencontrez des blocages d'Outlook après avoir installé des mises à jour, vérifiez et supprimez les mises à jour. Les étapes suivantes sont à suivre :
Étape 1 : accédez à Mise à jour et sécurité dans Paramètres

Étape 2 : Choisissez ensuite Voir l'historique des modifications installées.

Étape 3 : choisissez ensuite la rubrique " Désinstallation des Mises à jour ".
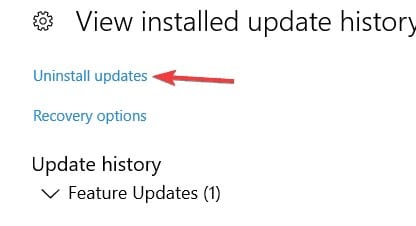
Étape 4 : optez pour la plus récente modification de Microsoft Office installée après que vous avez commencé à rencontrer des pannes avec Outlook. Appuyez ensuite sur le bouton Désinstaller.
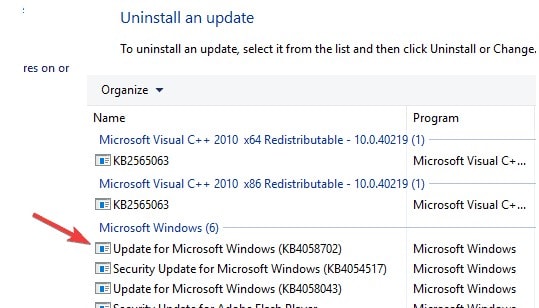
Étape 5 : Relancez le moteur de recherche avant d'essayer d'ouvrir Outlook.
Méthode 4 : Retirer/désactiver les compléments d'information
Un complément indésirable peut également provoquer des pannes d'Outlook. Sur Outlook, de nombreux modules complémentaires tiers peuvent introduire des virus et des logiciels malveillants. Recherchez la suppression ou la désactivation des modules complémentaires qui peuvent être à l'origine du blocage d'Outlook.
Par ailleurs, en suivant les étapes indiquées, vous pouvez désactiver manuellement les modules complémentaires d'Outlook.
Étape 1 : Lancez Outlook. Accédez ensuite à Fichier>>Options>>Add-ins.
Étape 2 : choisissez la rubrique Go dans la partie "Gestion".

Étape 3 : Supprimer les modules additionnels non désirés et appuyez sur Ok.

Méthode 5 : Recourir à des applications tierces pour ouvrir les pièces jointes d'un courriel Outlook
Employer d'autres logiciels pour lire les fichiers joints à un courrier électronique sur Outlook est une solution inhabituelle, mais elle fonctionne. Pour y parvenir, il faut d'abord télécharger les pièces jointes. Les fichiers transférés doivent ensuite être accessibles à l'aide d'une application compatible.
Admettons que vous obteniez un document en pièce jointe d'un e-mail ; la priorité est d'enregistrer la pièce jointe sur votre ordinateur. Il suffit ensuite d'ouvrir le fichier téléchargé dans MS Word.
Méthode 6 : Recours à un logiciel de correction si le fichier PST est altéré
Combien de fois avez-vous essayé de corriger les pannes d'Outlook ? Dans ce cas, votre document PST est devenu endommagé et vous ne pourrez plus accéder à vos courriels si vous ne réparez pas votre fichier PST infecté. La résolution des problèmes de corruption du fichier PST peut être effectuée à l'aide d'un outil de réparation tiers. À ce titre, nous vous proposons un logiciel tiers efficace pour la réparation des fichiers PST corrompus.
Wondershare Repairit pour Email à la pointe de la technologie vous permet de réparer les fichiers PST endommagés sans limitation de taille. Repairit for Email est un remarquable outil de correction d'Outlook présent sur le marché, qui surpasse la concurrence en prenant en charge les formats de fichiers PST et OST.
Avec cet outil, vous pouvez récupérer les courriels supprimés et prévisualiser ceux qui ont été réparés avant de les enregistrer. Cette application est en outre l'un des seuls logiciels de réparation qui soient compatibles à la fois avec les ordinateurs Mac et les ordinateurs Windows. Le projet visait à fournir des solutions pour divers scénarios de corruption de courrier électronique.
Repairit for Email corrige vos données PST sévèrement endommagées en trois étapes simples. Voyons donc les différentes étapes.

Wondershare Repairit pour Email
751 557 internautes l'ont téléchargé.
-
Les fichiers PST et OST sont réparés sur Outlook dans tous les scénarios de corruption du courrier électronique, tels que les crashs de disques durs et les mauvais secteurs, les attaques de virus et les chevaux de Troie, la corruption et les dysfonctionnements d'Outlook, les procédures d'arrêt inappropriées, etc.
-
Le logiciel permet de récupérer les courriels Outlook supprimés depuis longtemps et d'extraire les messages électroniques, les dossiers, les calendriers, etc. en l'espace de quelques secondes.
-
Dépannage des e-mails corrompus et récupération des e-mails supprimés avec un taux de réussite très élevé.
-
Il permet de corriger les courriels dans des bains sans restriction de taille et offre la possibilité de les prévisualiser avant de les enregistrer.
-
Disponible sous Windows 7/8/8.1/10/11, Windows Server 2012/2016/2019 et MacOS X 10.11~ MacOS 12 (Monterey).
Une fois que vous avez téléchargé Wondershare Repairit pour Email, installez-le et utilisez-le comme indiqué ci-dessous :
Étape 1 : lancement et ajout de dossiers Outlook PST
Créer l'outil, passer à la section de récupération des courriels, et insérer les fichiers PST.

Étape 2 : Démarrer la réparation d'Outlook
Appuyez sur le bouton "Rechercher" pour transférer les données PST abîmées et cliquez sur le bouton "Réparer" pour lancer le processus.

Le traitement dure quelques minutes, puis vous pouvez voir la progression dans la fenêtre de Wondershare Repairit.

Étape 3 : Aperçu et enregistrement des données réparées d'Outlook
Après avoir terminé le processus de réparation, la fenêtre affiche les données Outlook PST réparées. Les boutons " sauvegarder " vous permettent de visualiser tous les détails et de les sauvegarder localement.

Méthode 7 : Démarrer Outlook en toute sécurité
Les compléments détériorés peuvent entraîner divers types de problèmes sur Outlook. Il est conseillé d'ouvrir Outlook en mode sans échec afin de vérifier si un module complémentaire est à l'origine du problème. Avec un mode sans échec, Outlook ne télécharge aucun complément et ne prend en charge que quelques fonctionnalités. Les étapes suivantes sont à suivre :
Étape 1 : appuyez d'abord sur Win+R.
Étape 2 : Entrez Outlook/Safe dans la boîte de dialogue qui s'ouvre, puis appuyez sur Entrée.

Étape 3 : Choisissez votre profil.
Outlook se démarquera alors en mode sans échec.
Méthode 8 : Réinstallation d'Outlook
À défaut d'autres moyens de résoudre votre problème, essayez celui-ci. Vous devriez pouvoir résoudre votre problème en réinstallant Microsoft Office.
Voici les étapes pour réinstaller Outlook :
Étape 1 : Rendez-vous dans le Panneau de configuration.
Veuillez également sélectionner la Catégorie sous l'option "Afficher par".
Étape 2 : Sélectionnez la fonction Désinstaller un logiciel.
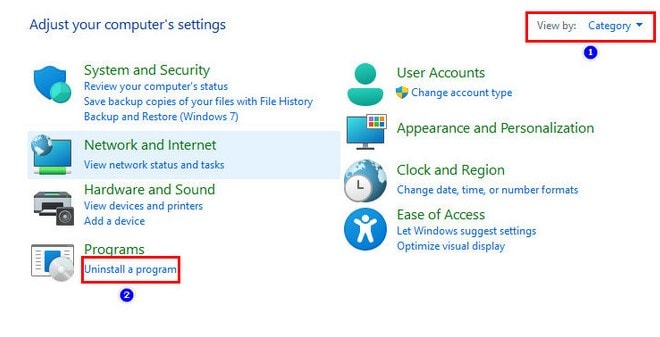
Étape 3 : effectuez un clic droit sur MS Office et sélectionnez Désinstaller.

Étape 4 : réinstallation d'Office après sa désinstallation.
Étape 5 : Réintroduire les informations relatives à votre compte.
Regardez si la demande fonctionne correctement ou non.
FAQs
-
Q1. À quoi sert le mode sans échec d'Outlook ?
-
R1 : Au sein de Microsoft Outlook, le mode sans échec est une fonctionnalité qui permet au programme de messagerie de se lancer avec un ensemble limité de fonctions. Il est possible que votre Outlook se bloque fréquemment. Essayez de le démarrer en mode sans échec.
-
Q2. Comment détecter les problèmes liés à Outlook ?
-
A2 : Si vous voulez contrôler les erreurs d'Outlook, vous pouvez utiliser l'outil de correction de la boîte de réception SCANPST.EXE. Le système peut être utilisé pour analyser et réparer les fichiers de données d'Outlook.
-
Q3. Lorsque j’ouvre un e-mail sur Outlook, pourquoi se bloque-t-il ?
-
A3 : Lors de l'ouverture d'un e-mail avec une image, Outlook peut planter pour diverses raisons, notamment parce que le format de fichier n'est pas pris en charge. Le client Outlook n'est plus à jour. Il a fallu installer sur le système les mises à jour qui posaient un problème.
Conclusion
Tout est terminé maintenant ! Nous avons étudié dans cet article toutes les façons de réparer Outlook se bloque lors de l'ouverture d'un e-mail. Comme indiqué dans les sections précédentes, ce problème peut être rapidement résolu en apportant quelques modifications à la configuration standard. Cela étant, je recommande d'utiliser Wondershare Repairit for Email pour les problèmes de corruption du fichier PST.
 100% sécurité pour le téléchargement gratuit
100% sécurité pour le téléchargement gratuit

