Aug 16, 2023 • Via : Sauvegarde de Données • Solutions éprouvées
Q : Comment transférer tout du disque dur vers le SSD ?
"Aujourd'hui, j'ai trouvé un grand nombre de fichiers sur mon disque dur. Cependant, je ne veux pas supprimer l'un d'eux . Donc, j'étais curieux de savoir s'il existe une solution pour transférer tout ou certains fichiers sélectionnés du lecteur c à un autre emplacement, en particulier SSD. Pouvez-vous suggérer les meilleures méthodes pour le faire ?"
Le SSD ou lecteur à état solide est une mise à niveau qui accélère considérablement votre ordinateur. Si votre PC est équipé d'un disque dur rotatif, vous avez probablement du mal à gérer la vitesse. Le SSD améliorera la vitesse, vous bénéficierez d'un lancement instantané des programmes, le PC démarrera plus rapidement et les jeux se chargeront plus vite.
Vous n'avez pas besoin de configurer à nouveau Windows, de réinstaller des applications ou de copier des dossiers et des fichiers sur le nouveau disque dur. Vous pouvez cloner l'ancien disque dur sur un nouveau, ce qui est facile et vous fait gagner du temps. Une fois que vous l'aurez laissé s'exécuter, tout sera copié sur le nouveau SSD.
Voici des étapes qui ne nécessitent pas de réinstaller Windows pour transférer des fichiers d'un disque C vers un SSD.
Pourquoi transférer un disque C vers un SSD ?
Pourquoi les gens choisissent-ils de cloner ou de copier un disque C sur un SSD ? Cela est dû aux nombreux avantages qui viennent avec cette option par rapport au disque dur. Il faut savoir que les fabricants d'équipement d'origine (OEM) des ordinateurs installent des disques durs. Voici les avantages du SSD.
1. Une vitesse de lecture et d'écriture plus rapide
Un ordinateur peut avoir des problèmes de fonctionnement multitâche. Par exemple, il exécute lentement des applications et charge lentement des fichiers volumineux en même temps. La mise à niveau du disque dur vers un disque dur SSD est le meilleur moyen de résoudre ce problème, car elle permet d'augmenter la vitesse de l'ordinateur. Comme il n'y a pas de pièces mobiles à l'intérieur, le SSD offre une vitesse d'écriture et de lecture rapide. C'est l'une des raisons pour lesquelles il est devenu populaire.
2. Une meilleure expérience grâce à la portabilité
Si vous voyagez ou travaillez constamment à partir de différents endroits, les disques SSD sont idéaux. Ils sont portables car ils sont légers, ce qui signifie que vous pouvez les transporter partout. Là encore, vous n'avez pas besoin d'être un expert pour les installer. Vous pouvez le faire même si c'est votre première fois.
3. Une consommation d'énergie plus faible
Les factures d'énergie peuvent être assez élevées lorsqu'on utilise un disque dur standard. Lorsque vous copiez le disque C sur un SSD, vous réduisez vos factures d'énergie car il consomme moins d'énergie. La durée de vie de la batterie de votre ordinateur portable sera également augmentée.
4. Faible bruit et faible production de chaleur
Les disques durs sont connus pour émettre un son fort. Cela est dû au fait qu'ils sont équipés de têtes d'écriture et de lecture mobiles ainsi que de plateaux tournants. Il en va autrement avec les disques SSD. Ils n'émettent pas de bruit car ils n'ont pas de pièces mobiles et génèrent moins de chaleur. Dans cette optique, vous savez qu'ils sont plus fiables et durables.
5. Meilleure persistance des chocs
Les secousses et les chocs entraînent la perte de données. Le SSD diminue ce risque car il a une meilleure résistance aux chocs. Un bon exemple est l'installation d'un SSD sur un ordinateur portable. Si le même ordinateur portable est jeté au sol, l'écran se brise avant que le disque SSD.
Comment transférer le disque C vers le SSD avec Wondershare UBackit ?
Cette tâche ne doit pas être compliquée. Wondershare UBackit rend la tâche facile étant donné qu'il s'agit d'un logiciel de clonage connu pour sa fiabilité. Vous pouvez sauvegarder l'ensemble des fichiers du lecteur C vers le lecteur de disque dur.
Étape 1 Téléchargez et lancez Wondershare UBackit

Étape 2 Sélectionnez tous les fichiers/dossiers du lecteur C

Étape 3 Choisissez SSD comme destination de sauvegarde
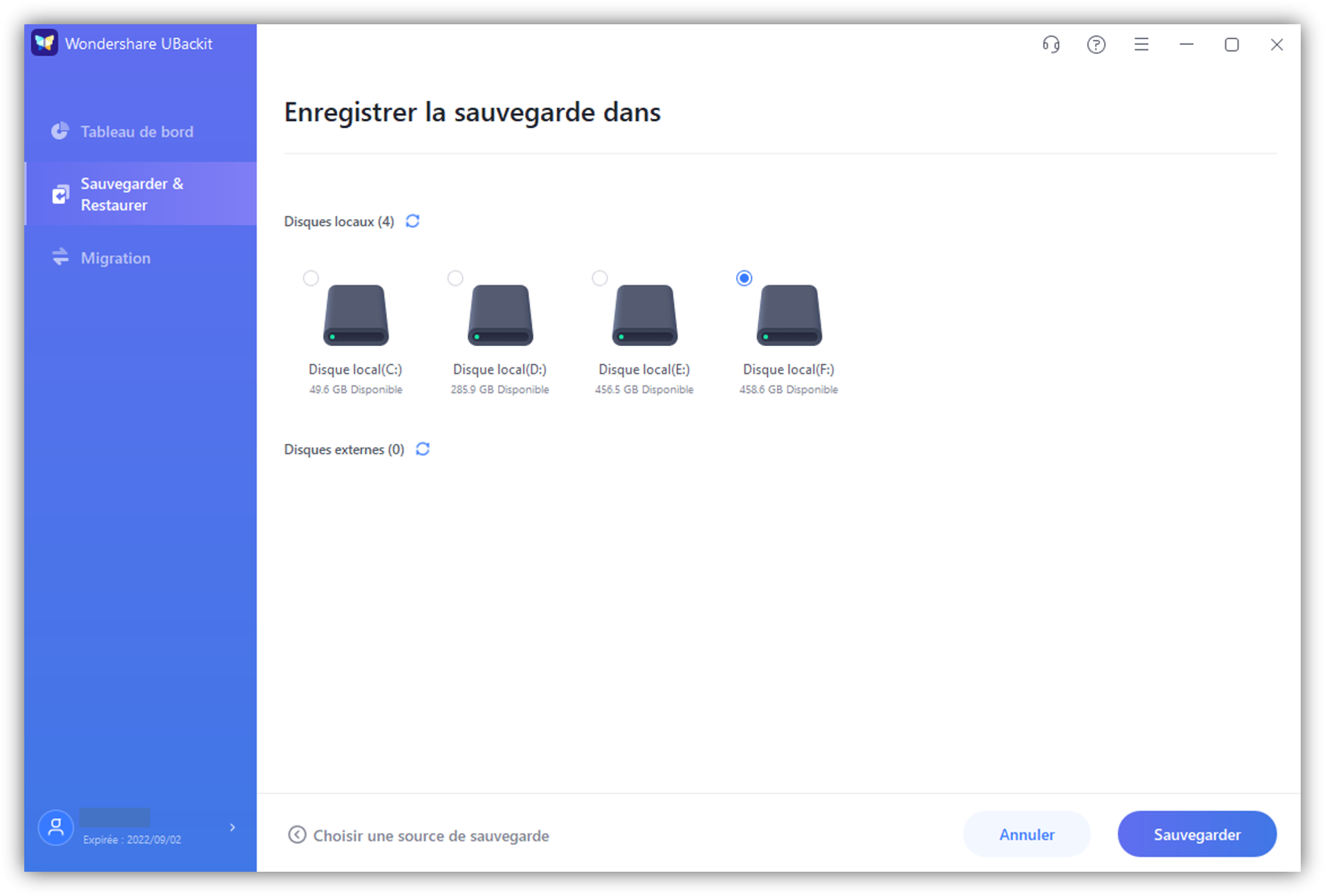
Étape 4 Évoquez le processus de sauvegarde

Voici comment transférer les données du lecteur C vers un nouveau SSD en utilisant Wondershare UBackit. C'est aussi facile que cela et la meilleure chose est que vous n'avez pas besoin de connaissances préalables.
Comment remplacer votre disque C par un SSD grâce aux utilitaires intégrés de Windows ?
Cette option fonctionne bien si vous préférez le faire manuellement. La deuxième solution consiste à impliquer certaines opérations manuelles et à utiliser les outils Windows pour transférer le disque système vers le SSD. Voici les étapes pour effectuer une gestion de disque Windows 10 nouveau SSD.
Étape 1 Le disque dur a tendance à être plus grand que le SSD. Si votre disque C doit tenir dans le SSD plus petit, vous devez le réduire. Ensuite, vous devez cliquer avec le bouton droit de la souris sur "Ordinateur", puis "Gérer", puis "Gestion des disques". Cliquez avec le bouton droit de la souris sur le "lecteur C", puis sur "Réduire la partition". Vous serez invité à noter la quantité d'espace à réduire en mégaoctets (Mo). À ce stade, vous devez penser à la capacité totale utilisable du SSD. Ensuite, vous pouvez écrire le pourcentage qui est inférieur à 10 % de celle-ci.
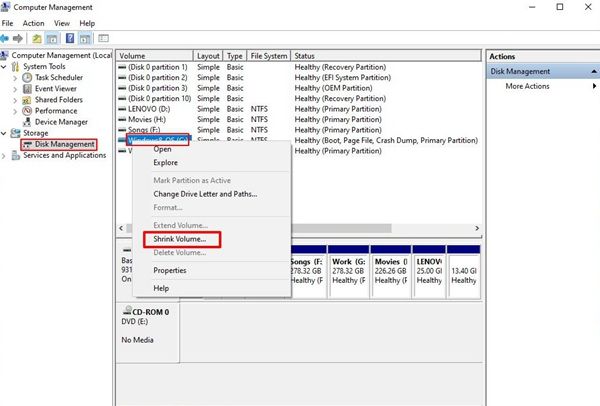
Étape 2 Maintenant, sur le disque de sauvegarde, sauvegardez le lecteur C que vous avez réduit ainsi que sa partition réservée au système. Ouvrez le "Panneau de configuration", cliquez sur "Système et sécurité", puis sur "Sauvegarde et restauration", et enfin sur "Créer une image système". Il vous sera demandé de créer un disque de réparation une fois l'image de sauvegarde réalisée. Cela dépendra du fait que vous disposiez ou non d'un disque d'installation de Windows. Si vous l'avez, sélectionnez "Non" et si vous ne l'avez pas, vous devez préparer un CD/DVD. Cliquez sur "Oui" une fois que c'est fait et éteignez le PC.
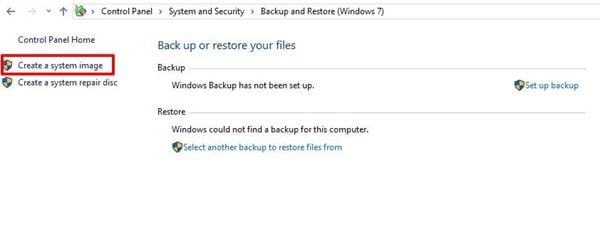
Étape 3 Ici, vous devez installer et restaurer le SSD à partir de l'image de sauvegarde. L'étape suivante consiste à ouvrir le boîtier de l'ordinateur, à déconnecter tous les lecteurs à l'exception du disque de sauvegarde. Une fois que c'est fait, insérez le disque d'installation de Windows 7 ou le disque de réparation. Une fois que la tâche de démarrage de l'ordinateur à partir du disque optique est terminée, sélectionnez "Réparer votre ordinateur". Une fois ici, vous pouvez aller à l'option "Restore your computer using a system image that you created earlier". Maintenant, vous verrez l'option "Utiliser la dernière image système disponible" ; sélectionnez-la. Vous devez vous assurer que vous excluez les autres disques durs et qu'il n'y en a qu'un seul à restaurer. Sélectionnez "Next" (Suivant), "Finish" (Terminer), "Don't Restart" (Ne pas redémarrer), et ensuite "Arrêt"
Étape 4 Pour confirmer qu'il n'y a pas de problème de redémarrage de l'ordinateur, rebranchez tous les disques, à l'exception du disque d'origine du système d'exploitation. Démarrez votre PC, ouvrez le Gestionnaire de disques, et cliquez avec le bouton droit de la souris sur la nouvelle partition OS. Pour remplir le SSD, choisissez "Étendre le volume". Windows calcule automatiquement la valeur par défaut, vous ne devez donc pas l'ajuster. En mode administrateur, il y a une invite de commande et vous devez entrer une seule commande. Dans "Démarrer", cliquez sur "Tous les programmes", puis sur "Accessoires". Procédez à un clic droit sur "Invite de commande", puis exécutez-la en tant qu'administrateur. Dans cette commande, tapez "winsat disk" qui permet à Windows de détecter le nouveau disque comme un SSD. Grâce à cela, toutes les fonctionnalités de ces disques seront uniques.
Une fois le SSD réussi, l'ancien disque dur peut être utilisé comme stockage secondaire.
Conclusion
La plupart des utilisateurs se servent de leur disque dur pour stocker et échanger des données. La vitesse de fonctionnement et de réponse d'un ordinateur est affectée par le stockage et le traitement de fichiers volumineux. Les disques SSD sont utiles dans de tels cas. La plupart des utilisateurs préfèrent remplacer leurs anciens disques durs par de nouveaux SSD. Pour améliorer la vitesse, il est important d'apprendre à déplacer les os d'un disque dur vers un SSD.
Wondershare UBackit permet aux utilisateurs de protéger leurs fichiers et de les sauvegarder à l'avenir. Vous pouvez le faire en transférant des fichiers du SSD vers le disque dur à cette fin. Il est également possible de créer un support de secours amorçable pour la protection du système. N'oubliez pas de choisir la méthode la plus appropriée pour copier le lecteur C vers le SSD.
Sauvegarde de Données
- Sauvegarde Ordinateur
- Sauvegarder programmes dans Windows
- Déplacer fichiers du programme vers un autre disque
- Sauvegarder fichiers sur un disque dur externe
- Sauvegarde Disque Dur
Ubackit





Yvette Bonnet
chief Editor