Sep 30, 2024 • Via : Sauvegarde de Données • Solutions éprouvées
Q: Comment cloner un HDD GPT vers un SSD sur Windows 10/8/7 ?
"J'ai décidé d'allouer une partition de mon disque GPT pour Windows pour pouvoir gérer mes fichiers facilement. Mais, mes fichiers se font de plus en plus conséquents et la partition commence à manquer d'espace. Le clonage d'un HDD GPT vers un SSD est-il la meilleure option ? Comment le faire ?"
Si vous avez un ordinateur, vous utilisez peut-être déjà un solid-state drive (SSD). C'est la forme la plus populaire de stockage pour un ordinateur. Et pour cause, il offre de nombreux avantage par rapport au disque dur traditionnel (HDD). Lesquels ?
Avec un SSD dans votre ordinateur, vous avez l'assurance d'une vitesse de lecture-écriture plus rapide pour un volume sonore inférieur à celui d'un HDD. Et il y a beaucoup d'autres avantages qui poussent les utilisateurs à remplacer leurs HDD par un SSD. Si vous n'avez pas encore de SSD sur votre ordinateur, il est possible de changer en clonant votre HDD vers un SSD.
Le clonage de disque dur c'est rien d'autre qu'une méthode pour copier absolument tout le contenu d'un disque, y compris le contenu du disque, souvent pour en faire une sauvegarde. Cela rend la restauration bien plus facile plutôt que de réinstaller totalement Windows 7/8/10 sur le SSD. Cependant, il y a des choses à savoir avant de se lancer dans le clonage.
Il est important de savoir qu'un ordinateur ne peut pas démarrer depuis un SSD. Pourquoi ? À cause du style utilisé par l'ordinateur. Certains disques durs utilisent le style de partition GPT (GUID Partition Table) qui supporte un démarrage en mode UEFI. Et c'est là le problème.
Beaucoup de disques disponibles sur le marché utilisent encore le style de partition MBR qui ne supporte que les BIOS Legacy. Ce qui veut dire que vous seriez dans l'incapacité de cloner votre HDD vers un SSD. Nous allons tout de même vous montrer la meilleure façon de le faire dans ce guide.
Partie 1 : Le concept de GPT
Savez-vous ce qu'est le style de partition GPT ? Avant d'apprendre à cloner un lecteur GPT, mieux vaut savoir ce que l'on utilise. Alors que veut dire GPT ?
GPT signifie Globally Unique Identifier (GUID) partition table. C'est la gestion standard des tables de partition sur un disque dur classique. De nos jours, le GPT est de plus en plus populaire. Il remplace petit à petit le Master Boot Record (MBR). Pourquoi ? Parce que ce dernier ne supporte que des disques durs allant jusqu'à 2TB avec quatre partitions primaire maximum, ce qui limite les utilisateurs de nos jours.
Au moins, le GPT n'est pas limitant. Il supporte les disques durs supérieurs à 2TB et Windows ne peut démarrer qu'avec un GPT sur un ordinateur en standard UEFI. Et pour les partitions ? Pas d'inquiétude lorsque vous utilisez un GPT.
Avec un disque dur GPT, vous pouvez créer jusqu'à 128 partitions primaires... et encore, à cause des limitations systèmes. La plupart des ordinateurs actuels supportent un standard GPT compatible MBR. De plus, les disques GPT supportent les systèmes 64-bits tandis que le MBR supporte les systèmes Windows 32-bits et 64-bits.
Partie 2 : Le concept de SSD
Qu'est ce qu'un Solid State Drive ou SSD ? C'est un type de stockage média non-volatile qui stocke les données persistantes sur une mémoire flash solide. Si vous avez un SSD, cela veut dire que votre données de lecture et écriture sont sauvegardées de façon permanentes avec ou sans alimentation. C'est parce que votre SSD se connecte à votre ordinateur en tant que disque dur avec un IDE standard ou une connection SATA.
Comme vous avez pu le comprendre, le SSD joue le même rôle que le disque dur de votre ordinateur. La différence vient de leurs composants internes. Les disques durs sont composés d'éléments mobiles, que le SSD n'a pas. Le SSD utilise un système de mémoire flash plutôt que des plateaux magnétiques.
Les SSD sont supérieurs aux disques durs de bien des façons. Et la plus importante est évidemment la performance. Les performances de lecture d'un disque dur s'effondrent lorsque les données sont fragmentées ou à plusieurs endroit du disque. Alors que sur un SSD, la performance ne se réduit pas selon la position de vos données - ce qui rend la fragmentation d'un SSD impossible.
Partie 3 : Quelles sont les raisons de cloner un disque GPT vers un SSD plus petit ?
Pourquoi apprendre à cloner un disque GPT vers un SSD plus petit ? Les technogies changent et se développent, et il faut être de son temps. Les SSD deviennent populaire grâce aux nombreux bénéfices qu'ils apportent. Plus grande vitesse de lecture-écriture, vitesse, basse consommation, bruit réduit, sont autant de raisons de remplacer son HDD par un SSD.
Le clonage intervient lorsque vous ne souhaitez pas perdre vos données et votre OS, mais que vous ne souhaitez quand même pas vous imposer une longue réinstallation de l'OS ou des applications. Alors pourquoi cloner un HDD GPT vers un plus petit SSD ? Voici pourquoi :
- Pas de parties mobiles ennuyantes. Le SSD utilise une mémoire flash pour stocker les données. Vous avez donc de meilleures performances et une meilleure fiabilité par rapport à un HDD.
- Par de partie mobile signifie moins de bruit
- Les SSD génèrent moins de chaleur car il n'y a aucune friction. C'est donc un système fiable et durable.
- Le SSD est plus rapide qu'un HDD classique. Vous obtenez des vitesses allant de 35 à 100 microsecondes, ce qui est 100 fois plus rapide qu'un HDD. Votre ordinateur fonctionne donc plus rapidement, surtout lorsque vous utilisez des programmes qui utilisent un grand nombre de données.. comme votre OS.
Partie 4 : Comment cloner rapidement un HDD GPT vers un SSD ?
Pour vous rendre la tâche plus facile, il vous faut une application efficace. Wondershare UBackit vous aide à cloner vos HDD GPT vers un SSD bien plus facilement. Toud d'abord, assurez-vous que votre SSD dispose de suffisamment d'espace pour stocker toutes les données présentes sur votre HDD GPT. Si votre espace est limité, vous avez l'option de ne pas déplacer vers OS sur le SSD. Wondershare UBackit vous aide à cloner facilement vos larges HDD vers un SSD.
Les étapes du clonage sont très simples. Elles vous sont présentées ci-dessous pour vous aider dans votre opération. Il vous suffit d'utiliser "l'assistant de copie de disque" de Wondershare UBackit Professional pour cloner tout votre disque vers un SSD.
Fonctionnalités de Wondershare UBackit
Saviez-vous que Windows 10/8/7 n'offre pas de logiciel de clonage de disque ? C'est pourquoi vous avez besoin d'un outil tiers comme Wondershare UBackit. Avec lui vous pouvez :
- Cloner uniquement les espaces utilisés. Le clonage est sans effort tant que votre SSD à la capacité d'accueillir les données de votre HDD. only the spaces you use. It effortlessly clones disk for as long as the available SSD is large enough than the used space of the current HDD.
- Vous pouvez cloner n'importe quel appareil grâce à sa compatibilité avec les SSD de nombreuses marques et interfaces. can clone with whichever device you have since it is compatible with SSDs of different brands of various interfaces.
- Fonctionne avec Windows 10/8.1/8/7 et Vista. C'est pourquoi nous vous recommandons d'utiliser Wondershare UBackit Professional pour cloner vos disques.
A savoir avant le clonage
- Tout d'abord, ayez un SSD avec une capacité suffisante. Connectez-le pour qu'il soit détecté par votre ordinateur et sauvegardez toutes les données qui pourraient être déjà présentes., have an SSD that has a smaller capacity than the space you are ready to use in the HDD. You should connect to detect it and make sure you back up any data that may be in the SSD.
- Supprimez tout fichier ou application indésirable de votre ordinateur et disque dur pour réduire le temps de copie. should delete any unwanted file and application on your computer or another source H HDD to reduce copy time.
- Vous aurez besoin d'installer Wondershare UBackit Partition Assistant Professional. Il existe une version d'essai à télécharger et à essayer.
Étapes pour cloner un HDD GPT vers un SSD
Étape 1 Lancer et Installer Wondershare UBackit
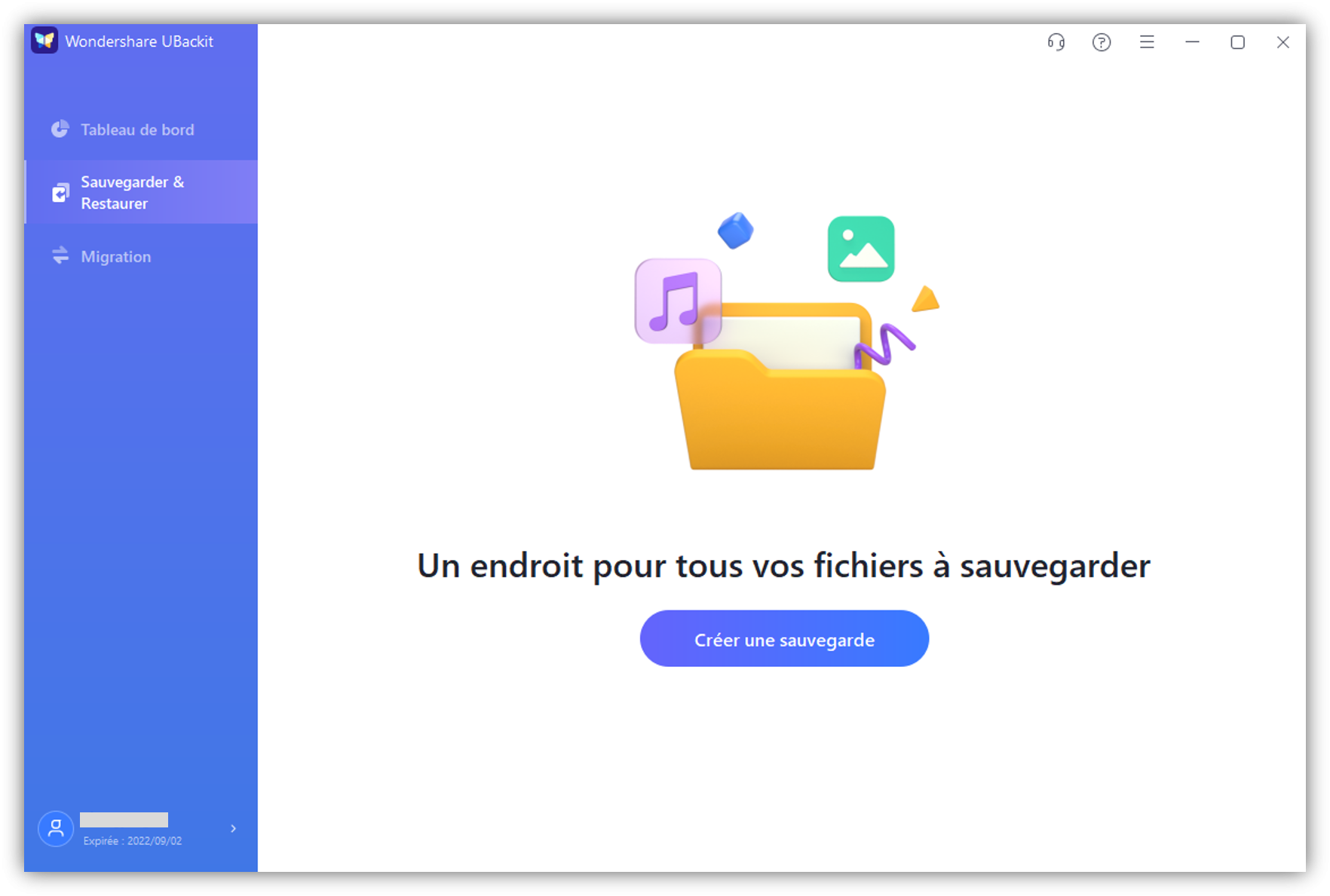
Étape 2 Choisir un HDD GPT à cloner
Dans la liste des lecteurs disponibles, choisissez le lecteur à sauvegarder (C/D/E/F: ) et cliquez sur Sélectionner.
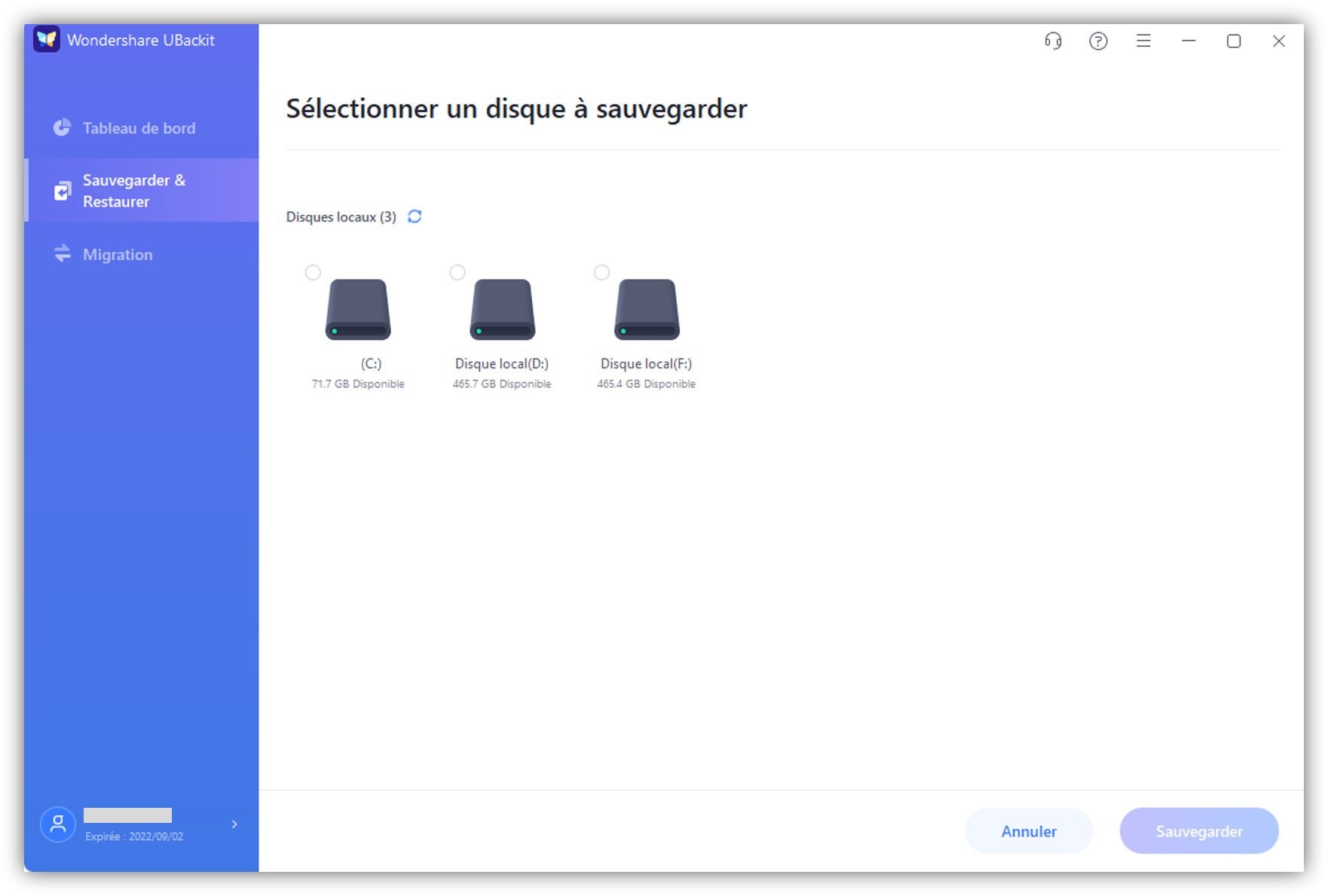
Étape 3 Sélectionner le SSD comme Destination
Il est recommandé d'utiliser un disque dur neuf pour stocker vos données et paramètres. Assurez-vous que la capacité de stockage soit suffisante pour stocker tout le disque.
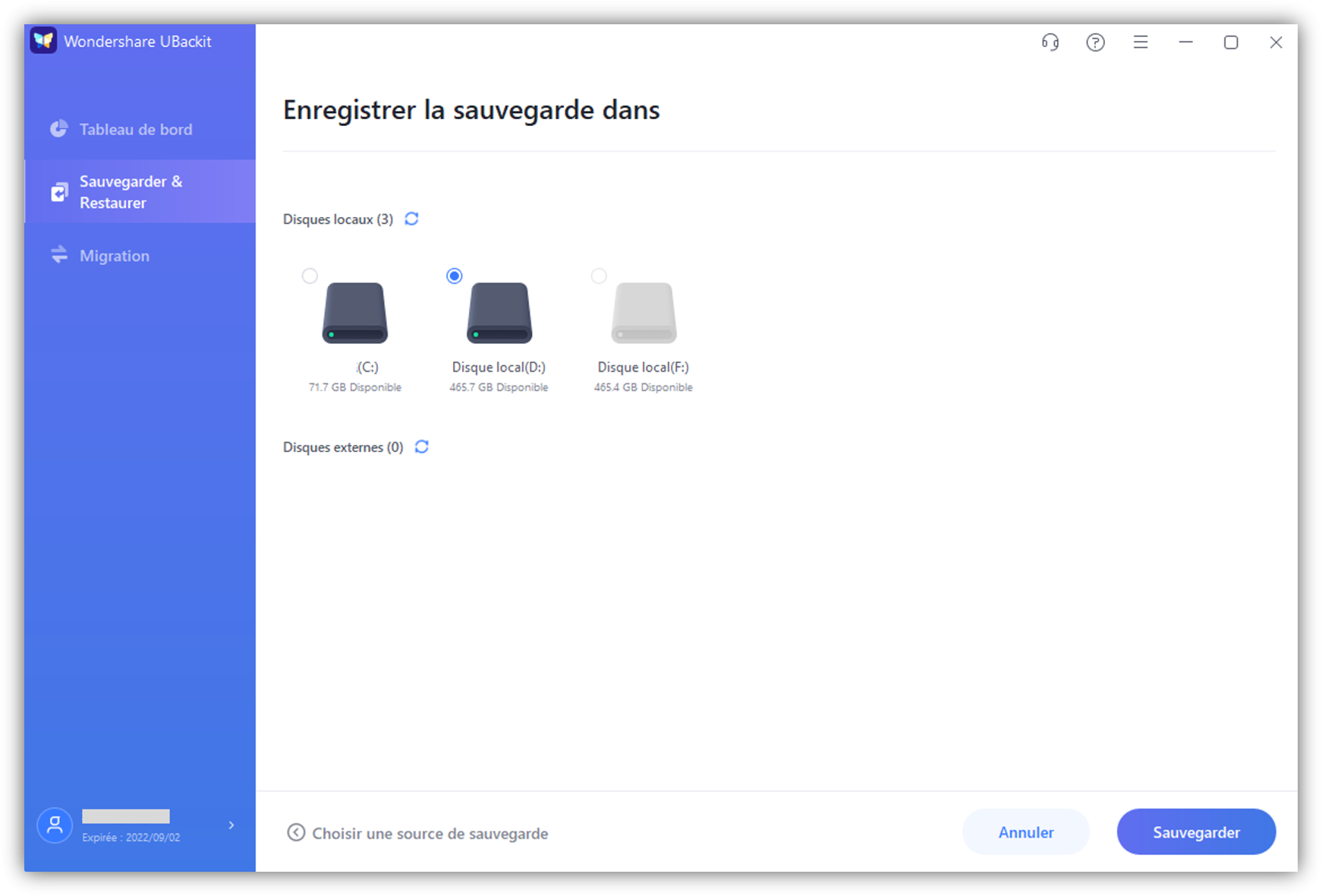
Étape 4 Terminer le clonage
Après avoir cliqué sur "Sauvegarder", plus qu'à attendre. L'application vous montrera la progression de la sauvegarde sur votre écran.
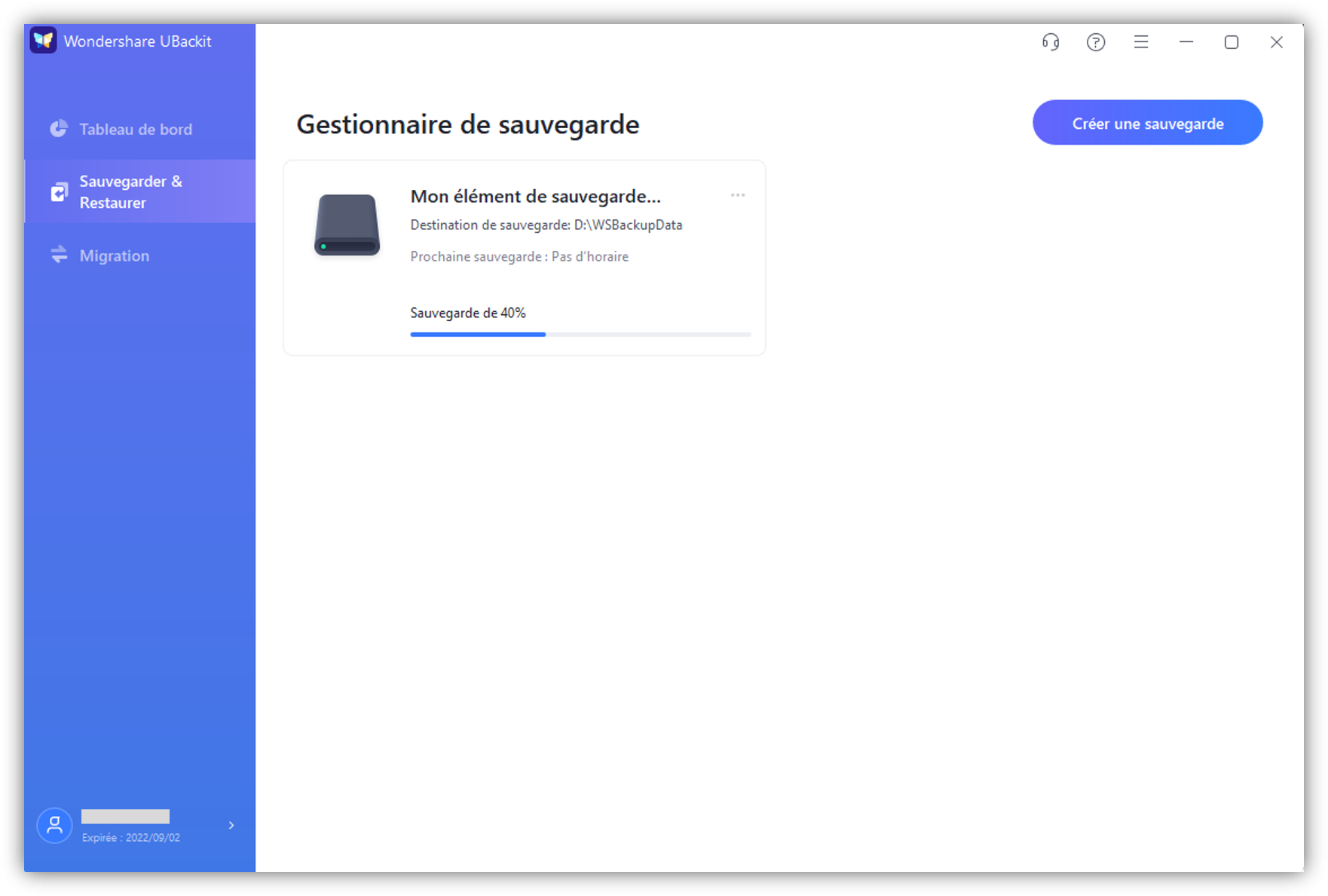
Une fois terminé, UBackit vous informera que l'opération est complétée. Vous pourrez alors voir, restaurer et gérer vos données directement depuis le tableau de bord UBackit.
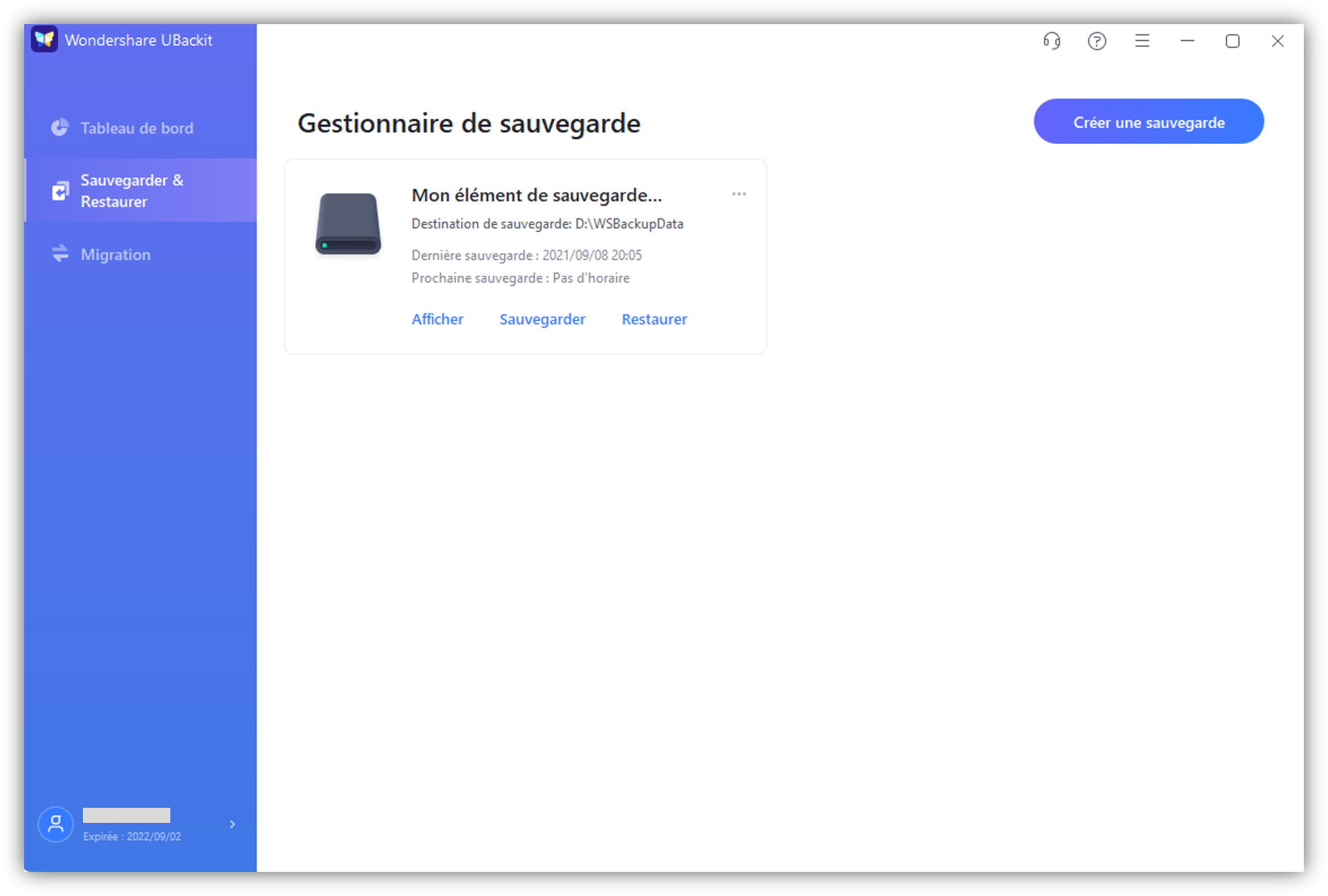
Notes:
- Vous pouvez utiliser votre ordinateur pendant le clonage. Vous pouvez aussi cloner un HDD MBR vers un SSD, cloner un HDD vers un SDD en MBR ou GPT reprend aussi les mêmes étapes.
- Wondershare UBackit a d'autres fonctions. Il permet aussi de sauvegardes des fichiers, des partitions, de migrer des fichiers, c'est donc une vraie boîte à outils utiles.
Conclusion
Les SSD sont de plus en plus populaires grâce à leur vitesse supérieure, leur silence, et leur petite taille. Beaucoup d'utilisateurs choisissent de passer d'un HDD vers un SSD à cause de ces avantages et d'un gain d'espace. Il vous suffit simplement de cloner vos disques.
Cloner un large HDD vers un plus petit SSD requiert un outil efficace. Le logiciel gratuit de clonage Wondershare UBackit vous aide à réaliser cette opération rapidement. Les étapes ci-dessus vous guident à travers toute l'opération pour transférer facilement vos données.
Sauvegarde de Données
- Sauvegarde Ordinateur
- Sauvegarder programmes dans Windows
- Déplacer fichiers du programme vers un autre disque
- Sauvegarder fichiers sur un disque dur externe
- Sauvegarde Disque Dur
Ubackit






Yvette Bonnet
chief Editor