Sep 30, 2024 • Via : Sauvegarde de Données • Solutions éprouvées
"Quelle est la différence entre Backup And Sync et Google Drive File Stream ? Puis-je utiliser les deux services en un seul endroit et dois-je payer pour eux séparément ?"
C'est l'une des nombreuses questions que j'ai rencontrées récemment au sujet de Backup And Sync et Google Drive File Stream. Puisque les deux services sont offerts par Google et semblent assez similaires à première vue, beaucoup de gens sont confus au sujet de leurs applications. Ne vous inquiétez pas - dans cet article, je vais vous fournir une comparaison détaillée entre Backup And Sync et Google Drive File Stream et je vous expliquerai également comment les utiliser comme un pro.
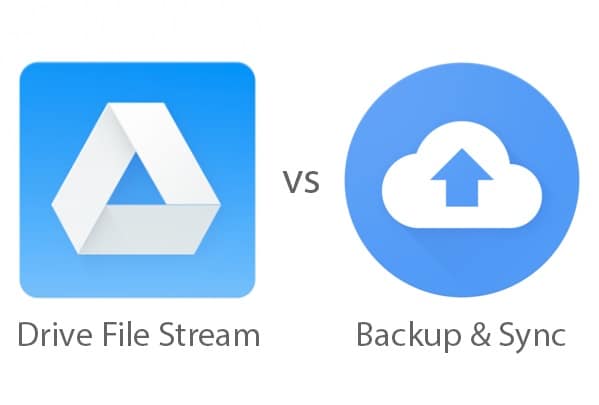
- Partie 1 : Que sont les services Backup And Sync et Google Drive File Stream ?
- Partie 2 : Backup And Sync vs Google Drive File Stream : Une comparaison détaillée
- Partie 3 : Comment synchroniser vos fichiers via Backup And Sync de Google ?
- Partie 4 : Comment sauvegarder ses fichiers avec Google Drive File Stream ?
- Partie 5 : Comment sauvegarder des fichiers et des dossiers avec Wondershare UBackit ?
Que sont les services de Backup And Sync et les services de Google Drive File Stream ?
Avant de commencer notre comparaison entre Backup And Sync de Google et Google Drive File Stream, nous allons rapidement apprendre à connaître les bases de ces services.
Sauvegarde Google et Sync
Idéalement, la sauvegarde Google et Sync est une application de bureau qui permet de synchroniser vos données avec Google Drive et Google Photos. Vous pouvez sélectionner les dossiers que vous souhaitez sauvegarder et leur seconde copie sera conservée sur votre compte Google Drive. Puisque vos fichiers seraient copiés, vous pouvez également y accéder hors ligne sur votre système.
Google Drive File Stream
Considérez le système de fichiers Google comme une unité de stockage étendue (comme un disque dur externe) où vos fichiers sont enregistrés. Une fois le système de fichiers Google installé, vous obtiendrez son icône de lecteur dédié sur votre ordinateur. Vous pouvez désormais l'utiliser pour stocker vos données directement sur Google Drive (et non sur le stockage de votre ordinateur).
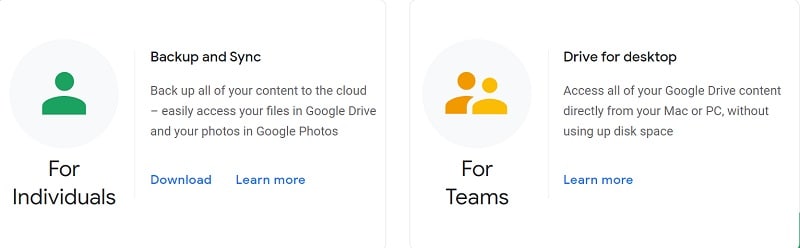
Backup And Sync vs Google Drive File Stream : Une comparaison détaillée
Maintenant que vous connaissez les bases, établissons une comparaison approfondie de Google Drive File Stream vs Backup And Sync.
|
Sauvegarde Google et sync |
Google Drive File Stream |
|
|
Vue d'ensemble |
Utilisé pour synchroniser les données entre votre ordinateur et le lecteur |
Utilisé comme stockage secondaire pour enregistrer directement les données sur le Drive |
|
Les données sont stockées sur |
Primaire sur l'ordinateur (et est synchronisé sur le cloud) |
Les données sont directement stockées sur le lecteur |
|
Objectif principal |
Synchroniser des fichiers entre différents appareils et améliorer leur disponibilité |
Pour libérer de l'espace disque sur l'ordinateur et garder les données en sécurité sur le cloud |
|
Consommera de l'espace sur Google Drive |
Oui |
Oui |
|
Peut synchroniser les dossiers sélectionnés |
Oui |
Oui |
|
Peut synchroniser des fichiers individuels |
Non |
Oui |
|
Peut utiliser des applications natives |
Oui |
Oui |
|
Vérifier l'accès en temps réel (des autres utilisateurs) |
Non |
Oui |
|
Intégration avec Outlook, Meet, etc. |
Non |
Oui |
|
Synchroniser d'autres dossiers (comme le Bureau) |
Oui |
Non |
|
Services pour le compte personnel Google |
Oui |
Non |
|
Lié à Google Photos |
Oui |
Non |
|
Application |
Personnel |
Affaires (ou Entreprise) |
|
Fixation des prix |
Gratuit (15 Go), 15 $ par mois (100 Go), 23 $ par mois (200 Go) ou 79 $ par mois (2 To) |
6 $ par mois (pack de démarrage), 12 $ par mois (pack standard) ou 18 $ par mois (pack plus) |
Verdict
Comme vous pouvez le constater dans notre comparaison entre Google Drive File Stream et Backup And Sync, les deux outils ont des objectifs différents. Si vous êtes un utilisateur personnel et que vous souhaitez synchroniser vos données avec Drive, vous pouvez utiliser Backup And Sync de Google. Cependant, Google Drive File Stream a certainement des fonctionnalités plus avancées et fonctionnera comme une unité de stockage étendue qui est recommandée pour les professionnels.
Comment synchroniser vos fichiers via Backup And Sync de Google ?
À présent, vous devriez être en mesure de choisir votre option préférée après avoir parcouru cette comparaison entre Backup And Sync de Google et Flux de fichiers. Si vous êtes un utilisateur personnel, alors Backup And Sync de Google serait une solution idéale pour sauvegarder vos données ou y accéder sur plusieurs appareils. Pour commencer à utiliser Backup And Sync de Google, il vous suffit de suivre les étapes suivantes :
Étape 1: Installer Backup And Sync et configurer votre compte
Dans un premier temps, vous pouvez simplement vous rendre sur le site officiel du Backup And Sync de Google et installez l'application sur votre PC ou votre Mac. Une fois l'application installée, lancez-la et connectez-vous à votre compte Google en saisissant les informations d'identification appropriées.
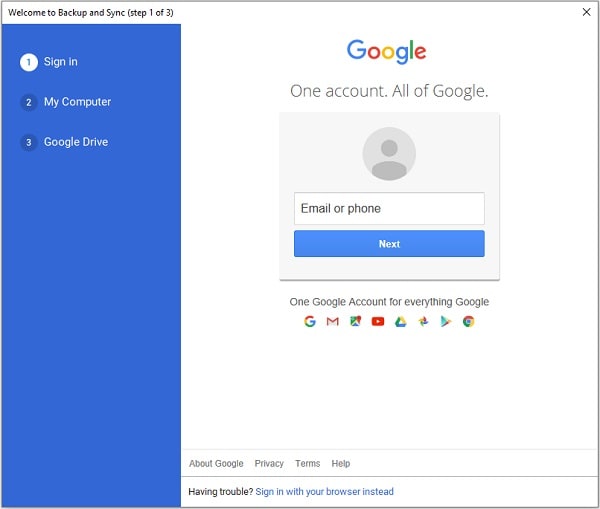
Au préalable, assurez-vous que vous disposez de suffisamment d'espace libre sur votre compte Google, sinon vous pouvez acheter plus d'espace de stockage.
Étape 2 : Sélectionner les dossiers à sauvegarder ou à synchroniser avec Google Drive
Après vous être connecté à votre compte, vous pouvez sélectionner les dossiers que vous souhaitez synchroniser avec Google Drive. Vous pouvez vérifier certains des dossiers fréquemment utilisés ici ou cliquer sur le bouton "Choisir un dossier" pour parcourir et sélectionner les dossiers de votre choix.
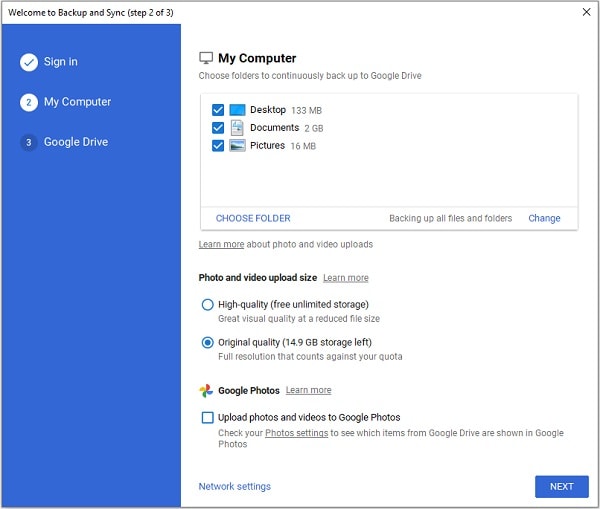
Ensuite, vous pouvez également sélectionner la qualité dans laquelle vous souhaitez stocker votre photo sur Google Photos.
Étape 3 : Synchroniser vos données avec succès
C'est tout ! Une fois que vous avez sélectionné les dossiers, vous pouvez choisir de synchroniser l'ensemble du disque ou les données de votre choix. Après avoir configuré les préférences pertinentes, cliquez sur le bouton "Démarrer" pour que Google synchronise vos données avec le lecteur.
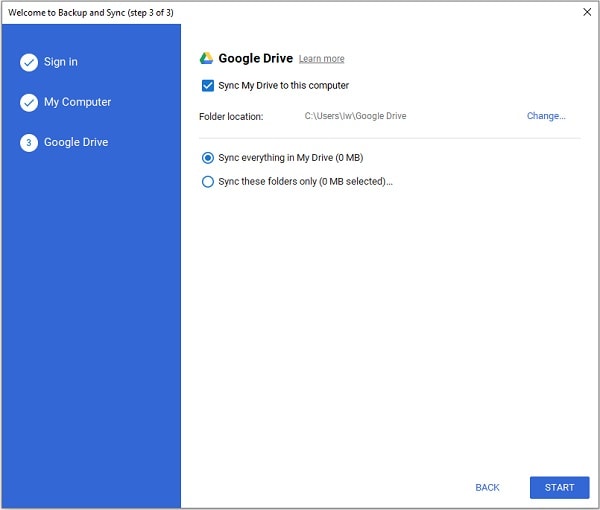
Comment sauvegarder des fichiers avec Google Drive File Stream ?
Il est fort probable qu'après avoir parcouru notre comparaison entre Google Drive File Stream et Backup And Sync, vous optiez pour Google Drive File Stream. Puisqu'il agit comme une unité de stockage externe, l'utilisation de File Stream est extrêmement simple. Pour sauvegarder vos données sur Google Drive File Stream, il vous suffit de suivre les instructions suivantes.
Étape 1 : Installer Google Drive File Stream sur votre ordinateur
Pour commencer, vous pouvez simplement vous rendre sur le site officiel de Google Drive File Stream et installer l'application sur votre ordinateur. Pendant l'installation, vous pouvez configurer les préférences pour rendre le lecteur disponible sur votre système.
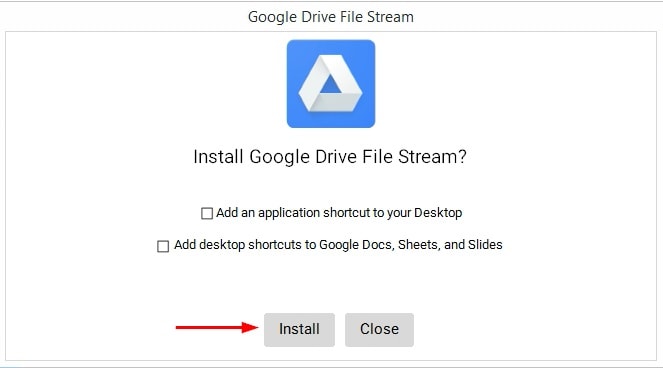
Étape 2 : Accéder au Google Drive File Stream
Une fois que vous avez installé l'application, vous pouvez voir l'icône du lecteur dédié de Google Drive File Stream dans l'Explorateur (ou le Finder). Pour y accéder, il vous suffit de vous rendre sur le lecteur et d'y copier et coller vos données.
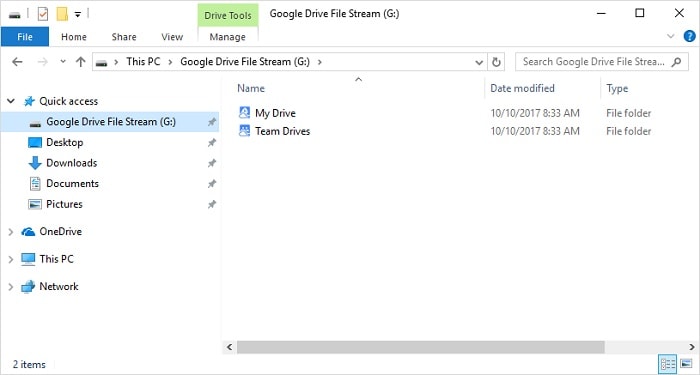
Étape 3 : Rendre les fichiers disponibles hors ligne (facultatif)
Idéalement, vous pouvez stocker n'importe quoi sur Google Drive File Stream et il sera automatiquement téléchargé sur Google Drive. Si vous le souhaitez, vous pouvez cliquer avec le bouton droit de la souris sur le fichier et choisir de le rendre également disponible hors ligne. Vous conserverez ainsi une deuxième copie de vos données sur votre ordinateur, sinon elles ne seront disponibles que sur le Drive.
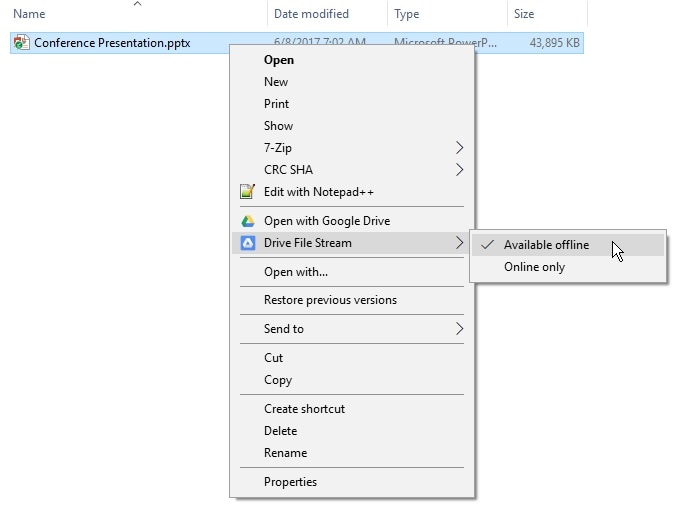
Comment sauvegarder des fichiers et des dossiers avec Wondershare UBackit ?
Bien que Backup And Sync de Google offre une solution simple pour stocker nos données sur le Drive, il peut être assez cher et son espace de stockage est limité. Par conséquent, si vous recherchez une alternative à Backup And Sync de Google, vous pouvez essayer les solutions suivantes Wondershare UBackit. Application de bureau professionnelle, elle peut vous aider à sauvegarder vos données sur n'importe quel support de stockage et à les restaurer ultérieurement.
- Vous pouvez sauvegarder l'ensemble du disque, n'importe quelle partition, ou sélectionner les fichiers/dossiers de votre choix.
- Il y a une option pour configurer la sauvegarde automatique via UBackit sur la base de la planification préférée (comme quotidienne, hebdomadaire, mensuelle ou continue).
- Puisque UBackit prend une sauvegarde incrémentale, il économisera le stockage global d'environ 80 %.
- Il y a des tonnes de filtres intégrés dans UBackit pour sélectionner des fichiers spécifiques à sauvegarder. En outre, il prend en charge tous les principaux types de données stockées sur votre ordinateur.
- Il offre des tonnes d'autres fonctionnalités comme la détection avancée des virus, les notifications de sauvegarde et la gestion du stockage.
Vous pouvez également vous aider de Wondershare UBackit, qui est la meilleure alternative à Backup And Sync de Google pour Windows.
Étape 1 : Lancez Wondershare UBackit sur votre ordinateur.
Tout d'abord, il vous suffit d'installer et de lancer Wondershare UBackit sur votre ordinateur et d'aller dans la section "Sauvegarde et Restauration" dans la barre latérale. À partir de là, vous pouvez simplement choisir de créer une nouvelle sauvegarde.

Étape 2 : Sélectionner les données à inclure dans la sauvegarde
Maintenant, vous pouvez simplement sélectionner les fichiers et dossiers que vous voulez inclure dans la sauvegarde UBackit. Vous pouvez sélectionner n'importe quelle partition dans la barre latérale et parcourir le stockage de votre système ici.
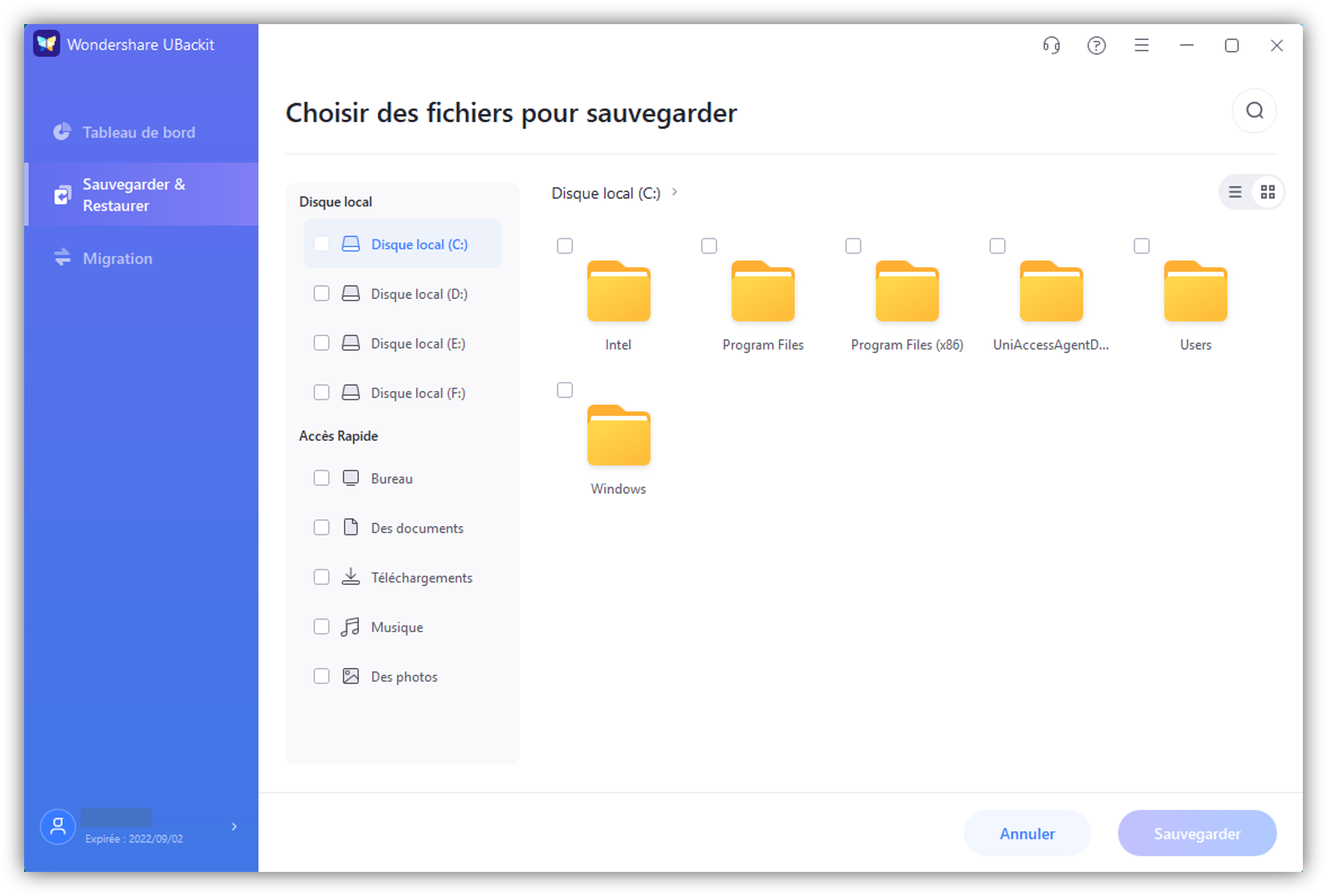
Si vous souhaitez inclure des fichiers spécifiques dans la sauvegarde, il vous suffit de saisir des mots-clés pertinents dans la barre de recherche (en haut) pour obtenir les résultats souhaités.
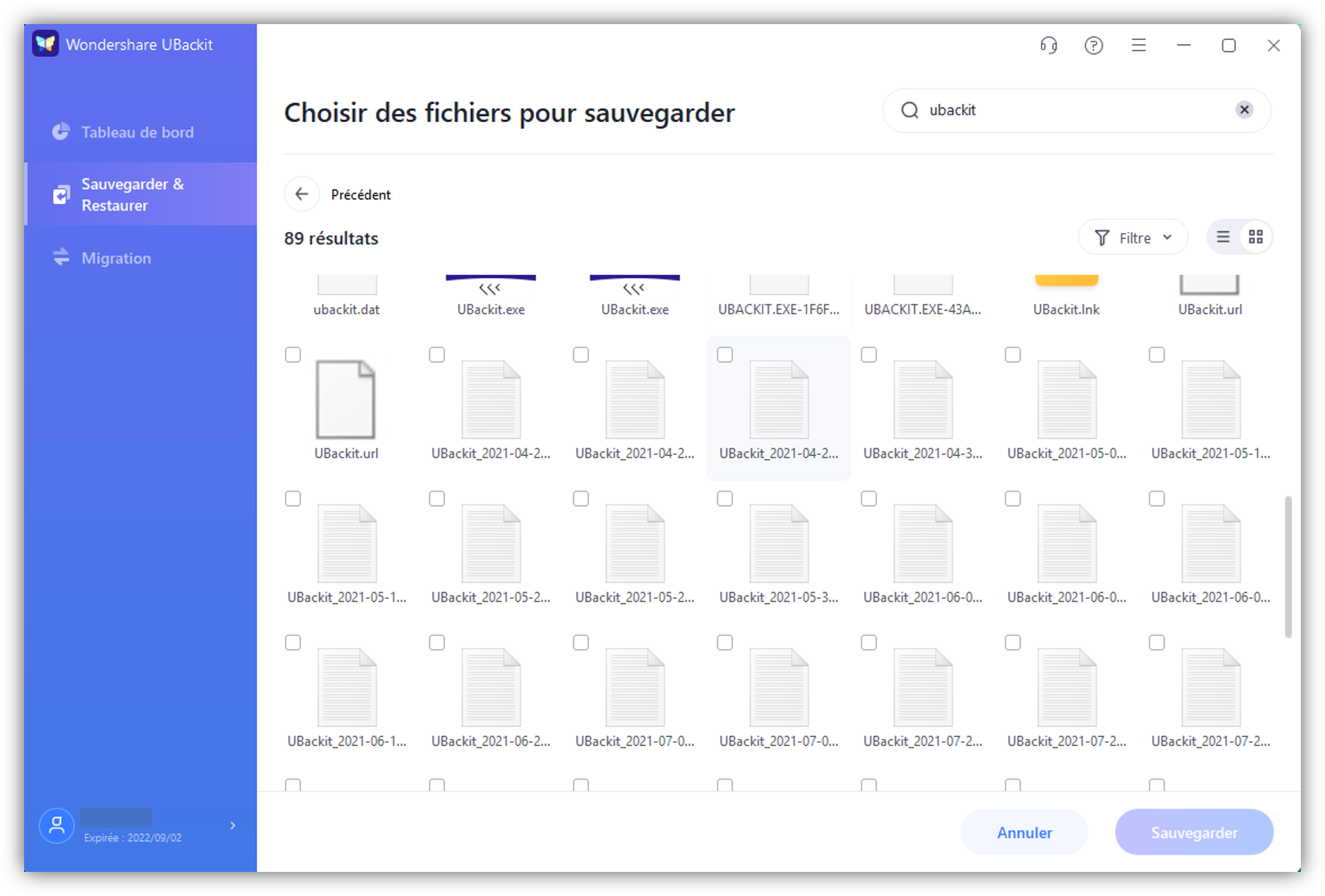
En outre, vous pouvez également accéder à un filtre intégré en haut de la page si vous souhaitez sauvegarder des types de données spécifiques.
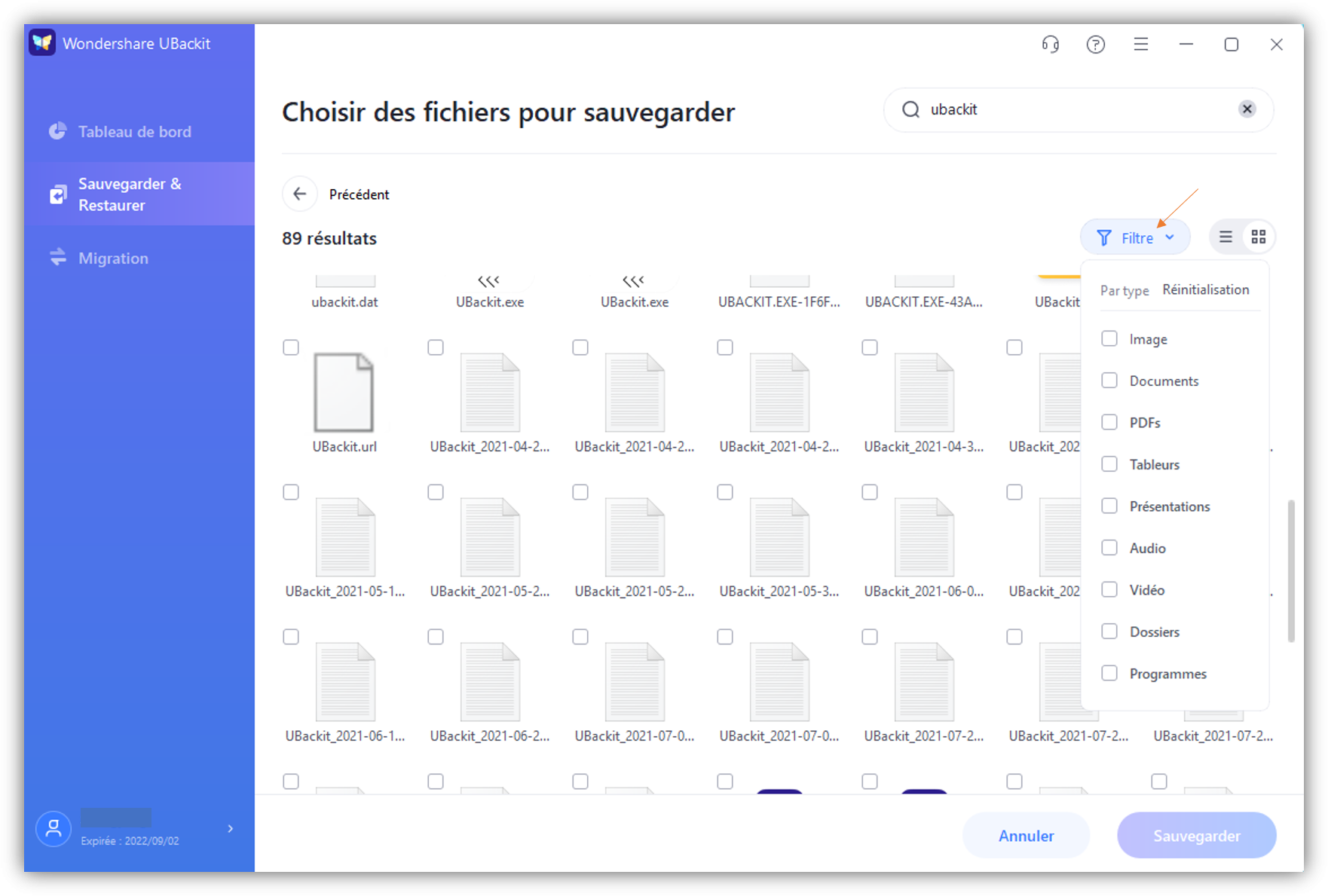
Étape 3 : Sélectionner une destination pour sauvegarder la sauvegarde
Une fois que vous avez sélectionné les fichiers à sauvegarder, vous pouvez choisir un emplacement de destination. Il peut s'agir de n'importe quelle partition interne de votre système ou de toute autre source (comme une carte SD ou un disque dur externe).
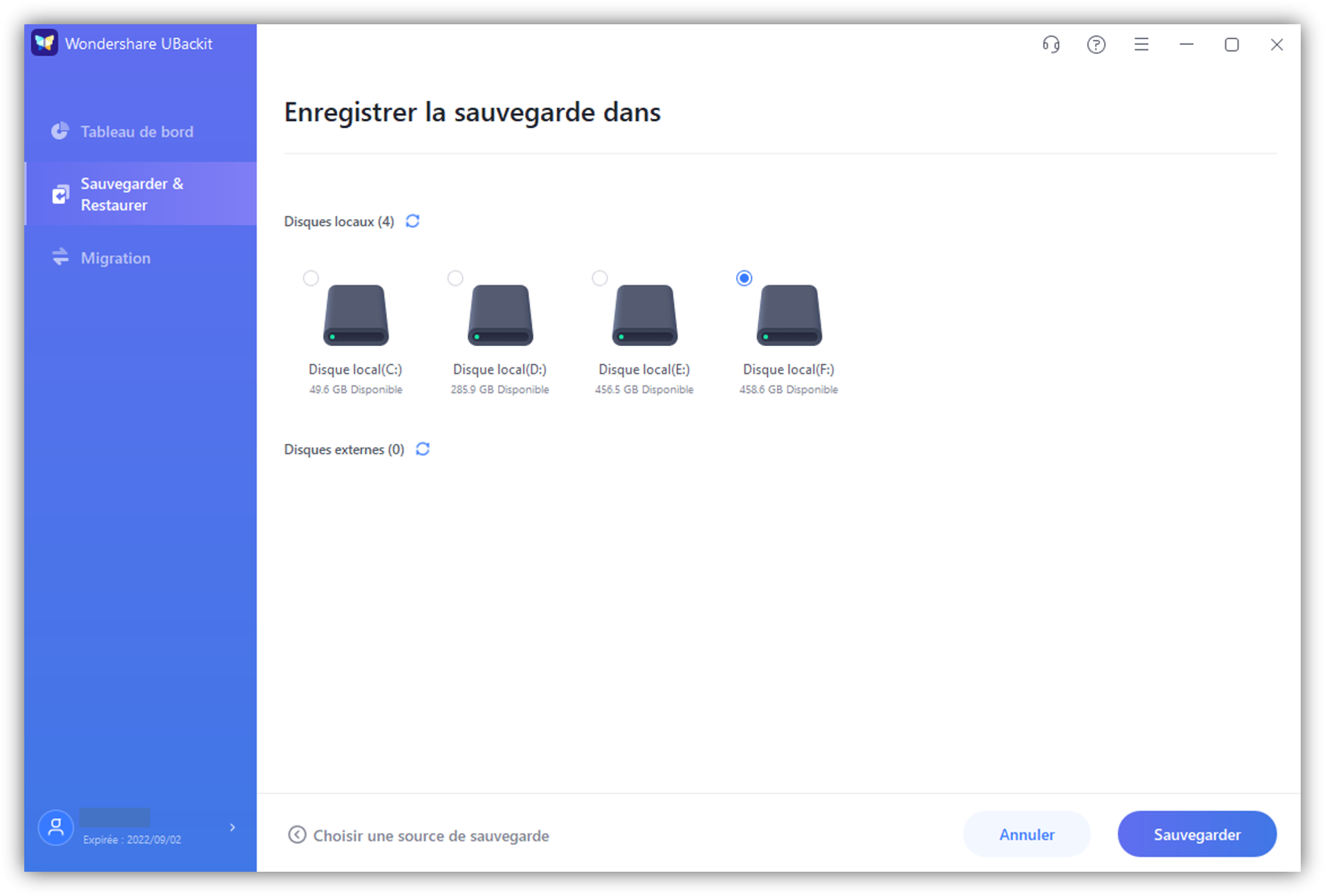
Étape 4 : Configurer un programme de sauvegarde automatique
Pour vous faciliter la tâche, UBackit prend également en charge une fonction de sauvegarde automatique à laquelle vous pouvez accéder depuis le haut de l'application. Il suffit de cliquer sur l'option "Configurer la sauvegarde automatique" et de définir un calendrier de votre choix (quotidien, hebdomadaire ou mensuel).

Étape 5 : Terminer le processus de sauvegarde
C'est tout! Vous pouvez maintenant cliquer sur le bouton "Sauvegarde" et attendre que l'application maintienne une sauvegarde dédiée de vos données. Vous pouvez visualiser la progression depuis l'interface et essayer de ne pas fermer l'application entre-temps.

UBackit vous informera automatiquement de la fin du processus afin que vous puissiez gérer votre sauvegarde et même la restaurer à n'importe quel endroit par la suite.

Je suis sûr qu'après avoir lu ce post, vous serez en mesure de comprendre la différence entre Google Drive File Stream et Backup and Sync. Comme ces services peuvent être un peu compliqués et coûteux, vous pouvez essayer toute autre option. Par exemple, Wondershare UBackit est la meilleure et la plus abordable alternative à Google Backup and Sync. Il est équipé de tonnes de fonctionnalités avancées et vous permettra de sauvegarder ou de restaurer vos données comme et quand vous le souhaitez.
Sauvegarde de Données
- Sauvegarde Ordinateur
- Sauvegarder programmes dans Windows
- Déplacer fichiers du programme vers un autre disque
- Sauvegarder fichiers sur un disque dur externe
- Sauvegarde Disque Dur
Ubackit






Yvette Bonnet
chief Editor