Mar 28, 2024 • Via : Récupération de Clé USB • Solutions éprouvées
Imaginez être en train de réaliser un projet important quand tout à coup votre clé USB refuse de s'ouvrir. Pour la plupart des gens, tout recommencer pourrait être le seul moyen possible qu'ils connaissent. Ne paniquez pas; il y a des méthodes avancées pour résoudre de tels problèmes. Alors, avant d'envisager de jeter votre clé USB ou votre pendrive, sachez simplement qu'elle est peut-être encore en parfait état. Il est préférable de comprendre pourquoi les problèmes de pendriv non détectés surviennent en premier avant de se lancer dans la résolution du problème.
- Partie 1 : Raisons pour lesquelles la clé USB n'est pas détectée dans Windows 10/8/7
- Partie 2 : 8 solutions pour résoudre le problème de pendrive/clé USB non détectée
- Partie 3 : Récupérer les données perdues après avoir corrigé l'erreur Pendrive Not Detected
- Partie 4 : Conseils simples pour éviter la perte de données
Partie 1 : Raisons pour lesquelles la clé USB n'est pas détectée dans Windows 10/8/7
Plusieurs raisons peuvent conduire à une pendrive non détectée dans Windows 10 ou d'autres versions inférieures. Prenez note de la cause possible pour vous aider à résoudre facilement le problème.
1. Problèmes de pilote
La première étape à suivre chaque fois que vous vous rendez compte que Windows ne détecte pas le problème USB est de vérifier s'il y a un problème avec le pilote USB. Il se peut que les pilotes ne se soient pas installés en conséquence et finissent par ne pas fonctionner.
2. La clé USB est morte
Ce problème peut résulter d'une attaque de virus, de dommages physiques ou d'une corruption de l'alimentation. Si la clé USB n'est pas capable de lire une clé USB, elle peut être morte. Une réparation détaillée peut aider à le remettre en état d'utilisation.
3. Un problème avec le port USB
Vous pouvez facilement détecter ce problème en vérifiant la connexion USB des autres ports de votre ordinateur. N'oubliez pas que votre ordinateur héberge plusieurs ports. Essayez-les en connectant votre clé USB et en passant à d'autres ports. Grâce à cela, vous pouvez immédiatement identifier s'il y a un port défectueux.
4. Une erreur de système de fichiers
Vous pouvez aussi rencontrer des problèmes de lecteur flash USB non détectés en raison d'une erreur du système de fichiers. Cela entraînera l'affichage de votre appareil en tant que RAW, ce qui le rendra inaccessible.
Partie 2 : Comment résoudre un problème de clé USB/pendrive non détectée
Il y a plusieurs manières de réparer une pendrive qui n'a pas détecté de problème sur votre appareil avec système d'exploitation Windows. Regardons-les en détail.
Solution 1. Mettre à jour le lecteur
Si une clé USB ou une pendrive n'est pas installée comme requis, vous pouvez résoudre le problème en effectuant une mise à jour.
- Commencez par connecter votre clé USB ou votre pendrive au PC, puis faites un clic droit sur l'option "Ce PC".
- Ensuite, cliquez sur l'option 'Propriétés'.
- Cliquez sur l'option "Gestionnaire de périphériques".
- Recherchez la partie "Lecteurs de disque" et développez-la.
- Faites un clic droit sur la clé USB que vous devez mettre à jour.
- Sélectionnez ensuite l'option 'Mettre à jour le pilote'.
- Faites une recherche automatique du logiciel du pilote en ligne.
- Le logiciel mettra à jour le pilote. Redémarrez votre ordinateur à la fin du processus de mise à jour.
- Connectez votre clé USB à l'ordinateur une fois de plus pour confirmer sa fonctionnalité.
Solution 2. Débranchez et rebranchez votre ordinateur
C'est un simple moyen d'actualiser les opérations de votre ordinateur pour résoudre les problèmes USB non détectés. Cela coupera l'alimentation de l'ordinateur et redémarrera éventuellement tous les ports.
- Éteignez l'ordinateur.
- Débranchez le câble d'alimentation et attendez quelques minutes.
- Rebranchez le câble et allumez l'ordinateur.
Solution 3. Faitesun hub racine USB rapide
Un concentrateur USB est une autre méthode pour réparer une pendrive non détectée.
- Ouvrez l'option "Gestionnaire de périphériques"
- Développez ensuite les "contrôleurs de bus série USB" et recherchez "hub racine USB
- Faites un clic droit dessus et remplissez les 'Propriétés'
- Ouvrez l'onglet "Gestion de l'alimentation"
- Allez dans la case "Autoriser l'ordinateur à éteindre cet appareil pour économiser de l'énergie" et décochez-la
- Cliquez ensuite sur le bouton 'OK' et reconnectez votre périphérique USB pour voir s'il est fonctionnel
Solution 4. Désinstallez les périphériques USB
Si votre clé USB n'a pas été correctement installée, vous devrez peut-être l'installer à nouveau correctement.
- Ouvrez l'onglet 'Gestionnaire de périphériques'.
- Cliquez sur "Contrôleurs de bus série universels" pour le développer.
- Recherchez votre périphérique USB qui n'est pas détecté.
- Faites un clic droit et cliquez sur l'option "Désinstaller le périphérique".
- Attendez quelques minutes, puis installez correctement le périphérique USB.

Solution 5. Changez la lettre du lecteur
Parfois, vous constaterez que la lettre de lecteur de votre clé USB est la même que celle de la partition de votre PC. Dans ce cas, l'ordinateur ne détectera pas le problème USB car le lecteur n'apparaîtra pas dans Windows.
- Pour changer la lettre du lecteur, faites un clic droit sur le bouton « Ce PC » et sélectionnez l'option « Gérer ».
- Allez dans 'Gestion des disques' pour voir votre périphérique USB. Sélectionnez ensuite l'option "Modifier la lettre de lecteur et les chemins".
- Ensuite, choisissez une nouvelle lettre de lecteur et cliquez sur "OK". Votre clé USB devrait être opérationnelle avec une nouvelle lettre de lecteur. Testez-le pour savoir s'il est détecté.

Solution 6. Attribuez un nouveau système de fichiers et convertissez le format RAW
Quand votre pendrive est détectée mais ne s'ouvre pas, il est possible que la clé soit au format RAW. Vous devez le convertir en un système de fichiers compatible pour l'utiliser.
- Faites un clic droit sur l'icône "Démarrer" et entrez "Gestion de l'ordinateur", puis cliquez dessus.
- Allez à la «Gestion des disques» et déterminez votre périphérique de lecteur.
- Faites un clic droit sur l'appareil et faites défiler jusqu'au choix "Format". Cliquez dessus pour formater votre appareil.

Solution 7. Reformatez votre appareil
Parfois, le formatage aide à effacer votre clé USB/pendrive de données accumulées.
- Connectez le lecteur flash à votre ordinateur.
- Attendez que l'ordinateur le détecte.
- Faites un clic droit sur le lecteur et sélectionnez l'option "formater".
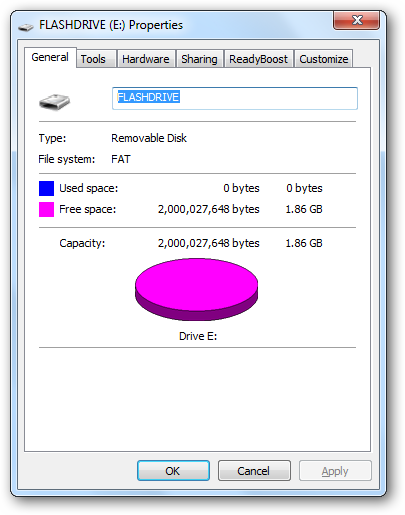
Solution 8. Dépanneur USB
Le système d'exploitation Windows fournit un outil gratuit que vous pouvez utiliser pour résoudre les éventuels problèmes d'USB non détectés.
- Ouvrez l'option "Dépannage USB Windows".
- Choisissez "Dépanner et réparer les problèmes USB courants".
- Choisissez l'option recommandée "Détecter les problèmes et appliquer les correctifs pour moi".
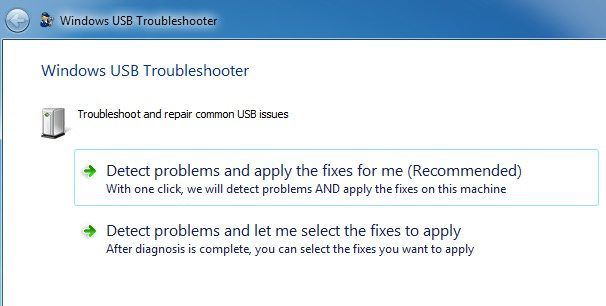
Tutoriel vidéo sur la manière de réparer un périphérique USB non reconnu
Partie 3 : Récupérer les données perdues après avoir corrigé l'erreur pendrive Not Detected
La correction d'une erreur de pendrive non détectée peut entraîner une perte de données. Par exemple, le formatage ou la modification de la lettre du lecteur sont des scénarios courants qui entraînent une perte de données. À ce stade, vous avez besoin d'un outil de récupération qui a le pouvoir de restaurer vos données. Recoverit Data Recovery est plus facile à utiliser, avec des étapes définies.
Fonctionnalités de récupération
- Récupérez les données de n'importe quel scénario de perte
Il peut récupérer des fichiers perdus à partir de divers scénarios tels qu'un formatage accidentel, une mauvaise opération et des infections virales.
- Solutions de récupération puissantes
Cette application se charge aussi d'une puissante récupération de données à partir de disques durs bruts, de partitions redimensionnées et bien plus encore.
- Il se charge se divers types de données
Recoverit Data Recovery se charge de plus de 550 formats de fichiers, notamment des e-mails, des documents, des images et des archives.
- Prise en charge d'algorithmes puissants
Il comprend une prise en charge d'algorithmes avancés qui aide à accélérer les algorithmes d'analyse et d'analyse approfondie. Il est livré avec un moteur d'analyse de données qui aide à résoudre rapidement la récupération de données perdues.
- Option de prévisualisation
Cette application vous permet de prévisualiser les données avant de les récupérer. Vous pouvez prévisualiser différents types et formats tels que JPG, RAW, DRW, MP4 et bien plus encore.
- Prise en charge de beaucoup de périphériques de stockage
Recoverit Data Recovery n'a pas de limite lorsqu'il est de concevoir un support. Vous pouvez l'utiliser sur votre ordinateur, appareil photo, carte MicroSD, carte CF, SSD et lecteur flash parmi beaucoup d'autres.
Un guide étape par étape sur la manière de récupérer des données perdues après avoir corrigé l'erreur pendrive Not Detected
Étape 1. Lancez Recoverit Data Recovery
Téléchargez, installez et lancez l'application sur votre ordinateur avec système d'exploitation Windows. Vous pouvez utiliser Recoverit en tant qu'application gratuite ou vous inscrire pour une version de mise à niveau.
Étape 2. Sélectionnez l'emplacement du chemin
C'est l'endroit exact où la perte de données a eu lieu. Cliquez ensuite sur le bouton "Démarrer" pour démarrer le processus de récupération.

Étape 3. Scannez votre emplacement sélectionné
L'application analysera votre appareil et remplira pour vous les données disponibles. Prévisualisez-les quand vous sélectionnez ceux que vous devez récupérer.

Étape 4. Récupérez
Une fois que vous avez examiné et confirmé les fichiers que vous devez récupérer, vous pouvez continuer à récupérer vos données après avoir réparé la pendrive non détectée. Cliquez sur le bouton "Récupérer" pour récupérer vos fichiers. Vous pouvez décider de les enregistrer sur l'ordinateur ou sur un autre périphérique externe.

Partie 4 : Conseils simples pour éviter la perte de données
- Planifiez régulièrement des exercices d'incendie pour aider à restaurer les informations à partir des sauvegardes.
- Arrêtez toute utilisation ultérieure de votre pendrive jusqu'à ce que toutes les données perdues aient été récupérées.
- Protégez les périphériques d'entraînement de l'électricité statique, car cela pourrait endommager les composants et entraîner la perte de données.
- Analysez régulièrement vos périphériques de disque pour les protéger des logiciels malveillants et des virus.
Tutoriel vidéo : Comment résoudre le problème de pendrive /USB non détecté ?
Le résultat net
Bien qu'il y ait plusieurs appareils qui peuvent être utilisés pour échanger des données d'un ordinateur à l'autre, les pendrive et les clés USB l'emportent. Il est donc décourageant de constater soudainement que la pendrive n'a pas détecté d'erreur lors de tâches aussi importantes. Les solutions ci-dessus se sont avérées utiles pour vous sortir de la boue en cas de besoin urgent. Essayez simplement chacun à la fois jusqu'à ce que vous trouviez celui qui vous convient le mieux.
Récupération de clé USB
- Récupérer Données Clé USB
- Réparer Erreurs Clé USB
- Astuces de Clé USB
Recoverit





Yvette Bonnet
chief Editor