" Mon client m'a demandé d'envoyer mon travail en PDF. Je crains que mon document ne soit compromis, car le client peut facilement modifier mon PDF. Comment puis-je verrouiller l'édition d'un PDF ? aidez-moi s'il vous plaît ! " -- Utilisateur sur Internet.
Comment puis-je verrouiller l'édition d'un PDF ? aidez-moi s'il vous plaît ! " -- Utilisateur sur Internet. Vous avez peut-être un ordre du jour de réunion, une copie de contrat ou des informations confidentielles dont vous avez besoin pour communiquer avec un client ou un tiers. Seules les personnes autorisées doivent pouvoir ouvrir et interagir en toute sécurité avec le matériel dans n'importe quelle situation.
Le fait est qu'il existe de nombreuses façons simples de verrouiller un PDF contre l'édition, mais toutes ne sont pas égales ou sécurisées. Cet article passera en revue les moyens les plus rapides et les plus simples d'empêcher la modification de fichiers PDF par des utilisateurs non autorisés.
Dans cet article
Partie 1. Façons de verrouiller le PDF de l'édition
Lorsque vous enregistrez un document au format PDF, le format est généralement conservé, ce qui signifie que le contenu peut toujours être modifié et copié. Explorons les méthodes pour protéger le PDF contre l'édition.
Méthode 1 : Adobe Acrobat DC PRO
Adobe Acrobat DC Pro est le logiciel PDF le plus populaire. Vous pouvez empêcher les utilisateurs d'apporter des modifications aux fichiers PDF. Les utilisateurs ne peuvent pas modifier le contenu, déplacer des objets ou créer des champs de formulaire si l'option de modification de limite est activée. Les utilisateurs peuvent toujours remplir des champs de formulaire, signer des documents et laisser des commentaires.
Suivez ces étapes pour verrouiller le PDF de l'édition :
Étape 1 : dans Acrobat DC Pro, ouvrez le PDF et effectuez l'une des actions suivantes :
• Sélectionnez Fichier > Protection par mot de passe.
• Sélectionnez Outils > Protéger > Protéger par mot de passe dans le menu déroulant.
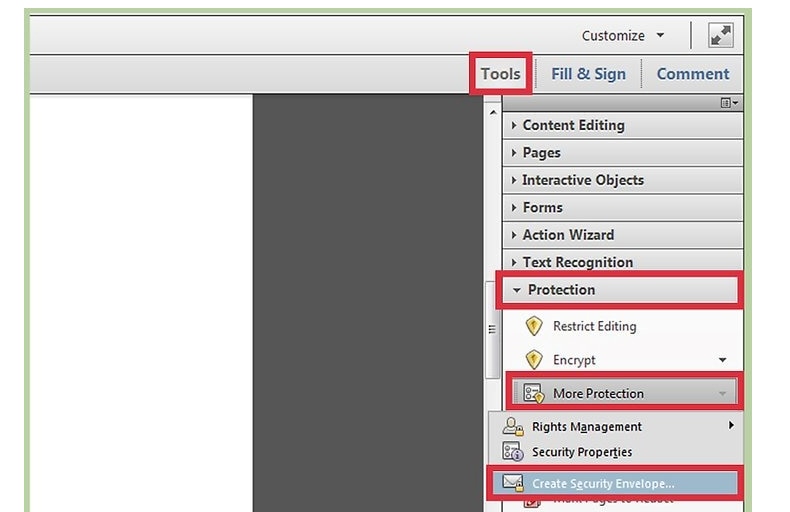
Étape 2 : Si vous y êtes invité, sélectionnez Oui pour modifier les paramètres de sécurité.
Étape 3 : Sélectionnez Modification dans le menu déroulant, puis saisissez et retapez votre mot de passe. La longueur de votre mot de passe doit être d'au moins six caractères. L'indicateur de force du mot de passe apparaît à côté de votre mot de passe, indiquant s'il est faible, moyen ou fort.
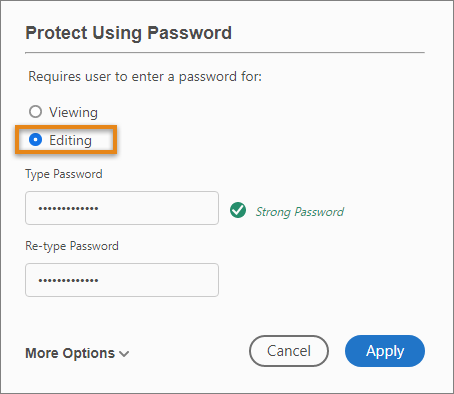
Étape 4 : Appliquez les modifications. Acrobat fournit un avis confirmant que le fichier protégé par mot de passe a été protégé avec succès.
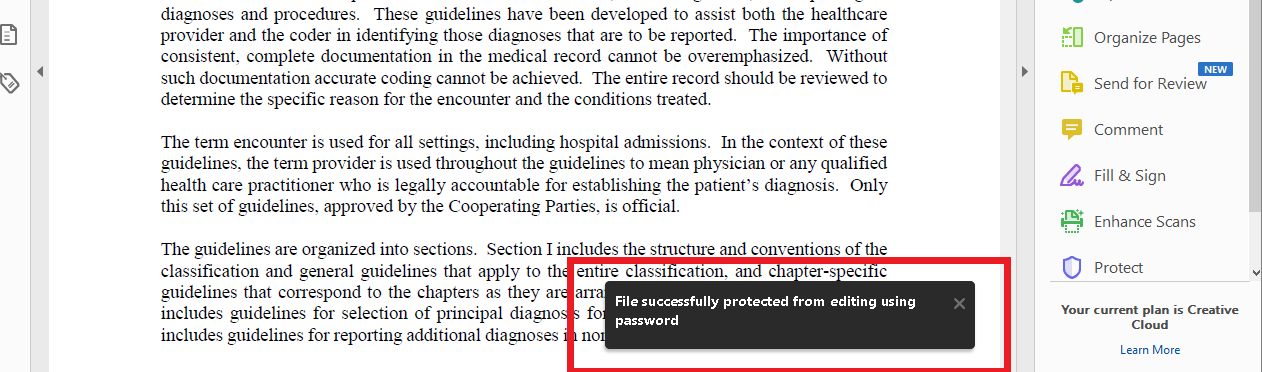
Les options avancées vous permettent de choisir des restrictions supplémentaires, comme empêcher la copie ou l'impression d'un PDF.
Attention : l'utilisation de ces limitations est une perte de temps totale ; elles peuvent facilement être supprimées à l'aide d'un logiciel gratuit de suppression de mot de passe PDF.
Méthode 2 : PDFelement
PDFelement est un outil PDF hautement coté qui vous permet de travailler avec des fichiers PDF en toute sécurité et efficacement. Cet outil est livré avec une multitude de fonctionnalités incroyables qui en font un guichet unique. Vous pouvez accomplir presque toutes les tâches PDF auxquelles vous pouvez penser en utilisant PDFelement. La tâche à accomplir est de protéger les fichiers PDF. Voici les étapes pour verrouiller le pdf à partir de l'édition :
Étape 1 : Ouvrez le document PDF.
Pour utiliser PDFelement, appuyez sur l'icône après son installation sur votre ordinateur. Plusieurs icônes sont présentées sur l'écran principal. Ignorez les autres choix et sélectionnez Ouvrir les fichiers. Ensuite, la fenêtre du répertoire de fichiers devrait apparaître. Cliquez sur le bouton Ouvrir après avoir sélectionné le fichier PDF que vous souhaitez protéger contre toute modification. Attendez que le fichier PDF apparaisse à l'écran.
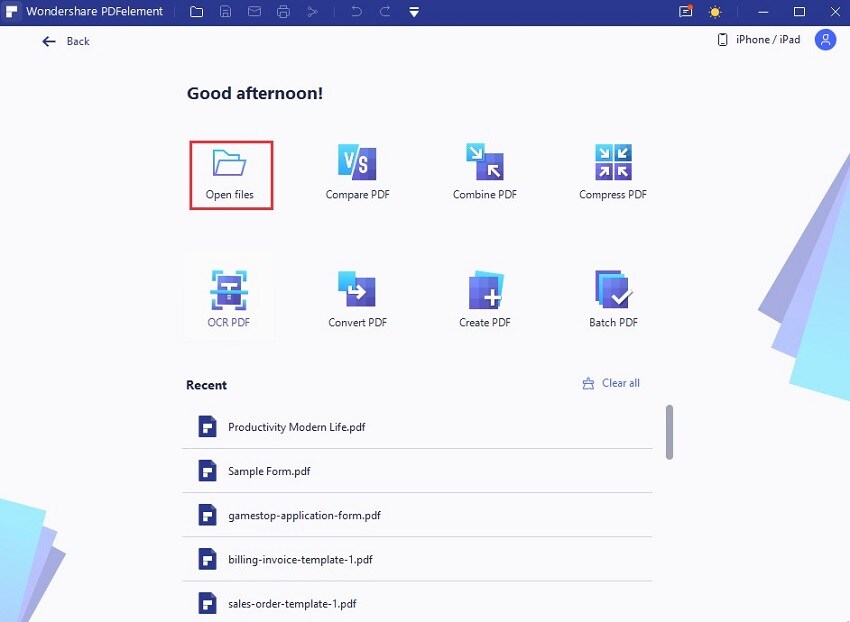
ouvrir un fichier pdf dans un élément pdf
Localisez et cliquez sur l'onglet Protéger dans la barre d'outils une fois le fichier PDF téléchargé. Le sous-menu devrait être visible juste en dessous de la barre d'outils. Cette fois, vous utiliserez une signature et un mot de passe correspondant pour empêcher la modification de votre PDF. Sélectionnez Signer le document dans le menu déroulant, puis faites glisser jusqu'à l'endroit où vous souhaitez que la signature apparaisse sur votre PDF. La fenêtre Signer le document apparaît maintenant. Choisissez votre ID dans le menu déroulant Se connecter en tant que ou cliquez sur Nouvel ID pour en créer un nouveau. Dans la zone de mot de passe, saisissez un mot de passe fort et remplissez les autres champs si nécessaire. Lorsque vous avez terminé, cliquez sur Signer pour apposer votre signature sur le document PDF.
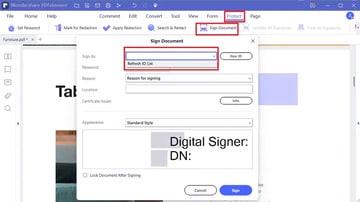
Étape 3 : Enregistrez le document PDF contenant la signature.
Lorsque l'application a fini d'ajouter la signature à votre document, allez dans Fichier puis Enregistrer pour enregistrer vos modifications.
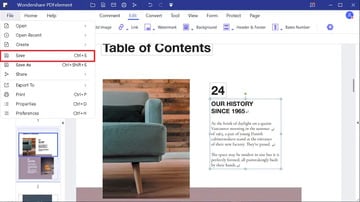
Méthode 3 : Gestionnaire de mots de passe Icecream
Icecream Password Manager est apparu comme une option sûre après avoir pris en compte les paramètres de cryptage qui sécurisent certains des gestionnaires de mots de passe les plus populaires.
Même s'il est gratuit, vous pouvez être assuré qu'il correspond aux fonctionnalités d'autres solutions logicielles premium lorsqu'il s'agit de sécuriser vos fichiers PDF confidentiels.
En dehors de cela, il est évident que vous en avez marre de vous souvenir de centaines de mots de passe pour tous les comptes que vous utilisez régulièrement.
Icecream Password Manager est une bonne option si vous ne voulez vous souvenir que d'un seul mot de passe principal et avoir un accès rapide à toutes vos données critiques.
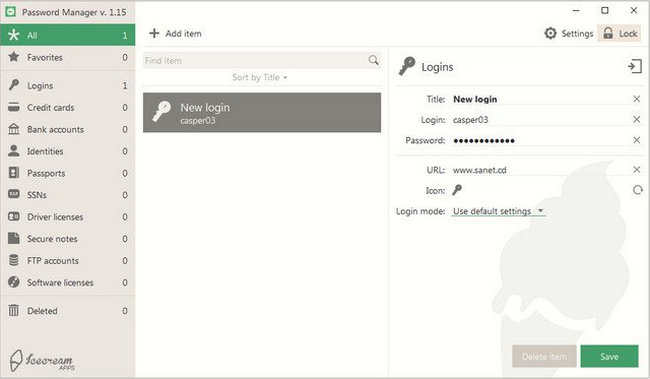
Voici quelques-unes des fonctionnalités importantes offertes par Icecream Password Manager :
• Une méthode simple pour garder une trace de vos mots de passe.
• L'interface utilisateur est simple et facile à utiliser.
• En un seul clic, vous pouvez remplir un formulaire.
• Les normes de cryptage les plus avancées
• Modules complémentaires Chrome et Firefox
• Il n'y a pas moins de dix personnes qui peuvent accéder au système
Icecream Password est un excellent outil pour crypter les fichiers PDF et garder une trace de vos mots de passe.
Méthode 4 : Anti-Copie PDF
PDF Anti-Copy est un logiciel qui empêche la copie et l'édition de documents PDF. Il protège les zones protégées d'un fichier PDF sans affecter le formatage ou le style. PDF Anti-Copy retraite l'intégralité du document, et une technique solide ajoute un cryptage supplémentaire. Les fichiers PDF protégés par PDF Anti-Copy peuvent être visualisés et partagés comme n'importe quel autre fichier, mais ils ne peuvent pas être modifiés.
PDF Anti-Copy est un outil simple à utiliser qui peut sécuriser un ou plusieurs fichiers. Pour empêcher l'édition d'un PDF à l'aide de PDF Anti-Copy, suivez les étapes simples ci-dessous.
Étape 1 : Sur votre ordinateur, ouvrez le document PDF que vous souhaitez sécuriser en cliquant sur l'icône Fichier.
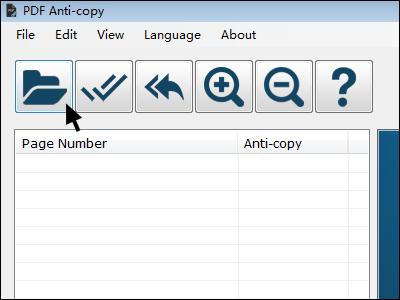
Étape 2 : Vous pouvez choisir de protéger l'intégralité du document ou des pages particulières. Choisissez la plage de pages du document que vous souhaitez protéger des modifications. Pour plus de protection, vous pouvez choisir des visuels dans votre fichier en plus du contenu.
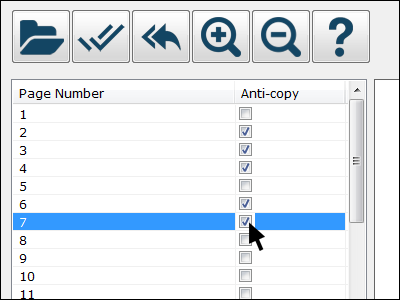
Étape 3 : Ouvrez le dossier de sortie de votre ordinateur en cliquant sur l'option Parcourir.
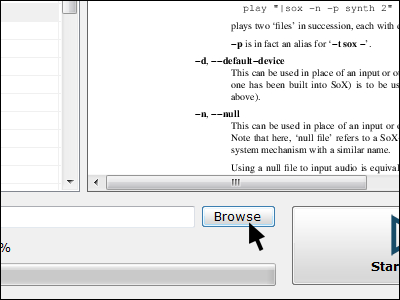
Étape 4 : Sélectionnez le bouton Démarrer maintenant pour commencer le processus de retraitement. Le document est habituellement retraité en moins d'une minute
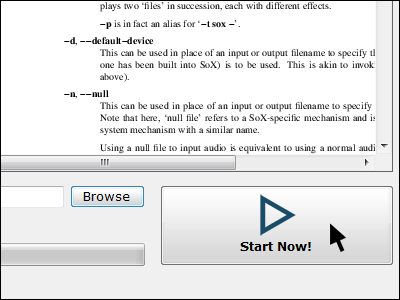
Les options d'édition du fichier PDF protégé contre la copie ne fonctionneront pas une fois le document retraité.
Votre document protégé par mot de passe est maintenant prêt à être partagé avec le public. Les plagiaires, quant à eux, mettent tout en œuvre pour voler des données. Il est préférable de ne pas partager le document avec des tiers inconnus.
Quelle est la ligne de fond ? N'importe laquelle des méthodes mentionnées ci-dessus peut protéger votre PDF contre les modifications indésirables. Maintenant, que se passe-t-il si votre PDF est corrompu. Lisez la suite pour la solution !
Partie 2. Que faire lorsque vous avez un PDF corrompu ?
Wondershare Repairit est un logiciel de réparation de fichiers efficace et sûr. Ce logiciel tiers peut rapidement récupérer des fichiers formatés et corrompus sur un ordinateur Windows, quels que soient le type et le format du fichier.
Caractéristiques de Wondershare Repairit
-
Cet outil de réparation prend en charge les formats de fichier DOCX, PPTX, XLSX, PDF.
-
La fonction de traitement par lots permet de réparer différents formats de fichiers en même temps.
-
Si vous avez ajouté un fichier par erreur, vous pouvez le supprimer ou le supprimer.
-
L'application vous indiquera si vous téléchargez un format incompatible.
-
L'application affiche également un détail de la progression du fichier réparé, en cours d'analyse ou en attente de réparation
Étapes pour réparer les fichiers corrompus avec l'outil de réparation de fichiers
Suivez le tutoriel pour effectuer le processus de réparation des documents corrompus.
Étape 1 : Ajouter des fichiers corrompus
-
Lancez Wondershare Repairit sur votre ordinateur et cliquez sur l'option File Repair. Là, vous devez ajouter le fichier que vous souhaitez réparer.
-
Cela ouvrira une fenêtre de navigateur afin que vous puissiez naviguer jusqu'à l'emplacement où le fichier est enregistré.
-
Vous pouvez choisir plusieurs documents et les télécharger de la même manière sur Repairit. Veuillez ajouter ici des fichiers pptx, Docx, xlsx ou pdf.
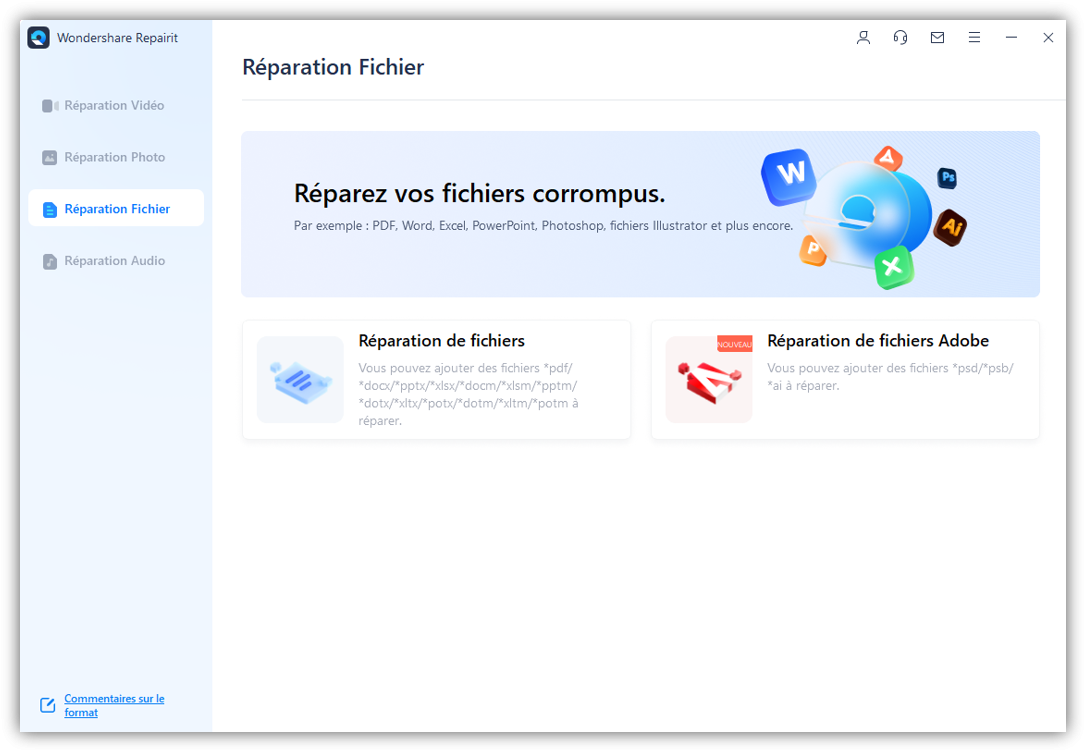
-
Une fois que vous avez sélectionné le fichier, l'application les chargera et affichera la progression à l'écran.
-
Cependant, si vous avez accidentellement ajouté un fichier, cliquez sur l'icône Supprimer et supprimez-le de la liste.
Étape 2 : réparer les fichiers corrompus
Une fois que vous avez terminé d'ajouter les fichiers que vous souhaitez récupérer, cliquez sur le bouton " Réparer " disponible dans le coin inférieur droit de la page. Il analysera les fichiers et résoudra les problèmes majeurs.
Vous pouvez facilement vérifier la progression du processus de réparation pour n'importe quel fichier. Il vous permet de savoir que les fichiers sont en cours de réparation, en cours d'analyse ou en attente de réparation.
L'application vous avertira dès que le processus de réparation du fichier sera terminé. Les fichiers réparés avec succès afficheront un signe " Terminé " à côté de leur icône.
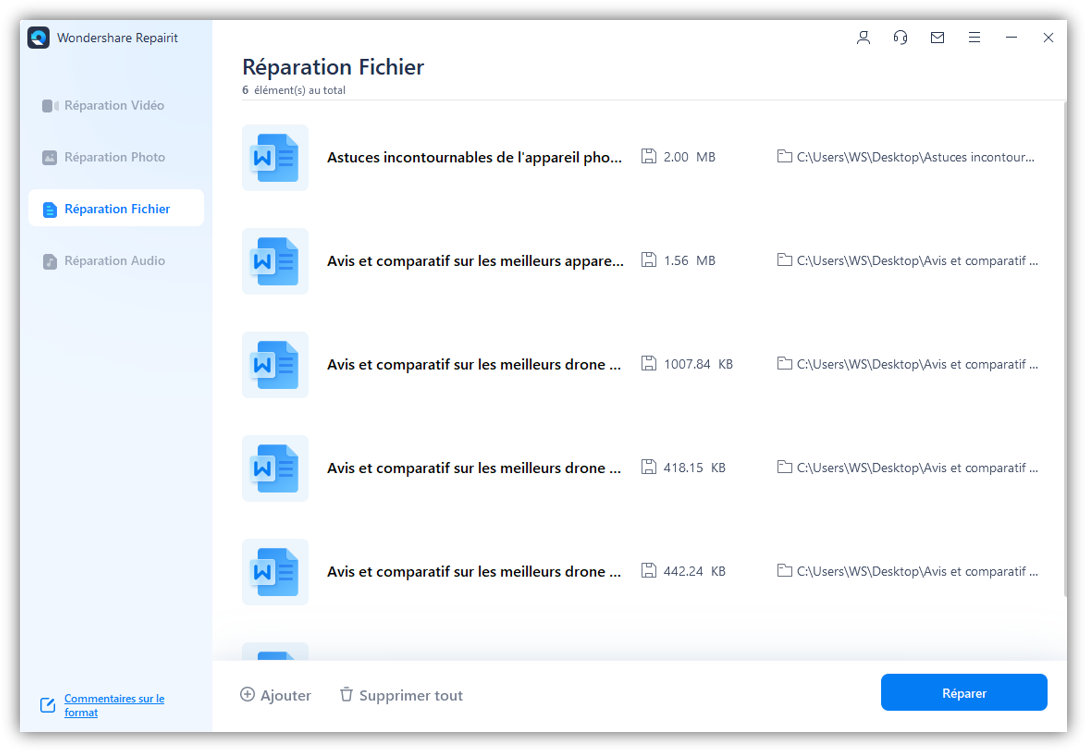
Un message contextuel apparaîtra à l'écran pour vous informer du nombre de fichiers en cours de réparation.
Étape 3 : prévisualisez et enregistrez les fichiers
Étant donné que le logiciel a réparé les fichiers corrompus, vous pouvez facilement les prévisualiser et les enregistrer sur votre système. Cliquez sur le bouton " Aperçu " disponible devant chaque fichier réparé.
Une fois que vous appuyez sur le bouton, une nouvelle page s'ouvrira où vous pourrez prévisualiser le fichier.
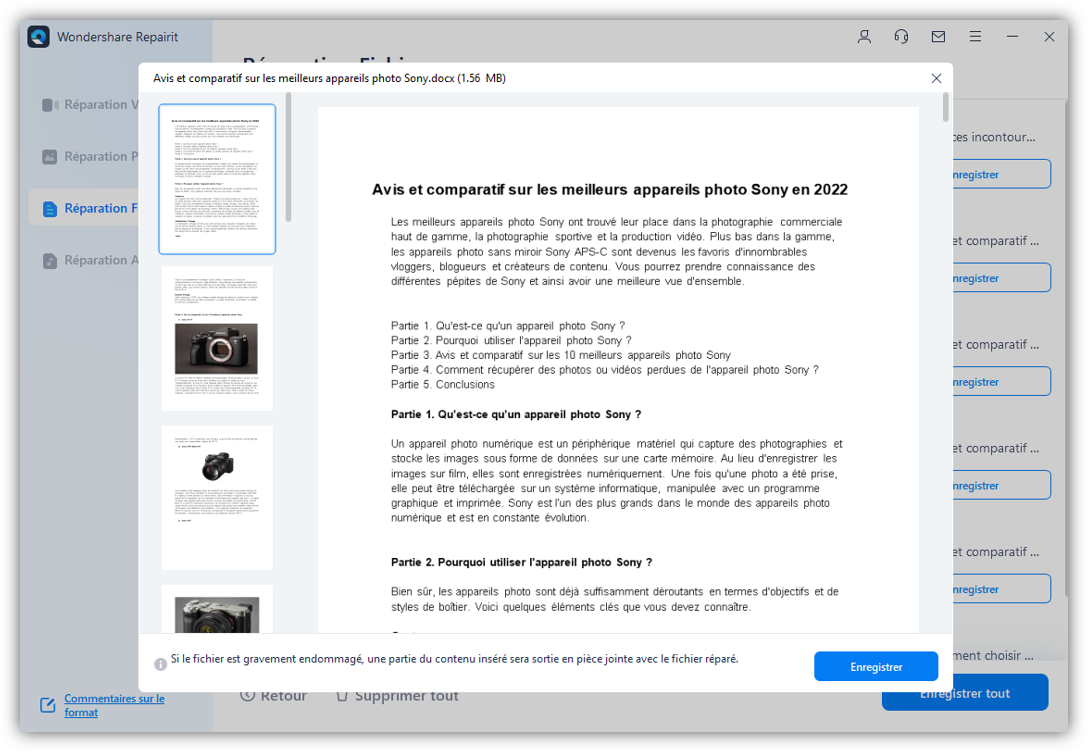
Appuyez sur le bouton " Enregistrer " pour stocker les fichiers réparés. Veuillez choisir un emplacement de sauvegarde différent pour éviter l'écrasement des données.
Si vous souhaitez enregistrer tous les fichiers simultanément, cliquez sur le bouton " Enregistrer tout " et faites le travail correctement.
Vous pouvez simplement vous rendre à l'emplacement spécifique des fenêtres où vous souhaitez enregistrer les fichiers réparés.
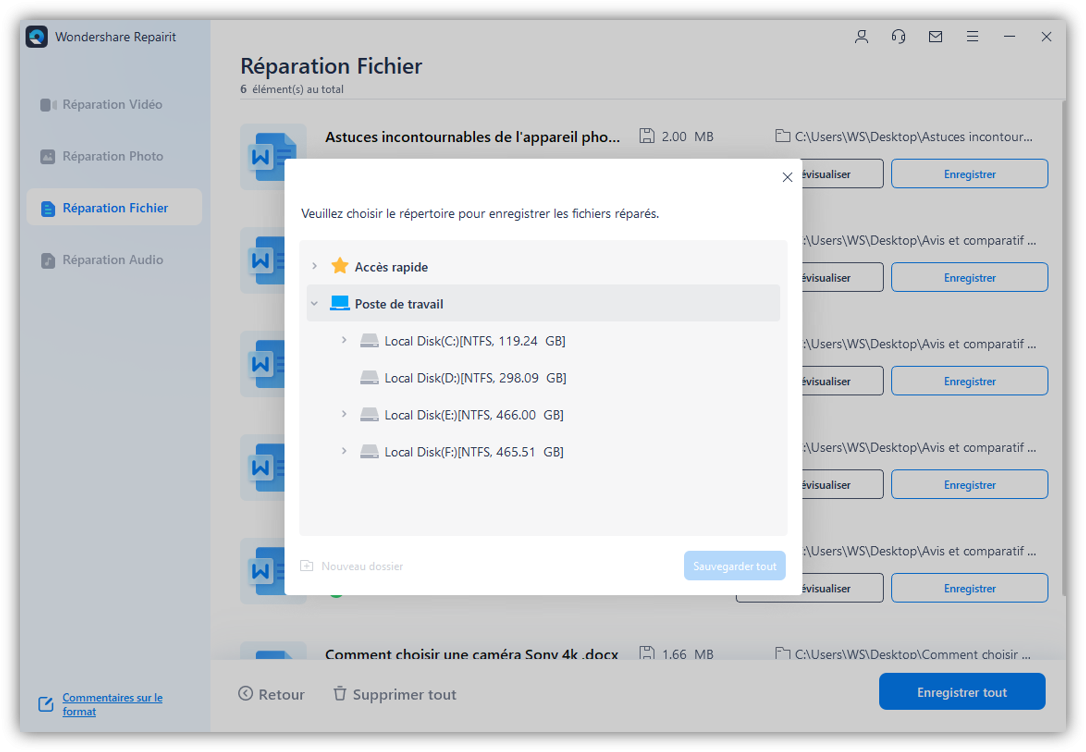
De cette façon, les utilisateurs peuvent enregistrer tous les fichiers corrompus. L'outil vous indiquera combien de fichiers ont été enregistrés.
Conclusion
Ce sont les stratégies les plus efficaces pour empêcher l'accès indésirable à vos fichiers PDF. Bien sûr, il existe une pléthore de choix supplémentaires gratuits et payants sur Internet parmi lesquels choisir. Mais ces quatre méthodes sont rapides et faciles pour protéger les fichiers PDF contre l'édition et la copie.
Si vous souhaitez aller plus loin, vous pouvez utiliser un logiciel de cryptage PDF pour protéger vos fichiers PDF.
Quel est votre outil préféré pour verrouiller l'édition et la copie de PDF ? Veuillez nous faire part de votre expérience dans la zone de commentaires ci-dessous.
 100% sécurité pour le téléchargement gratuit
100% sécurité pour le téléchargement gratuit

