Excel est une excellente application de tableur qui est largement utilisée par les particuliers et les entreprises. Les gens l'utilisent pour préparer leur budget domestique, alors que commercialement, il est utilisé pour faire des factures et même à des fins de paie aussi. Certaines entreprises l'utilisent même pour la manipulation et l'analyse de données grâce aux nombreux outils analytiques qu'il fournit. Compte tenu de l'importance de cette application logicielle, il n'est pas étonnant que les gens aient peur lorsqu'un message d'erreur est rencontré lors de l'ouverture d'un fichier MS Excel. Une telle erreur à noter est l'erreur « Excel ne peut pas ouvrir le fichier » de MS Excel 2007.
L'erreur « Excel ne peut pas ouvrir le fichier » de MS Excel 2007 est l'erreur la plus courante rencontrée par les utilisateurs d'Excel dans le monde entier. Le message d'erreur complet qui s'affiche sur l'écran des utilisateurs est,
« Excel ne peut pas ouvrir le fichier 'nom de fichier'.xlsx' car le format de fichier pour l'extension de fichier n'est pas valide. Vérifiez que le fichier n'a pas été corrompu et que l'extension de fichier correspond au format du fichier. »
Il peut être très troublant pour un utilisateur d'avoir ce message d'erreur clignotant sur son écran. Cette erreur se produit généralement lorsqu'un classeur Excel qui a été envoyé en tant que courrier électronique est ouvert par l'utilisateur. Cependant, les feuilles de calcul Excel envoyées par e-mail ne sont pas les seules à afficher ce message d'erreur. Les fichiers Excel normaux peuvent parfois commencer à afficher cette erreur sans préavis. Voici quelques-unes des raisons qui peuvent être à l'origine de la génération de ce message d'erreur.
-
Problèmes de compatibilité entre le fichier Excel que vous essayez d'ouvrir et la version du logiciel Excel que vous utilisez.
-
Le fichier Excel que vous essayez d'ouvrir est endommagé ou corrompu.
Partie 1 : Comment réparer l'erreur Excel ne peut pas ouvrir le fichier
Correctifs : Ce message d'erreur peut être réparé à l'aide des deux correctifs possibles suivants. Une fois le problème à l'origine de l'erreur résolu, vous n'aurez aucun problème à ouvrir le fichier Excel que vous essayiez d'ouvrir auparavant.
Essayez de modifier l'extension du classeur Excel que vous souhaitez ouvrir : Si la raison du message d'erreur est un problème de compatibilité, il serait préférable de vérifier si votre version du logiciel Excel prend en charge l'extension xlsx ou non. Vérifiez si l'extension 'xlsx' est présente dans le dossier 'Types de fichiers' qui se trouve dans les 'Options des dossiers' du menu 'Outils' dans 'Poste de travail'. Si ce n'est pas le cas, vous devrez modifier l'extension de votre fichier Excel de '.xlsx' à '.xls'.
Essayez d'utiliser la fonction de MS Excel « Ouvrir et réparer » : Si la raison du message d'erreur est la corruption de fichier, la fonction « Ouvrir et réparer » d'Excel peut être utilisée pour réparer les fichiers Excel corrompus. Vous pouvez trouver cette option dans la boîte de dialogue 'Ouvrir'. Il est situé dans le menu déroulant lorsque la flèche à côté de l'option « Ouvrir » est sélectionné. Après avoir sélectionné le fichier Excel corrompu, cliquez sur cette fonctionnalité, et il effectuera la réparation du fichier Excel et ouvrira le fichier sans problème.
Plus d'articles connexes :
Partie 2 : Comment réparer un fichier Excel corrompu avec un logiciel de réparation Excel
Si les méthodes mentionnées ci-dessus ne parviennent pas à résoudre le problème, l'utilisation d'un outil de réparation Excel reste la seule option disponible. Wondershare Repairit - File Repair Tool pour Excel est l'un des meilleurs logiciels de réparation Excel disponibles sur le marché à l'heure actuelle. Il est recommandé d'utiliser ce logiciel pour réparer un fichier Excel corrompu et l'ouvrir normalement. La raison pour laquelle Wondershare Repairit est si bon dans son travail est qu'il possède une myriade de fonctionnalités qui lui permettent de résoudre tout type de problème rencontré par les fichiers Excel.
Caractéristiques de Wondershare Repairit
-
Wondershare Repairit prend en charge les fichiers MS Office courants tels que le format de fichier DOCX, PPTX, XLSX, PDF.
-
Repairit fonctionne par analyse rapide pour réparer les fichiers chargés dans différents formats de fichiers en même temps.
-
Même si vous avez ajouté un mauvais fichier, vous pouvez le supprimer ou le mettre à la poubelle à votre guise.
-
L'application vous informera lorsque vous téléchargerez un format incompatible.
-
Vous pouvez vérifier l'ensemble du processus de réparation du fichier, en cours d'analyse ou en attente de réparation.
Ce qui suit est un tutoriel étape par étape qui vous apprendra comment réparer des fichiers Excel corrompus à l'aide de Wondershare Repairit - File Repair pour Excel.
Étape 1 : Ajoutez les fichiers sur Wondershare Repairit
-
Tout d'abord, lancez Wondershare Repairit sur votre PC et choisissez « File Repair » pour commencer.
-
Cliquez sur le bouton « Add » et recherchez les fichiers Excel corrompus. Wondershare Repairit vous permet de sélectionner plusieurs documents et de les télécharger à la fois.
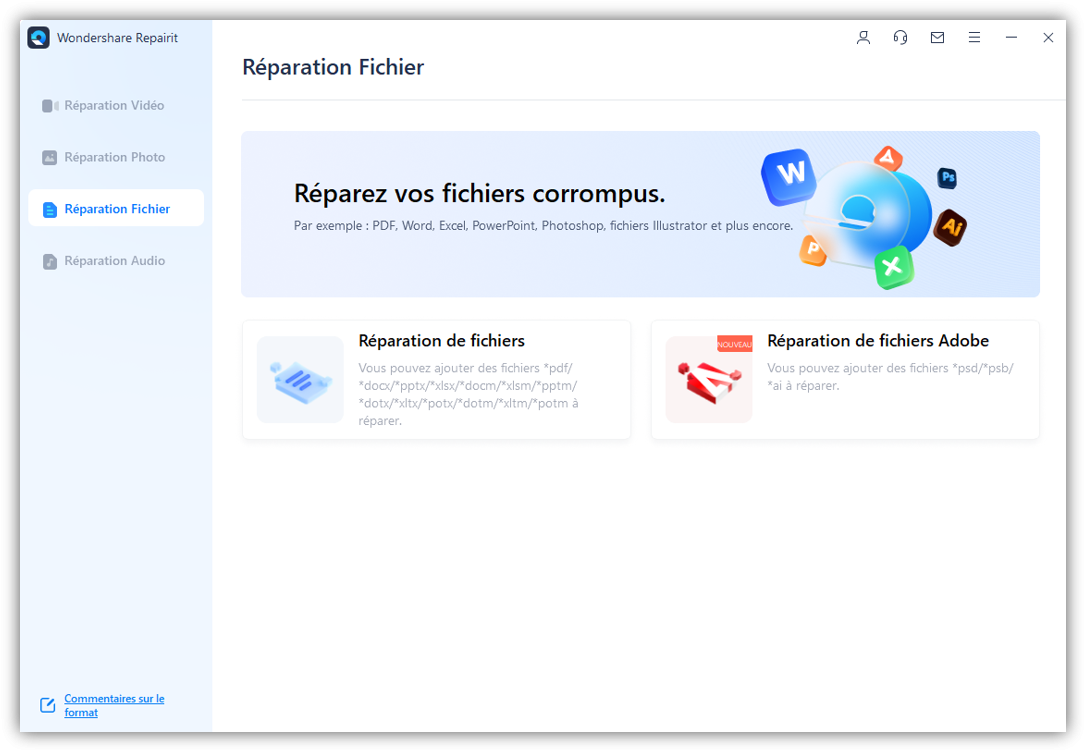
-
L'application vous avertira lors du téléchargement de tout format incompatible. Une fois que vous avez choisi les fichiers, l'outil commence à les télécharger et vous pouvez afficher la progression comme vous le souhaitez.
-
Si vous avez choisi un mauvais fichier par erreur, supprimez-le simplement en cliquant sur l'icône Corbeille.
Étape 2 : Démarrez le processus de réparation de fichiers
-
Une fois les documents téléchargés, cliquez sur le bouton « Repair » en bas pour commencer la réparation.
-
Ensuite, Repairit commencera à analyser les documents corrompus et à résoudre les problèmes possibles.
-
Vous pouvez également vérifier le processus de réparation pour être analysé, en attente de réparation ou terminé.
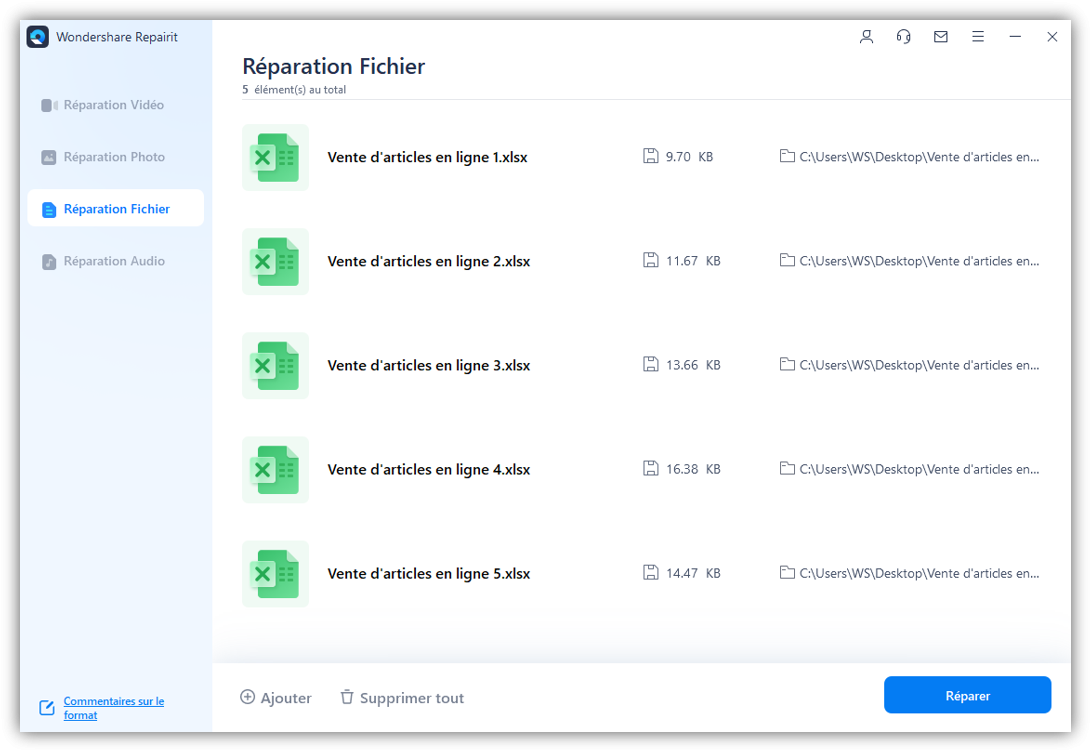
-
Après cela, vous serez informé du nombre de fichiers qui ont été réparés.
-
De plus, si le fichier Excel réparé est terriblement corrompu et ne peut pas être réparé, Repairit vous en informera également. Vous pouvez cliquer sur le lien sur l'interface pour vous connecter avec un expert.
Étape 3 : Prévisualisez et enregistrez les fichiers réparés
-
Cliquez sur le bouton « Preview » à côté du nom du fichier et vérifiez le fichier réparé avant l'exportation. Si c'est correct, cliquez sur le bouton « Save » pour enregistrer le fichier à l'emplacement souhaité sur le PC.
-
Si vous avez téléchargé plusieurs fichiers, cliquez simplement sur « Preview » pour les vérifier un par un. Cliquez ensuite sur le bouton « Save All » en bas pour exporter tous les fichiers réparés à la fois.
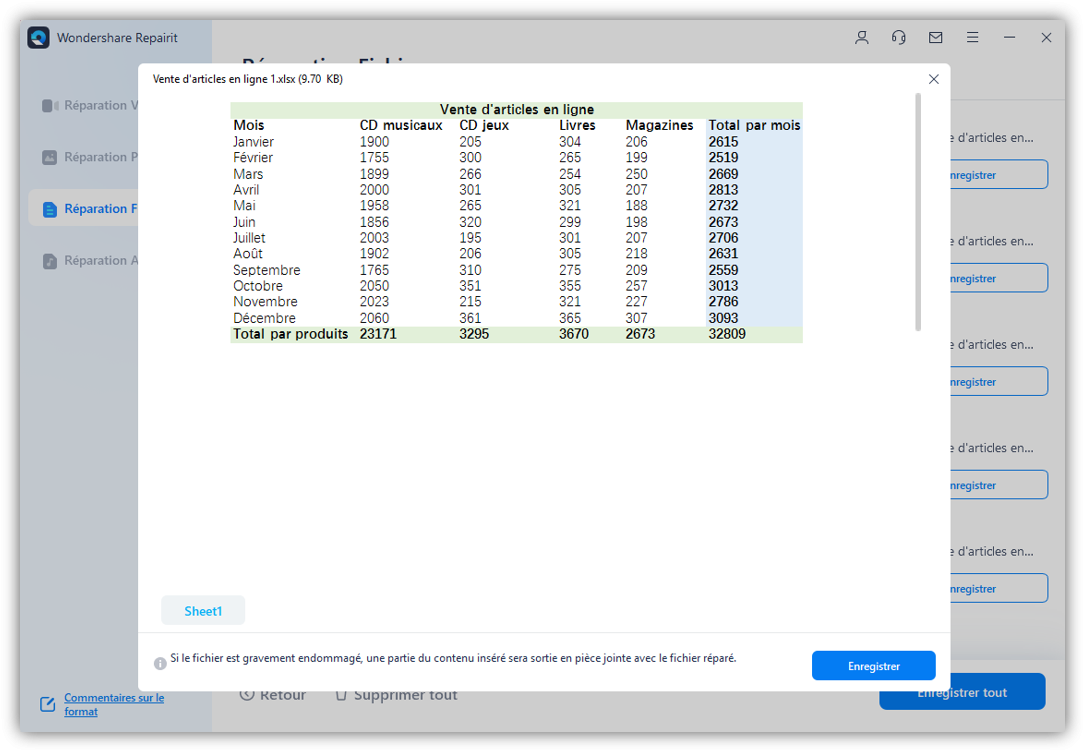
-
Vous serez informé du nombre de fichiers exportés.
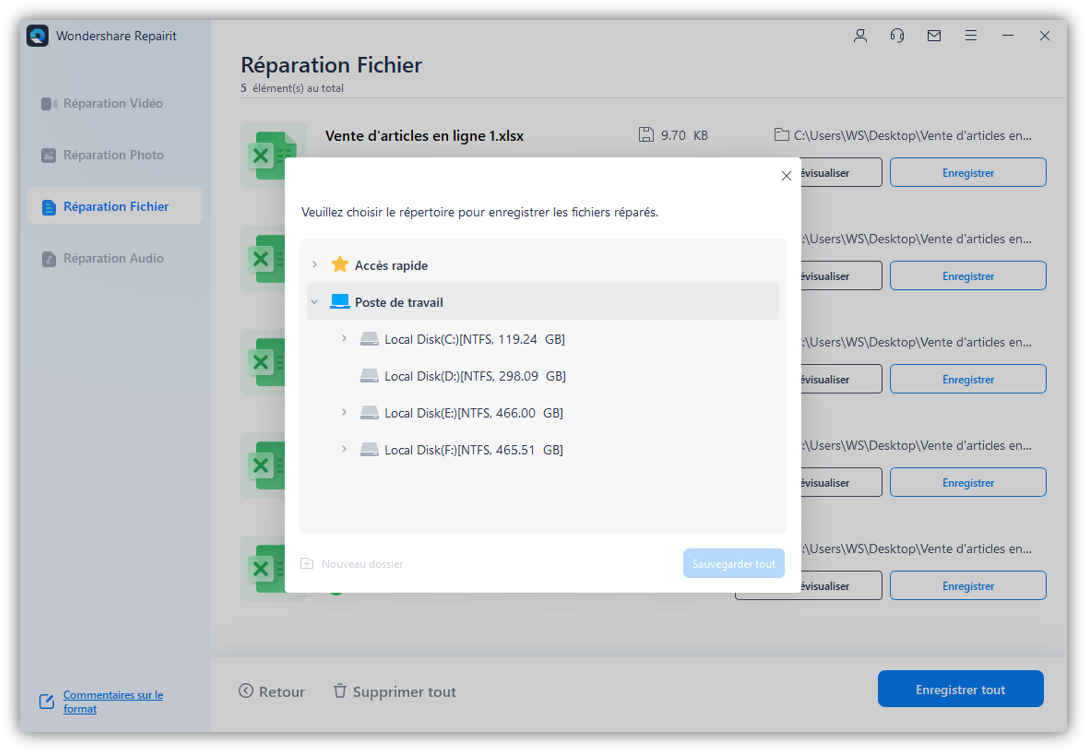
Vous devez mettre à jour régulièrement le programme antivirus pour éviter la corruption des fichiers Excel. De plus, un arrêt prudent du système peut également aider.
 100% sécurité pour le téléchargement gratuit
100% sécurité pour le téléchargement gratuit

