Mar 28, 2024 • Via : Solutions de Disque Dur • Solutions éprouvées
Il est assez facile de réinitialiser le mac ou le MacBook en usine. En quelques étapes, vous pouvez restaurer les paramètres d'usine. Ce faisant, vous effacerez toutes les données stockées sur votre appareil. Votre appareil sera ainsi remis en état et redeviendra comme avant, prêt à stocker de nouvelles données sous forme de fichiers/dossiers.
Pour vendre des poursuites ou faire de la place pour un nouvel ensemble de données à stocker dans le disque dur, votre but ultime est de réinitialiser le mac en usine. En passant aux réglages d'usine, vous ferez de votre appareil une ardoise propre qui sera aussi neuve qu'elle l'était au départ lors de l'achat. Vous vous demandez maintenant comment réinitialiser votre mac en usine, alors dans ce cas, il vous suffit de lire cet article. Il présente les différentes étapes et méthodes pour réinitialiser un Mac en usine, ainsi qu'une solution logicielle tierce pour traiter le problème de la perte de données lors d'une réinitialisation accidentelle de votre appareil. Voici les sujets qui seront abordés en détail.
Partie 1 : Quand allez-vous effacer votre ordinateur portable ?
Il existe certains scénarios dans lesquels vous optez pour le passage à la réinitialisation d'usine de votre appareil et le fabriquez comme un appareil neuf.
1- Besoin d'un nouveau départ
Lorsque vous estimez avoir besoin d'un espace supplémentaire pour enregistrer de nouvelles données et qu'il est temps de supprimer certains fichiers anciens et inutilisables, un moyen simple de vous débarrasser de ces données est de réinitialiser votre appareil en un clic.
2- Vous voulez vendre votre ordinateur
Décidez-vous de vendre votre appareil ? Vous devez effacer toutes les informations personnelles ainsi que les données enregistrées pour assurer la sécurité. La réinitialisation de votre appareil en usine est la meilleure option.
3- Rechercher d'autres tutoriels centrés sur Apple
Les tutoriels centrés sur Apple vous font apprendre un certain nombre de techniques et de procédures pour maintenir votre appareil dans un bon état de fonctionnement. La réinitialisation en usine de votre appareil est l'une de ces techniques qui vous permettra d'assurer un meilleur fonctionnement de votre Mac. Créez une sauvegarde de vos données et réinitialisez votre appareil Mac en usine.
Partie 2 : Comment restaurer un Mac à ses réglages d'usine ?
La restauration d'un appareil Mac dans ses paramètres d'usine nécessite de suivre certaines étapes. Voici les étapes qui pourraient remettre le mac dans son état d'origine.
1- Sauvegardez vos données
Si vous prévoyez de réinitialiser votre appareil Mac en usine, la première étape consiste à créer une sauvegarde de vos données. Vous pouvez facilement créer une sauvegarde manuelle en copiant et en collant simplement tous les fichiers, dossiers et applications. Cette sauvegarde peut être créée sur un stockage en nuage ou sur un disque dur externe. Toutefois, si vous utilisez un appareil Mac, Time Machine peut être une option optimale et des plus fiables. Time machine est le logiciel de construction mac-in qui vous permet de récupérer les données sauvegardées. Voici les étapes à suivre pour l'utiliser.
Étape 1: Dans le menu principal de Apple, sélectionnez l'option des Préférences Système.
Étape 2: Opter pour l'option de la machine à remonter le temps.
Étape 3: Bouton "Sélectionner ensuite le disque de sauvegarde".
Étape 4: Sélectionnez l'emplacement ou le lecteur que vous souhaitez utiliser pour créer la sauvegarde. Sélectionnez "Utiliser le disque".
Étape 5: Enfin, sélectionnez la case Sauvegarde automatique pour terminer le processus de sauvegarde.
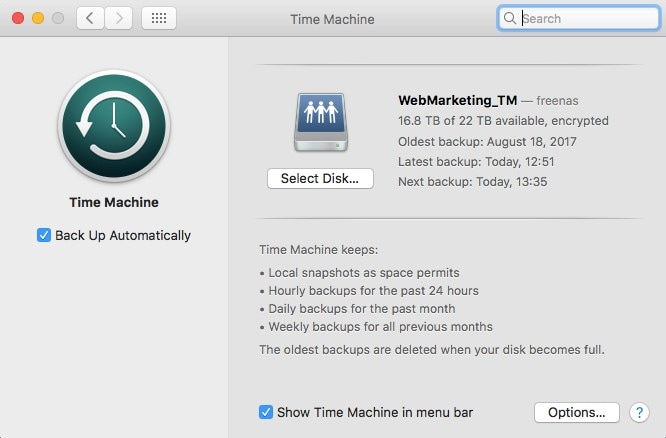
2- Autoriser iTunes
Il est obligatoire de se déconnecter des applications avec une licence limitée. iTunes utilise un système d'autorisation qui peut limiter le nombre d'appareils connectés. Donc, avant de procéder à la réinitialisation de l'application, désactivez votre compte iTunes. Voici les étapes à suivre :
Étape 1 : Ouvrez iTunes sur votre appareil.
Étape 2: Dans le menu principal, sélectionnez le compte.
Étape 3: Dans le compte, sélectionnez l'option d'autorisation suivie de l'option d'autorisation de cet ordinateur.
Étape 4: Entrez votre identifiant et votre mot de passe et cliquez sur "Autoriser" pour terminer la procédure.
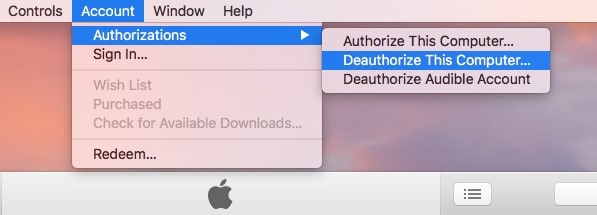
3- Désactiver iCloud
Tout comme la procédure de désautorisation, l'étape suivante consiste à désactiver l'iCloud. Si vous comptez vendre votre appareil, il est important de supprimer toutes les informations personnelles. Désactivez donc toutes les informations de l'iCloud. Suivez les étapes pour procéder.
Étape 1: Dans le menu principal de la pomme, sélectionnez l'option des Préférences système.
Étape 2: Ensuite, sélectionnez iCloud et cliquez sur "Déconnexion" pour continuer.
Étape 3: Confirmer la désactivation d'iCloud.
4- Se déconnecter de iMessage
iMessage est la prochaine application de construction de pomme qui doit être signée à partir de. Voici les étapes à suivre :
Étape 1 : Lancez iMessage et cliquez sur les messages dans le menu principal.
Étape 2 : Dans le menu déroulant, sélectionnez l'option de Préférences.
Étape 3 : Cliquez sur le compte iMeassage et cliquez sur déconnecter.
5- Effacer les données de la barre tactile
Pour vous assurer que toutes les données sont effacées de la barre tactile, voici les étapes à suivre :
Étape 1: Maintenez les touches Command+R et le bouton de mise en marche pour allumer l'appareil.
Étape 2: sélectionnez l'option "Utilitaires" puis sélectionnez "Terminal" dans la fenêtre Utilitaires de macOS.
Étape 3: Tapez la commande suivante : xartutil --erase-all
Étape 4: Cliquez sur "Retour", sélectionnez "Terminal" et ensuite "Quitter le terminal".
6- Redémarrez votre Mac en mode de récupération
Avant tout, créez la sauvegarde de vos données. Une fois la création de la sauvegarde terminée, l'étape suivante consiste à redémarrer le mac en mode de récupération. Voici les étapes à suivre :
Étape 1: Dans le menu principal de la pomme, cliquez sur redémarrer.
Étape 2: Une fois que l'appareil est redémarré, appuyez sur les touches Command et R et maintenez-les enfoncées. L'appareil mac redémarrera en mode de récupération.
7- Effacer le disque dur du Mac
La prochaine étape consiste à effacer le disque dur du Mac. Suivez les étapes pour continuer :
Étape 1: Dans le menu principal, sélectionnez "Utilitaire de disque" dans la fenêtre "Utilitaires". Cliquez sur continuer pour continuer.
Étape 2: Dans le menu de la barre latérale, sélectionnez le disque dur, c'est-à-dire le Macintosh HD.
Étape 3: Maintenant, sélectionnez l'option d'effacement.
Étape 4: Entrez votre identifiant et votre mot de passe pour confirmation.
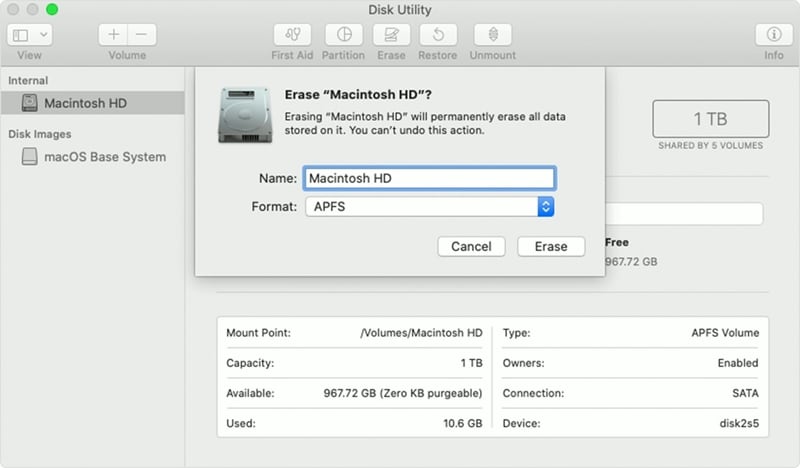
8- Réinstallez votre système d'exploitation
Une fois que vous avez désactivé toutes les applications sous licence et effacé toutes les données de votre appareil et de votre disque dur, il est temps de réinstaller le système d'exploitation. Dans le menu des utilitaires MacOS, sélectionnez simplement l'option de réinstallation de MacOS. Suivez les instructions de l'assistant pour terminer la réinstallation.
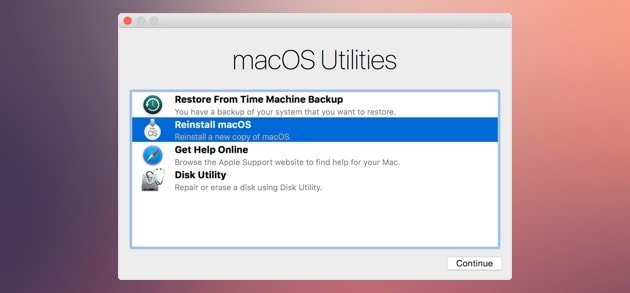
Partie 3 : Se remettre d'une réinitialisation accidentelle de l'usine de Mac
Une fois que vous connaissez la raison exacte de la panne de disque dur et de la perte de données chez Fujitsu, l'étape suivante consiste à rechercher la solution appropriée. La solution la plus appropriée est l'utilisation d'un logiciel d'application tiers, comme Recoverit Data Recovery pour Mac. Recoverit Data Recovery est l'un des meilleurs logiciels de ce régime qui facilite le processus de récupération de données. Au cas où vous auriez accidentellement traité la réinitialisation d'usine du Mac, vous auriez perdu toutes les données. Recoverit Récupération de données vous aidera à récupérer toutes les données perdues. Téléchargez et lancez le logiciel sur votre appareil. Voici les étapes à suivre :
Étape 1: Choisissez l'endroit d'où les données sont perdues. Sélectionnez Mac HD pour récupérer les données.

Étape 2: Sélectionnez "Démarrer" pour lancer le processus de scan en vue de la récupération des données. Une fois l'analyse terminée, les fichiers/dossiers restaurés apparaîtront sous forme d'aperçu.

Étape 3: Vérifiez l'aperçu des fichiers et cliquez sur Récupérer pour continuer. Choisissez un emplacement pour enregistrer les fichiers et dossiers récupérés.

Si vous voulez vendre votre appareil ou si vous voulez libérer l'espace nécessaire à la sauvegarde de nouvelles données, il vous suffit de réinitialiser votre appareil Mac en usine. Pour cela, vous devez désactiver toutes les applications sous licence et désautoriser tous les comptes qui sont liés à votre Mac. Nous avons mentionné ci-dessus toutes les procédures à suivre pour poursuivre le processus de désactivation des applications et de désautorisation des comptes. Une fois que vous avez terminé, vous pouvez réinstaller le nouveau macOS après avoir mis votre mac au repos. Si vous avez accidentellement réinitialisé votre mac, vous avez perdu les données. La Recoverit récupération des données est la meilleure application tierce. En trois étapes, c'est-à-dire localiser, analyser et récupérer, vous avez fini de récupérer les fichiers et dossiers perdus.
Solutions de Disque Dur
- Récupérer Disque Dur
- Récupérer Fichiers de Disque Dur Formaté
- Récupérer Données de Disque Dur Endommagé
- Restaurer Dossiers Supprimés
- Récupérer Fichiers de Disque Dur Externe
- Réparer Disque Dur
- Formater Disque Dur
- Astuces de Disque Dur
Recoverit





Yvette Bonnet
chief Editor