Mar 28, 2024 • Via : Solutions de Disque Dur • Solutions éprouvées
J'ai deux lecteurs séparés : un SSD de petite taille (C :) pour faire fonctionner le système d'exploitation et d'autres programmes, et un disque dur ordinaire (D :) pour sauvegarder l'essentiel de leur contenu. J'aimerais faire la synchronisation de OneDrive for business, mais le disque ne contient assez d'espace.
Pourrais-je avoir une assistance S'il vous plaît?
Les utilisateurs ont recours à plus d'un disque sur leur appareil lorsqu'ils travaillent. On fait cela dans l'objectif de permettre au PC de fonctionner correctement en évitant de le surcharger. Ce qui est le cas dans cette situation. Il y a des sauvegardes de Microsoft OneDrive qui sont disponibles avec une taille de plusieurs gigaoctets. Imaginez ce que cela représentera comme espace sur le disque qui le supporte. Dès que le lecteur manque d'espace d'espace. Les nouvelles sauvegardent y compris les programmes en cours d'exécution ne seront plus opérationnels. Il faudra donc libérer de l'espace afin qu'ils fonctionnent correctement Pour faire simple, l'idéal sera de changer l'emplacement de OneDrive sur votre PC Il est inutile de faire un déplacement depuis le même lecteur vers le même. Autrement dit, le mieux sera de trouver un autre support. Vous gagnerez plus d'espace. Cet article vient vous montrer comment changer l'emplacement.
Avant de se lancer dans le vif du sujet, découvrons les fonctionnalités exceptionnelles de OneDrive Microsoft a proposé son service dans le stockage en ligne OneDrive à partir de 2007. Il est conçu pour stocker les données de particuliers et entreprises. Vous avez accès à un espace gratuit limite à 5 Go. Vous pourrez l'augmenter en passant à la version Pro. Possédez-vous un compte Microsoft? Le compte est rattaché à OneDrive. Vos sauvegardes en ligne seront accessible celui-ci. Assez simple d'utilisation , il vous permet le stockage, la synchronisation et le partage. OneDrive a plus d'avantages avec Windows 10. il offre la synchronisation des paramètres du système, des modifications visuelles, des thèmes, des paramètres des applications, des onglets, de l'historique de navigation et des mots de passe enregistrés de Microsoft Edge. Le stockage en ligne favorise l'accès à tout moment et en tout lieu. Une application disponible est compatible avec les systèmes d'exploitations iOS, Android, macOS, Xbox et Windows.
Bien-sûr, il y a d'autres fonctionnalités:
- Il mémorise les blocs-notes et modifie les documents en ligne.
- Accédez à vos documents, au téléchargement des contenus multimédias et des GIFS.
- Il supporte presque tous les formats de fichiers, en vous favorisant la création de plusieurs dossiers.
- Une option partage sur les réseaux sociaux est disponible. Le partage se fera instantanément.
- OneDrive assure la gestion de la protection des pertes de données et permet le partage en temps réel des données entre les utilisateurs autorisés.
- Il fournit également des outils de collaboration.
En dehors de toutes ces fonctionnalités exceptionnelles, il peut parfois ralentir votre appareil en raison de la charge qu'il crée sur son emplacement. Comme mentionné ci-dessus, le lecteur dans lequel se trouve OneDrive est généralement surchargé et vous recevez des messages d'erreur tels que "pas d'espace disponible". Cela empêche les nouvelles données d'être enregistrées sur le lecteur ou sur une partition particulière. La seule façon de résoudre ce problème est de déplacer l'emplacement de OneDrive dans Windows 10. Cet article traite du processus de changement de l'emplacement OneDrive en profondeur avec des étapes élaborées. Voici les sujets qui seront abordés en détail.
Partie 1 : Comment changer l'emplacement par défaut du dossier OneDrive
Nous l'avons évoqué plus haut, lors de la synchronisation données de OneDrive sur votre PC, les fichiers synchronisés sont stockés dans le dossier local. Le dossier OneDrive occupe est volumineux. Ce qui empêche la sauvegarde d'autres fichiers. Gagnez de l'espace en changeant l'emplacement de OneDrive. Suivez les etapes suivantes:
Étape 1:Assurez-vous que vous avez un lecteur supplémentaire connecté ou une connexion inappropriée avec votre appareil et que votre appareil peut le lire.
Étape 2:Dans le menu principal des fenêtres, dans la barre des tâches, sélectionnez OneDrive À droite, cliquez sur l'icône du cloud.
Étape 3:Dans la liste, sélectionnez l'option de plus.
Étape 4:Pour plus d'options, localisez l'option des paramètres, et cliquez dessus.
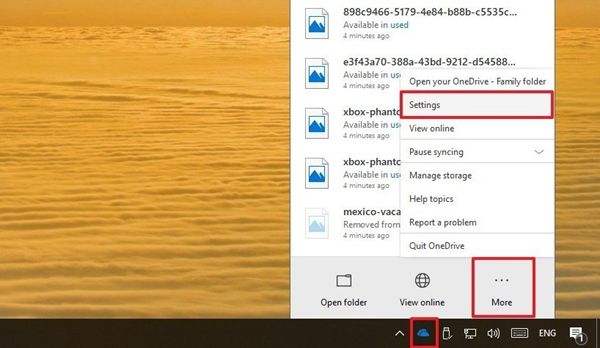
Étape 5:Dans la fenêtre pop-up des paramètres, sélectionnez l'option des comptes.
Étape 6:Sous l'onglet d'ajout d'un compte, vous verrez l'option de délier OneDrive (délier ce PC).
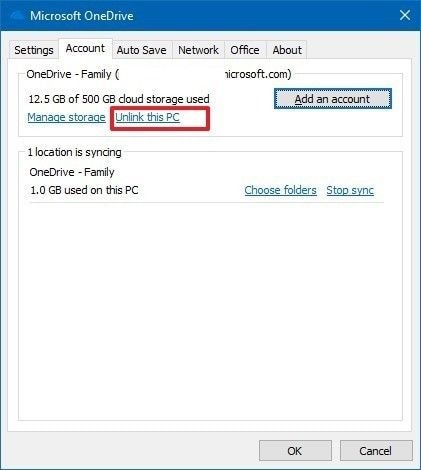
Step 7: Sélectionnez maintenant l'option d'un compte non lié. Cliquez sur ok pour compléter l'action et quitter la page de configuration de OneDrive.
Étape 8:Dans le menu principal de Windows, lancez la boîte de dialogue Exécuter. Appuyez simultanément sur la touche Windows + R. Une fois la boîte de dialogue lancée, tapez la commande %USERPROFILE% et cliquez sur ok pour continuer.
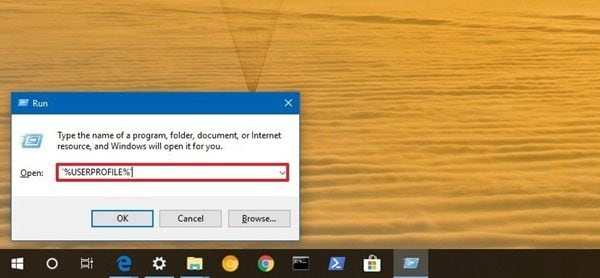
Étape 9:Dans la fenêtre suivante, sélectionnez le dossier OneDrive.
Étape 10: Sélectionnez l'option Accueil. Faites un clic droit dessus, et dans la liste déroulante, sélectionnez l'option de déplacement vers.
Étape 11:Ensuite, sélectionnez l'emplacement de destination, c'est-à-dire l'emplacement où vous voulez déplacer le dossier OneDrive. Cela peut être fait dans l'option de choisir l'emplacement.
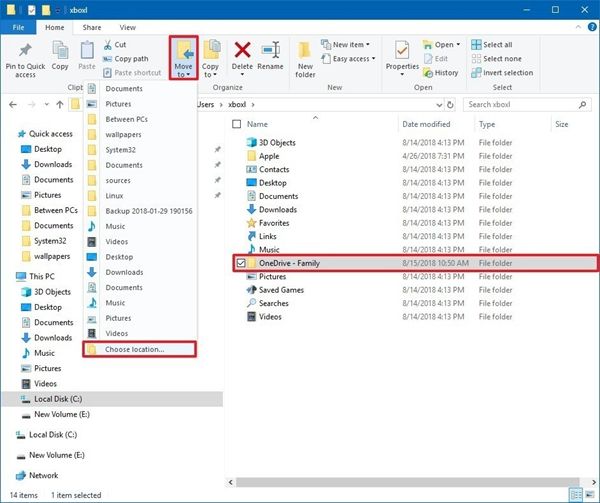
Étape 12:Choisissez l'emplacement soit sur le même disque dans une partition différente, soit sur un autre disque dur. Vous pouvez choisir entre le lecteur interne ou externe (clé USB ou tout autre disque dur). La seule chose à noter est qu'il doit toujours être connecté à votre appareil.
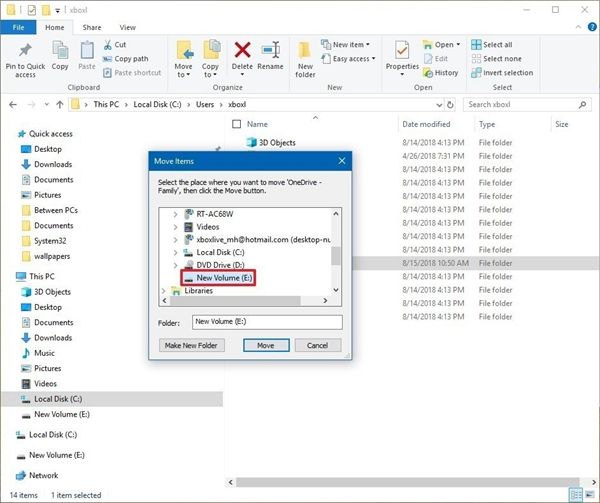
Étape 13:Cliquez sur le déplacement pour terminer l'action.
Étape 14:À nouveau, rendez-vous dans le menu principal de la fenêtre. Sélectionnez l'icône OneDrive et cliquez dessus avec le bouton droit de la souris. Dans le menu déroulant, sélectionnez ouvrir.
Étape 15:Une fois l'application lancée, saisissez les informations d'identification, c'est-à-dire votre identifiant de messagerie.
Étape 16: Appuyez sur s'identifier
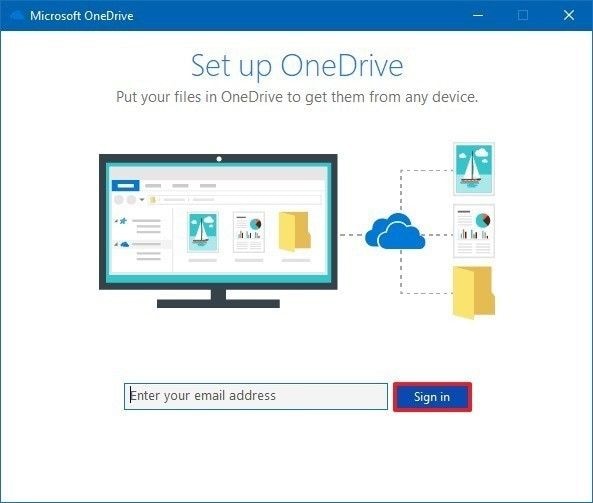
Étape 17:Dans la fenêtre suivante, vous devez entrer votre mot de passe qui est lié à OneDrive.
Étape 18:Cliquez à nouveau sur "s'identifiez".
Étape 19:Vous êtes maintenant connecté à votre OneDrive. Sélectionnez l'option ou changer l'emplacement.
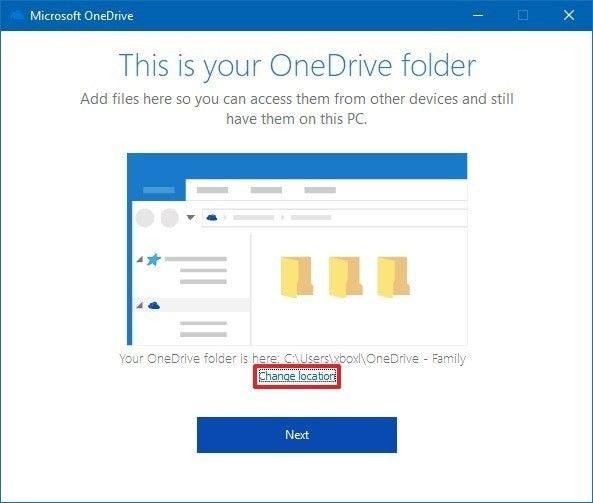
Étape 20:Dans cette fenêtre, localisez les dossiers à déplacer et sélectionnez l'option d'un dossier sélectionné pour continuer.
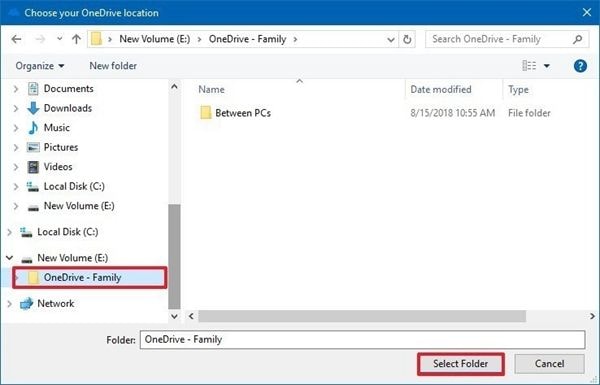
Étape 21:Dans la fenêtre suivante, sélectionnez l'option d'utiliser cet emplacement.
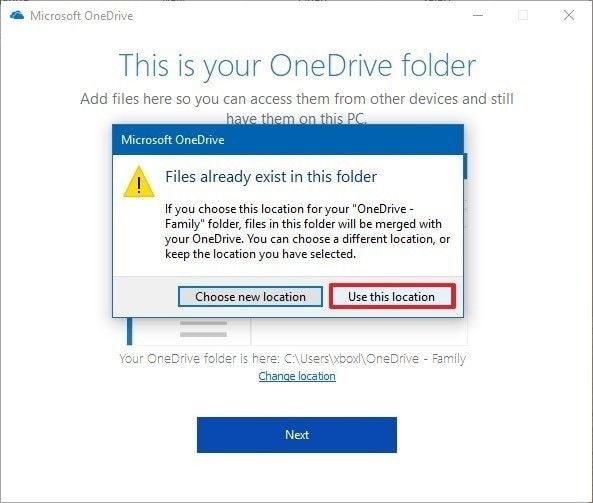
Étape 22: Appuyer sur suivant pour continuer
Étape 23: Lisez les conseils OneDrive et sélectionnez l'option pour ouvrir mon dossier OneDrive.
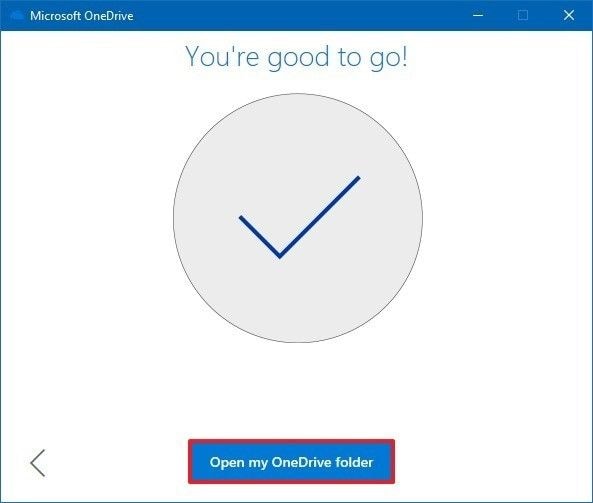
Une fois toutes les étapes terminées, vous êtes connecté à votre OneDrive dans un nouvel emplacement. Voici donc comment vous pouvez changer l'emplacement de OneDrive. Comme vous êtes connecté à OneDrive dans le nouveau dossier, les paramètres de configuration restent les mêmes. Vous n'avez pas à sélectionner les dossiers que vous devez synchroniser avec l'appareil. À cet égard, il suffit d'ouvrir le OneDrive dans l'option de compte, vous pouvez sélectionner les fichiers et dossiers que vous souhaitez synchroniser sur l'appareil et être enregistrés localement.
Parfois, votre appareil devient lent et ne présente plus les mêmes fonctionnalités et la même vitesse qu'auparavant. Après avoir recherché toutes les raisons possibles, vous pouvez constater que votre OneDrive consomme beaucoup d'espace sur le disque. Les fichiers qui sont synchronisés entre OneDrive et votre appareil sont enregistrés dans le dossier du disque local. Donc, pour éviter de surcharger le disque et pour libérer de l'espace pour d'autres programmes à exécuter et pour stocker les nouvelles données, la seule façon est de changer l'emplacement de OneDrive. Cet article explique en détail une procédure par étapes pour déplacer l'emplacement OneDrive dans Windows 10. Dès que vous aurez terminé la procédure par étapes, vous changerez l'emplacement de OneDrive, soit sur le même lecteur vers une partition différente, soit sur un nouveau lecteur distinct. Ce lecteur peut être n'importe quoi, c'est-à-dire un lecteur interne ou externe. Il faut qu'il soit impérativement connecté à l'appareil afin que vous puissiez synchroniser les données entre OneDrive et l'appareil, manuellement ou automatiquement.
Solutions de Disque Dur
- Récupérer Disque Dur
- Récupérer Fichiers de Disque Dur Formaté
- Récupérer Données de Disque Dur Endommagé
- Restaurer Dossiers Supprimés
- Récupérer Fichiers de Disque Dur Externe
- Réparer Disque Dur
- Formater Disque Dur
- Astuces de Disque Dur
Recoverit





Yvette Bonnet
chief Editor