MS Excel est un programme très utile pour insérer des données pouvant être utilisées dans la comptabilité et la finance, les affaires et de nombreux autres domaines de la vie. Cependant, lors de l'utilisation d'Excel, il existe des cas où vous pouvez rencontrer des problèmes. Ces problèmes peuvent inclure la corruption des données, le plantage des fichiers Excel ou même le programme étant lent, en retard et ne répondant pas.
Dans cet article d'aujourd'hui, nous nous concentrerons sur les problèmes de MS Excel 2016 qui ne répond pas et sur certaines façons de réparer Excel.
Les erreurs de MS Excel 2016
Maintenant, avant de passer aux solutions, nous devons d'abord connaître les erreurs que MS Excel 2016 peut rencontrer. Selon l'action en cours d'exécution, certaines erreurs peuvent être telles que la raison pour laquelle Excel ne répond pas, ne s'ouvre pas, etc. D'autres erreurs peuvent être des erreurs de travail telles que les messages d'erreur d'ajout.
Certaines de ces erreurs peuvent inclure :
Erreur 1 : Plantage du programme
Lorsque vous utilisez Excel, tout peut bien se passer jusqu'au bout et après le lancement du programme, vous êtes accueilli avec un message d'erreur " Excel a planté " ou peut-être un autre mentionnant " Microsoft Excel ne répond pas ". Une telle erreur est généralement due à une raison quelconque. Certains d'entre elles incluent des compléments mal installés ou indésirables, des virus ou quelques composants, il se peut également que certains pilotes logiciels soient obsolètes. Par conséquent, pour résoudre complètement ce problème, un guide sur la façon de réparer Excel 2016 a été fourni dans la partie 2 de ce document.
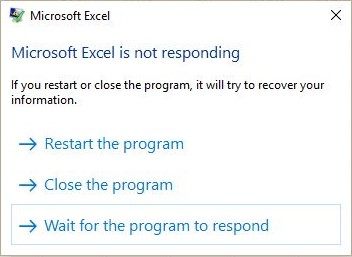
Erreur 2 : Fichier corrompu
Excel peut s'ouvrir sans aucun problème, mais lorsque vous ouvrez un certain fichier, le message " Microsoft ne répond pas " s'affiche. De nombreuses raisons peuvent entraîner la corruption d'un fichier. C'est à cause de cela qu'il ralentit le programme ou le plante parfois et que vous finissez par recevoir le message d'erreur.
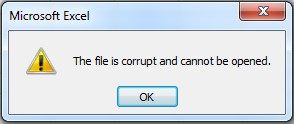
Erreur 3 : Taille du fichier
En travaillant sur des fichiers volumineux, le programme peut également planter accidentellement. En effet, il utilise beaucoup de mémoire, ce qui peut ralentir Excel à son tour. D'autres programmes peuvent également entrer en conflit avec Excel à cause de l'espace, il est donc recommandé de fermer ces programmes, bien que cela ne se produise pas tout le temps. La solution à ce problème peut être de changer la version de MS Office que vous utilisez, s'il s'agit d'un 32 bits, vous pouvez passer à 64 bits, ce qui limitera la quantité d'espace qu'Excel utilise non pas sur les fichiers, mais en ce qui concerne la mémoire et les ressources système disponibles.
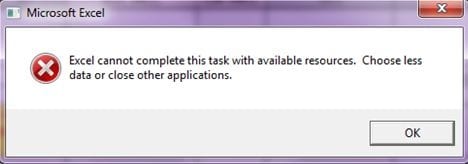
Comment réparer un fichier Excel avec Wondershare Repairit - Outil de réparation de fichiers pour Excel ?
1. Réparer un fichier Excel avec Wondershare Repairit
Si vous avez déjà rencontré des problèmes avec un fichier sur Excel et que vous ne voudriez pas le perdre, lisez la suite pour savoir comment réparer le fichier Excel 2016. Il s'agit de la meilleure solution au monde et elle consiste à utiliser un logiciel conçu à la pointe de la technologie, Wondershare Repairit - Réparation de fichiers pour réparer un fichier Excel 2016 et résoudre le problème d'Excel 2016 qui ne répond pas.
Cet outil a des fonctionnalités excentriques comme détaillé ci-dessous.
Fonctionnalités de Wondershare Repairit
-
Cet outil de réparation prend en charge les formats de fichier DOCX, PPTX, XLSX et PDF.
-
La fonction de traitement par lots permet de réparer différents formats de fichiers en même temps.
-
Si vous avez ajouté un fichier par erreur, vous pouvez le supprimer ou le mettre dans la corbeille.
-
L'application vous permettra de savoir si vous importez un format incompatible.
-
Elle affiche également un détail de la progression du fichier réparé, en cours d'analyse ou en attente de réparation
2. Comment réparer un fichier Excel 2016
Étape 1 : Ajoutez les fichiers
Avant de commencer le processus de réparation d'Excel 2016, vous devrez d'abord télécharger le logiciel. Après avoir installé et exécuté le logiciel, procédez à l'ajout de fichiers.
Lors de l'ajout de fichiers, vous aurez trois options différentes. L'une d'elles est d'ajouter un seul fichier avec l'option " Ajouter " qui fera un balayage complet du disque dur sélectionné pour trouver le fichier Excel à réparer.
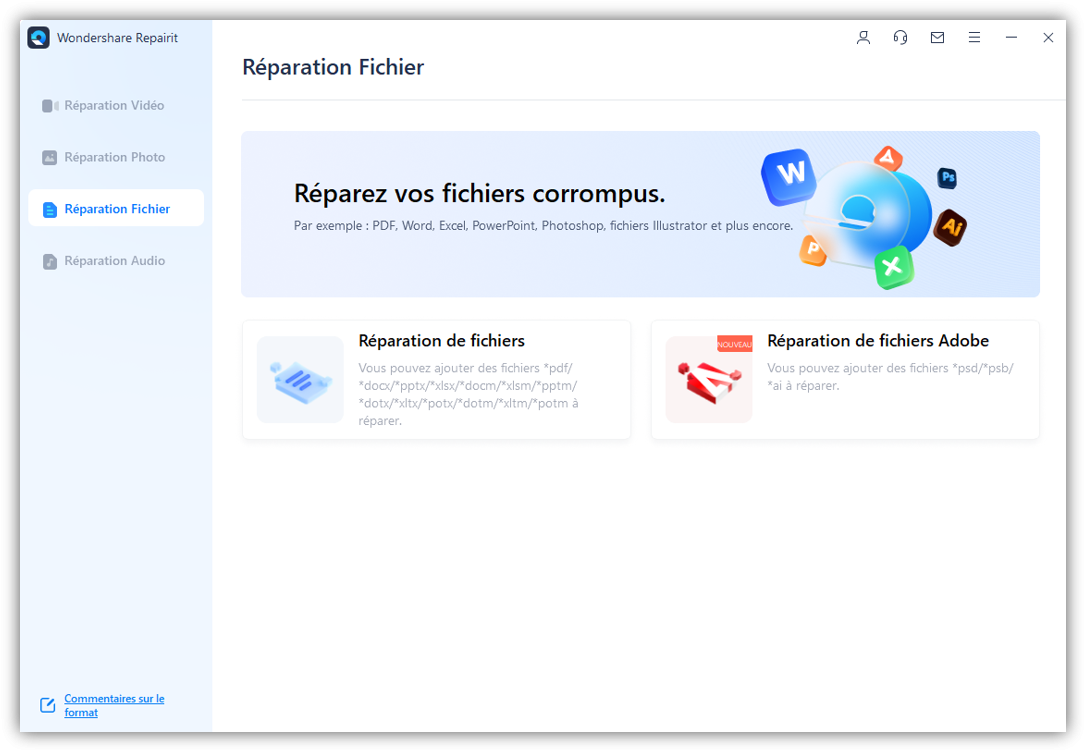
Étape 2 : Cochez pour confirmer la réparation
À ce stade, les fichiers sélectionnés auront été réparés et tout ce que vous avez à faire est de les vérifier à l'aide de la fonction Aperçu pour déterminer s'il s'agit des fichiers que vous vouliez.
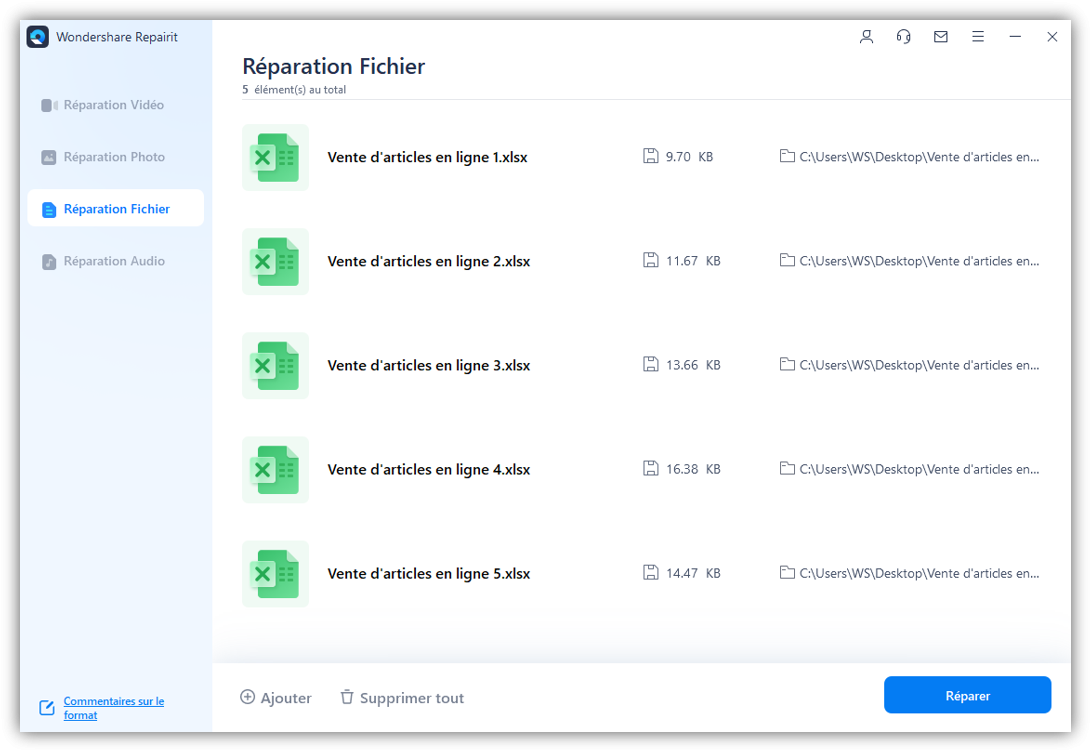
Étape 3 : Enregistrez les fichiers
Enfin, vous devrez enregistrer les fichiers réparés après les avoir vérifiés. Cela se fera en choisissant le dossier de destination souhaité pour enregistrer les fichiers. C'est ainsi que vous réparez le fichier Excel 2016.
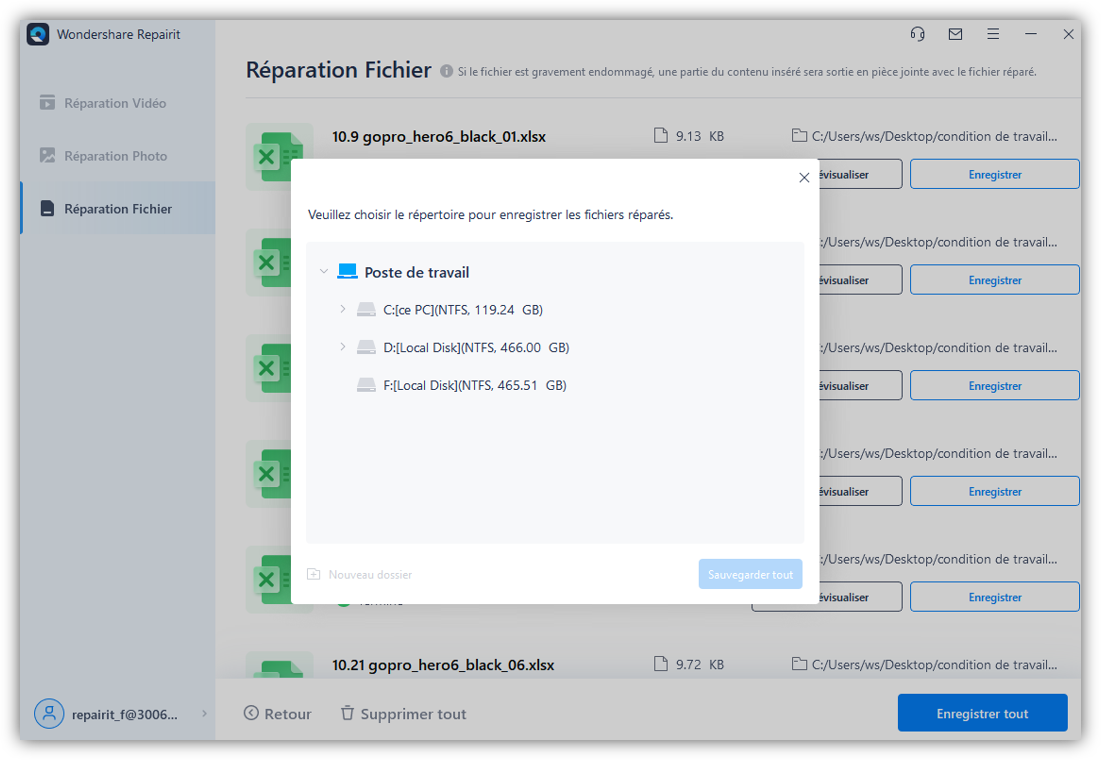
Plus d'articles liés :
Comment ouvrir et réparer un fichier Excel 2016 ?
1. Réparer Excel 2016 avec " Ouvrir et réparer "
Voici les étapes pour réparer le fichier Excel 2016 :
Étape 1 : Si vous n'avez pas accès à Excel, vous pouvez lancer MS Office. Une fois qu'il a été ouvert, vous pouvez continuer à rechercher le fichier corrompu. Si Excel peut s'ouvrir, vous pouvez de la même manière ouvrir la boîte de dialogue pour sélectionner un fichier.
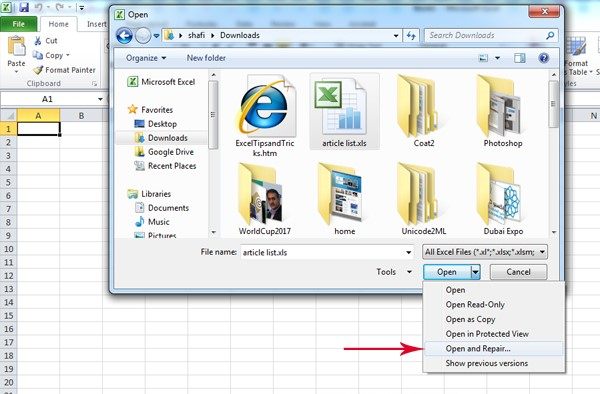
Étape 2 : Lorsque la boîte de dialogue s'ouvre, sélectionnez le fichier que vous souhaitez réparer et cliquez sur la flèche déroulante à côté de " Ouvrir ". Choisissez ensuite l'option " Ouvrir et réparer ".
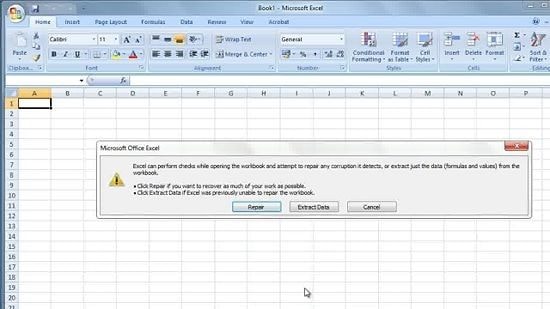
Étape 3 : Vous pouvez commencer en cliquant sur " Réparer " dans l'alerte qui s'affiche. Si cela ne répare pas l'intégralité du fichier, utilisez " Extraire les données " pour récupérer des informations telles que les formules.
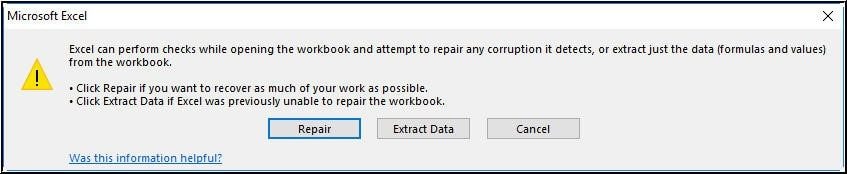
2. Réparer Excel 2016 dans le Panneau de configuration
Ici, la méthode se concentrera expressément sur la façon de réparer Excel, le programme, et non le fichier. Cela fonctionne en réparant tout le pack Office. Les étapes sont décrites ci-dessous.
Étape 1 : Sur le système Windows, accédez au " Panneau de configuration ". Dans cette fenêtre, cliquez sur " Programmes et fonctionnalités ".
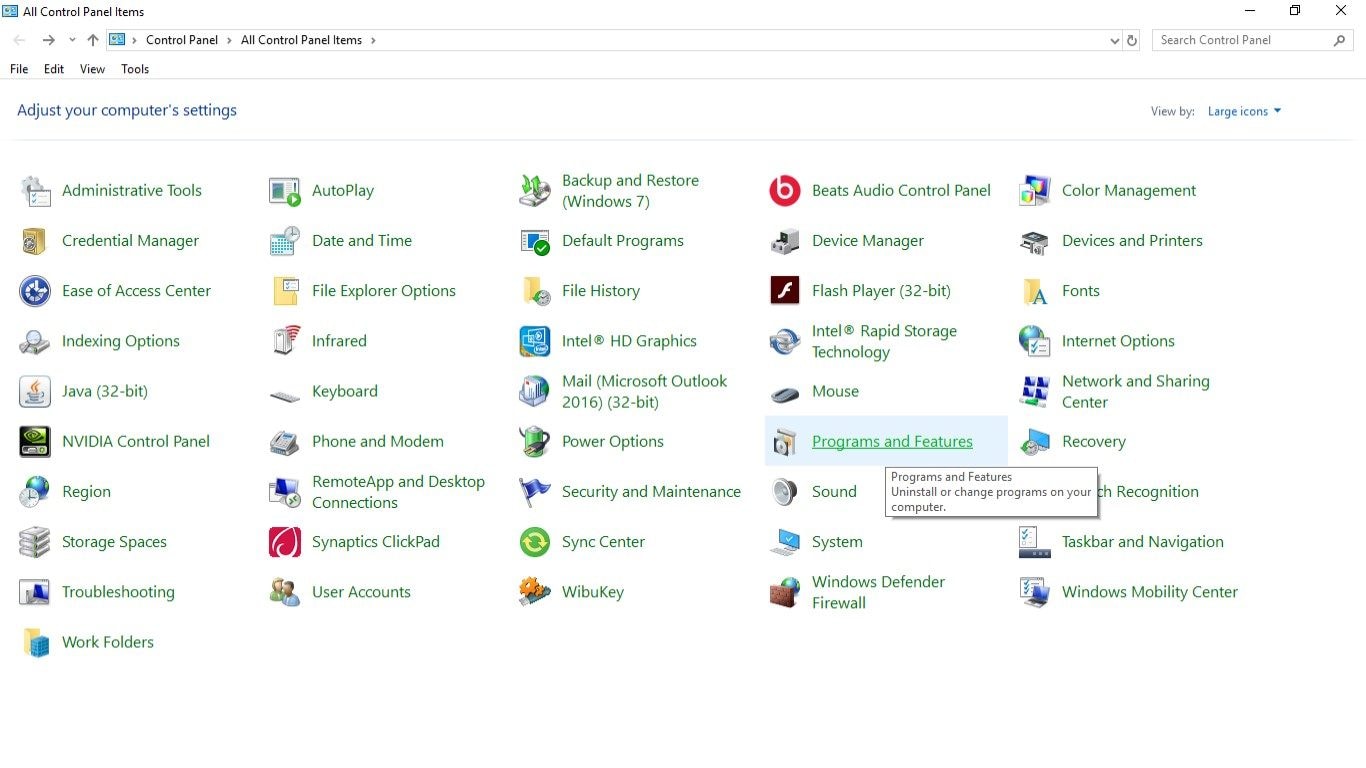
Étape 2 : Localisez Microsoft Office. Sélectionnez-le et faites un clic droit dessus. Avec les options fournies, cliquez sur " Modifier " ou " Réparer " selon la version de Windows et les options de " Réparation rapide " ou " Réparation en ligne " seront proposées, appuyez ensuite sur " Continuer " ou " Suivant " pour exécuter les actions de réparation.
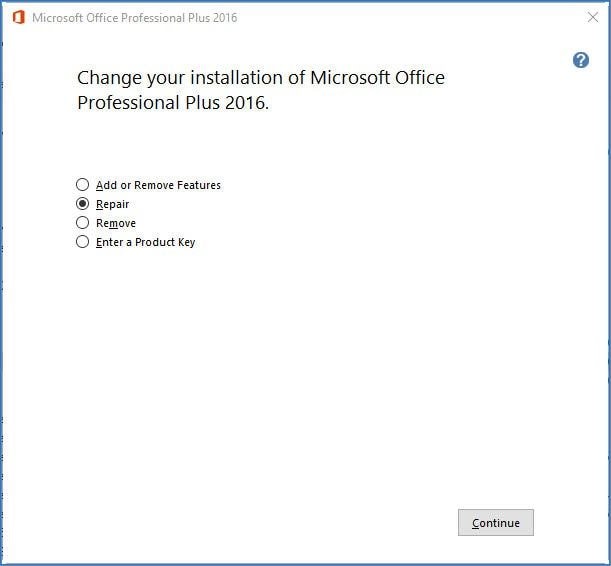
3. Réinstaller MS Office Excel 2016
Bien que vous deviez désinstaller toute la suite Office pour ensuite la réinstaller, rien n'arrive à vos fichiers Excel. Vous devez réparer uniquement Excel 2016 puisqu'il fait partie de la suite MS Office. Voici comment vous devez procéder.
Étape 1 : Accédez à nouveau au " Panneau de configuration ". Cliquez toujours sur " Programmes et fonctionnalités ".
Étape 2 : Encore une fois, localisez Microsoft Office et appuyez sur le bouton " Désinstaller " ou faites un clic droit pour sélectionner l'option " Désinstaller ".
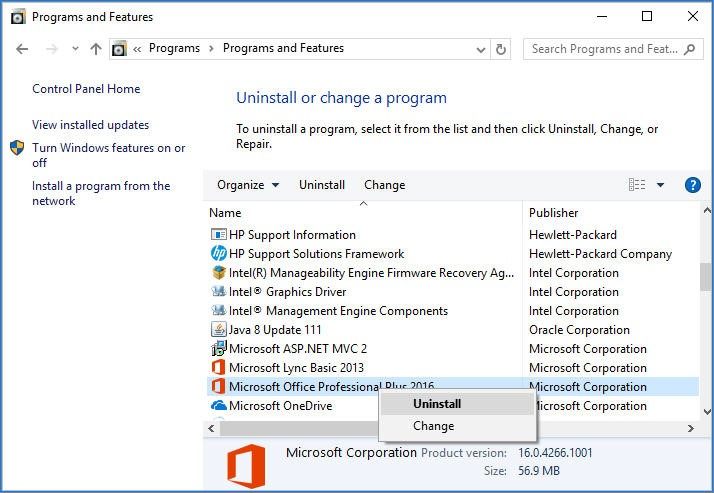
Étape 3 : MS Office sera supprimé et vous pourrez l'installer à nouveau, selon la façon dont vous l'avez fait la première fois. Vous pouvez obtenir une nouvelle copie sur Microsoft Store ou utiliser celle que vous avez précédemment installée, à condition qu'il s'agisse de la version 2016.
Astuces pour Microsoft Office Excel 2016
Si vous rencontrez des problèmes tels qu'un fichier corrompu, votre meilleure alternative pour résoudre ces problèmes sera d'utiliser Wondershare Repairit - Outil de réparation de fichiers pour Excel. Il a été reconnu comme l'un des meilleurs logiciels pour réparer des fichiers Excel corrompus et peut également résoudre toutes les erreurs de corruption liées à l'utilisation d'Excel.
N'oubliez pas de mettre régulièrement à jour votre système ainsi que tout pilote matériel ou logiciel pour éviter les problèmes dus au mauvais fonctionnement du programme. Excel qui ne répond pas peut être dû à des pilotes obsolètes qui empêchent le programme de fonctionner efficacement.
Vérifiez votre état de sécurité, c'est-à-dire si votre PC a été infecté par des logiciels malveillants ; en effet, cela peut également être une cause du mauvais fonctionnement d'Excel. Vous pouvez également mettre à jour le logiciel anti-malware ou en obtenir un si vous n'en avez pas.
Prenez toujours soin de votre PC, éteignez-le correctement ou fermez même les programmes de la bonne manière pour éviter des problèmes du genre Excel ne fonctionne pas. À un moment donné, vous pouvez également éviter les lourdes tâches multiples.
Conclusion
Lorsqu'il s'agit de déterminer comment réparer Excel, vous devriez envisager d'avoir un outil de réparation de MS Excel à proximité. En fait, vous ne savez jamais quand le problème survient et le fait d'en avoir un sera une bouée de sauvetage.
L'un de ces logiciels fortement recommandé est l'outil Wondershare Repairit car il réparera et reconstruira les fichiers Excel corrompus qui avaient même perdu des informations vitales telles que des formules.
Les gens demandent également
-
Comment réparer un fichier Excel sur la version 2016 ?
Effectuez une réparation manuelle :
- Sélectionnez " Fichier " puis " Ouvrir "
- Choisissez le dossier contenant le fichier
- Développez le menu à partir de la flèche à côté de " Ouvrir " ; appuyez sur " Ouvrir et réparer "
- Récupérez le maximum de données que vous pouvez à partir du fichier Excel corrompu en sélectionnant " Réparer "
- Sinon, choisissez " Extraire les données " si vous ne parvenez pas à récupérer le fichier en utilisant l'option " Réparer "
-
Comment réparer Excel ?
- Redémarrez votre ordinateur
- Faites un clic droit sur " Démarrer " et à partir de là, cliquez sur " Panneau de configuration ".
- Cliquez sur " Programmes et paramètres "
- Faites un clic droit sur " Office " et choisissez " Modifier "
- Dans la boîte de dialogue des options de réparation que vous voyez, choisissez une " Réparation en ligne " ou une " Réparation rapide "
- Tout d'abord, essayez la " Réparation rapide " et vérifiez si Excel a été réparé. Si ce n'est pas le cas, effectuez la " Réparation en ligne ".
-
Comment réparer les compléments Excel ?
Réparez les compléments Excel en les réactivant :
- Appuyez sur le bouton " Fichier " pour accéder à la fenêtre.
- Choisissez la catégorie " Compléments " qui se trouve sous l'onglet " Options "
- Allez dans " Gérer ". Dans cette boîte, choisissez " Compléments Excel " et continuez en sélectionnant " Atteindre "
- Naviguez jusqu'à la case indiquant " Compléments disponibles ". Cochez la case qui se trouve à côté du complément souhaité et installez-le.
 100% sécurité pour le téléchargement gratuit
100% sécurité pour le téléchargement gratuit

