Microsoft Word fait partie de la suite Office et est disponible sur Windows et Mac. Elle est dotée de nombreuses fonctionnalités qui la rendent très utile. Cependant, il arrive que Microsoft Word se fige ou se bloque sur Mac, et les utilisateurs ont du mal à utiliser ses fonctionnalités ou à enregistrer leurs fichiers en cours. Si vous avez ce problème, alors vous êtes chanceux.
Cet article explique comment réparer le gel ou le crash de Microsoft Office sur Mac. Nous allons voir comment vous pouvez réparer les fichiers endommagés à la suite d'un gel ou d'un crash de Microsoft Office ; jetons-y un coup d'œil.
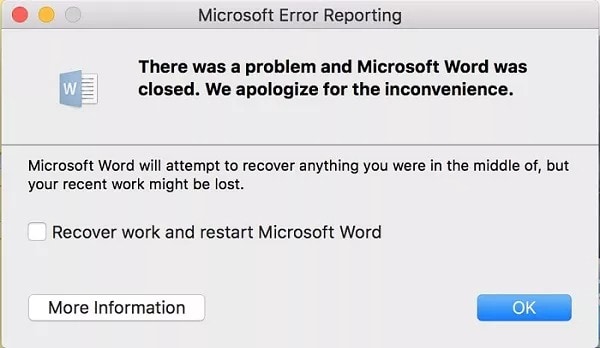
Microsoft Word est connu de tous comme un logiciel d'édition de texte. C'est l'outil le plus célèbre utilisé par les étudiants, les enseignants, les écrivains et tous ceux qui ont besoin de traiter régulièrement des fichiers texte. Microsoft Word est compatible avec de nombreux systèmes d'exploitation et fait partie intégrante du progrès industriel moderne.
Comme plusieurs autres programmes que nous utilisons, Microsoft word se bloque parfois et cesse de fonctionner sans raison. Les victimes de ces crashs ou gels peuvent perdre des heures de travail en quelques secondes, même si la sauvegarde automatique est disponible.
Même si la perte de données n'est pas un problème pour de nombreuses personnes, le décalage constant causé par les gels ou les crashs de Microsoft Office peut en revanche être une source d'ennui. Il est essentiel de connaître les causes de ce problème et de savoir comment résoudre le problème de gel ou de crash de Microsoft Office sur Mac, comme nous le verrons dans cet article. Continuez votre lecture pour le découvrir.
Partie 1 : Partie 1 : 6 solutions fiables pour résoudre le problème de Word
Fort heureusement pour vous, il existe plusieurs solutions que vous pouvez envisager pour résoudre le problème de Word sur votre Mac. Vous trouverez ci-dessous quelques-unes des principales solutions pour résoudre les problèmes de gel ou de crash de Microsoft Word ; entrons dans le vif du sujet.
Solution 1 : Démarrer le Mac en mode sans échec
Comme le système d'exploitation Windows, Mac dispose également d'un mode sans échec que vous pouvez utiliser lorsque vous devez réparer les gels ou les crashs de Microsoft Office sur ce système. Lorsque vous passez en mode sans échec, cela permet au système d'exploitation Mac d'ignorer certaines applications en arrière-plan. De cette façon, la charge sur le système d'exploitation est réduite. Parfois, le passage en mode sans échec peut vous aider à réparer les gels et les crashs de Microsoft Word sur Mac. Il vous permet de déterminer le problème afin de l'éliminer. Vous trouverez ci-dessous les étapes à suivre pour réparer les crashs ou les gels de MS Word sur Mac.
-
Tout d'abord, vous devez redémarrer votre Mac.
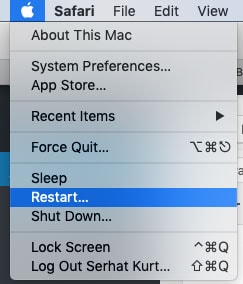
-
Appuyez sur la touche Majuscule dès que vous entendez le son de démarrage ou que vous voyez le logo Apple.
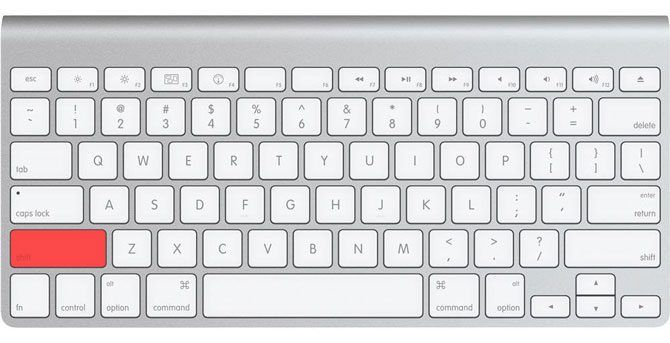
-
Maintenez cette touche pendant un moment, et cela fera redémarrer le Mac en mode sans échec.
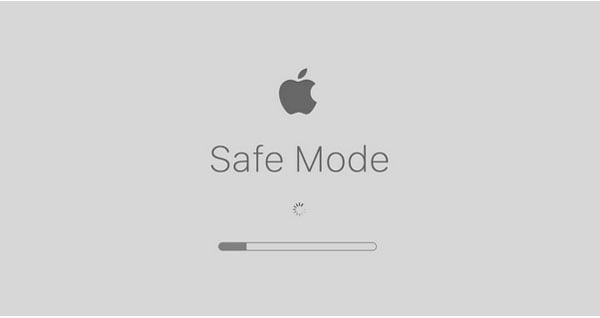
-
Dans le coin supérieur droit de l'écran du Mac, vous verrez le signe " mode sans échec " lorsque votre PC Mac démarre.
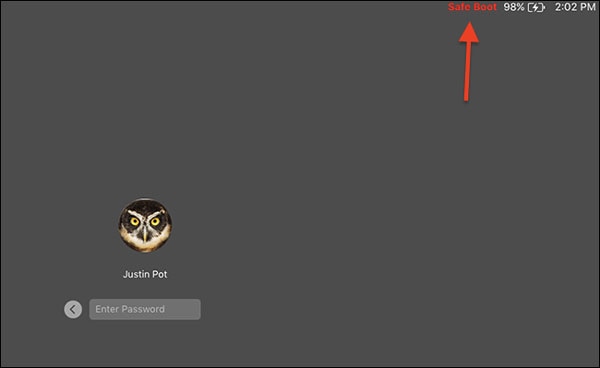
-
Connectez-vous au compte de votre choix et lancez l'application Microsoft Word.
Cela devrait permettre de résoudre ce problème et d'empêcher Microsoft Word de se bloquer et de se figer pendant que vous travaillez. Si cela résout le problème, alors les applications en arrière-plan étaient en cause. Si cela ne résout pas le problème, essayez les autres solutions ci-dessous.
Solution 2 : Effacer le dossier de récupération automatique
La fonctionnalité d'enregistrement automatique de MS Word, qui vous permet de sauvegarder automatiquement vos documents en cas de panne de Microsoft Word, est connue de tous. Lorsque vous ouvrez le fichier après une panne, la fonctionnalité d'enregistrement automatique vous permet de reprendre votre travail là où vous l'avez laissé sans perdre aucune donnée. Il arrive que le dossier de récupération automatique provoque des conflits avec l'application Microsoft Word.
En effet, le dossier de récupération automatique stocke tous les fichiers, y compris ceux qui sont corrompus. Si c'est la cause du crash, l'éliminer est la meilleure façon de réparer les gels ou les crashs de Microsoft Word sur Mac. Suivez les étapes ci-dessous pour supprimer le dossier de récupération automatique.
-
Lancez le Finder sur votre Mac, puis naviguez jusqu'à Aller > Aller dans le dossier.
-
Sur votre Mac, collez l'adresse ci-dessous dans la barre de recherche située dans le coin droit de la fenêtre :
"~/Library/Containers/com.Microsoft.Word/Data/Library/Preferences/AutoRecovery/"
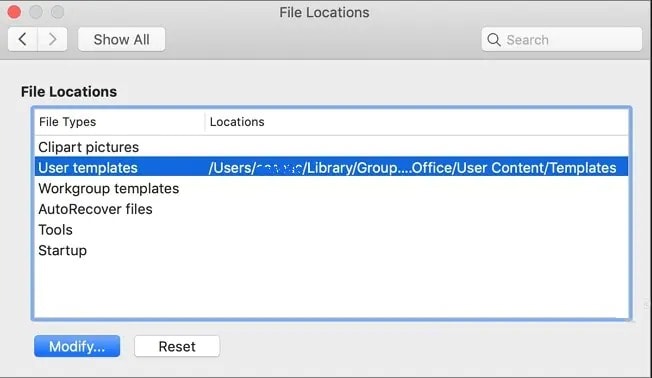
-
Une fois que vous aurez cliqué sur " Aller ", le dossier de récupération automatique de votre Mac apparaîtra.
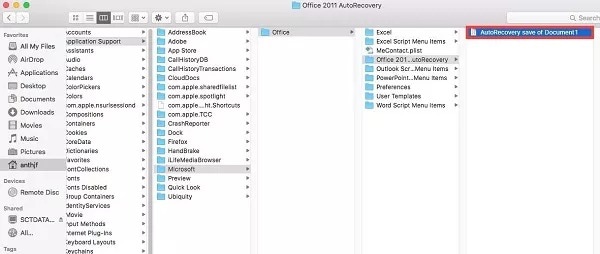
Dès lors, vous pouvez commencer à supprimer les fichiers sauvegardés automatiquement. Une fois que vous avez vidé le dossier, essayez de relancer MS Word pour voir si cela résout le problème.
Solution 3 : Réinitialiser les préférences de Word
La prochaine étape à suivre si vous voulez réparer le gel ou le crash de Microsoft Word sur Mac est de réinitialiser les préférences de Word. Les étapes ci-dessous aideront les utilisateurs à y parvenir.
-
Tout d'abord, sélectionnez le symbole Word en haut de la page.
-
Ensuite, allez dans " Options du mot " et choisissez " Préférences " dans le menu.
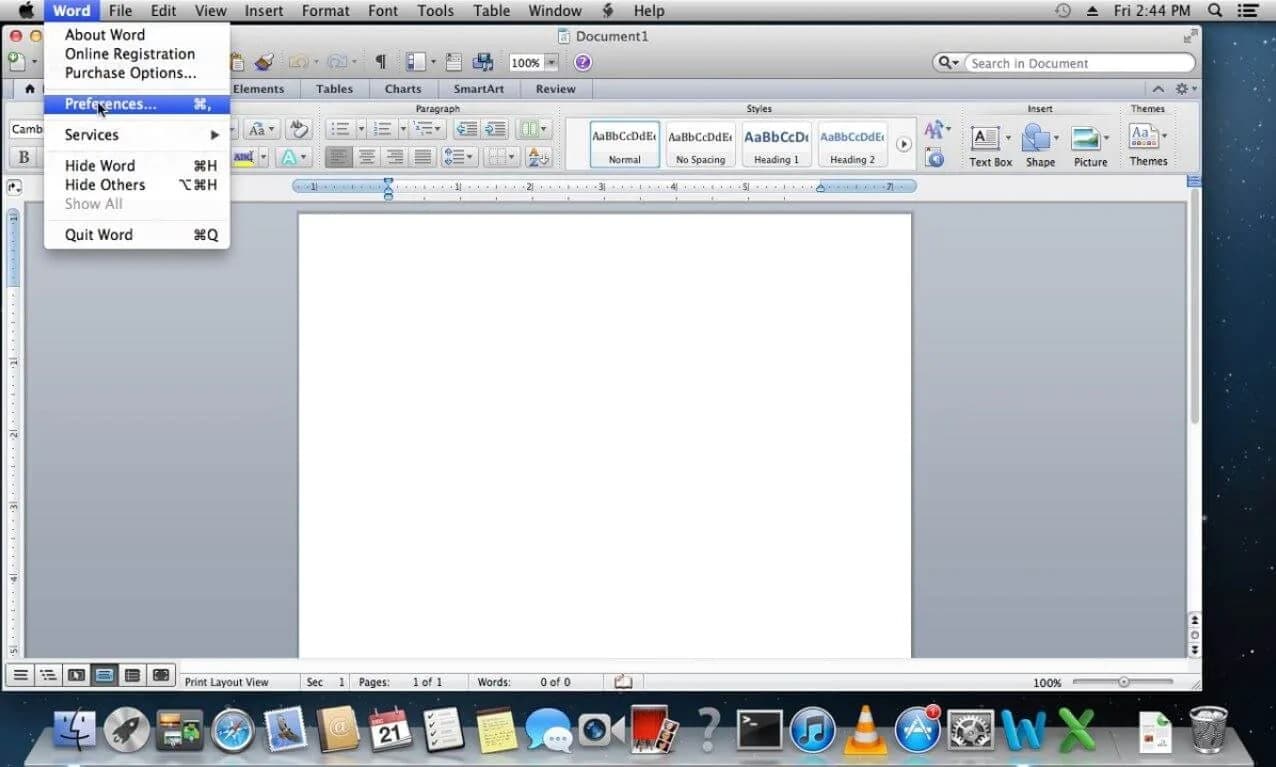
-
Ensuite, cliquez sur " emplacements des fichiers " dans les préférences.
-
Cette action ouvrira l'emplacement du fichier à l'écran. Cliquez sur l'onglet " Modèles d'utilisateur " et sélectionnez " Réinitialiser " dans les options.
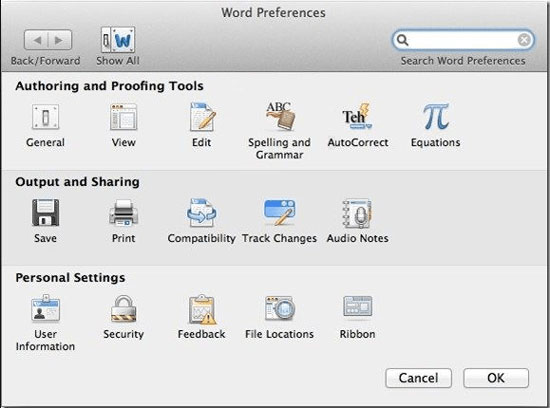
-
Vous pouvez désormais le réorganiser dans une autre zone ou le mettre à la poubelle.
Cela devrait résoudre le problème de crash et de gel de MS Word sur Mac si les préférences de Word étaient le problème.
Solution 4 : Wondershare Repairit
C'est ennuyeux quand MS Word se fige ou se bloque sur Mac. La plupart du temps, il peut endommager votre fichier ou le corrompre. Dans ce cas, la meilleure méthode pour résoudre le problème est d'utiliser Wondershare Repairit. Cet outil est performant et convivial pour réparer les fichiers corrompus et endommagés sur votre Mac. Les étapes à suivre afin de réparer les fichiers MS Word corrompus avec Wondershare Repairit sont simples et décrites ci-dessous :
Tout d'abord, vous devez lancer Wondershare Reparit sur Mac. Il suffit pour cela de visiter le site web de Repairit. Vous pouvez également le télécharger en vous rendant dans le Finder > Applications >
-
Wondershare Repairit, puis cliquez sur le logiciel.
-
Ensuite, visitez la section de réparation de fichiers dans la barre latérale de l'écran. Une fois que vous aurez cliqué dessus, le bouton " Ajouter " apparaîtra au milieu de l'écran.
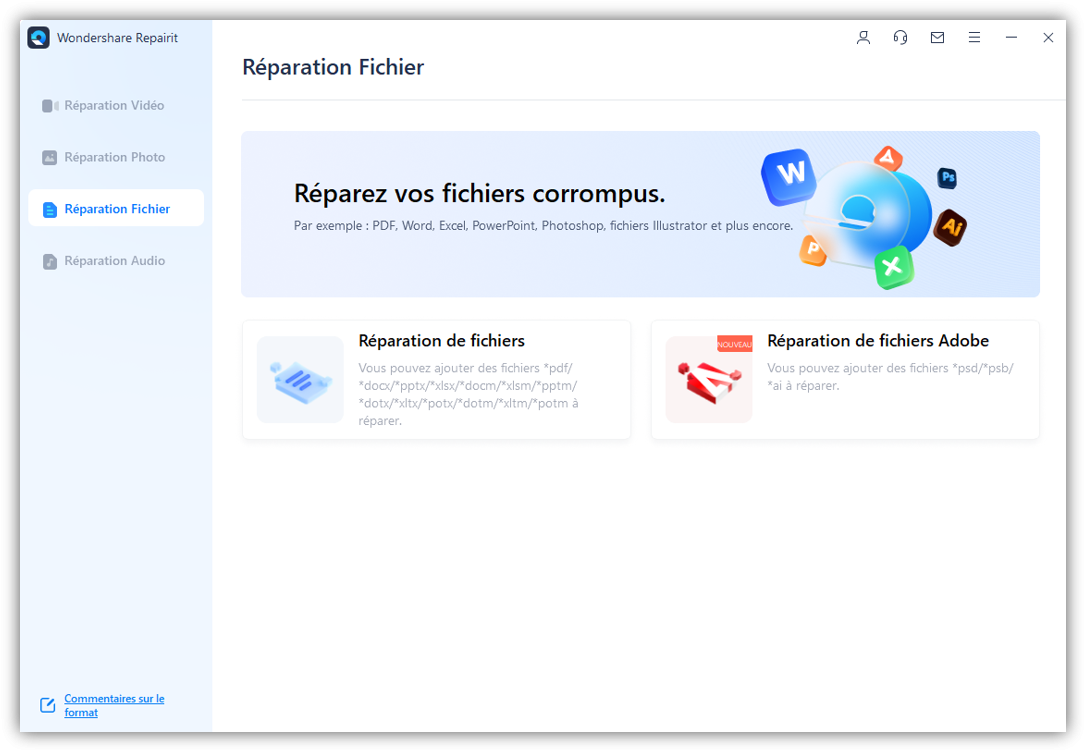
Appuyez dessus, naviguez jusqu'à l'emplacement du fichier sur votre Mac et sélectionnez-le. Heureusement, Wondershare Repairit vous permet de réparer plusieurs fichiers à la fois.
-
Une fois que les fichiers sont chargés dans Repairit, cliquez sur le bouton " réparer " au bas de la page.
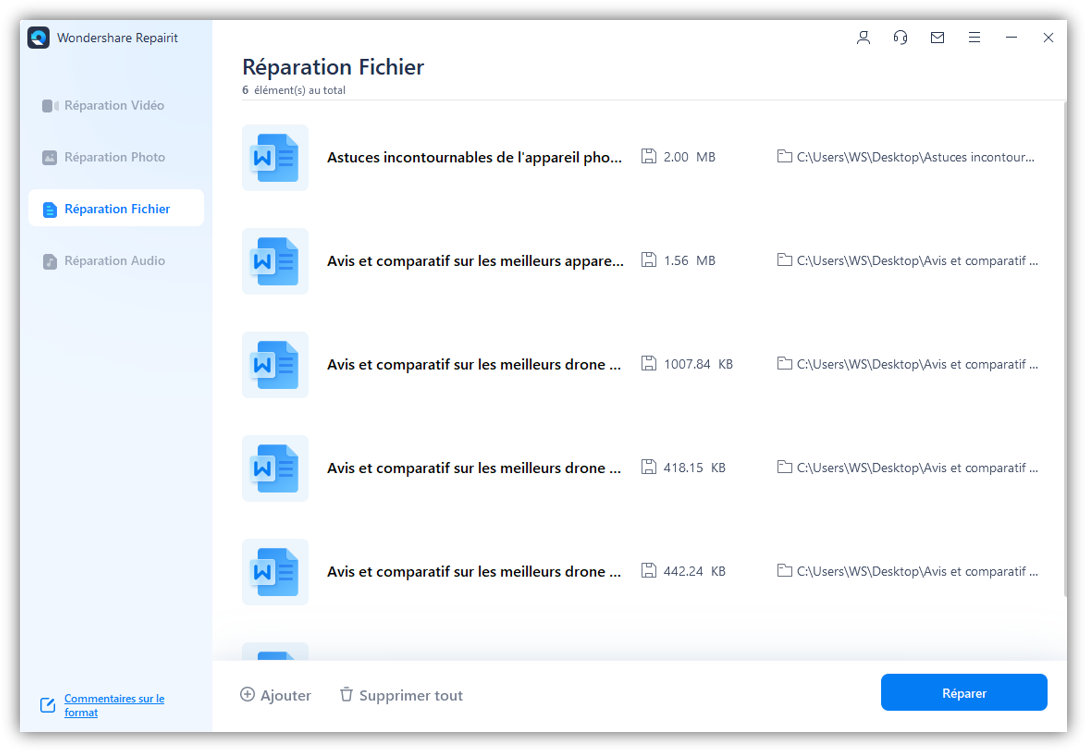
Le logiciel de réparation commence à scanner les documents et lance le processus de réparation. Lorsque le processus est terminé, l'interface vous en informe.
-
Aperçu d'un des fichiers pour s'assurer que votre fichier a retrouvé son état d'origine. Si le fichier est réparé, cliquez sur le bouton " Enregistrer " et choisissez l'endroit où vous souhaitez l'enregistrer.
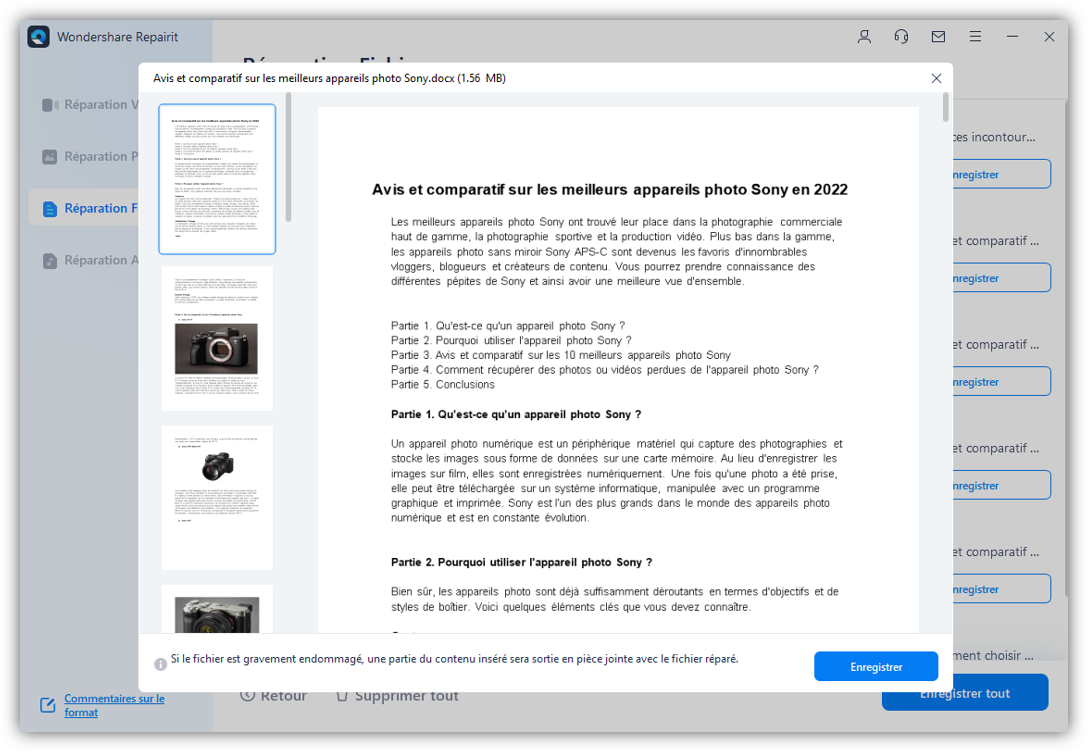
Si Microsoft Word se bloque ou gèle à cause d'un fichier corrompu ou endommagé, cela devrait résoudre le problème.
Solution 5 : Enregistrer le document à un autre endroit
Si le disque de stockage de votre Mac est corrompu et que vous essayez d'y enregistrer un document Word, Microsoft Word risque de se figer ou de se bloquer. Par conséquent, pour réparer le gel ou le crash de Microsoft Word sur Mac, vous devez enregistrer le document à un autre endroit. Si cette partie du disque dur est corrompue, l'enregistrement du document à un autre endroit devrait résoudre le problème.
-
Sur la page de Microsoft Word, cliquez sur l'icône de fichier en haut de la page.
-
Sélectionnez " Enregistrer sous " pour continuer dans le menu qui s'affiche.
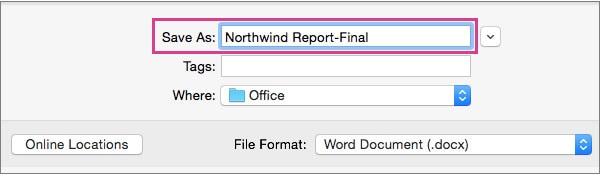
-
Accédez ensuite à l'emplacement où vous souhaitez enregistrer votre document Word et donnez à votre document le nom que vous préférez.
-
Appuyez sur Enregistrer, et votre fichier sera enregistré au nouvel emplacement.
Vous pouvez également dupliquer le fichier vers un nouvel emplacement et l'ouvrir par la suite. Cela devrait régler le problème.
Solution 6 : Installez les mises à jour de Word
Il peut arriver que Microsoft Word se bloque ou se fige sur Mac parce qu'il s'agit d'une version obsolète. Dans ce cas, la meilleure approche pour réparer le gel ou le crash de Microsoft Word sur Mac est d'installer les nouvelles mises à jour. C'est très simple, suivez les étapes ci-dessous.
-
Tout d'abord, lancez l'application Word sur Mac, et dans le menu, cliquez sur " Aide ".
-
Cliquez sur " vérifier les mises à jour " dans la fenêtre Word suivante pour continuer.
-
Vous devez ensuite confirmer votre choix en cliquant une deuxième fois sur le bouton " Vérifier les mises à jour ".
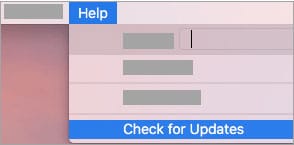
-
Désormais, Microsoft Word se connectera au serveur et vous informera des nouvelles mises à jour. Choisissez la mise à jour que vous souhaitez et sélectionnez ensuite " mettre à jour ".
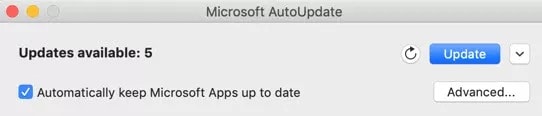
-
Une fois la mise à jour installée, relancez Microsoft Word pour voir si cela résout le problème.
Partie 2 : Pourquoi Microsoft Word se fige ou se bloque sur Mac ?
Les causes du gel ou du crash de Word sur Mac sont nombreuses. Pour résoudre les problèmes de gel ou de crash de Microsoft Word sur Mac, il est essentiel de connaître les causes courantes afin de les éviter. Voici quelques-unes des causes auxquelles vous devez faire attention ; examinons-les.
1. Mauvaise installation
L'une des raisons pour lesquelles Microsoft Word se bloque ou se fige sur Mac est une installation incorrecte. MS Word se bloquera si vous ne téléchargez pas l'application depuis la bonne source. Il est également possible lorsque le logiciel Microsoft Word n'est pas complètement autorisé à utiliser les différentes fonctions de Mac OS. Ces fonctionnalités peuvent provoquer le crash de Microsoft Word.
2. Fichiers corrompus
Une attaque de virus est une cause fréquente de crash des fichiers sur Mac OS. Parfois, une attaque de virus sur votre PC peut affecter les applications et les bloquer ou les figer, y compris Microsoft Word. En outre, lorsque vous essayez de lancer un fichier corrompu sur Mac, l'application MS Word peut se bloquer ou se figer sur votre Mac. Des problèmes externes, comme une erreur système, peuvent également entraîner le crash du logiciel. Dans ce cas, l'utilisation d'outils de réparation comme Wondershare Repairit vous permet de résoudre le problème.
3. Problème de disque dur
Deux problèmes de disque dur peuvent provoquer le gel ou le crash de Microsoft Word sur Mac. Si le nom d'un disque dur est erroné, cela peut entraîner un dysfonctionnement de Word. Mac OS offre un moyen plus souple de nommer votre disque dur, contrairement à Windows, qui comporte plus de restrictions. Parfois, vous devez changer le nom du disque dur pour résoudre le problème de votre Microsoft Word.
Si le nom du disque dur n'est pas compatible avec Word, cela peut entraîner des crashs. Le disque dur peut également être à l'origine du gel ou du crash de Microsoft Word sur Mac s'il est corrompu. Si votre disque dur est corrompu, Microsoft Word peut se bloquer lorsque vous essayez d'ouvrir un fichier sur le disque.
Partie 3 : Liste de contrôle pour acquérir de bonnes habitudes en matière de documents
Pour créer de bons documents, il existe certaines habitudes que vous pouvez mettre en place. Il existe différentes astuces de productivité sur Word, et certaines d'entre elles vous permettent de garantir la sécurité de vos documents à tout moment. Ils pourraient également empêcher le gel ou le crash de Microsoft Word sur Mac.
Créez toujours une copie de sauvegarde automatique : La création d'une copie de sauvegarde automatique est un excellent moyen de s'assurer que vous ne perdrez jamais votre fichier. C'est aussi une bonne habitude à prendre en matière de documents.
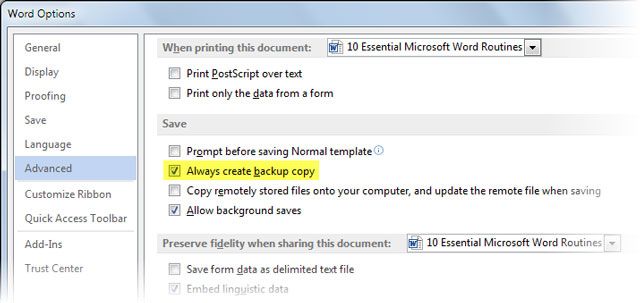
Utilisez " Enregistrer tout " pour fermer tous vos documents ouverts : Microsoft propose une astuce pour les multitâches. Vous pouvez ouvrir et travailler sur plusieurs documents, mais Microsoft Word peut se figer ou se bloquer lorsqu'il s'agit de les fermer. Cependant, sauvegarder tout et fermer tout sont des commandes qui accélèrent le processus.
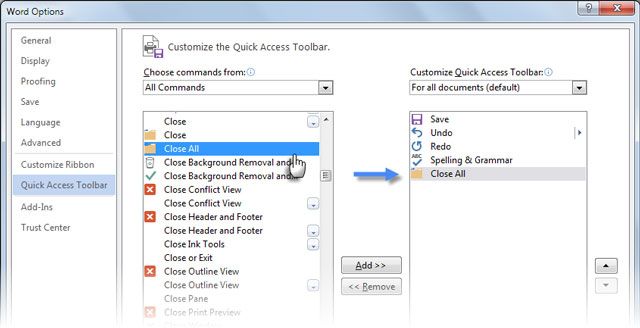
Choisissez le nom de fichier approprié : Assurez-vous que le nom de votre fichier ne contient aucune forme de symbole incompatible avec Microsoft Word. Il s'agit d'une habitude importante pour éviter les erreurs lors de l'ouverture de vos documents Word.
Utiliser les sélecteurs de tabulation pour aligner le texte : Une routine importante pour la plupart des gens est le réglage des taquets de tabulation et des retraits. Vous pouvez définir un seul appui sur la touche de tabulation dans la boîte de dialogue d'alignement des paragraphes pour facilement aligner vos mots la prochaine fois que vous appuyez sur le bouton.
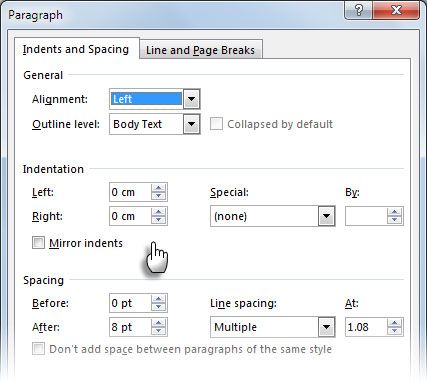
Conclusion
Les gels ou les crashs de Microsoft Word sur Mac sont assez courants, et il y a eu de nombreuses plaintes à ce sujet. Cet article explique pourquoi de tels problèmes se produisent et quelles sont les meilleures solutions. Maintenant que vous savez comment réparer le gel ou le crash de Microsoft Word sur Mac, vous pouvez résoudre ce problème avec efficacité. Vous trouverez également la meilleure façon de réparer les fichiers corrompus en utilisant Wondershare Repairit. C'est une réponse universelle à la plupart des problèmes liés au gel ou au crash de Microsoft Word sur Mac.
FAQ
-
1. Comment prévenir le défaut de réponse de Word ?
L'une des meilleures façons d'empêcher Microsoft Word de répondre est d'appuyer deux fois sur le bouton " Esc ". Vous pouvez également appuyer simultanément sur les touches Ctrl, Suppr et Alt. Il se peut que le gestionnaire de tâches affiche un message indiquant qu'il a découvert une application inactive. -
2. Comment forcer la fermeture de Word sur Mac ?
Parfois, vous devez quitter de force le Mac lorsqu'il est gelé. Il existe deux façons de procéder. Faites un clic droit sur l'icône de Word dans le Dock et sélectionnez " quitter de force " dans les options. Si l'écran entier se fige, appuyez simultanément sur les touches commande + option + Echap et parcourez la ligne Word à l'aide des flèches. Une fois que vous l'avez localisé, appuyez sur " entrée " et patientez jusqu'à ce que l'application se ferme.
 100% sécurité pour le téléchargement gratuit
100% sécurité pour le téléchargement gratuit

