Mar 28, 2024 • Via : Récupérer & Réparer Fichiers • Solutions éprouvées
Vous avez probablement atterri sur cette page Web parce que vous avez rencontré une erreur improbable sur votre ordinateur. Ce dossier est vide sous Windows 10 est un véritable casse-tête, surtout lorsque vous savez pertinemment que le dossier n'est pas vide et qu'il contient des fichiers. Pour les non-initiés, cela peut être frustrant. Le sentiment d'agonie devient encore plus atroce lorsque les fichiers sont des documents professionnels ou personnels importants, ou lorsque vous avez un délai à respecter et que vous avez besoin des fichiers rapidement. Eh bien, ne déraillez pas tout de suite. Dans cet article, nous allons vous présenter 7 méthodes pour résoudre l'erreur "ce dossier est vide Windows 10".
Partie 1. Pourquoi le problème se produit-il sous Windows ?
Examinons donc certaines des raisons qui conduisent à l'erreur "ce dossier est vide sous Windows 10". Vous trouverez ci-dessous les causes les plus courantes de ce problème :
- Les fichiers cachés : La plupart des systèmes d'exploitation disposent d'une fonction permettant de masquer les fichiers d'un dossier. Les développeurs de logiciels ont intégré cette fonction comme mesure de sécurité pour empêcher les utilisateurs de modifier accidentellement les fichiers système. Cette fonction est également utile sur les ordinateurs partagés où vous ne voulez pas que d'autres utilisateurs modifient certains fichiers, vous les cachez donc.
- Infection par un virus ou un logiciel malveillant : Une infection par un virus ou un logiciel malveillant peut entraîner cette erreur de deux façons. Le premier moyen consiste à corrompre les fichiers, ce qui entraîne leur suppression. Le deuxième moyen est le ransomware, où le dossier est verrouillé ou les fichiers cachés jusqu'à ce que le propriétaire paie la rançon, généralement en bitcoins, au criminel qui a infecté l'ordinateur.
- Pilotes de périphérique endommagés : Des pilotes endommagés, comme les pilotes USB, peuvent entraîner des problèmes lors de la connexion du périphérique à l'ordinateur. L'un des problèmes est une clé USB qui affiche des dossiers vides.
- Des problèmes de matériel : Enfin, un problème de matériel peut entraîner l'erreur "ce dossier est vide Windows 10". Un disque dur externe ou USB défectueux peut être défectueux et ne pas réussir à enregistrer les données.
Comme vous pouvez le constater, de nombreuses raisons peuvent conduire à cette erreur. Heureusement, il existe plusieurs méthodes pour résoudre ce problème, et nous les expliquons dans la section suivante.
Partie 2. 7 méthodes pour réparer l'erreur "Ce dossier est vide" dans Windows 10
Vous trouverez ci-dessous des solutions de contournement et des solutions pour l'erreur "Ce dossier est vide" dans Windows 10.
Méthode 1. Essayez un autre port USB et redémarrez l'ordinateur
Les ports USB fonctionnent souvent mal ou sont désactivés après l'éjection d'un périphérique USB. Il se peut également qu'un problème de système affecte l'ordinateur.
Lorsque la clé USB est vide, mais que vous savez qu'elle contient des fichiers, essayez d'utiliser un autre port USB. Si cela ne résout pas le problème, redémarrez l'ordinateur, reconnectez la clé USB et vérifiez si les fichiers sont visibles.

Si cela ne fonctionne pas, passez à la méthode suivante ci-dessous.
Méthode 2. Réinstaller les pilotes USB
Si vous ne pouvez pas voir les fichiers d'une clé USB et que vous avez essayé tous les ports et redémarré l'ordinateur sans succès, essayez de réinstaller les pilotes USB. Suivez les étapes ci-dessous :
Étape 1 : Téléchargez les derniers pilotes sur le site Web du fabricant de la clé USB.
Étape 2 : Tapez "Gestionnaire de périphériques" dans la recherche Windows et cliquez sur Ouvrir pour lancer le Gestionnaire de périphériques Windows.
Étape 3 : Désinstallez tous les adaptateurs USB un par un. Si vous connaissez celui qui est endommagé, désinstallez uniquement celui-là.
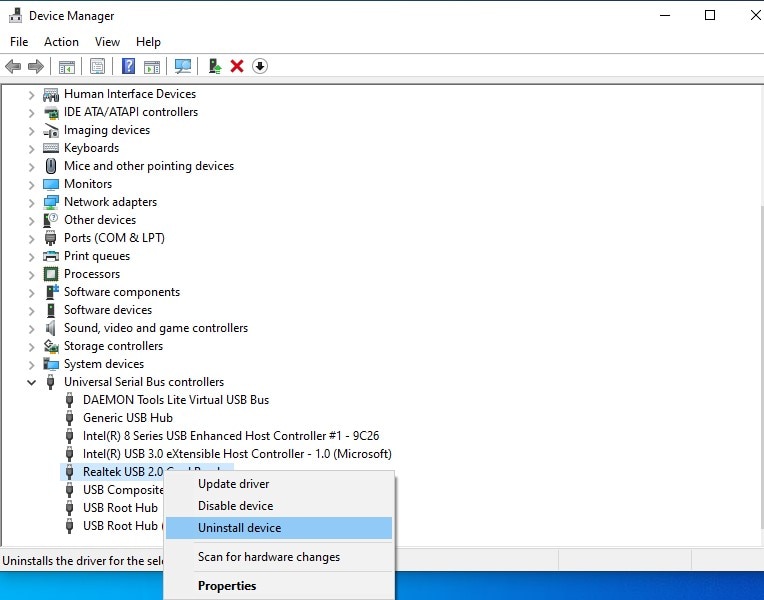
Étape 4 : Installez le nouveau pilote à partir d'Internet. Il suffit de double-cliquer sur le fichier téléchargé, et l'assistant d'installation s'occupe du reste.
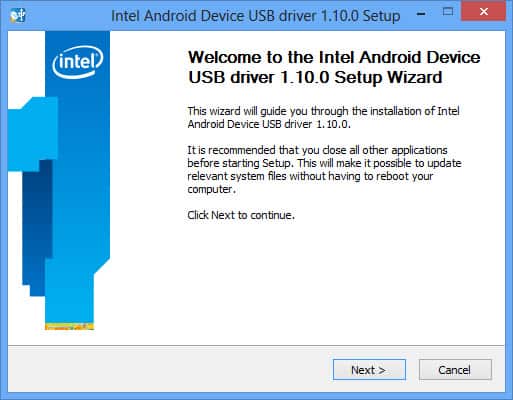
Méthode 3. Analyse avec un outil antivirus
Si vous utilisez votre clé USB sur plusieurs ordinateurs ou si vous utilisez votre ordinateur pour visiter les mauvais quartiers sur Internet, il est probable que vous ayez attrapé un virus informatique qui provoque l'erreur "ce dossier est vide" dans Windows 10.
Utilisez un bon outil antivirus pour effectuer une analyse de votre ordinateur ou de votre périphérique de stockage externe afin d'éliminer le problème d'un virus. ,/
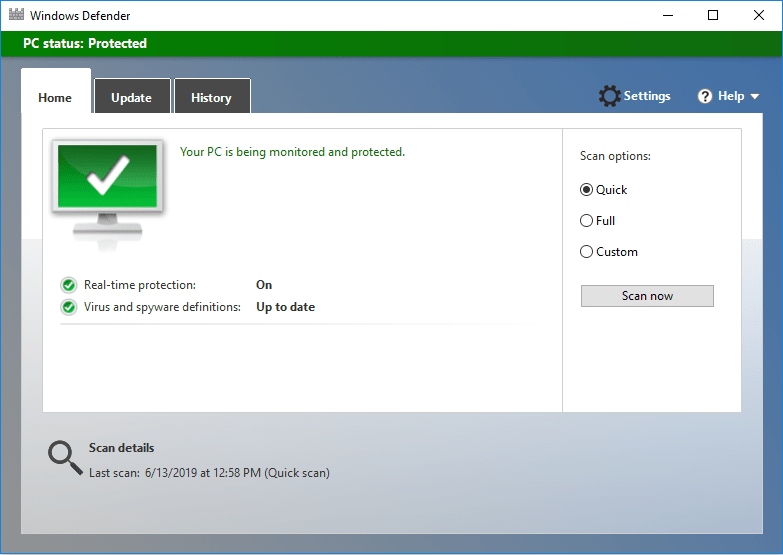
Toutefois, si votre problème est un ransomware, il est peu probable qu'un outil antivirus ordinaire soit en mesure de récupérer vos fichiers. Vous devrez peut-être consulter un spécialiste en informatique ou investir dans des outils coûteux de suppression des ransomwares.
Méthode 4. Exécuter le dépanneur de matériel et de périphériques
Windows 10 dispose de puissants outils de dépannage et d'aide pour trouver et résoudre automatiquement les problèmes. Pour exécuter un dépanneur de matériel et de périphérique afin de corriger l'erreur "ce dossier est vide" dans Windows 10, suivez les étapes ci-dessous :
Étape 1 : Dans la barre de recherche de Windows, tapez "paramètres de dépannage", puis cliquez sur Ouvrir pour lancer les paramètres de dépannage de Windows.
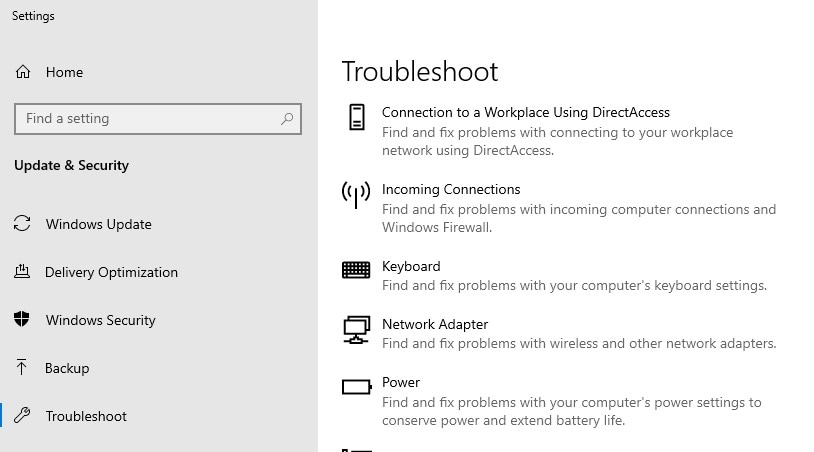
Étape 2 : Faites défiler vers le bas pour afficher le matériel et les périphériques et voir s'il y a des correctifs recommandés. Si c'est le cas, cliquez pour appliquer la correction et redémarrez votre ordinateur.
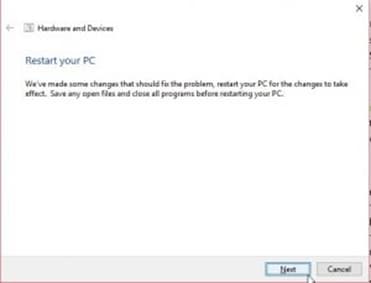
Méthode 5. Sélectionnez l'option Afficher les fichiers, dossiers et lecteurs cachés.
Si le problème se situe dans les dossiers locaux, il se peut que vous ayez caché les fichiers par inadvertance à l'aide de la fonction Fichiers cachés de Windows. Pour activer ce paramètre, suivez les étapes ci-dessous :
Étape 1 : Naviguez vers le dossier contenant l'erreur "ce dossier est vide" dans Windows 10.
Étape 2 : Cliquez sur la case à cocher Éléments cachés dans le ruban du dossier en haut pour afficher les fichiers cachés.
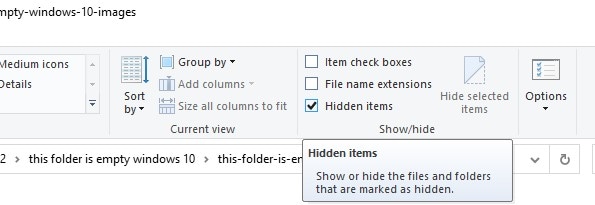
Étape 3 : Pour éviter que ce problème ne se reproduise, vous devez supprimer l'attribut caché de chaque fichier du dossier pour éviter qu'ils ne "disparaissent" à nouveau. Pour ce faire, cliquez avec le bouton droit de la souris sur un fichier, faites défiler la liste et cliquez sur Propriétés. Dans l'onglet Général, assurez-vous que la case Caché n'est pas cochée.
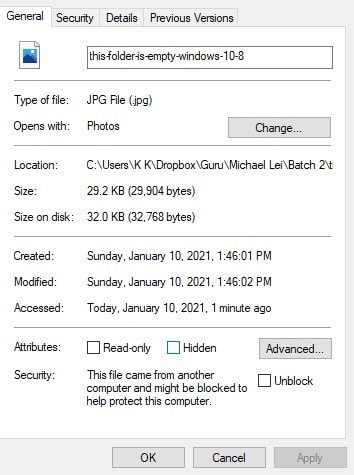
Méthode 6. Commande Run attrib
La commande attribut est un moyen avancé de supprimer l'attribut caché expliqué dans la méthode cinq ci-dessus. Cette commande définit ou affiche l'archive, les attributs cachés, la lecture seule et le système d'un fichier ou d'un répertoire Windows. On y accède en utilisant l'Invite de commande Windows. Cet utilitaire en ligne de commande est utile lorsque certains aspects de Windows sont cassés ou qu'un code informatique malveillant vous empêche de visualiser les dossiers Windows.
La syntaxe de la commande attrib est ATTRIB [+ R|-R] [+A|-A] [+ H|-H] [+ S|-S] [d :][path]nom de fichier [/S] où d : représente la lettre du lecteur. Les lettres entre parenthèses qui apparaissent avant la lettre du lecteur représentent les différentes options disponibles comme suit :
- +R - rend un fichier ou un dossier en lecture seule.
- -R - Remettre l'attribut de protection en lecture seule à la normale.
- +A - Archiver le fichier ou le dossier.
- -A - Désactiver l'attribut d'archivage des fichiers ou des dossiers.
- +H - Définit l'attribut caché d'un fichier pour qu'il n'apparaisse pas dans la liste des répertoires.
- -H - Désactiver l'attribut caché.
- +S - Définit l'attribut système d'un dossier ou d'un fichier.
- -S - Désactiver l'attribut système d'un dossier ou d'un fichier.
- /S - Définit les attributs sur les sous-répertoires Windows trouvés dans le chemin spécifié.
Sur la base de ce qui précède, la commande d'attribut pour supprimer l'attribut caché est "attrib -h -r -s /s /d d:\*.*"
Pour définir la commande, suivez les étapes ci-dessous :
Étape 1 : Dans la barre de recherche de Windows, tapez CMD et cliquez sur Exécuter en tant qu'administrateur pour lancer l'Invite de commande.
Étape 2 : Tapez la commande attrib et appuyez sur Entrée.
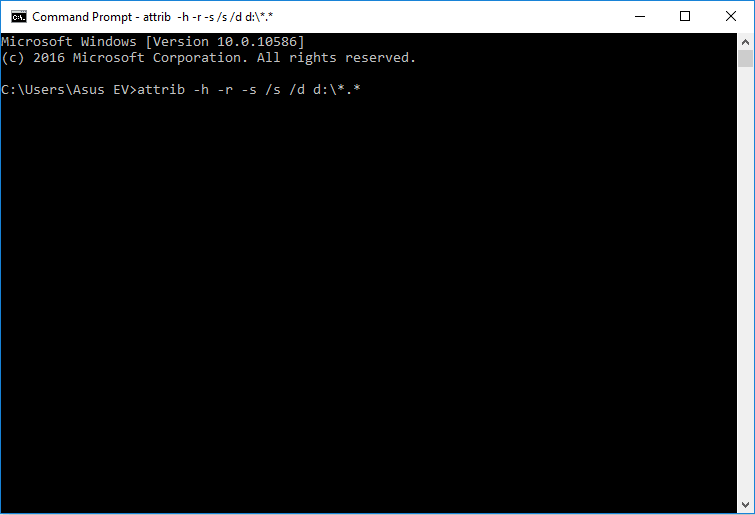
Retournez-y et essayez d'accéder aux fichiers une fois de plus. Si cela ne fonctionne pas, passez à la solution finale ci-dessous.
Méthode 7. Analysez la clé USB avec un outil professionnel de récupération des données
Si, après ces méthodes, vous rencontrez toujours l'erreur "ce dossier est vide" dans Windows 10, il est temps de sortir l'artillerie lourde. Il est très probable que votre périphérique de stockage soit corrompu ou ait été formaté, et que vos fichiers soient perdus. À ce stade, vous pensez probablement que c'est la fin du monde pour vous, mais n'abandonnez pas tout de suite. Avec l'aide d'un logiciel de récupération de données de classe mondiale, vous pouvez récupérer vos fichiers.
La réponse à vos problèmes réside dans le logiciel de récupération de données Wondershare Recoverit. C'est un outil puissant qui compte plus de 5 millions de clients et qui existe depuis plus de 15 ans. Il a un palmarès enviable et garantit la récupération de vos fichiers, même si les chances de succès sont minces.
Wondershare Recoverit récupère les données des périphériques de stockage corrompus et formatés en quelques minutes. Il peut récupérer tous les types de fichiers, y compris les vidéos, les photos, les fichiers audio et les courriels. Voici un aperçu de certaines de ses caractéristiques :
- Peut récupérer n'importe quel format de fichier et à partir de n'importe quel système de fichiers.
- Peut récupérer des données à partir de n'importe quel support de stockage.
- Cet outil peut se targuer d'avoir le taux de récupération le plus élevé du secteur.
- Wondershare Recoverit est livré avec une garantie de remboursement de sept jours.
- L'outil est accompagné d'une assistance 24 heures sur 24, 7 jours sur 7.
De plus, l'outil dispose d'un tableau de bord intuitif, et la récupération des données se fait en trois étapes seulement, comme suit :
Étape 1 : Téléchargez et installez Wondershare Recoverit depuis le site Web du développeur. Lancez-le en cliquant sur l'icône du bureau, puis ajoutez la sélection de l'emplacement du support de stockage que vous souhaitez analyser.

Étape 2 : Cliquez sur Démarrer pour analyser l'emplacement de stockage. Vous pourrez examiner les résultats avant de récupérer un fichier.

Étape 3 : Sélectionnez les fichiers que vous voulez récupérer et choisissez un emplacement pour les sauvegarder.

La ligne de fond
L'erreur "ce dossier est vide" dans Windows 10 peut être une véritable plaie. Rien n'est plus frustrant que de ne pas pouvoir trouver des fichiers sur son ordinateur ou son périphérique de stockage. Votre emploi pourrait être en jeu, ou d'autres conséquences graves peuvent résulter d'un tel scénario. Comme pour la plupart des problèmes informatiques, commencez toujours par la raison la plus évidente et passez en revue les différentes possibilités. À un moment donné, vous identifierez le problème et le corrigerez. Et, si votre ordinateur ou votre support de stockage est corrompu, accidentellement formaté ou détruit par un virus, vous pouvez toujours compter sur Wondershare Recoverit pour récupérer vos fichiers.
Récupérer & Réparer Fichiers
- Récupérer Fichiers
- Récupérer Word Supprimés
- Récupérer PowerPoint
- Restaurer Données Excel
- Récupérer Fichiers de Partition RAW
- Réparer Fichiers
- Effacer des Fichiers
- Supprimer Fichiers Corrompus Complètement
- Supprimer Fichier Utilisé dans Win
- Supprimer Fichiers Indésirables Win
- Plus d'Astuces
Recoverit






Yvette Bonnet
chief Editor