Mar 28, 2024 • Via : Sauvegarde de Données • Solutions éprouvées
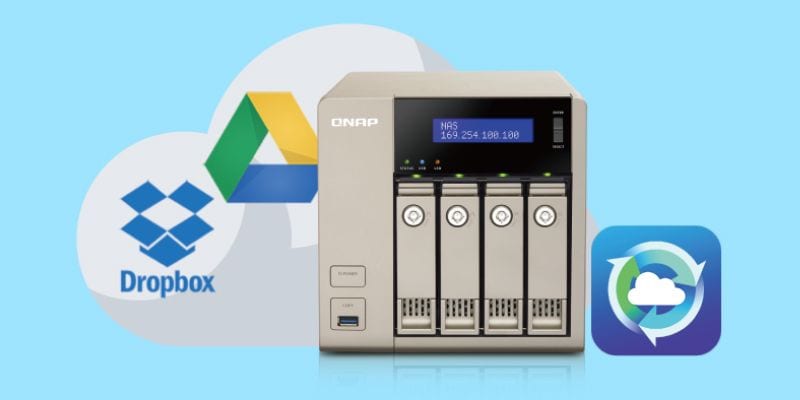
Comme les entreprises et les particuliers font de plus en plus confiance aux périphériques NAS QNAP pour le stockage et la gestion de leurs données importantes, une protection efficace des fichiers devient une nécessité. L'une des méthodes les plus efficaces pour sécuriser vos données NAS est de créer une sauvegarde QNAP dans le cloud. Le guide ci-après vous expliquera la procédure à suivre, étape par étape. Découvrons ensemble comment sauvegarder un NAS QNAP dans le cloud efficacement !
Dans cet article
Avantages de la sauvegarde de NAS QNAP sur le cloud
La sauvegarde de QNAP dans le cloud présente plusieurs avantages indéniables, notamment :
- Protection des données hors site : la sauvegarde dans le nuage permet de stocker les données de votre QNAP NAS hors site, les protégeant ainsi de divers scénarios de perte de données.
- Accessibilité à distance : avec une sauvegarde dans le nuage, vous pouvez accéder à vos données NAS QNAP à distance, n'importe où et n'importe quand, en utilisant tout appareil connecté à Internet.
- Stockage flexible : une sauvegarde dans le cloud offre des options de stockage évolutives, vous permettant d'adapter votre stratégie de sauvegarde à vos besoins de stockage de données du NAS QNAP.
- Solution de sauvegarde rentable : la sauvegarde dans le nuage peut être une solution de sauvegarde rentable en comparaison avec les méthodes traditionnelles, puisqu'elle élimine la nécessité d'investir dans du matériel supplémentaire et de la maintenance.
- Des sauvegardes automatisées et efficaces : on peut configurer la sauvegarde dans le cloud pour effectuer des sauvegardes automatisées et efficaces, ce qui réduit le risque d'erreur humaine et garantit des sauvegardes régulières.
- Renforcement de la sécurité des données : les fournisseurs de sauvegarde en nuage appliquent des mesures de sécurité robustes, garantissant la sécurité et l'intégrité de vos données NAS QNAP dans le cloud.
Plusieurs excellents outils sont disponibles pour simplifier le processus de sauvegarde de votre NAS QNAP dans le cloud et s'assurer que vos données sont protégées en toute sécurité.
Vous pourriez également être intéressé par : Sauvegarder un NAS Synology dans le cloud
Méthode 1. Effectuer la sauvegarde du NAS QNAP dans le nuage avec AOMEI Backupper
AOMEI Backupper est un logiciel de sauvegarde puissant et complet compatible avec les périphériques NAS de QNAP ; il s'agit donc d'un excellent choix pour la sauvegarde du NAS de QNAP dans le cloud. Il comprend une variété de fonctions conçues pour protéger les données précieuses stockées sur votre NAS QNAP, vous permettant de créer des sauvegardes fiables et efficaces pour la récupération du NAS en cas de problème.
Fonctionnalités principales
- AOMEI Backupper dispose de nombreuses options de sauvegarde, y compris la sauvegarde du système, la sauvegarde et la synchronisation des fichiers, ainsi que la sauvegarde des disques et partitions. Plusieurs options de stockage de sauvegarde sont disponibles, telles que les disques externes, les lecteurs flash, les NAS, les partages réseau et le stockage en nuage.
- Cet outil prend en charge les services de stockage dans le nuage les plus populaires, à savoir Dropbox, Google Drive, Microsoft OneDrive, et autres, ce qui permet un stockage sécurisé des sauvegardes de votre NAS QNAP hors site pour une protection renforcée des données.
- Par ailleurs, il vous permet de créer des sauvegardes complètes, incrémentielles et différentielles de vos données NAS QNAP, assurant ainsi une grande flexibilité dans la gestion de votre stratégie de sauvegarde et l'optimisation de l'espace de stockage.
- Vous avez la possibilité de programmer des sauvegardes automatisées à des heures ou des intervalles spécifiques, ce qui garantit une sauvegarde régulière de vos données NAS QNAP sans intervention manuelle.
- L'interface conviviale et intuitive du logiciel facilite la création, la gestion et la restauration des sauvegardes pour les utilisateurs de tous les niveaux de compétence.
Systèmes d'exploitation pris en charge
Conçu spécifiquement pour le système d'exploitation Windows.
Tarifs
- AOMEI Backupper propose une version Standard avec une version d'essai gratuite de 15 jours pour la sauvegarde dans le cloud.
- Les plans tarifaires commencent à 39,95$.
Comment sauvegarder un NAS QNAP sur le Cloud en utilisant AOMEI Backupper
- Étape 1 : Obtenez le logiciel et installez-le sur votre appareil.
- Étape 2 : Après l'installation du logiciel, exécutez-le, ensuite, dans l'interface principale, choisissez Sauvegarde, puis Sauvegarde de fichiers.
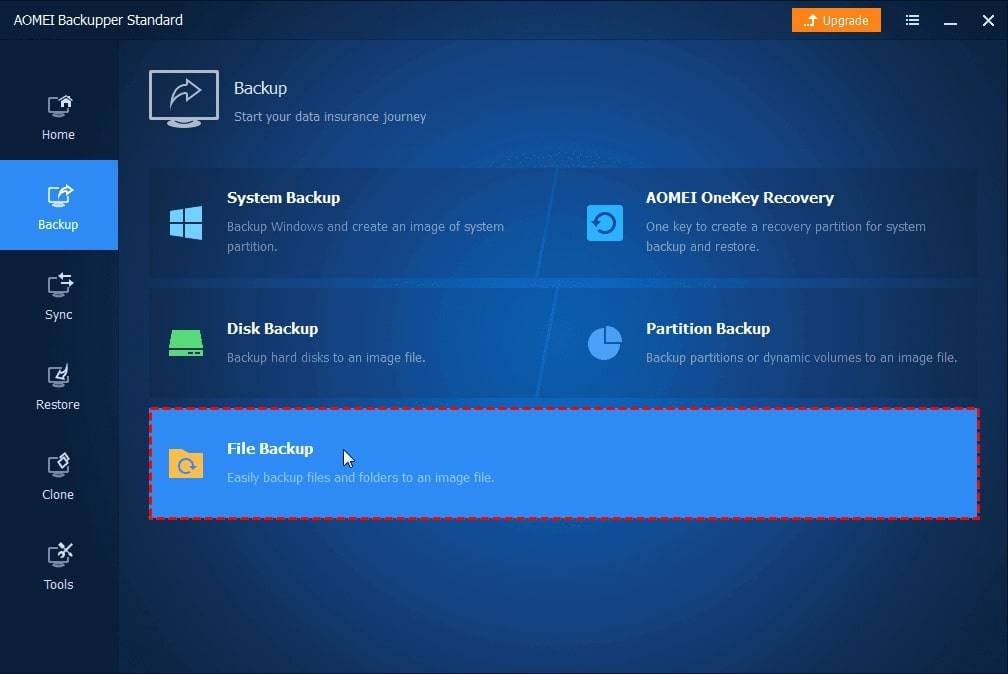
- Étape 3 : Ensuite, ajoutez les fichiers que vous souhaitez sauvegarder et indiquez l'endroit de la sauvegarde. Pour sélectionner le fichier :
- Appuyez sur Ajouter un fichier, puis sélectionnez Parcourir.
- Dans le menu déroulant suivant, sélectionnez Partage/NAS, puis Ajouter un partage ou des périphériques NAS.
- Entrez votre nom d'utilisateur et votre mot de passe en cas de besoin.
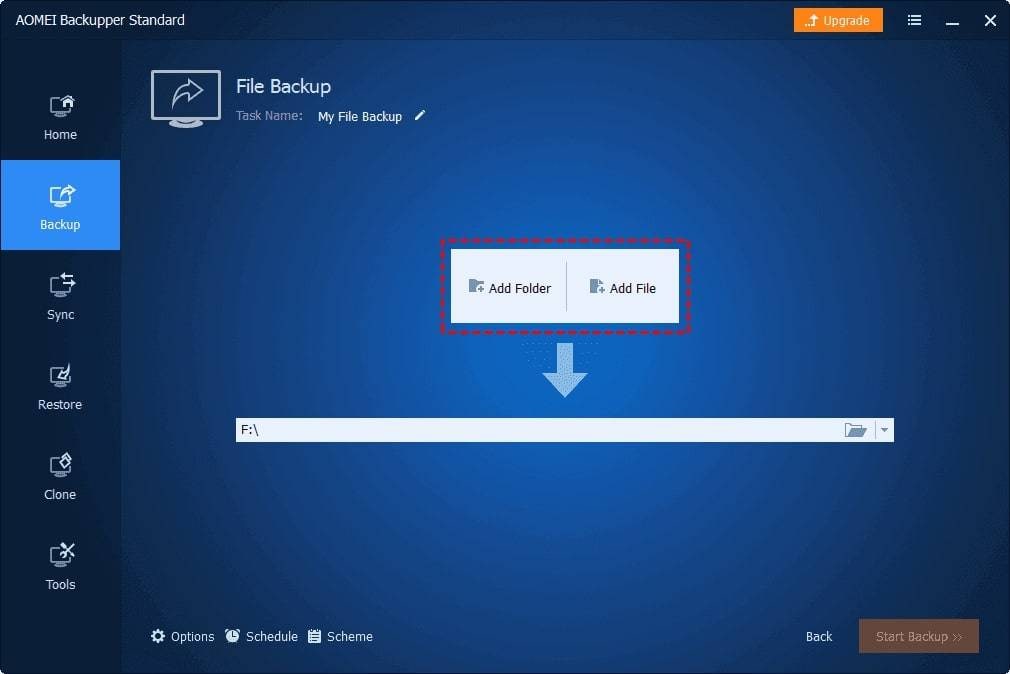
- Étape 4 : Maintenant, cliquez sur Sélectionner un lecteur cloud comme lecteur de destination.
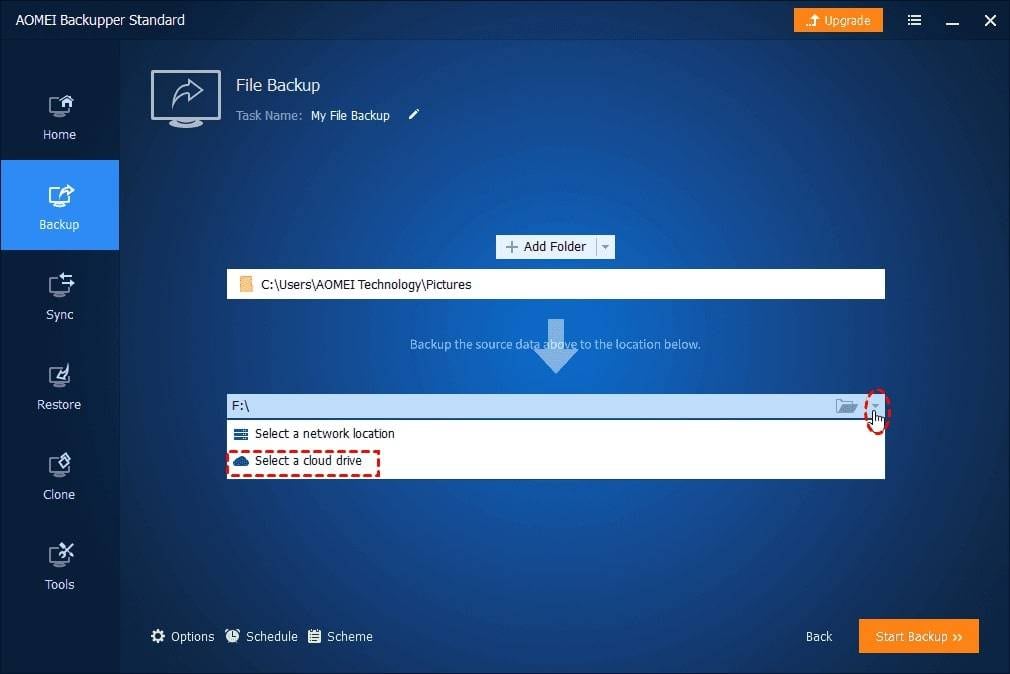
- Étape 5 : Vous pouvez choisir n'importe quel fournisseur de stockage en nuage, mais dans notre exemple, nous avons choisi Google Drive. Pour continuer, appuyez sur le bouton OK.
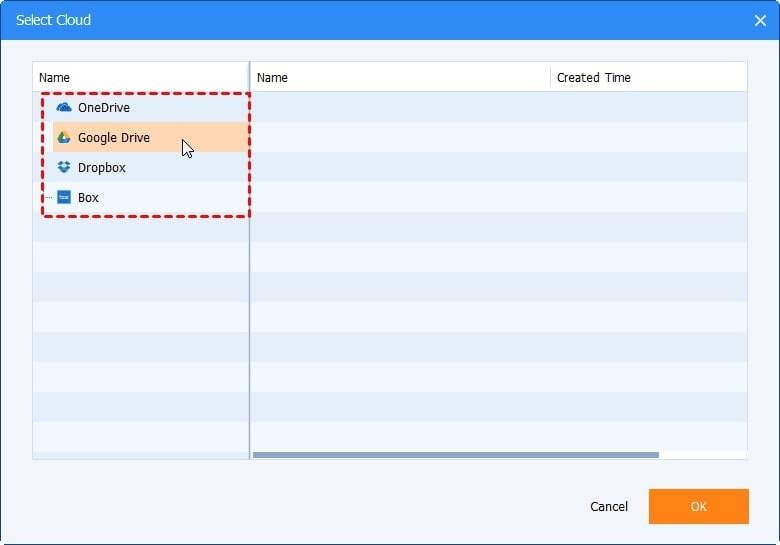
- Étape 6 : Dans la dernière fenêtre, cliquez sur Démarrer la sauvegarde pour lancer le processus.
Méthode 2. Faire la sauvegarde du NAS QNAP dans le nuage en utilisant Duplicacy
Duplicacy est un outil de sauvegarde en nuage innovant qui prend en charge les principaux fournisseurs de service de stockage en nuage tels que Google Cloud Storage, Amazon S3, Microsoft Azure, Dropbox et Backblaze, ainsi que les disques locaux et les serveurs SFTP comme les ordinateurs Mac/Linux ou les boîtiers NAS.
Fonctionnalités principales
- Duplicacy se démarque des autres outils de sauvegarde grâce à ses 7 fonctionnalités essentielles : la sauvegarde incrémentale, la fonctionnalité de capture complète pour une restauration et une suppression faciles, la déduplication au niveau des fichiers et des blocs, cryptage robuste du contenu des fichiers, de leurs chemins d'accès, de leurs tailles, de leurs durées, etc, mais aussi la suppression indépendante des sauvegardes, l'accès simultané pour plusieurs clients et la migration des captures entre les différents supports de stockage.
- Une interface graphique intuitive avec une configuration en une page facilite la mise en place de programmes de sauvegarde et de politiques de conservation. Vous pouvez aussi configurer facilement des options avancées telles que les notifications par e-mail, le démarrage automatique à l'ouverture de session et les modèles d'exclusion/inclusion.
Systèmes d'exploitation pris en charge
Windows et macOS
Tarifs
- Gratuit : essai de 30 jours
- Licence personnelle : 20$ pour le premier ordinateur
- Licence commerciale : 50$/ordinateur
- Licence CLI : 50$/ordinateur
Comment sauvegarder un NAS QNAP vers le Cloud avec Duplicacy
- Étape 1. En démarrant Duplicacy pour la première fois, vous serez invité à activer la licence ou à commencer une période d'essai de 30 jours entièrement fonctionnelle.
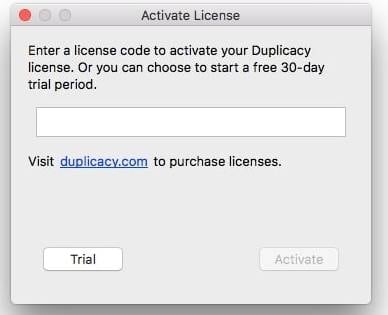
- Étape 2. Après avoir sélectionné la licence appropriée, Duplicacy affichera la fenêtre principale avec une tâche de sauvegarde vide.
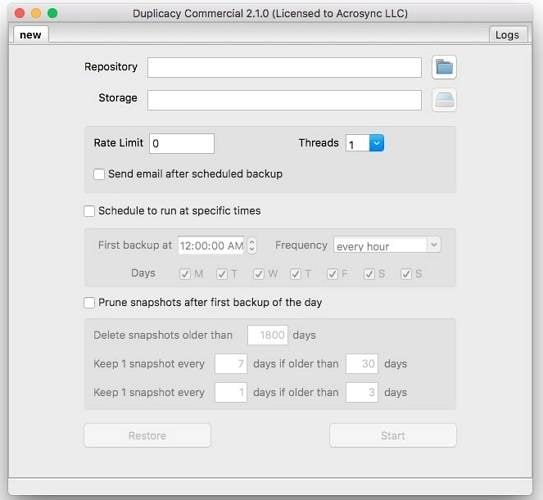
- Étape 3. La première étape de la configuration d'une tâche de sauvegarde est de choisir le répertoire local à sauvegarder. Ce répertoire est appelé référentiel. Après avoir appuyé sur le bouton situé à côté de l'entrée de texte utilisée pour afficher le référentiel, la boîte de dialogue de configuration du référentiel s'affiche.
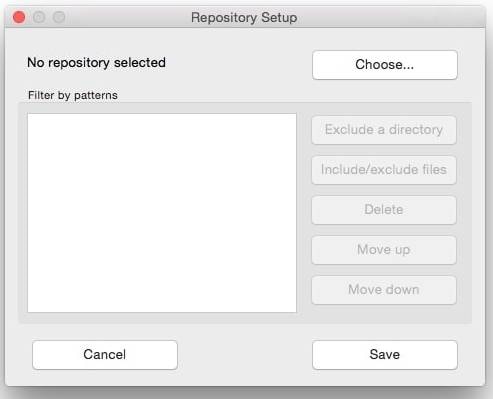
Le bouton Choisir... vous permet d'utiliser cette boîte de dialogue. Cliquez sur le bouton pour sélectionner le référentiel. Si vous avez l'intention de sauvegarder tout ce qui se trouve dans le référentiel, cliquez sur Enregistrer et passez à la section suivante concernant la configuration du stockage. Autrement, vous pouvez utiliser des motifs d'exclusion/d'inclusion pour ne sauvegarder que des fichiers ou des répertoires spécifiques.
- Étape 4. Après avoir sélectionné le référentiel à sauvegarder, vous devez indiquer l'endroit où sera stockée la sauvegarde. Duplicacy prend en charge les principaux fournisseurs de stockage en nuage et peut également utiliser des disques locaux ou des serveurs SFTP.
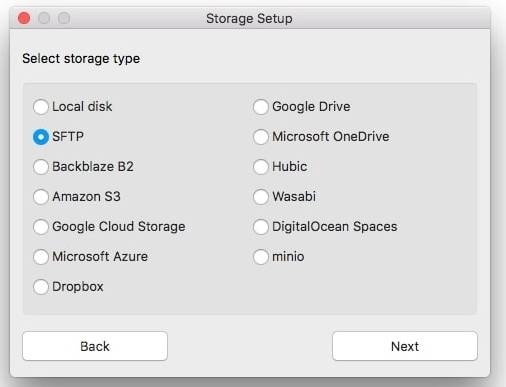
- Étape 5. Duplicacy gère de nombreux fournisseurs de stockage en nuage. Dans cet exemple, nous avons utilisé Google Cloud Storage.
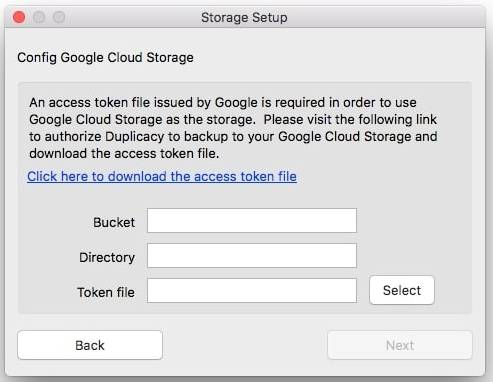
- Étape 6. Si vous souhaitez crypter le stockage, choisissez un mot de passe et saisissez-le deux fois sur cette page. Si vous laissez vide le champ du mot de passe, le stockage ne sera pas crypté, ce qui signifie que toute personne ayant accès au stockage pourra également accéder à vos sauvegardes.
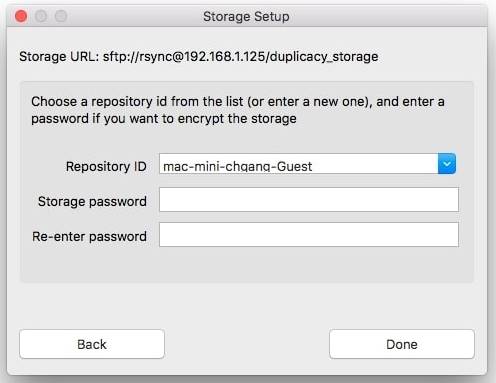
Dans cette boîte de dialogue, vous pouvez également sélectionner l'identifiant du référentiel utilisé pour reconnaître le référentiel. Duplicacy va générer un identifiant basé sur le nom d'hôte de l'ordinateur, le nom d'utilisateur et la base du répertoire du référentiel. Il est aussi possible d'en saisir un autre dans la zone de saisie ou d'en choisir un autre dans le stockage.
- Étape 7. Après avoir configuré le stockage, vous serez renvoyé à la fenêtre principale avec les deux champs de texte : Référentiel et Stockage. Vous pouvez alors décider de limiter ou non la vitesse de téléchargement.
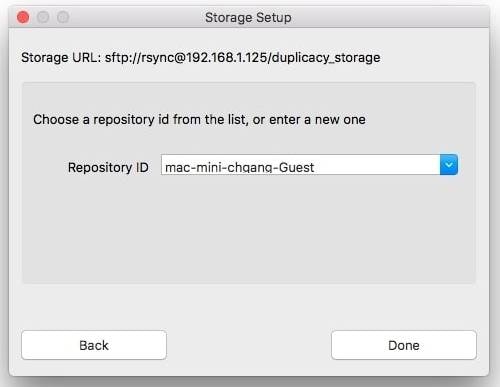
- Étape 8. Lancez manuellement l'opération de sauvegarde en cliquant sur le bouton Démarrer
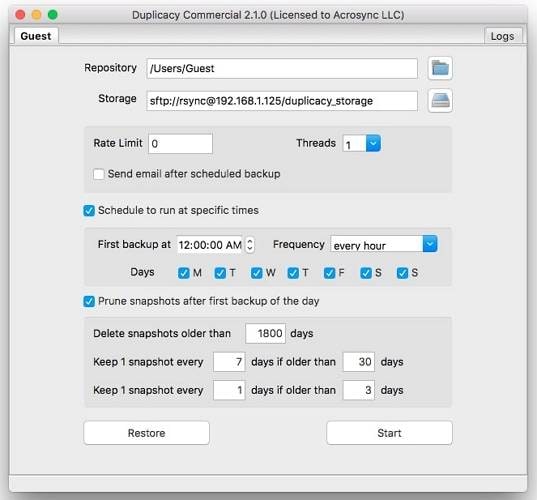
Méthode 3. Sauvegarder le NAS QNAP dans le cloud avec MSP360 Backup
MSP360 Backup, anciennement connu sous le nom de CloudBerry Backup, est une solution de sauvegarde dans le nuage puissante et flexible. Cet outil est compatible avec les périphériques NAS et offre une protection fiable et efficace des données.
Fonctionnalités principales
- Vous avez la possibilité de suivre et de gérer toutes les tâches de sauvegarde et de restauration, les utilisateurs, les points finaux et le stockage à partir d'une seule console web.
- L'immuabilité, le chiffrement et l'authentification double facteur protègent vos sauvegardes contre les ransomwares et les accès non autorisés.
- Licences sur une base de paiement à l'utilisation avec une forte courbe de réduction cumulative. Choisissez un abonnement mensuel ou annuel sans frais initial.
- Vous pouvez programmer des sauvegardes automatisées à des heures ou des intervalles spécifiques et définir des politiques de conservation pour la gestion de la durée de conservation des sauvegardes, garantissant ainsi que les données de votre NAS QNAP sont sauvegardées et conservées selon les paramètres souhaités.
- MSP360 Backup permet la sauvegarde hybride, vous permettant de créer des sauvegardes locales en plus des sauvegardes en nuage, ce qui offre une couche supplémentaire de protection des données.
Systèmes d'exploitation pris en charge
Windows, Linux et macOS
Tarifs
- Le logiciel est accompagné d'une version d'essai gratuite de 15 jours
- Acheter en ligne à partir de 19,99$
Comment sauvegarder un NAS QNAP sur le cloud avec MSP360
- Étape 1. Premièrement, il faut télécharger MSP360 Backup et suivre les instructions affichées à l'écran.
- Étape 2. Lancez l'Assistant de plan de sauvegarde. Continuez avec le fournisseur de stockage nécessaire et les paramètres.
- Étape 3. Choisissez l'Option avancée sur la Source de sauvegarde, puis appuyez sur Ajouter un partage de réseau.
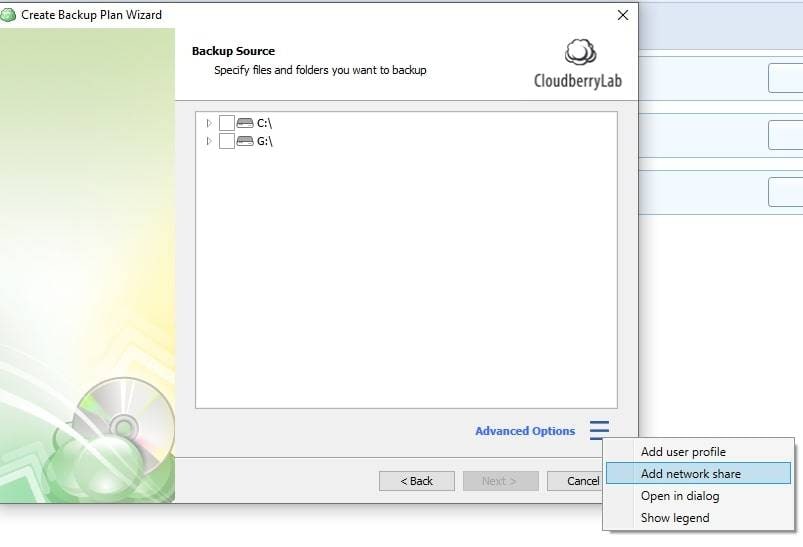
- Étape 4. Dans la fenêtre qui apparaît, cliquez sur Gérer les informations d'identification du réseau et entrez les coordonnées, l'identifiant et le mot de passe nécessaires pour vous connecter à votre périphérique NAS via le réseau. Cela fait, vous pouvez suivre les instructions à l'écran pour créer votre tâche de sauvegarde vers le cloud.
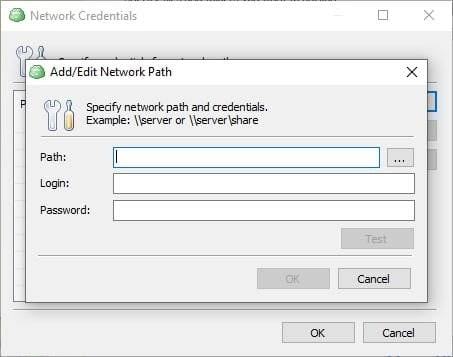
Méthode 4. Faire la sauvegarde de QNAP Cloud avec Backblaze
Backblaze est un service de sauvegarde et de stockage basé sur le cloud permettant de sauvegarder de manière sûre et fiable vos données depuis votre périphérique NAS QNAP (Network-Attached Storage ou Serveur de stockage en réseau) vers le cloud. Backblaze est une solution rentable pour protéger vos données importantes en créant des copies hors site dans le cloud, ce qui garantit la sécurité de vos fichiers en cas de pannes matérielles locales, de catastrophes naturelles et d'autres événements imprévus.
Fonctionnalités principales
- Cet outil sauvegarde automatiquement et continuellement les données de votre NAS QNAP en ligne, ce qui vous permet de protéger vos fichiers en temps réel et en toute sécurité, sans intervention manuelle.
- Backblaze propose des fonctions de sécurité fiables, y compris le cryptage en transit et au repos, garantissant que vos données NAS QNAP sont protégées contre tout accès indésirable.
- Il est possible de personnaliser divers paramètres de sauvegarde, tels que la fréquence des sauvegardes, l'utilisation de la bande passante et les exclusions de fichiers, ce qui offre une grande polyvalence dans la gestion des sauvegardes de votre NAS QNAP.
- Des centres de données sont disponibles dans plusieurs régions, de sorte que vous pouvez choisir l'emplacement qui répond le mieux à vos besoins en matière de localisation des données et d'exigences de conformité.
Systèmes d'exploitation pris en charge
Windows, macOS, Linux et périphériques NAS fonctionnant sous Synology DSM 5.2 ou QNAP QTS 4.3.3 ou version ultérieure, ou Western Digital My Cloud OS 3.
Tarifs
- Backblaze offre 15 jours d'essai gratuit.
- Les forfaits commencent à 7$
Comment sauvegarder un NAS QNAP dans le cloud en utilisant Backblaze
En utilisant Backblaze B2 et Hybrid Backup Sync, vous pouvez configurer des tâches de sauvegarde pour effectuer des sauvegardes de données et les sécuriser hors site. Le guide suivant décrit la configuration de Hybrid Backup Sync sur votre appareil QNAP afin de le sauvegarder sur le cloud à l'aide de Backblaze.
Remarque : au cas où Hybrid Backup Sync ne serait pas déjà installé, vous pouvez l'obtenir gratuitement à partir du Centre d'applications de QNAP.
- Étape 1. Accédez à Espaces de stockage dans Hybrid Backup Sync, puis cliquez sur Créer.
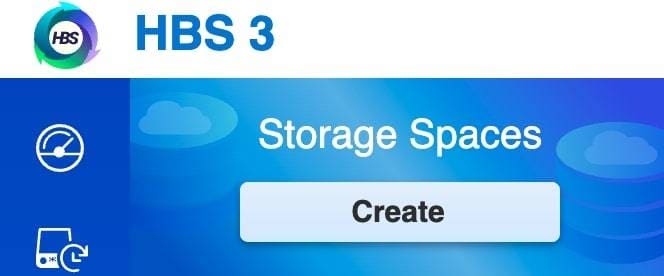
- Étape 2. Utilisez Backblaze B2 comme type de serveur cloud.
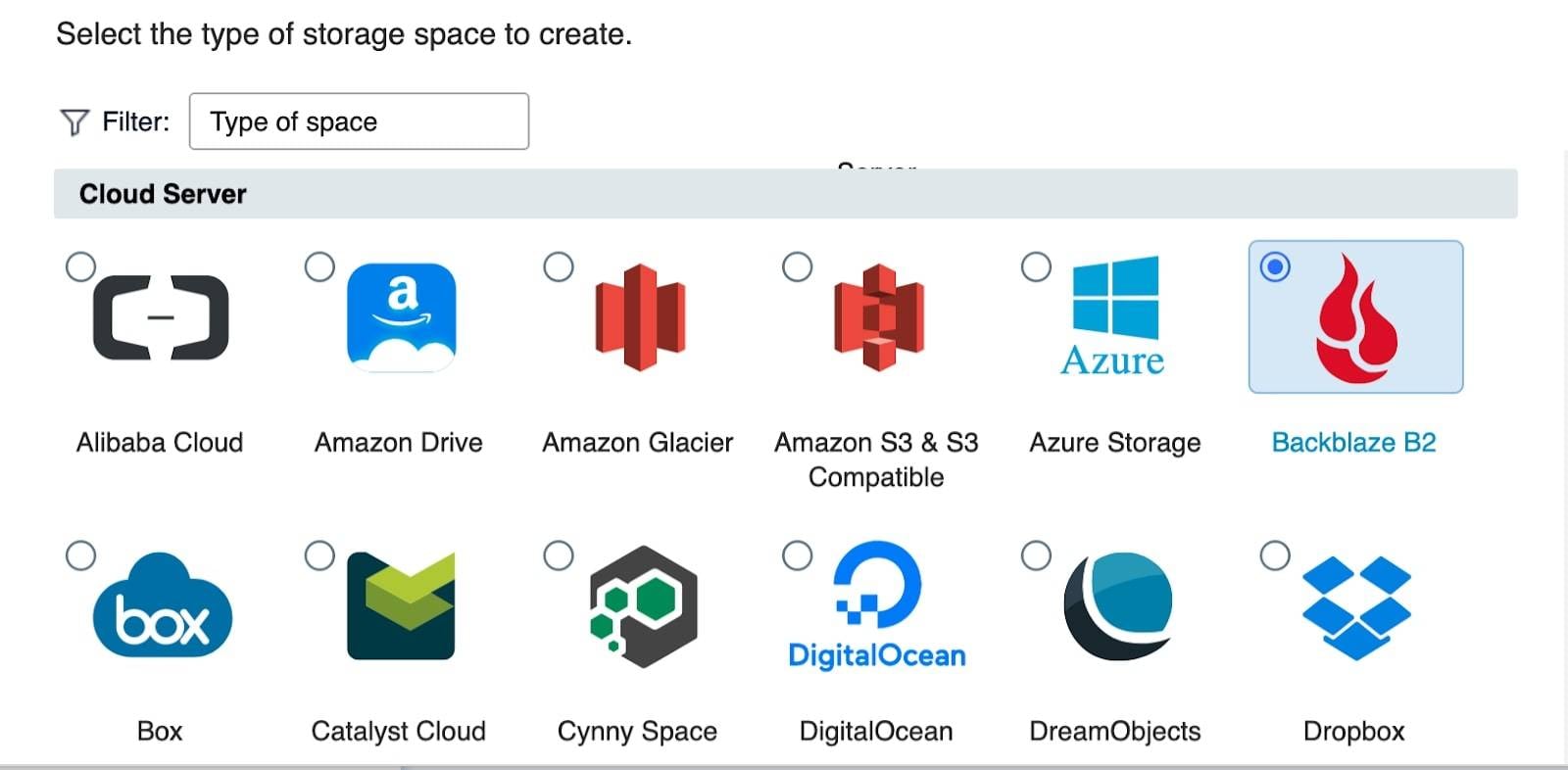
- Étape 3. Nommez-le. Saisissez ensuite votre Clé d'identification et votre Clé d'application, avant de cliquer sur Créer. Puisque nous avons configuré notre espace de stockage, nous pouvons désormais l'utiliser avec une tâche de Sauvegarde ou de Synchronisation dans Hybrid Backup and Sync (HBS).
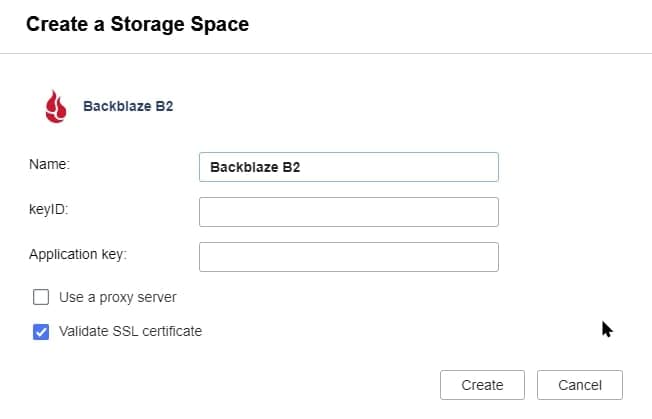
- Étape 4. Pour créer une tâche de sauvegarde, allez dans le menu Sauvegarde hybride et sélectionnez Sauvegarde et restauration, puis Sauvegarder maintenant > Créer une nouvelle tâche de sauvegarde.
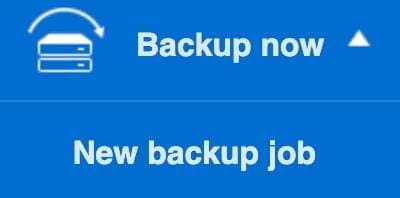
- Étape 5. Ajoutez les dossiers sources que vous souhaitez sauvegarder à ce stade.
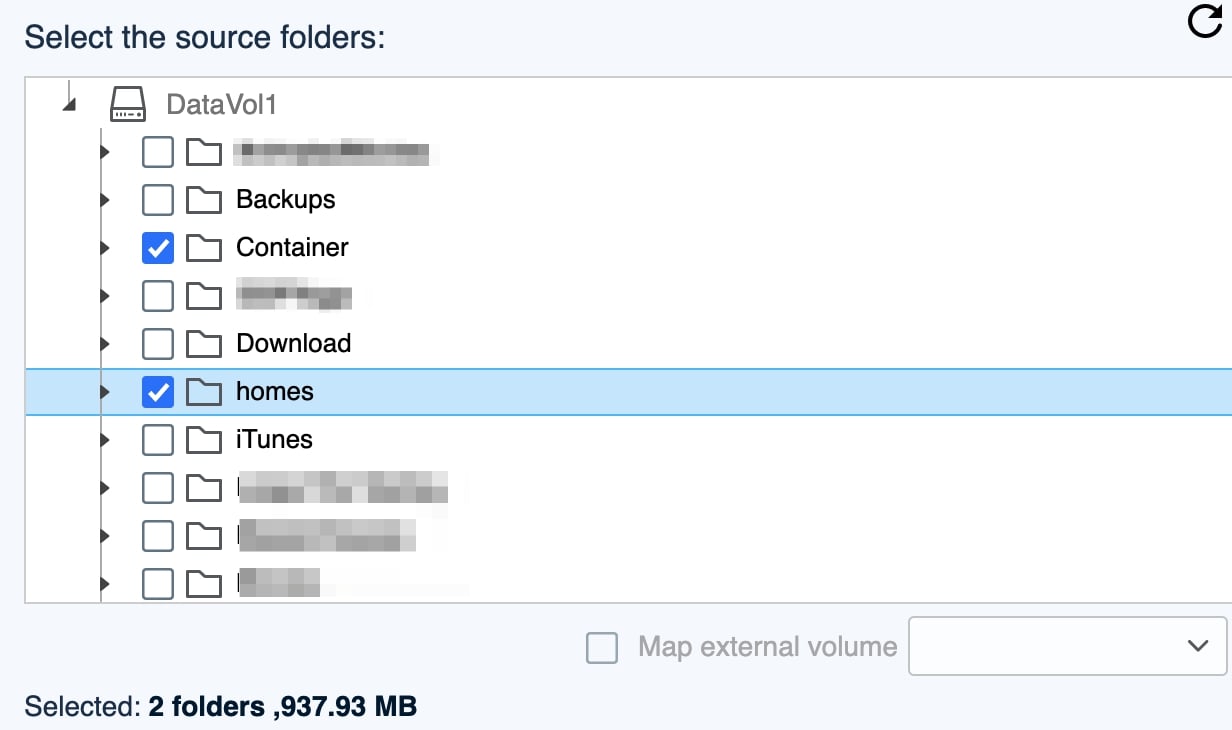
- Étape 6. Choisissez l'espace de stockage B2 de Backblaze ; le compte que vous avez configuré est mis en surbrillance par défaut. Appuyez sur le bouton Sélectionner
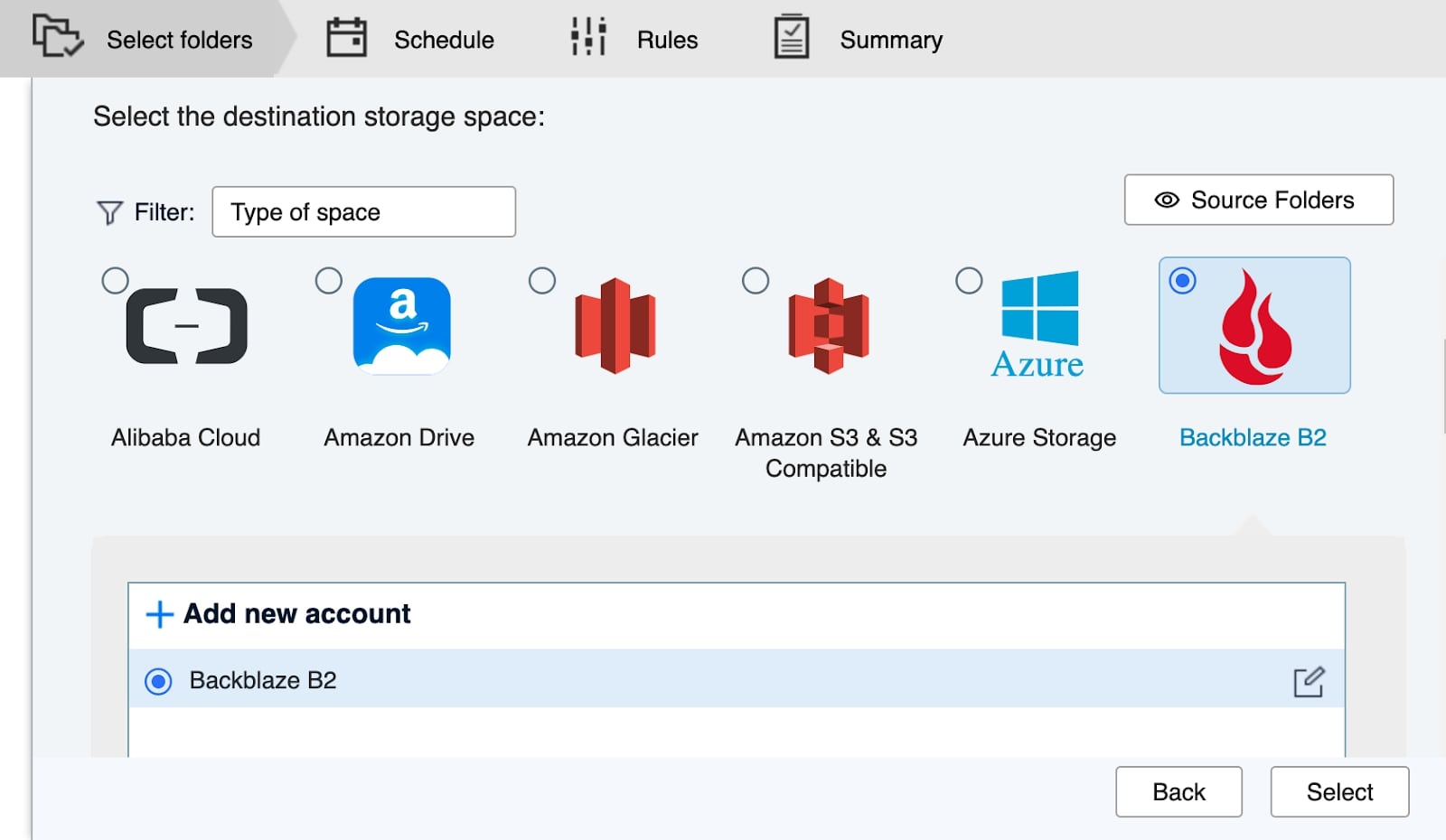
- Étape 7. Sélectionnez un dossier B2 existant dans le menu déroulant ou cliquez pour en créer un nouveau. Ensuite, cliquez sur Sélectionner
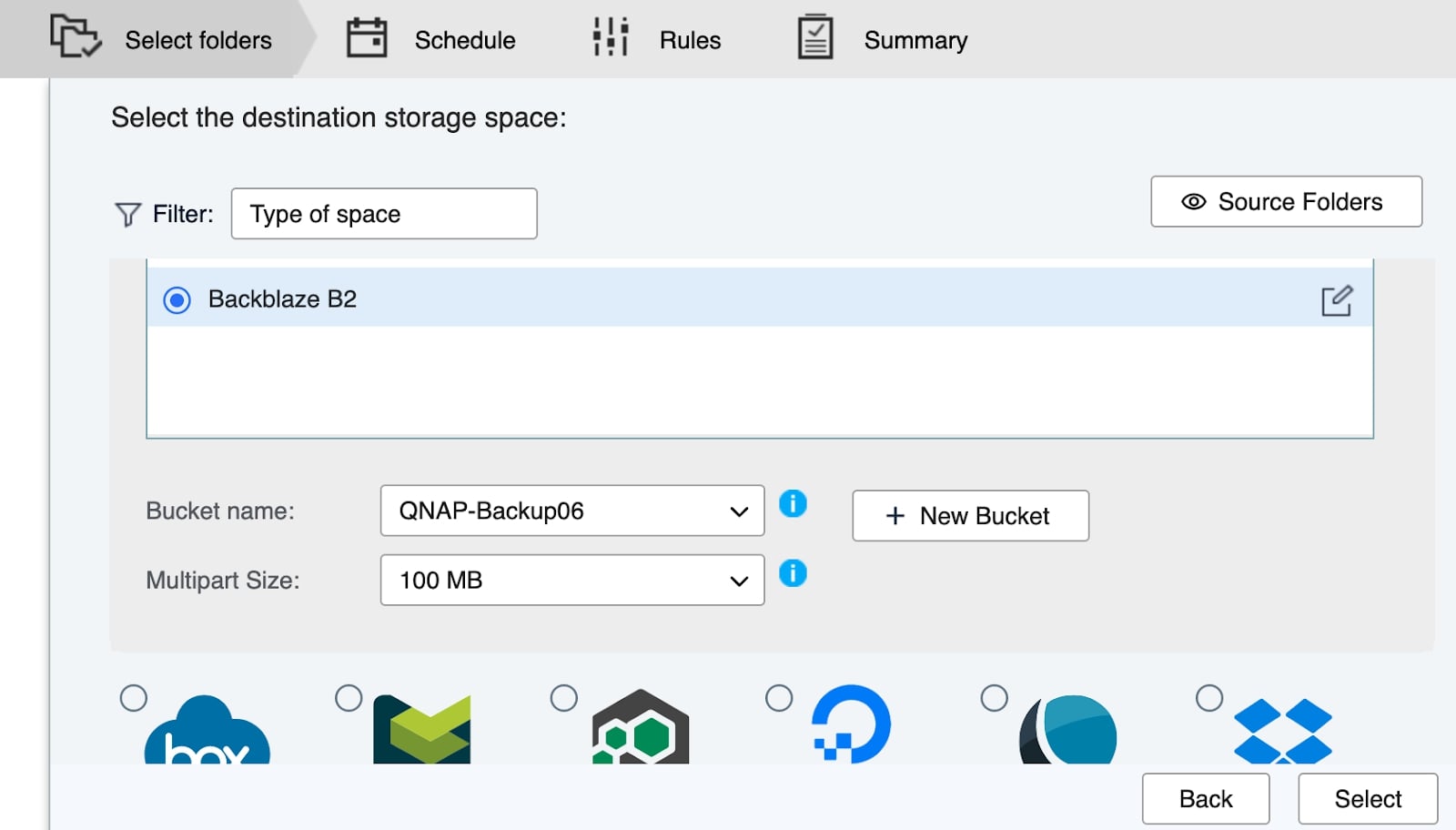
- Étape 8 Il est temps de sélectionner un dossier dans lequel vous souhaitez stocker la sauvegarde ; vous pouvez également créer un nouveau dossier dans le coin inférieur droit du menu, ensuite, cliquez sur le bouton plus puis sur OK.
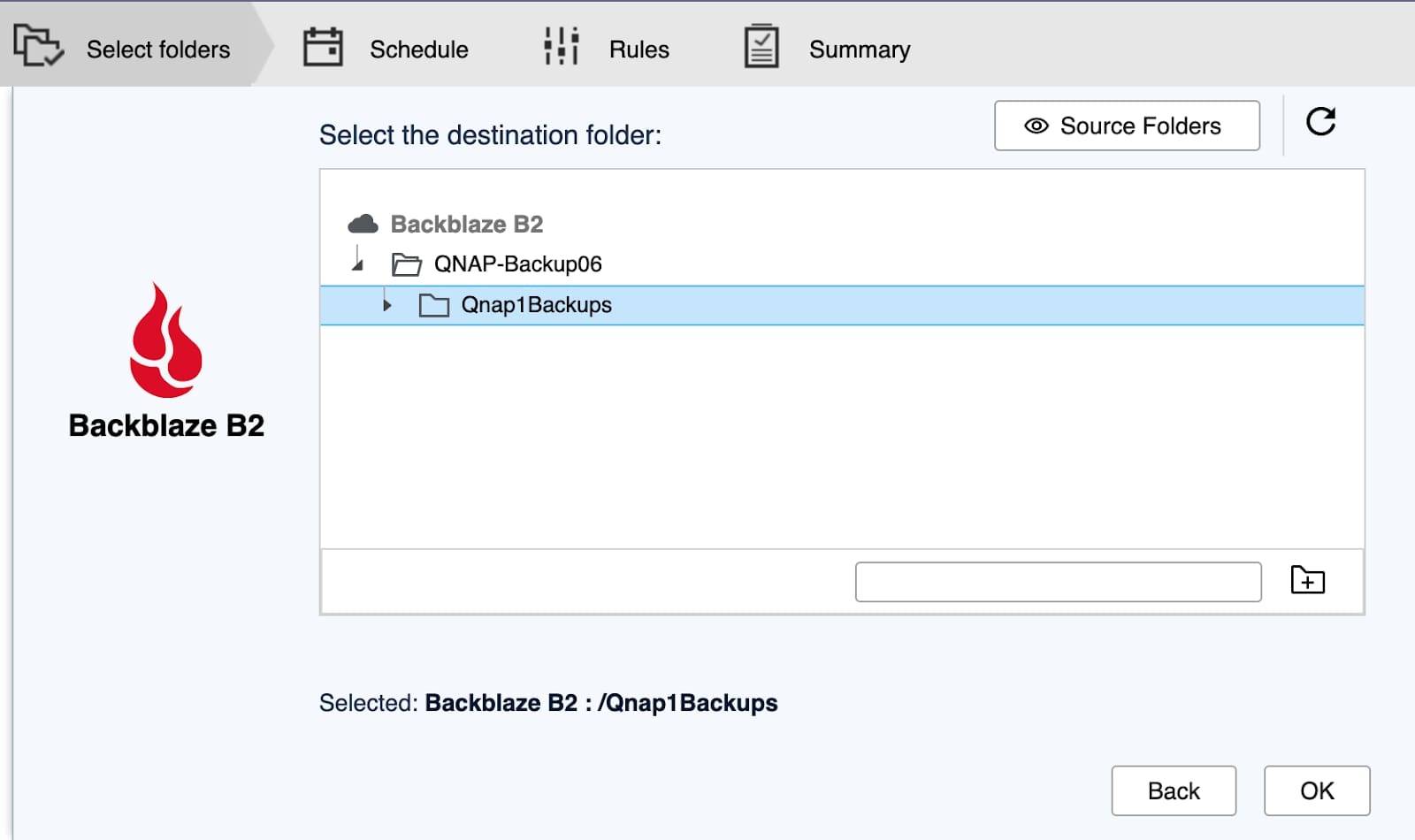
- Étape 9. Saisissez un nom de tâche et cliquez sur Suivant.
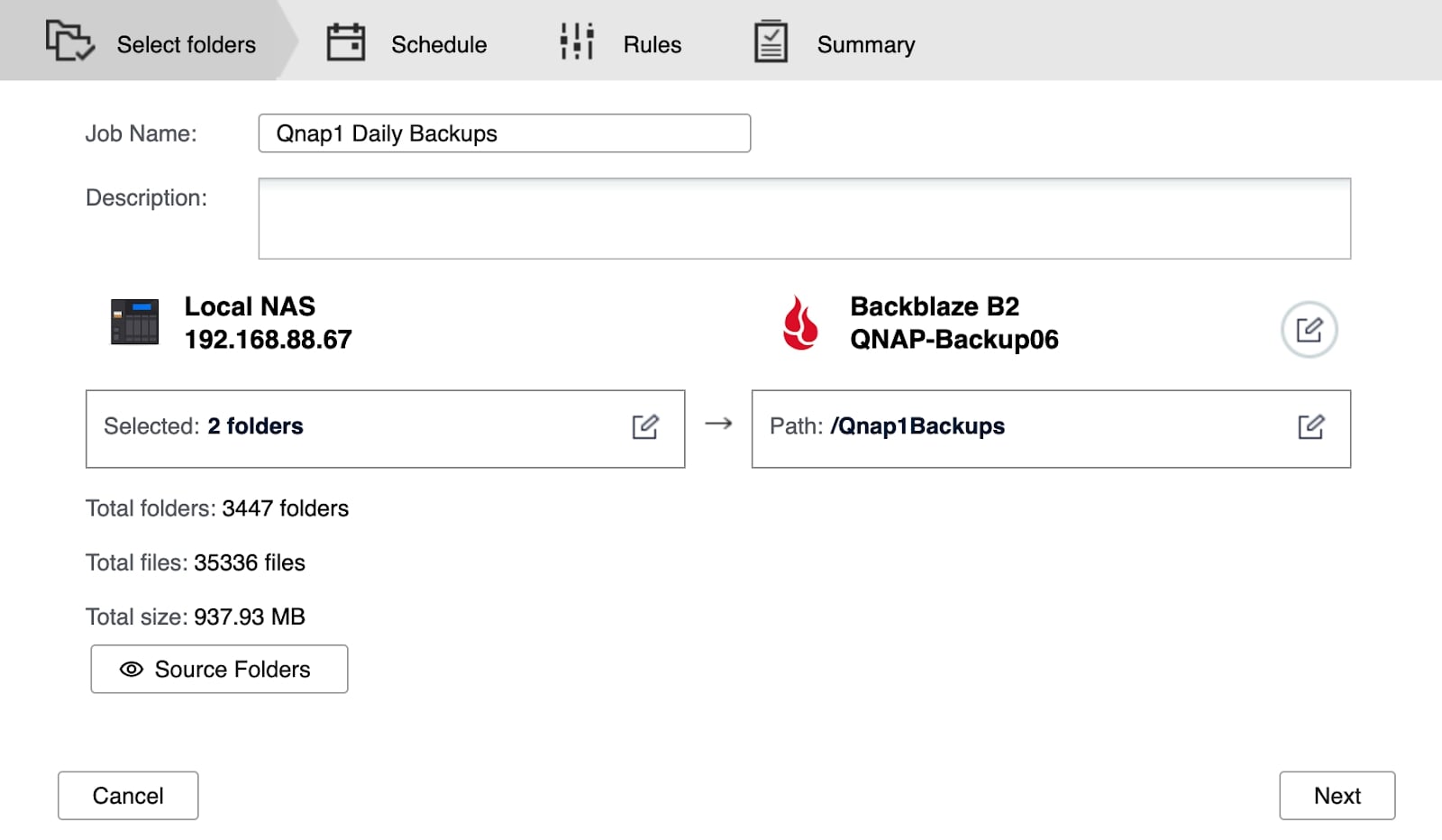
- Étape 10. Créez un planning de sauvegarde adapté à vos besoins, ou utilisez l'option Sauvegarder maintenant qui se trouve en bas du menu pour l'exécuter une seule fois ou immédiatement. Appuyez ensuite sur le bouton Suivant.
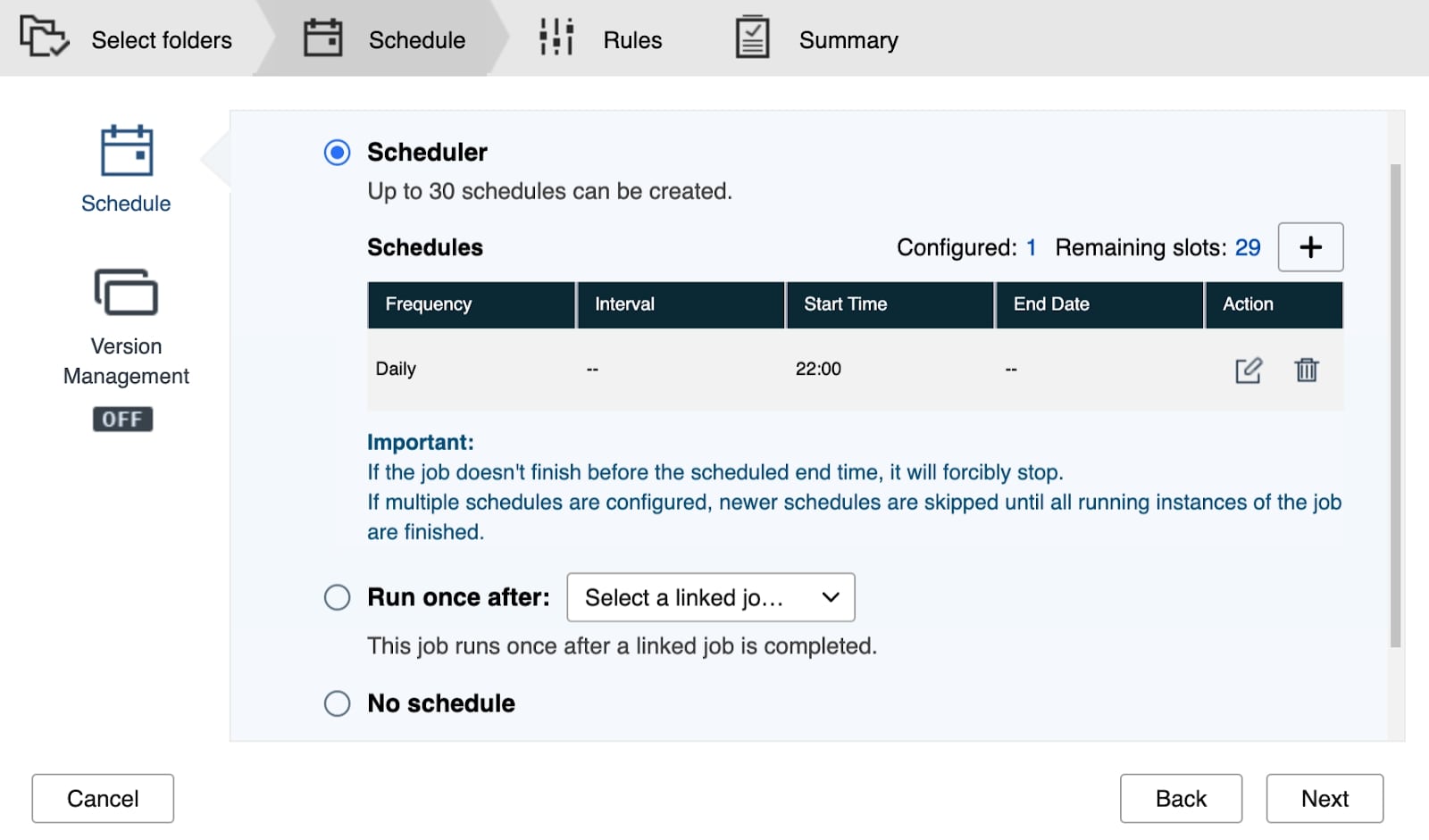
- Étape 11. Vous pouvez ajouter des filtres pour exclure des types spécifiques de fichiers ou de dossiers dans les répertoires que vous avez choisis. Il vous est également possible d'activer ou de désactiver la compression des données. Cliquez sur Suivant > Créer.
Récapitulation
Il est important d'effectuer une sauvegarde du NAS QNAP dans le cloud pour protéger vos données contre les pertes ou les dommages. Avec les bons outils de sauvegarde dans le cloud et un guide détaillé, vous pouvez facilement protéger vos fichiers précieux et avoir l'esprit tranquille sachant que vos données sont en sécurité dans le cloud. Alors n'attendez pas, mettez en place dès aujourd'hui une solide stratégie de sauvegarde en nuage pour votre NAS QNAP !
Sauvegarde de Données
- Sauvegarde Ordinateur
- Sauvegarder programmes dans Windows
- Déplacer fichiers du programme vers un autre disque
- Sauvegarder fichiers sur un disque dur externe
- Sauvegarde Disque Dur
Ubackit
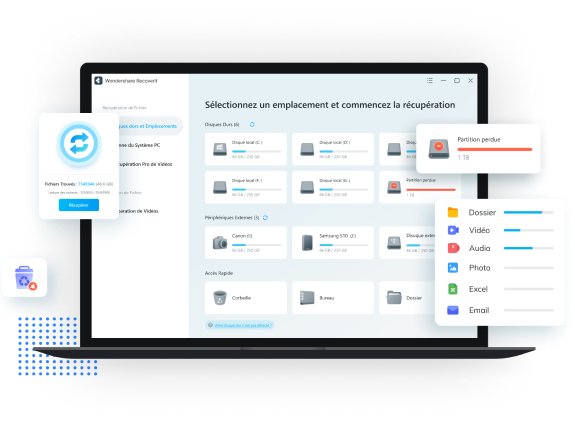






Yvette Bonnet
chief Editor